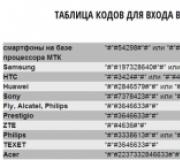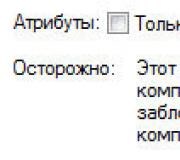Как уменьшить размер в фотошопе cs6. Инструмент «Масштаб» в фотошопе
17.11.2014 27.01.2018
После изучения этого вы урока вы научитесь в фотошопе:
- Уменьшить размер фотографии
- Уменьшать в размере отдельный объект на фото
- Трансформировать фото и объекты — крутить, сжимвать, переворачивать и отражать.
В этой статье я расскажу как пользоваться фотошопом чтобы уменьшить картинку, изображение, текст, слой, отдельный объект — все что только можно уменьшить в фотошопе. Программа Photoshop позволяет быстро и удобно уменьшать объекты без потери качества изображения.
Ведь часто бывает, что необходимо уменьшить фотографию или картинку перед отсылкой её по почте или загрузкой на какой любой сайт, чтобы показать людям. Огромные исходные размеры фотографий не подходят и поэтому на помощь приходит фотошоп чтобы уменьшить фотографию.
Для выполнения операций по уменьшению я буду использовать Photoshop CS 6.
Как уменьшить фотографию
Сначала откройте нужное фото в фотошопе. Нажмите CTRL+O или File — Open (Файл — Открыть ) и выберите нужную фотографию на диске.
Фотография открылась в фотошопе:
Фотография огромного размера 1600х1200 пикселей. А нам например надо 600х450 или около того.
Есть способ уменьшить пропорционально фотографию, для этого зайдите в меню Image — Image size (Изображение — Размер изображения ). В английском фотошопе это окно выглядит так:
![]()
Мы видим значения Width и Height (Ширина и Высота ), убедитесь значения показываются в пикселях, но если вам нужно вы можете смотреть и изменять в сантиметрах и других измерениях.
Введите ширину вместо 1600 значение 600 и вы увидите как высота автоматически подобралась 450, чтобы изменения размера фотографии было пропорциональным.
![]()
Нажимаем ОК и всё! Наша фотография уменьшилась:
![]()
Выделить нужную область и уменьшить
А что если нам нужна не вся фотографию а её часть? И эту часть нам нужно уменьшить, но не пропорционально и на свой взгляд. Для этого функция которую мы применяли до этого не подойдет.
Допустим у нас есть такая картинка с воздушными шариками и мы открыли её в фотошопе:
![]()
Но нам все шарики не нужны, а нужен только синий и нам надо его чуть чуть уменьшить. Для этого выберите инструмент Crop Tool (в русской версии называется Кадрирование ) — с помощью него мы можем выделить нужную нам область изображения и обрезать её. А именно синий шарик.
Сам инструмент на панели выглядит так:
![]()
Выделите нужную область:
![]()
Нажмите Enter на клавиатуре — мы вырежем этот шарик а остальные изображение удалиться.
![]()
Отлично. Теперь нам надо уменьшить шарик. Можно воспользоваться функцией как в прошлом шаге. А можно поступить по другому, сохранив при этом размер изображения. Для начала давайте избавимся от фона, сделаем его однотонным. Для этого нам нужно выделить шарик, вырезать его и поместить на отдельный слой. А на другом слое мы сделаем фон.
С помощью инструмента Polygonal Lasso Tool (Прямолинейное Лассо) выделите шарик.
![]()
Нажмите CTRL+X чтобы вырезать его и скопировать. После того как вы нажмете то он пропадет, а за ним будет прозрачный фон. Нажмите сразу CTRL+V чтобы вставить шарик. Шарик вставиться чуть чуть в стороне от исходного места. И вставиться она сразу автоматически на новый слой:
![]()
![]()
Теперь мы сделаем быстренько другой фон, чтобы шарик не казался вырезанным. А старый фон не подходит так как в нем вырезанное место из-за шарика, и так как мы шарик будем еще уменьшать, то оно будет еще больше.
Создайте новый слой под шариком и залейте его любым цветом:
![]()
Конечно шарик выглядит не аккуратным, но цель этой статьи рассказать как уменьшать в фотошопе, а не вырезать. О том как вырезать в фотошопе и какими способами читайте в другой нашей статье.
Теперь уменьшим шарик. Выберите слой с шариком и нажмите CTRL+T (или меню Edit — Transform — Scale (Редактирование — Трансформирование — Масштаб )) и вы увидите как вокруг шарика появилась рамка для уменьшения:
![]()
Теперь тяните за квадратики чтобы масштабировать шарик. Вы можете уменьшить изображение как вам требуется, при это сохраняя общий размер документа в фотошопе. Вы уменьшаете отдельный объект, который находится на отдельном слое, а не весь документ-изображение.
![]()
Вы можете все эти методы применять как вам необходимо, в любом порядке. Зная эти приемы вы справитесь с любой задачей в которой нужно что то уменьшить в фотошопе.
Часто в своей жизни мы сталкиваемся с необходимостью уменьшить рисунок или фотографию. Например, если нужно поставить фотографию на заставку в социальной сети либо рисунок планируется использовать вместо заставки в блоге.
Если фотография сделана профессионалом, ее вес может достигать нескольких сотен мегабайт. Такие большие изображения крайне неудобно хранить в компьютере или использовать их для публикации в социальные сети. Именно поэтому прежде, чем опубликовать изображение или сохранить его на компьютере, требуется немного его уменьшить. Самая «продвинутая» программа для решения нашей сегодняшней задачи – это Adobe Photoshop. Его главный плюс заключается в том, что в нем имеются не только инструменты для уменьшения, но и есть возможность оптимизации качества снимка.
Прежде чем уменьшить картинку в Фотошопе, нужно понять, что это такое – уменьшение. Если Вы хотите использовать фото как аватарку, важно соблюдение определенных пропорций и сохранение нужного разрешения. Также изображение должно иметь маленький вес (примерно несколько килобайт). Все требуемые пропорции Вы сможете отыскать на сайте, где планируете разместить свою «аву». Если же в Ваших планах размещение снимков в интернете, размер и объем требуется уменьшить до приемлемых размеров, то есть, когда ваш снимок будут открывать, он не должен «выпадать» за пределы браузерного окна. Допустимый объем таких изображений составляет примерно несколько сотен килобайт.
Для того чтобы уменьшить снимок для аватарки и для выкладки в альбом, Вам нужно будет совершить абсолютно разные процедуры. Если Вы уменьшаете фото для изображения профиля, потребуется вырезать только небольшой фрагмент. Фотографию, как правило, не обрезают, ее сохраняют полностью. Если требуемое вам изображение нужно размера, но при этом много весит, можно ухудшить его качество. Соответственно, на сохранение каждого из пикселей будет уходить меньше памяти. Если Вы использовали правильный алгоритм сжатия, первоначальное изображение и обработанное практически не будут отличаться.
Способ 1: Кадрирование
Прежде чем уменьшить размер фото в Фотошопе, Вам нужно открыть его. Для этого используем меню программы: «Файл – Открыть» . Далее указываем расположение снимка на вашем компьютере.


Второй вариант – применение инструмента «Прямоугольная область» .


Способ 2: Функция «Размер холста»
Если вам требуется обрезка изображения до конкретных размеров, с удалением крайних частей, поможет пункт меню: «Размер холста» . Этот инструмент незаменим, если нужно убрать что-то лишнее с краев картинки. Данный инструмент расположен в меню: «Изображение – Размер холста» .

«Размер холста» представляет собой окно, в котором указаны действующие параметры фотографии и те, которые у нее будут после редактирования. Потребуется только указать, какие именно Вам нужны размеры, и уточнить, с какой стороны нужно сделать обрезку картинки. Размер Вы можете задать в любой удобной единице измерения (сантиметры, миллиметры, пиксели и т.д.). Сторона, с которой нужно начинать обрезку, можно указать с помощью поля, на котором расположены стрелки. После того как все необходимые параметры будут заданы, нажимаете «ОК» — произойдет кадрирование вашего снимка.

Способ 3: Функция «Размер изображения»
После того как снимок примет нужный Вам вид, можно смело приступать к изменению его размеров. Для этого используйте пункт меню: «Изображение – Размер изображения» .

В этом меню Вы сможете отрегулировать размеры снимка, изменить их значение в нужной единице измерения. Если Вы поменяете одно значение, автоматически поменяются и все остальные. Таким образом, пропорции вашего изображения сохраняются. Если Вам требуется искажение пропорций снимка, используйте иконку между показателями ширины и высоты.

Изменить размер снимка можно также при уменьшив или увеличив разрешение (используйте пункт меню «Разрешение» ). Помните, чем меньше у фото разрешение, тем ниже у него качество, но при этом достигается малый вес.

Сохранение и оптимизация изображения
После того как вы установили все нужные размеры и пропорции, требуется сохранить снимок. Кроме команды «Сохранить как» вы можете воспользоваться инструментом программы «Сохранить для Web» , расположенном в пункте меню «Файл» .

Основную часть окошка занимает изображение. Здесь вы можете его увидеть в том же формате, в каком оно будет отображаться в интернете. В правой части интерфейса вы сможете задать такие параметры, как формат рисунка и его качество. Чем выше показатели, тем лучше качество снимка. Также вы сможете очень сильно изменить качество, используя выпадающий список. Выбираете в нем любое подходящее вам значение (Низкое, Среднее, Высокое, Наилучшее) и оцениваете качество. Если вам нужно исправить какие-то мелочи в размерах, используйте Качество . Внизу страницы вы сможете увидеть, сколько весит снимок на данном этапе редактирования.

С помощью «Размер изображения» задаете подходящие вам параметры для сохранения фото.

Используя все вышеперечисленные инструменты, вы сможете создать идеальный снимок с небольшим весом и необходимым размером для публикации в сети.
Фотошоп является очень популярной, широко функциональной и востребованной программой в сфере обработки и создания изображений. Очень часто, работая в нем, приходится менять размеры вырезанных или добавленных объектов. О том, как это сделать быстро и просто в любой версии фотошопа вы узнаете из данной статьи.
Уменьшение размера объекта в Photoshop при помощи инструмента «Свободное трансформирование»
Самый простой и быстрый способ изменения размеров объекта в фотошопе заключается в использовании инструмента «Свободное трансформирование «. Находится он во втором пункте главного меню — «Редактирование «.
Для того, чтобы им воспользоваться вам нужно перейти на слой, на котором находится объект, размеры которого требуется изменить.
Свободное трансформирование в фотошопе
После этого ваш объект обернется в прямоугольную рамку с квадратами по углам. Теперь, чтобы уменьшить или увеличить размер элемента вам нужно потянуть за эти самые квадратики в нужные стороны, чтобы придать выделенному объекту нужную форму и размер.

Квадраты, потянув за которые вы измените размер объекта
После того, как размер выставлен для его применения и сохранения необходимо нажать кнопку «Enter «.
Таким образом вы можете увеличивать или уменьшать размеры любых элементов, в том числе и вырезанных, в программе Photoshop всех версий.
Поделись статьей в социальных сетях! Помоги нашему сайту!
Присоединяйтесь к нам в VK!
Сегодня мы познакомимся с методами изменения масштаба в программе Photoshop. Их знание поможет вам оптимизировать работу в программе…
Первый способ
На панели инструментов щелкнем мышью по инструменту «Масштаб» (Zoom) или нажмем клавишу Z. Переместим указатель мыши на окно изображения. Теперь он выглядит как миниатюрная лупа со знаком «плюс». Щелкнем мышью в любом месте окна - картинка станет больше. Чтобы уменьшить изображение, на панели выбора параметров, перейдем в режим «Уменьшения».
Второй способ
Еще один способ как увеличить или уменьшить масштаб в фотошопе: выберите команду: «Просмотр => Увеличить» (View => Zoom ln) (Ctrl+) или «Просмотр => Уменьшить» (View => Zoom Out) (Ctrl-) .
Третий способ
Нажмем и удерживаем клавишу Alt . Режим «Увеличения» сменился на режим «Уменьшения». Щелкнем в любом месте изображения. Отпустим клавишу Alt .
Четвертый способ
Установим на панели выбора параметров флажок «Масштабирование перетаскиванием» (Scrubby Zoom) . Щелкнем мышью в любом месте изображения и перетащим указатель мыши вправо. Изображение увеличится. Для уменьшения масштаба перетащим указатель влево.
Пятый способ
В нижней части рабочей области находится строка состояния. Процентные показатели слева отображают текущий уровень масштаба изображения. Ведем числовое значение уровня масштабирования в строку состояния и нажмем клавишу Enter. Масштаб изменится с заданным шагом.
Шестой способ
Масштабирование с помощью панели «Навигатор» (Navigator) — еще один способ изменения масштаба изображения. Чтобы открыть эту панель, выполним команду: «Окно => Навигатор» (Window => Navigator)
.
На панели «Навигатор» под миниатюрой изображения расположен ползунковый регулятор. При перемещении его вправо изображение увеличивается, а при перемещении влево — уменьшается.
Красная прямоугольная рамка показывает область, которая видна в окне изображения. Переместим красную рамку по миниатюре, чтобы просмотреть другие области.
Итак, мы рассмотрели шесть способов, с помощью которых можно увеличить или уменьшить масштаб изображения в фотошопе. Надеюсь, вы для себя нашли что-то полезное. До встречи на
Мы можем изменить уровень масштабирования документа, попросту кликнув по значению масштаба в левом нижнем углу рамки и введя новое значение. Здесь я введу вместо 50%, к примеру, 30% и нажму Enter, чтобы принять новое значение. Теперь Photoshop отобразит документ в 30% от его фактического размера. Кстати, нет необходимости вводить символ процента (%) после того, как Вы ввели число. Photoshop добавит его автоматически. Вот как выглядит документ теперь:
Таким образом, Вы можете свободно задать любой масштаб просматриваемому изображению. Если по какой-то причине вы захотите просмотреть фото с масштабом на 47,3%, не проблема! Просто кликните по значению текущего масштаба в левом нижнем углу окна документа, введите число "47,3" и нажмите Enter.
Недостаток этого метода заключается в том, что Вам нужно указывать уровень масштабирования каждый раз, когда вы захотите его изменить, что довольно неудобно, поэтому чаще используются другие способы увеличения и уменьшения отображения изображения.
Изменение размера через пункты меню вкладки "Просмотр" (View)
Во вкладке "Просмотр" (View) имеется несколько вариантов изменения масштаба изображения, привожу интерфейс англоязычного и русскоязычного Фотошопа:

Как видим, здесь имеются команды стандартного уменьшения и увеличения изображения, кроме этого, имеется команда "Во весь экран" (Fit on Screen), которая указывает Photoshop`у подогнать размер изображения под размер окна (надо сказать, что понимание "размера окна" у Photoshop`а весьма специфическое, и я практически никогда не пользуюсь этой командой). Более-менее команда работает в режиме отображения документов во вкладках.
Команда "Реальный размер" (Actual Pixels) показывает изображение в стопроцентном размере. Вместо неё я по старой привычке использую комбинацию клавиш Ctrl+Alt+0.
Ещё одна команда, "Размер при печати" (Print Size) вроде как должна показывать, каким будет размер изображения будет при печати, но, в действительности, она показывает, что хочет, и лучше ей не пользоваться.
Кстати, что интересно, в моей последней версии на момент написания статьи Photoshop CS6 13.1.2 пункт "Размер при печати" (Print Size) заменён на пункт "200%", и при клике на него масштаб рабочего документа становится 200%.
Изменение размеров рабочего окна документа при зуммировании изображения
В зависимости от ваших личных предпочтений, вы можете настроить Photoshop так, при изменении размера изображения также и изменялся размер рабочего окна. либо, наоборот, при изменении размеров изображения размер рабочего окна оставался неизменным (эта настройка установлена по умолчанию).
Для этого вызываем диалоговое окно "Установки" (Preferences) нажатием клавиш Ctrl+K. В разделе "Основные" (General) имеется опция "Инструмент "Масштаб" изменяет размер окон" (Zoom Resizes Windows). Выберите этот вариант, чтобы Photoshop изменял размер окна документа при зуммировании изображения или снимите ее, чтобы сохранить размер окна документа оставался неизменным:

Следует отметить, что даже при включённой опции "Инструмент "Масштаб" изменяет размер окон" размер окна не изменяется, если Вы увеличиваете/уменьшаете изображение вращением колёсика мыши при зажатой Alt.
Инструмент "Масштаб" (Zoom Tool)
Безусловно, самым простым и популярный способом увеличения/уменьшения масштаба изображения в Photoshop является использование инструмента "Масштаб" (Zoom Tool), активировать который вы можете из панели инструментов. Или, еще более быстрый способ выбора этого инструмента - просто нажать клавишу Z на клавиатуре.
При активном инструменте масштабирование изображения производится простым перетаскиванием курсора с зажатой левой клавишей мыши влево или вправо по окну документа.
Если Вы хотите увеличить какой-либо участок изображения, например, глаз, просто наведите на него курсор, зажмите левую клавишу и тащите курсор вправо.
Кроме того, инструмент "масштаб" поддерживает одномоментные фиксированные приращения размера. При клике по документу, изображение будет увеличиваться, в зависимости от текущего состояния, до 25%, 33,33%, 50%, 66,67%, 100 %, 200% и т.д.
Переключение между "Увеличить" и "Уменьшить" (Zoom In и Zoom Out)
По умолчанию, инструмент "Масштаб" установлен, чтобы увеличивать изображение. Если Вы посмотрите на ваш курсор мыши при активном этом инструменте, Вы увидите небольшой знак плюс (+) в центре лупы, это говорит нам о том, что инструмент в настоящее время находится в режиме увеличения":

Для переключения инструмента в режим "Уменьшение" зажмите клавишу Alt и Вы увидите, как значок на курсоре изменился на "минус" (-). Кроме того, вверху, на панели параметров, будет подсвечена иконка "уменьшение":

Теперь Вы можете кликать по документу, и его масштаб будет уменьшаться.
Увеличение конкретной области изображения
По умолчанию инструмент "Масштаб" установлен в режим "перетаскивание", т.е. увеличение/уменьшение производится за счёт перетаскивания курсора вправо или влево. Но можно увеличить и отдельную, выбранную область изображения. Для этого на панели параметров необходимо снять галку с опции "Масшт. перетаскиванием" (Scrubby Zoom).
Тогда, при протаскивании курсора по документу будет создаваться рамка. Область, обведённая этой рамкой, будет увеличена до размеров окна документа сразу после того, как Вы отпустите левую клавишу мыши.
Допустим, я захотел укрупнить лицо женщины:

В итоге лицо отобразилось на полный документ:

Использование инструмента "Масштаб" во время работы другими инструментами
Весьма часто масштабировать изображение приходится при работе другими инструментами.
В Photoshop CS6 эта возможность реализована просто прекрасно. При работе с любыми инструментами, например, при создании выделения инструментом "Прямоугольное лассо", можно не только уменьшать/увеличивать изображение, но и панорамировать его, и всё это без прерывания создания выделения! Для временной активации "Масштаба" при работе другим инструментом, надо нажать клавиши Ctrl + Пробел
для активации инструмента в режиме увеличения, и Alt + Пробел
для активации в режим уменьшения.
На рисунке я показал включения "Масштаба" во время создания выделения "Прямоугольным лассо". По клику документ будет увеличиваться:

И, кроме этого, во время временной активации "Масштаба" изображение в окне можно перемещать протаскиванием курсора!
Опции "Размер окон" (Resize Windows to Fit) и "Во всех окнах" (Zoom All Windows)
Активная опция "Настр. размер окон" (Resize Windows to Fit) подгоняет размер окна под масштаб изображения, по умолчанию отключена. Не работает при масштабировании изображения вращением колёсика мыши при зажатой Alt.
Если Вы изменяете масштаб изображения в одном окне. то, при активной опции "Во всех окнах" (Zoom All Windows), масштаб изображений в других открытых окнах, если они, конечно, имеются, изменяется таким же образом.
Панорамирование инструментом "Рука" (Hand Tool)
Когда Ваше изображение сильно увеличено, и в рабочем окне отображена только часть картинки, частенько возникает необходимость это изображение в окне перемещать для работы с другими областями изображения. Это называется "панорамирование", и мы можем панорамировать картинку инструментом "Рука" (Hand Tool), который расположен в панели инструментов сразу над "Масштабом" и имеет значок в виде кисти руки человека. Также, Вы можете быстро выбрать этот инструмент, нажав на клавишу клавиатуры "H".
Но наиболее частый и лучший способ активации этого инструмента - зажать клавишу "Пробел", это временно переключается вас на "Руку" вовремя работы любым другим инструментом. Перетащите изображение на нужное расстояние, отпустите "Пробел", и Вы мгновенно вернётесь к текущему инструменту.