Не включается системный блок причины. Если не включается компьютер, что делать? Когда «железо» сдает обороты
Компьютер может не включаться из-за неправильного подключения или неисправных кабелей, сбоев в работе ПО, некорректной сборки или повреждений внутренних частей. Некоторые из этих проблем решит только специалист. Но перед тем, как сдать устройство в ремонт, попробуйте советы из этой статьи.
Если компьютер перестал включаться после того, как вы его разобрали, проверьте, чтобы все детали были правильно установлены, подключены и хорошо зафиксированы на своих местах. Только потом переходите к этим действиям.
1. Если компьютер никак не реагирует на попытки включения или сразу выключается
Убедитесь, что ваша розетка работает. Проверьте правильность подключения и целостность кабелей. Если для подключения к электросети вы используете удлинитель, также проверьте его кнопку. Отсоедините от компьютера . Возможно, на задней части системного блока есть дополнительный переключатель питания - проверьте и его.
Если у вас ноутбук, поставьте его на зарядку и подождите по меньшей мере 30 минут, после чего попробуйте снова включить устройство. Если за это время на адаптере питания или на ноутбуке не загорится индикатор зарядки и аппарат не включится, замените зарядное устройство на исправное.
На многих материнских платах есть съёмная батарейка, благодаря которой часть настроек компьютера не сбрасывается даже после его полного выключения. Если не боитесь лишиться гарантии, отключите устройство от электросети и вскройте корпус. Затем аккуратно попробуйте достать батарейку и через несколько минут установите её на место. Это сбросит все настройки, чего может быть достаточно, чтобы компьютер включился.
Если переустановка не поможет, возможно, ваша батарейка просто села. Это тоже может мешать включению. Если вы не меняли батарейку несколько лет, есть смысл купить новую, установить её на место старой и проверить компьютер.
Будьте осторожны, на некоторых устройствах батарейка может быть несъёмной. В таком случае заменить или переустановить её не выйдет.
2. Если после включения вы видите только чёрный экран
Допустим, что после запуска ваш компьютер работает, на нём светятся лампочки, кулеры шумят, но экран никак не реагирует.
Если при этом вы используете отдельный монитор и его индикатор не загорается, проверьте кабель и правильность подключения монитора. При возможности замените шнур. Не поможет - отнесите монитор в сервисный центр.
Если индикатор монитора работает или же у вас ноутбук, экран которого остаётся чёрным, то, скорее всего, что-то не так с аппаратной частью компьютера. В этом случае лучше обратиться к специалисту.
Если при включении компьютер пищит, отсоедините от него все устройства, кроме монитора, и снова попробуйте включить.
В некоторых случаях также помогает переустановка или замена батарейки на материнской плате (см. предыдущий пункт).
3. Если компьютер включается, но не загружается Windows
Если Windows даже не начинает загружаться или грузится слишком долго, воспользуйтесь .
4. Если компьютер включается, но не загружается macOS
Попробуйте запустить Mac в безопасном режиме. Для этого сразу после включения нажмите и удерживайте несколько секунд клавишу Shift. Если у вас MacBook, предварительно подключите его к электросети.
Если компьютер загрузится в этом режиме, система может автоматически исправить мешавшие запуску проблемы. Перезагрузите устройство, не нажимая никаких клавиш, и проверьте, запускается ли теперь macOS. В случае неудачи попробуйте восстановить операционную систему .
5. Если ничего не помогло
Если перечисленные советы не помогли, вы можете обратиться за помощью в сервисный центр или попробовать вернуть компьютер в магазин по гарантии.
Однажды мне дали в стажеры молодого человека, который очень любил компьютеры, но абсолютно в них не разбирался. Сначала я пытался узнать его уровень квалификации, нужный для системного администрирования. Столкнувшись с гробовым молчанием, пришлось задавать ему вопросы о «железе». Результат был тот же самый. Тогда я уже не выдержал и задал вопрос о том, как он поступит, если компьютер не запустится. Ответ до сих пор веселит меня. «Для этого нужно вызвать компьютерщика» — ответил мой стажер.
Несмотря на обилие информации в интернете, меня все чаще и чаще заваливают вопросами как начинающие сборщики компьютеров, так и уже обладающие солидным опытом. Увы, в Россию часто завозят некачественные комплектующие, что сказывается на результатах сборки. Тем не менее, давайте рассмотрим основные причины неработоспособности ПК. Кстати, данный алгоритм подходит и для выявлений неисправностей компьютера.
Итак, у вас есть собранный компьютер и вы, замирая от восторга, нажимаете на кнопку Power.И разочарованно смотрите на пустой экран. Эта ситуация довольно-таки распространенная, хотя я лично сам сталкивался с ней всего один раз. Давайте теперь посмотрим, как нам запустить железного друга:
1.Если компьютер запустился (зашумели вентиляторы или пищит динамик), то переходите к следующим пунктам. Если же нет, то внимательно читайте этот раздел. Причин для отказа запуска может быть всего несколько. Либо блок питания компьютера неисправен, либо вы просто неправильно воткнули клеммы кнопки питания. В отдельных случаях может быть неисправна материнская плата. Я не думаю, что вы эксперты в области электроники, иначе эту статью вы бы просто не читали. Поэтому вопросы по ремонту материнских плат (а там причин может очень много, начиная от вздутых конденсаторов, неисправных транзисторов и т.д. до убитых чипсетов) я оставлю. Тем не менее, фактор неисправной материнской платы нельзя упускать. Если у вас нормальная материнка, то там обязательно присутствует индикатор питания. Он отлично позволяет исключить неисправность блока питания. Последний проверить можно либо на другом компьютере, либо с помощью мультиметра (тестера). Однако лично я сам обзавелся тестером сравнительно недавно, а вот с дополнительными компьютерами у меня проблем нет. Неисправен блок питания? Меняйте и все. Если блок питания в порядке, то попытайтесь запустить ваш компьютер, перемкнув контакты PWD SW на материнской плате плоской отверткой, предварительно отсоединив разъем кнопки. Штырьки PWD SW расположены в группе контактов в передней части (чаще слева) материнской платы. Нередко контакты имеют цветовую маркировку, и в этом случае ищите зеленый (салатовый) цвет. Это заставит его запустится. Если это у вас не удалось, то снимите батарейку с материнки и вложите на ее место монетку. Так вы снимите остаточный заряд и собьете настройки БИОСа к заводским. Если это не дало результат, то снимите материнскую плату с корпуса и запустите вашу начинку на столе. Мне попадались корпуса, которые замыкали материнскую плату. Ну если и это не помогло, то придется смириться с участью и нести плату в сервисный центр. В домашних условиях вы уже ничего с ней не сделаете.
2. Тем не менее, компьютер чаще всего все же запускается, но экран монитора остается пустым. А вот здесь причин может быть очень много. Это может быть и неисправный процессор. Он может быть даже неправильно вставлен в гнездо. Может быть не вставлена до конца в слот оперативная память или же она неисправна. Все эти проблемы легко обнаружить самому. У профессионалов для этих целей есть специальные устройства под названием POST-карты. Они считывают данные с БИОС и выдают сигнальную информацию, по которой можно определить неисправность. Хорошая штука, но если вы не собираете компьютеры в промышленных масштабах, то вам она ни к чему. Часто вашим помощником является динамик на корпусе или материнской плате. Открою вам маленький секрет – компьютер уже на этапе запуска сам себя диагностирует, сообщая сигналы этой диагностики на динамик. Пикнув один раз, БИОС сообщает о том, что система работает нормально и проблем нет. А вот множественные сигналы говорят о различных неполадках. Однако динамик и вовсе может молчать. Иногда это происходит из-за того, что он просто не подсоединен, но чаще – что-то с железом. В этом случае снимите кулер на процессоре, запустите компьютер и через пару минут выключите. Приложите пальцы к процессору. Если его поверхность теплая, то с ним все в порядке. Если же нет, то убедитесь, что вы не забыли подключить четырехконтактный 12 вольтовый разьем с блока питания на материнскую плату. Отличить его легко – четыре провода на нем будут имеет черно-желтую маркировку. Если он подсоединен, то снимете процессор и заново его установите в гнездо. Попробуйте запустится. В любом случае, нам важно, чтобы он был теплым.
А если процессор теплый, динамик не пищит, а вентиляторы крутятся. Тогда нужно сбить БИОС тем способом, описанным в пункте 1. Обязательно сбейте заряд монеткой!.
Я всегда говорю своим клиентам, что если компьютер «пищит», то это очень хорошо. Несмотря на разнообразие биосов (а сейчас и UEFI), все же у них есть некоторые общие черты. Так, например, мне всегда попадались материнки, двумя сигналами сообщавшие о неполадках с оперативной памятью. Если у вас случилось подобное, то вытащите планки памяти из слотов и протрите их контакты ластиком, а потом вставьте обратно. Если сигналы сохранились, то память неисправна. Придется менять.
Три сигнала могут означать неполадки с графической системой. Большинство современных материнских плат идут со встроенным видеовыходом (или графика интегрирована в плату или в процессор, например, у Intel). Если у вас внешняя видеокарта, то вытащите ее и подключите монитор к интегрированному видео. Проблема устранена? Отлично, выбросьте вашу видеокарту. Но что делать тем, у кого нет встроенного видеоядра? Вытащите видеокарту и протрите ластиком контакты и вставьте на место. Появилось изображение? Если нет, то нужно идти в сервис и там проверять видеокарту. Иногда проблема может быть и не в видеокарте. Так, например, мне попалась материнская плата Asus, где из-за сгоревшего транзистора отказала PCI-Express шина. Тем не менее, этот случай носит скорее исключительный характер.
Ну а если у вас все запустилось, но БИОС не видит жесткий диск, проверьте правильность соединения с ним всех шлейфов.
Неполадки с компьютером устранить очень легко. Благодаря блочной архитектуре ремонт может осуществить даже школьник. Надеюсь, что помог вам этой статьей.
Инструкция
Включите компьютер. Прислушайтесь к сигналам, которые издает динамик БИОСа. В инструкции по оповещениям причину неисправности. Это поможет сузить круг поиска. Дело в том, что перегорание процессора редко выдается БИОСом, поэтому если вы не обнаружили сигналы, то подозрение на процессор увеличивается. Порой случается так, что при включении компьютера все кулеры работают, но . Не спешите грешить на видеоплату, при ее неисправности БИОС вам это даст понять своими сигналами.
Разберите системный блок. Снимете кулер процессора. Затем открутите радиатор, либо снимите его при помощи специальных защелок. Если перегорел процессор, то вы почувствуете характерный запах. Но, как показывает практика его может и не быть. Также осмотрите пространство вокруг сокета. Оно может быть почерневшим, что укажет на перегорание. Попробуйте сменить термопасту. Помните, что нельзя покрывать детали толстым слоем пасты. Он должен быть тонким и равномерным. После этого соберите процессор и включите компьютер. Если экран монитора не , то вероятность перегорания процессора довольна велика.
Проверьте оборудование на другом компьютере. После проделывания первых двух шагов, проверьте процессор на другом компьютере. Это самый верный способ определить исправность вашего ядра. Но он является и самым опасным. Есть вероятность перегорания материнской платы другого компьютера. Поэтому будьте осторожны. Не включайте компьютер на долгое время, если убедились в неисправности процессора. Как только установите свой процессор в другой компьютер, не забудьте нанести на него и радиатор термопасту. Затем включайте компьютер. Если экран монитора загорелся, все системы функционируют нормально, значит ваш процессор исправен. В противном случае вам придется его заменить.
Обратите внимание
Когда центральные процессоры впервые преодолели гигагерцевый барьер, им пришлось обзавестись большими радиаторами и мощными вентиляторами, которые могли справиться с теплом, выделяемым чипами. Некоторые продукты, такие, как Intel Pentium 3, вылетали при перегреве, а Athlon 1200 мог физически сгореть, если снять с него кулер.
Полезный совет
Потому без процессора - пищать не получится (не путать также и с "сиреной", когда плата воет даже без процессора - это уже реализовано фукнкционалом самого чипсета (южного моста). В общем в вашем случае проверить можно - поставив процессора на другую (исправную) плату. "Простых" методов диагностики плата-неплата нет по определению.
В «жизни» каждого компьютера наступает момент, когда его производительность оказывается недостаточной для тех задач, которые ставит перед ним пользователь. А так как состоит компьютер из отдельных комплектующих, замена лишь некоторых из них способна эту самую производительность существенно повысить. Замена процессора является одним из самых эффективных способов повышения скорости работы компьютера.
Вам понадобится
- компьютер, новый процессор, термопаста, отвертка, начальные навыки по работе с компьютером.
Инструкция
Нанесите на верхнюю крышку процессора немного термопасты и распределите ее на поверхности крышки. Должен получиться тонкий слой.
Удалите остатки старой термопасты с нижней поверхности кулера с помощью ветоши или бумаги и установите кулер на место. Проследите, чтобы все защелки закрылись до конца, а кулер плотно прилегал к процессору и не болтался. Закройте крышки корпуса и включите компьютер.
Источники:
- Классификация x86-процессоров в 2019
Существуют десятки видов различных поломок компьютера, из-за которых он не сможет загрузиться. При возникновении ошибки оборудования BIOS издает тонкий звуковой сигнал с паузами. Вам нужно посчитать количество длинных и коротких сигналов и расшифровать сообщение.

Вам понадобится
- - компьютер;
- - интернет.
Инструкция
Сопоставление звукового кода и ошибок доступны в интернете, например, на странице http://www.umopit.ru/CompLab/BIOSbeeps.htm . Определите производителя BIOS вашей материнской платы. Эту информацию можно найти в документах на материнскую плату. От производителя зависит расшифровка цифровых сигналов компьютера.
Для AMI BIOS: Процессор неисправен, если системный блок издает 5 коротких звуковых сигналов. 7 коротких сигналов означают ошибку виртуального режима работы процессора. Внимательно прислушивайтесь, чтобы полностью понять суть проблемы на вашем .
Для AST BIOS: ошибка возникла при проверке процессора, если спикер издал 1 короткий сигнал. Это говорит о . В данном случае нужно обращаться в специализированные центры обеспечения, так как починить процессор или выявить в нем какие-либо проблемы практически невозможно. Можно попросту загубить все « » компьютера собственными действиями.
Для Award BIOS: если компьютер начнет высокотонально во время работы, процессор , и компьютер нужно срочно выключить. Попеременные низкочастотные и высокочастотные сигналы после нажатия кнопки питания компьютера говорят о неисправности процессора или его перегреве.
Если ваш системный блок не выдает никаких звуковых сигналов, попробуйте просто заменить процессор на другой или поставить ваш процессор в другую материнскую плату. Убедитесь прежде, что ваш процессор может быть установлен в другую материнскую плату: их тип Socket совпадает, и материнская плата поддерживает данный процессор. В крайнем случае, вам придется купить новый процессор для своего компьютера или отремонтировать старый.
Даже в самом современном компьютере из строя может выйти буквально любой элемент. Причины могут быть разные: перепады напряжения, некачественное изготовление и т.д. Некоторые элементы подлежат ремонту, некоторые – нет. Важно определить какая именно деталь вышла из строя и своевременно ее заменить для полноценной работы компьютера.

Инструкция
Запустите ваш персональный компьютер. В случае неисправности динамик БИОСа будет издавать определенные сигналы. Это первый знак. Посмотрите инструкцию по оповещениям БИОСа. С ее помощью вы сможете определить, в чем состоит неисправность. Возможно, что это сгоревший процессор , хотя, как правило, подобная неисправность очень редко выдается подобными оповещениями. Если вы включили компьютер, все кулеры работают, а монитор почему-то , то не спешите определять слабым звеном вашу видеокарту. Если она выйдет из строя, БИОС непременно даст вам об этом знать.
Отключите питание от вашего персонального компьютера. Разберите системный блок. Для этого выкрутите крепежные винты на боковой панели и сдвиньте ее по направлению к тыльной стороне системного блока. Выкрутите винты, крепящие кулер к радиатору. Затем снимите радиатор.
Для этого откройте специальную защелку. Это все нужно для того, чтобы удостовериться, что процессор . После того как вы снимите радиатор, в том случае, если процессор действительно , вы почувствуете характерный запах, который сложно спутать с каким-то другим.
Также осмотрите поверхность материнской платы вокруг сокета. Оно может быть почерневшим. Попробуйте нанести на процессор термопасту. Наносите тонким аккуратным слоем. Затем соберите системный блок и снова попробуйте запустить компьютер. Если монитор так и не загорелся, то вероятность того, что процессор сгорел, очень велика.
Подключите ваш процессор к другому компьютеру. Но учтите, если ваш процессор действительно неисправен, есть риск перегорания материнской платы. Чтобы это не произошло, не держите компьютер включенным долгое время. Перед тем другой компьютер с вашим процессор ом, не забудьте нанести на него и на радиатор тонкий слой термопасты.
Запустите компьютер. Если монитор загорелся, значит все системы функционируют нормально и ваш процессор исправен. Если этого не произошло, то процессор вышел из строя и вам придется его заменить.
Большинство начинающих пользователей в первую очередь хочет узнать, какой именно процессор установлен на их компьютере. И это правильно, поскольку именно он определяет во многом мощность ПК. Тем более, чем мощнее у вас процессор, тем выше потенциал для модернизации вашего компьютера в будущем.

Вам понадобится
- - Компьютер;
- - программа CPU-Z;
- - программа Everest.
Инструкция
Узнать о модели процессора можно с помощью многих способов. Самый простой из них таков. Кликните правой кнопкой мышки по «Мой компьютер». Дальше в меню выберите «Свойства». Откроется окно, в котором будет основная информация о вашем процессоре, его частоте и компании-производителя.
Если вас интересует более подробная информация, можете воспользоваться специальными программами. Одной из самых простых программ является CPU-Z. Утилита бесплатная. Скачайте и, если необходимо, инсталлируйте программу. Некоторые версии CPU-Z не требуют установки. Запустите ее. Через секунду появится окно, в котором будет подробная информация о вашем процессоре. Можете посмотреть его разрядность, количество кэш-памяти и многие другие параметры.
Что делать если компьютер не включается или включается, но не загружается.
Довольно часто эти проблемы связаны с аппаратной частью компьютера, то есть с его устройствами или, как говорят на компьютерном сленге — с «железом».
В этой заметке расскажу о наиболее частых причинах, вызывающих подобные проблемы.
Поломка блока питания
Довольно распространенная проблема — выход из строя блока питания.
Проявляется это обычно в том, что при включении компьютера не запускаются вентиляторы и не загораются индикаторные светодиоды на корпусе. Хотя бывают ситуации, когда при выходе из строя блока питания компьютер запускается, но информация на монитор не выводится. Это может означать, что частично устройства компьютера питаются (например, на материнскую плату подается напряжение), но либо качество питания не соответствует требованиям, либо возникли проблемы с питанием других устройств, то есть все системы компьютера не обеспечиваются питанием на должном уровне.
В стационарных компьютерах блок питания установлен в корпусе и тут очень важно понимать, что качество питания напрямую влияет на стабильность работы компьютера и его ресурс.

По этой причине не стоит экономить на блоке питания. Некачественный блок питания не только может довольно быстро выйти из строя, но также может сжечь другие устройства компьютера, например, материнскую плату.
И не стоит забывать, что на работу блока питания оказывает влияние корпус компьютера и расположение системного блока. Дешевый корпус с плохой вентиляцией вполне может стать причиной выхода блока питания из строя.

Ну и расположение системного блока компьютера очень важно, ведь если поставить системный блок под стол вплотную к стене, то вероятность перегрева резко увеличивается и беда грозит не только блоку питания. Перегрев приведет к тому, что все системы охлаждения компьютера будут работать на износ и очень скоро вы услышите необычный гул вентиляторов, свидетельствующий о том, что их скоро нужно будет заменять.
Если подозрение падает на блок питания, то в домашних условиях проверить его можно только одним способом — подключить другой блок питания, временно снятый с другого компьютера.
В этом нет ничего сложного и нужны минимальные знания устройства компьютера, чтобы провернуть данную операцию. Понадобится крестовая отвертка и руководство от материнской платы, чтобы правильно подключить к ней соответствующие разъемы от блока питания. Можно обойтись и без руководства, просто предварительно сфотографировав все подключенные разъемы перед снятием блока питания, а после проверки подключить блок питания по фотографиям.
Ну и стоит сказать, что в домашних условиях временная замена подозрительной комплектующей на аналогичную — это единственный надежный способ быстро определить причину аппаратной проблемы.
Оперативная память
Как правило, проблемы с оперативной памятью приводят к зависанию компьютера или к его внезапной перезагрузке. Довольно часто подобные проблемы сопровождаются появлением так называемого

Также компьютер может запускаться, но информация на мониторе будет отсутствовать. Причиной может быть бракованный модуль памяти или выход его из строя, в том числе и по вине некачественного блока питания.
Вполне реально самостоятельно произвести диагностику оперативной памяти и сделать это можно даже .
Также можно временно заменить планку памяти для того чтобы убедиться, что дело именно в ней.
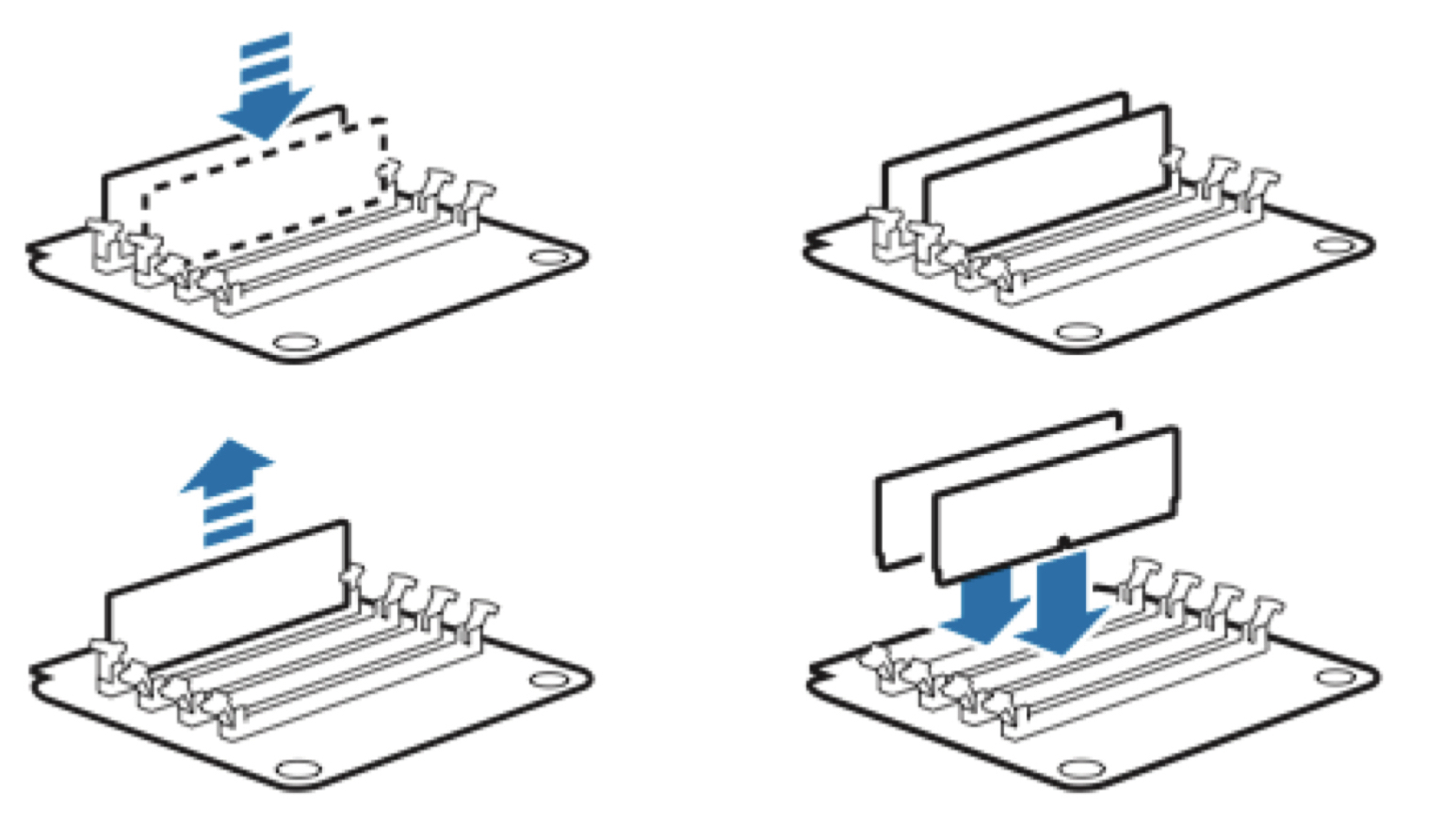
Сейчас практически во всех компьютерах установлена двухканальная память, то есть обычно это две планки памяти. В этом случае можно поочередно поработать сначала только с одной планкой, а затем только со второй. Таким опытным путём можно установить, какая из планок вышла из строя.
Ну и если проблема возникла как раз после манипуляций с оперативной памятью, то проверьте надежность ее установки. Возможно, вы неполностью установили планку памяти в слот. Само собой, все манипуляции внутри корпуса компьютера осуществляются ТОЛЬКО при выключенном питании.
Видеокарта
Если компьютер включается, но изображение на мониторе отсутствует или оно имеет дефекты, например, полосы, то причина, скорее всего кроется в видеокарте.
Сначала проверяются такие банальные вещи, как кабель подключения монитора к видеокарте (системному блоку).
Затем уже заглядываем внутрь корпуса и убеждаемся, что видеокарта надежно установлена в слот на материнской плате. Если есть возможность, то временно заменяем видеокарту на другую.

Также нельзя исключать поломку монитора или выход из строя кабеля, но это встречается реже.
Материнская плата
Материнская плата также может приводить к тому, что компьютер перестанет загружаться или при включении компьютера информация на экран выводиться не будет. Внезапная перезагрузка или зависание компьютера также могут указывать на проблемы с материнской платой.
Так как материнская плата является основой, то перед тем, как подозревать ее, стоит сначала проверить другие устройства — блок питания, оперативку и видеокарту.
Ну и тут нужна будет более серьезная диагностика и придется обращаться в специализированный сервис, где после проверки вам скажут стоит ли производить ремонт материнской платы или проще приобрести новую.

Процессор
Нельзя исключать и процессор, хотя это довольно редкий случай. В своей практике я сталкивался с тем, что компьютер работал нестабильно по вине процессора, только один раз. Было это давно и речь шла о довольно производительном на тот момент двухпроцессорном компьютере, построенном на процессорах AMD. Из-за плохой вентиляции один из процессоров вышел из строя, что приводило к внезапным зависаниям, перезагрузкам и отказу включаться.

Сейчас это уже маловероятно и к подобным проблемам может приводить, пожалуй, только производственный брак.
Безусловно, можно попробовать заменить процессор в домашних условиях на аналогичный с другого компьютера, но в отличие от блока питания, операция эта несколько сложнее.

Во-первых, разные серии процессоров устанавливаются в разные сокеты (socket), то есть разъем. Это означает, что второй процессор должен иметь точно такой же сокет.

Во-вторых, придется столкнуться с системой охлаждения процессора и не все они легко поддаются демонтажу.

Кроме этого, при повторной установке системы охлаждения на процессор, необходимо применять термопасту для лучшего отвода тепла от процессора. Далеко не у всех найдется тюбик с термопастой под рукой, поэтому здесь, как и в случае с материнской платой, лучше обратиться в сервис.

Жесткий диск
Ну и если компьютер не запускается, но вы слышите необычный треск, скрежет или клацание жесткого диска, то это явно указывает на проблемы с ним. Также могут быть и другие проблемы, связанные с жестким диском, например, появится сообщение вроде этого:
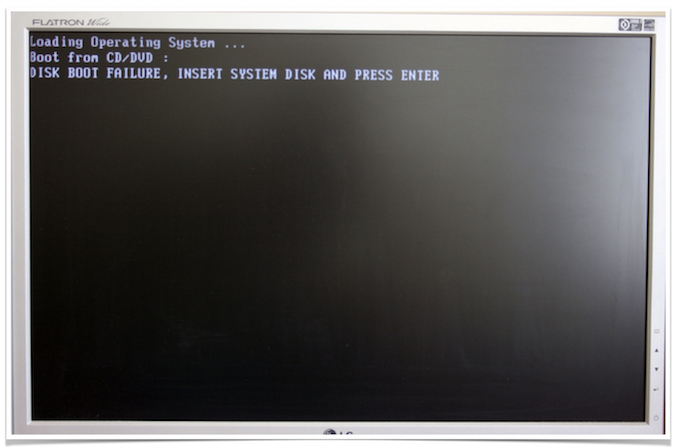
В сообщении говорится, что загрузка с диска невозможно, нужно вставить системный диск и нажать клавишу Enter .
Если после включения компьютера появляется такая надпись, то в первую очередь стоит проверить корректность и надежность подключения жесткого диска к материнской плате, а также удостовериться, что жесткий диск виден в , то есть что система диагностики материнской платы определяет наличие жесткого диска.
Уже многие годы компьютер является неотъемлемой частью жизни людей разного возраста и социального статуса. Поэтому несложно понять, какую панику вызывают ситуации, когда компьютер вообще не включается при нажатии на кнопку питания, и нет сигнала ни от одного индикатора. Причин тому может быть множество. При возникновении таких случаев, важно, не откладывая в долгий ящик, разобраться с тем, почему не включается компьютер и что нужно делать для устранения данной проблемы.
Источником сбоев в работе такого сложного устройства может быть любой фактор, обеспечивающий его функционирование.
Компьютер может не включаться, или при его включении не загружается операционная система, или не работает монитор.
Понять, какой из них имеет отношение к конкретному случаю, не всегда легко. Особенно, если компьютер вообще не реагирует на кнопку пуск и не пищит. В таком случае может понадобиться помощь специалиста, но знать и разбираться в том, что может спровоцировать нарушения в работе и что с этим делать, должен каждый пользователь. К основным причинам, когда компьютер не включается, относятся:
- Сбои в подаче электропитания 220В (неисправность розетки, перегнут кабель, проблемы с ИБП).
- Неисправности в работе блока питания компьютера.
- Разрядилась батарейка на материнской плате.
- Степень запыленности мешает работе компьютера.
- Сбои в работе комплектующих или шлейфов.
- Установлена некачественная кнопка питания или нарушены контакты в её соединении.
- Неисправная материнская плата
- Неисправности процессора
- Проблемы в работе видеокарты или оперативной памяти.
Выявить причину того, почему не включается компьютер конкретного пользователя, если проблема из ряда стандартных, достаточно просто. Единственное, чего не стоит делать, – применять физическую силу там, где необходим интеллект. Если после всех выдвинутых версий и проделанных манипуляций компьютер по-прежнему не удалось вернуть к жизни, стучать по нему не стоит, так как это спровоцирует еще большие неполадки и может привести к потере данных – более серьезной проблеме в плане решения. Лучше всего обратиться к специалистам.
Сбои в подаче электропитания
Самая простая версия того, почему компьютер не включился сразу и не светится ни одна лампочка (подсветка кнопки, светодиодные индикаторы на материнской плате), связана с подачей электропитания. Именно поэтому проблема с питанием возглавляет список неисправностей. Прежде, чем паниковать и устраивать мозговой штурм, проверьте, есть ли вообще напряжение в розетке, к которой подключен компьютер. Чтобы проверить исправность розетки достаточно подключить любой электроприбор, попавшийся под руку.
Бывают ситуации, когда в помещении только одна розетка, а приборов, которые нужно подключить к электросети, – множество. В таком случае на помощь приходят удлинители и разветвители. А это при превышении максимальной нагрузки на одну розетку или в случае перепада напряжения может послужить причиной неполучения компьютером нужной доли энергии. Чтобы проверить, так ли это, необходимо отключить все электроприборы от розетки и оставить только компьютер. Также убедитесь в исправности той розетки в удлинители к которой подключен компьютер.
В плохой подаче питания может быть виновен кабель компьютера (особенно, если при включении светится монитор, и на колонках горят лампочки). Что делать: выдерните кабель из розетки и гнезда и ещё раз плотно вставьте его на место.
Если ваш компьютер подключен через источник бесперебойного питания (ИБП), чтобы проверить не является ли он виновником проблемы, просто подключите кабель от системного блока напрямую к розетке.
Неисправен блок питания
Когда вы убедились в исправности вышеуказанного, следующим звеном в котором могут возникнуть сбои при исправной подаче питания в компьютер является блок питания. В целом, блоки питания выходят из строя через высыхание(вздутие) конденсаторов. К тому же, блок питания низкого качества при выходе из строя может нанести урон и другим компонентам компьютера, особенно, могут сгореть такие дорогостоящие детали, как процессор и материнская плата. С такой проблемой сталкиваются, прежде всего, владельцы компьютеров дешевой сборки, в которых с целью экономии устанавливают блоки питания низкого качества.
Очень важно следить за работой вентилятора БП. Если он не вращается, произойдёт перегрев этого устройства, сработает защита и компьютер выключится.
Если данная деталь не работает, решение проблемы достаточно простое: заменить блок питания на новый. Желательно, чтобы это был качественный блок, тем самым продлите срок службы вашего компьютера.
Чтобы понять, что проблема именно в нем, понадобится тестер (мультиметр). При измерении напряжения в исправном блоке питания между черным и красным проводами должно быть 5В, в свою очередь, между черными и желтыми – 12В. Допускается незначительное, в 7 % максимум, отклонение показателей – в таком случае блок исправен. Если же нет, то проблема в блоке, и на вопрос «что делать?» ответ единственный – его нужно менять.
Разрядилась батарейка на материнской плате
Разряженная батарейка даст о себе знать следующим сообщением на черном экране CMOS checksum error – Defaults loaded. Press F1: to continue. После нажатия F1 загрузка продолжится, но может возникнуть масса проблем в работе компьютера.
Каждая материнская плата компьютера оснащена литиевой батарейкой на 3В, которая поддерживает энергозависимые параметры памяти CMOS. Эта память отвечает за настройки БИОС.
Если системный блок компьютера эксплуатируют достаточно долго (3-5 лет), батарейка садится. При этом теряются настройки, что можно заметить заранее, если при включении компьютера сбиваются дата и время. При этом, когда система загружается, БИОС может запрашивать обновление настроек.
Когда батарейка полностью разряжена – компьютер включится, но дальше процедуры POST грузится не будет, то есть до запуска операционной системы дело не дойдет. В случаях, если компьютер не включается, следует обнулить настройки БИОСа с помощью перемычки Clear CMOS.
Проверить, работает ли батарейка, можно также при помощи мультиметра.
Высокая степень запыленности
В случаях, если за весь период работы с компьютером пользователь ни разу не чистил его от пыли, удивляться тому, что через пару лет системный блок вообще не сможет включиться не стоит. При накоплении значительного количества пыли, компьютер подает соответствующие сигналы: перегревается, перезагружается, начинает зависать.
Что делать в данном случае? Как несложно догадаться, устраняет проблему тщательная чистка при помощи кисточек и пылесоса. Причем необходимо пройтись по всем рабочим компонентам системного блока, контактам оперативной памяти и платам.
Особое внимание уделяйте чистке кулеров (вентиляторов). Если при включении кулер крутится, а затем останавливается или не крутится вовсе, это дает основания для дальнейших сбоев в работе системного блока и перегреву компьютера. Особое внимание обращаем на работу вентиляторов центрального процессора, графического на видеокарте и системы охлаждения винчестеров. При достижении критических температур на этих компонентах компьютер самопроизвольно выключается — срабатывает защита от перегрева. При последующем включении он сразу выключиться, нужно подождать пока он немного остыть, а лучше в это время почистить пыль. Следует помнить, что продолжительная работа на предельных температурах значительно сокращает срок службы этих дорогостоящих комплектующих.
Не помешает также обновить слой термопасты после чистки вентилятора на процессоре. Слой термопасты улучшает контакт с охладителем, защищает от перегрева и обеспечивает надежность работы.
Сбои в работе комплектующих ПК и шлейфов
Самый сложный этап в поиске причин, вследствие которых компьютер отказывается включиться. Каждый из компонентов может влиять на включение и на работу системы в целом.
Что делать, как найти в чём именно проблема? Для начала отключаем все компоненты системного блока, которые не влияют на процесс первоначального включения компьютера. Оставляем подключенными:
- материнскую плату с процессором;
- оперативную память;
- видеокарту;
- клавиатуру.
Если с вышеуказанной комплектацией компьютер не включается производим следующие действия:
- проверяем методом замены или переустановкой в другой слот оперативную память;
- для проверки видеокарты отключите кабель от монитора и подключите в один из входов VGA, DVI или HDMI (при их наличии) на материнской плате, или установите заведомо рабочую видеокарту;
- если не включается компьютер после сборки или чистки, проверьте не отошел ли провод от блока питания к гнезду подачи напряжения процессора.
Если включить компьютер удалось, подключаем шлейфы к жесткому диску и анализируется факт того, как загружается и работает операционная система. Если при подключении жесткого диска все работает и горят все лампочки, по одному подключаем оставшиеся компоненты (ТВ-тюнер, звуковую карту, внешние устройства). Такой метод исключения даст понять, какая из деталей блока не работает и приводит к нарушению запуска системы. Тогда решение проблемы будет состоять в замене комплектующей или её ремонте.
Важно. Все операции проводить только на выключенном компьютере. При отключении кабеля от видеокарты обязательно выключите монитор, в противном случае выведите из стоя этот дорогостоящий компонент.
Некачественная кнопка питания
Кнопка включения компьютера зачастую играет не последнюю роль в ситуации, когда компьютер не включается. Если кнопка питания не замыкает контакты в должной степени, компьютер не будет реагировать на нажатие. При этом часто не работает лампочка подсветки.
Проверить причастность кнопки питания к проблеме можно, найдя на материнской плате разъем Power и вынув его. После этого, осторожно замкнув провода, надо убедиться в том, изменится ли результат включения. Если да, то это сигнал о том, что проблема действительно в кнопке, если нет, поиски ещё не закончены.
Неисправная материнская плата
Как всегда, самый нежелательный вариант развития событий рассматривается в последнюю очередь. Так и в данной ситуации, ведь если компьютер не загружается при подтверждении данной версии, столь важную рабочую составляющую системного блока, как материнская плата, придется заменить. А это довольно дорогостоящий процесс (ремонтировать её имеет смысл только в том случае, если стоимость услуг мастера не превысит трети от стоимости новой комплектующей). К поломке материнской платы могут привести сбои в работе блока питания, превышение температурных режимов её компонентов, чрезмерные усилия при установке процессора и её крепления в системном блоке, вследствие появления микротрещин. Если вы заметили вздутые конденсаторы, то это тоже говорит о её неработоспособности.
Стоит отметить, что если при сборке к материнской плате были подключены все, даже незначительные детали, то, скорее всего, она оборудована спикером, который подаст сигнал о неисправности. На простом языке, это датчик, который звуковыми сигналами (противно пищит) дает понять, что проблемы именно в работе «материнки», а набор сочетаний таких писков (разный для разных версий БИОС) даже позволяет точно определить координаты сбоя.
Что делать, если ничего не пищит при сбое? Скорее всего, такая незначительная деталь просто не подключена, так как пользователя заверили, что проку от нее нет. Её можно подключить самостоятельно. Займет это, при должной мере сообразительности, немного времени. Чтобы осуществить подобную операцию, понадобится инструкция к системной плате. В инструкции вы сможете не только узнать, в какой разъём на материнской плате подключить спикер, но и расшифрует сигналы, которыми он пищит. В зависимости от типа платы и БИОС набор сигналов, с которыми пищит спикер, может быть разным и означать один из вариантов:
- неисправности процессора;
- проблемы в подключении или работе видеокарты;
- неисправности планок оперативной памяти или плохой контакт.
Бывает так, что пользователь при покупке не обращает внимание на совместимость материнской платы с другими комплектующими. Если человек принял решение о замене системной платы и нашел для этого средства, его непременно будут привлекать новые, усовершенствованные модели (если, конечно, он в этом разбирается). Затем в ходе покупок, в комплект к «материнке» подтягивается и процессор, и оперативная память, и видеокарта. Остановить данное помешательство может нулевой баланс на счету карты или в кошельке покупателя, либо полностью собранный и укомплектованный новый компьютер.
Но, если ограниченный бюджет сдерживает желание пользователя полностью обновить компьютер, при выборе новой материнской платы важно обратить внимание на ряд ключевых деталей, чтобы новая составляющая идеально вписалась в системный блок. Итак, на приобретаемой плате должны быть:
- идентичный старой «материнке» процессорный разъем (сокет);
- необходимое число слотов оперативной памяти того же типа, что и на неисправной материнской плате (DDR, DDR2, DDR3 и проч.);
- такой же интерфейс для подключения имеющегося жесткого диска (IDE, SATA);
- соответствующий слот для видеокарты PCI-Express (PCI-E 1x, PCI-E 4x или PCI-E 16x);
- достаточное для потребностей пользователя и идентичное старой плате количество слотов расширения под имеющиеся платы PCI.
В случае, если набор системной логики новой материнской платы будет отличаться от набора неисправной «материнки», то, скорее всего, понадобится делать переустановку операционной системы. Но, в общем масштабе проблемы, это не составит большого труда и затрат. Помните, какой бы не была проблема, свет на ней клином не сошелся. У всего есть решение, важно правильно к нему подойти.



