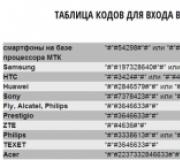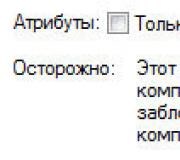При запуске компьютера открывается boot menu. Как зайти в Boot Menu на стационарном ПК или ноутбуке
Каждый компьютер\ноутбук имеет свою прошивку (BIOS) и её внешний вид и функциональность зависит от производителя, модели и версии ПО устройства (года выпуска). Меню загрузки является частью BIOS и может выглядеть по-разному. Так же от модели устройства зависит способ вызова boot-меню, но обычно это постоянное (чтобы не пропустить) нажатие определённой кнопки сразу после включения компьютера.
Рассмотрим самые распространённые клавиши вызова меню загрузки у различных производителей ноутбуков и материнских плат:
| Материнская плата | Клавиша |
| AsRock | F11 |
| Asus | F8 |
| Intel | Esc |
| Gigabyte | F12 |
| MSI | F11 |
| Ноутбук | |
| Acer | F12 |
| Asus | Esc |
| Dell | F12 |
| HP | Esc > F9 |
| Lenovo | F12 |
| Packard Bell | F12 |
| Samsung | Esc |
| Sony Vaio | F11 |
| Sony Vaio | Assist |
| Toshiba | F12 |
Как я и говорил ранее, выглядит boot-меню у всех по разному, но логика всегда простая:
 Обычно выбор с чего грузиться производится клавишами "вверх" и "вниз", а окончательный выбор "Enter".
Обычно выбор с чего грузиться производится клавишами "вверх" и "вниз", а окончательный выбор "Enter".На новых компьютерах и ноутбуках устанавливается новая ОС Windows 8, а вместе с ней производители "железа" нашли замену BIOS - UEFI. Более навороченная прошивка, имеющая интерфейс, который по праву можно назвать графическим, а иногда даже симпатичным. По умолчанию на таких компьютерах включена "быстрая загрузка", в большинстве случаев не позволяющая привычным способом попасть в меню загрузки, да и вообще в сами настройки BIOS.
Самый простой вариант - решить вопрос из операционной системы: нужно зажать кнопку "Shift" и отправить машину на перезагрузку. Должно появиться сервисное меню Windows 8.
 Кстати:
иногда функция вызова boot-меню по умолчанию выключена в BIOS. Отличным примером будут ноутбуки Sony Vaio: для загрузки с флешки необходимо включить специальную опцию в BIOS - "External Device Boot". Так же при загрузке с обычной флешки порой она определяется как жёсткий диск - это норма
Кстати:
иногда функция вызова boot-меню по умолчанию выключена в BIOS. Отличным примером будут ноутбуки Sony Vaio: для загрузки с флешки необходимо включить специальную опцию в BIOS - "External Device Boot". Так же при загрузке с обычной флешки порой она определяется как жёсткий диск - это норма
В случае надобности использовать флешку или внешний HDD. Чтобы несколько раз не менять настройки BIOS’а, можно просто единоразово загрузиться в Boot Menu, не меняя никаких настроек, выбрать диск для загрузки, выполнить все необходимые операции, после чего просто перегрузить ПК и работать на нем, как обычно. В сегодняшней статье детально обсудим, как зайти в Boot Menu на лэптопах и стационарных ПК от всевозможных производителей и огромнейшего разнообразия торговых марок.
Что собой представляет меню загрузки? В действительности, это одна из встроенных фич UEFI или BIOS, которая дает возможность быстро сделать выбор, с какого внешнего устройства хранения данных осуществить загрузку ПК на этот раз. Представленная фишка может прийтись весьма кстати, если вам приходится загружаться с bootable-флешки или с LiveCD. На ряде моделей ноутбуков то же самое меню предоставляет доступ к категории реконструкции устройства.
Как зайти в Boot Menu на лэптопе или настольном компьютере? Аналогично вызову BIOS’а, для этого служит одна из горячих клавиш (скорее всего, F12, F11 или Esc, но могут быть и иные варианты). Может случиться так, что данные о соответствующей горячей клавише для вызова Boot Menu появляются на экране тотчас же при включении ПК, но так происходит не всегда.
Когда стоит применить Boot Menu, а когда лучше изменить параметры BIOS? Если загрузку с флешки вам нужно сделать один раз (к примеру, проверить компьютер на вирусы с помощью специального диска, либо установить новую версию ОС), логичнее будет воспользоваться именно Boot Menu, а вот если вам нужно поменять приоритет загрузки устройств (к примеру, в первую очередь установить загрузку с DVD), при чем не на один раз, а на постоянно, то, разумеется, целесообразней будет изменить BIOS-настройки.
В меню загрузки можно увидеть перечень всех подсоединенных к ПК девайсов, с которых в настоящий момент можно загрузить компьютер (это могут быть лазерные накопители, внешние HDD, флешки), а также, потенциально, вариант сетевой загрузки ПК с резервного раздела.

Что делать, если войти в Boot Menu не получается?
Для лэптопов или ПК, первоначально поставлявшихся с Win 8.1/8/10, активировать меню загрузки при помощи упомянутых горячих кнопок может и не представляться возможным. Все дело в том, что рабочие станции на базе этой ОСи по сути даже не выключаются, а лишь входят в статус гибернации. Оттого, Boot Menu может не активироваться после нажатия F12, F11, Esc и прочих клавиш.
При данных обстоятельствах вы вправе прибегнуть к одному нижеследующих способов:
1. Во время выбора пункта меню «Выключение» в Вин 8/8.1 удерживайте в нажатом состоянии кнопку Shift. В данном случае произойдет полноценное выключение ПК и во время следующего включения кнопки для активации загрузочного меню будут активны.
2. Вместо того, чтобы выключать и включать заново ПК, воспользуйтесь перезагрузкой, для чего стоит нажать соответствующую кнопку.
3. Дезактивируйте экспресс-запуск. С этой целью откройте панель управления, выберите опцию «Система и безопасность» -> «Электропитание» -> «Действия кнопок питания».





Один из приведенных выше методов непременно должен помочь в решении проблемы активации меню загрузки, если все остальные итерации вы осуществили верно.
Как зайти в Boot Menu на устройстве Asus (для материнок и ноутбуков от представленного бренда)
По сути, если вы являетесь обладателем стационарного ПК на базе материнки от Asus, войти на нем в Boot Menu можно посредством нажатия кнопки F8 после того, как компьютер будет включен.

Но вот в ситуации с лэптопом могут возникнуть некоторые нюансы. Для активации меню загрузки на ноутбуке ASUS определенной модификации стоит во время включения устройства нажать:
Esc – актуально в отношении большей части актуальных и не слишком моделей;
F8 – для тех разновидностей девайсов ASUS, заглавной буквой в наименовании которых являются буквы x или k (к примеру, k601 либо x502c).
Как бы то ни было, вариативность здесь не такая уж большая, поэтому в случае надобности можно использовать любой из предложенных вариантов.
Как зайти в Boot Menu на ноутбуке Lenovo?
В отношении почти всех лэптопов и десктопных компьютеров бренда Lenovo, чтобы активировать загрузочное меню, можно применить кнопку F12 при подаче питания.
Более того, вспомогательные способы загрузки для устройств Lenovo можно найти путем использования миниатюрной кнопочки с изображенной на ней стрелочкой, расположенной около кнопки питания.
Как включить Boot Menu на девайсе Acer
Еще одна весьма популярная разновидность десктопных ПК и лэптопов – это Acer. Чтобы войти в меню загрузки на устройстве этой торговой марки, требуется нажатие F12 во время включения.
Тем не менее, в отношении ноутбуков такой финт не всегда действенен, и чтобы данный метод стал возможен, нужно сперва войти в BIOS с помощью нажатия F2, и затем в параметрах выставить настройку “F12 Boot Menu” в значение Enabled, а уж после этого сберечь все выполненные изменения и покинуть режим БИОСа.

Другие устройства на базе комплектующих прочих торговых марок
В отношении других брэндов ситуация с использованием Boot Menu немного разнится. Ниже я приведу детализированный список девайсов и соответствующих им кнопок для активации меню:
— ASRock – F11
— материнки MSI – F11
— материнки ASUS – F8
— материнки Intel – Esc
— материнки Gigabyte – F12
— лэптопы Toshiba – F12
— лэптопы Samsung – Esc
— лэптопы Dell – F12
— лэптопы и десктопные ПК HP – F9 или Esc.
Вот и все распространенные устройства и описания, с помощью которых можно узнать, как зайти в Boot menu. Надеемся, эта статья сослужит вам добрую службу, и вы сможете быстро, легко и безболезненно совершить все необходимые операции с вашим ПК, которых требует наличие меню загрузки. На сем разрешите откланяться.
Наверно все знают, чтобы загрузиться с дисковода или флешки нужно установить порядок устройств для загрузки в БИОСе. Например, чтобы , нужно с этого самого диска для начала загрузиться. Для этого нужно в БИОСе поставить дисковод первым устройством для загрузки.
Однако, можно и не лезть в BIOS и ничего там не менять. Достаточно сразу после включения компьютера нажать клавишу вызова boot menu (меню загрузки) и в появившемся списке устройств выбрать то, с которого следует загрузиться. Выбор устройства загрузки в меню загрузки никак не сказывается на настройках BIOS . То есть это меню влияет именно на конкретную загрузку, а если после его не вызывать, то компьютер или ноутбук будет загружаться так, как это настроено в БИОСе.
Как вызвать boot menu — клавиши вызова меню загрузки BIOS
Итак, с тем, что такое boot menu в БИОСе, мы разобрались. Теперь расскажу с помощью каких горячих клавиш оно вызывается. Тут какого-то стандарта нет. Все зависит от производителя материнской платы ПК или ноутбука и от версии установленного там BIOS . Так например вызов boot menu asus отличается от того, как вызвать boot menu на ноутбуке acer или sony vaio .
В большинстве случаев клавишей для вызова меню выбора устройства загрузки служит F12 , но некоторые производители используют свои комбинации клавиш. Особое внимание можно заострить на boot menu samsung и HP . Чтобы попасть в boot menu ноутбука Samsung нужно нажать Esc (только один раз!). Если нажать на Esc хотя бы два раза, то меню загрузки закроется, не успев открыться. Поэтому нужно рассчитать и четко попасть по времени с нажатием горячей клавиши вызова boot menu . Это бывает достаточно сложно сделать без определенной сноровки.
Вызов boot menu на ноутбуках HP тоже специфичен. Для этого сначала нужно нажать Esc , после чего появится сервисное меню ноутбука. В нем мы уже выбираем нужный пункт (с помощью нажатия горячей клавиши). Для вызова boot menu HP нажимаем F9 .
У некоторых производителей устройство для загрузки в меню выбирается клавишами курсора, у других необходимо нажать клавишу с цифрой, обозначающей порядковый номер устройства в списке.
Ниже приведена таблица, в которой несложно разобраться. Это таблица соответствия горячих клавиш для вызова меню выбора устройства загрузки, производителя материнской платы и БИОСа.
Да, и последнее уточнение. В некоторых случаях горячие клавиши вызова меню загрузки по умолчанию отключены в БИОСе. Чтобы появилась возможность пользоваться boot -меню, необходимо ее включить в настройках БИОСа. Обычно эта функция называется F12 Boot Menu . Чтобы включить эту функцию, необходимо установить ее значение в Enabled .

Помимо клавиш вызова boot menu , в таблице указаны клавиши для входа в BIOS .
| Производитель / устройство | Версия BIOS | Клавиша вызова меню загрузки | Клавиша для входа в BIOS |
| Мат. платы MSI | AMI | F11 | Del |
| Мат. платы Gigabyte | Award | F12 | Del |
| Мат. платы Asus | AMI | F8 | Del |
| Мат. платы Intel | Phoenix-Award | Esc | Del |
| Мат. платы AsRock | AMI | F11 | Del |
| ноутбуки Asus | Esc | F2 | |
| ноутбуки Acer | Inside H2O | F12 | F2 |
| ноутбуки Acer | Phoenix | F12 | F2 |
| ноутбуки Dell | Dell | F12 | F2 |
| ноутбуки HP | Esc -> F9 | Esc -> F10 | |
| ноутбуки Lenovo | AMI | F12 | F2 |
| ноутбуки Packard Bell | Phoenix Secure Core | F12 | F2 |
| ноутбуки Samsung | Phoenix Secure Core | Esc (один раз, при повторном нажатии выходит из меню) |
F2 |
| ноутбуки Sony Vaio | Inside H2O | F11 | F2 |
| ноутбуки Toshiba | Phoenix | F12 | F2 |
| ноутбуки Toshiba | Inside H2O | F12 | F2 |
У Вас есть загрузочный DVD-диск или флешка, теперь нужно сделать так, чтобы компьютер смог с них загрузиться.
Существует 2 способа загрузки компьютера с DVD-диска или флешки:
- Выбор устройства в загрузочном меню
- Изменение приоритета загрузки в BIOS
У каждого из способов есть плюсы и минусы.
Если вам требуется, например, установить Windows, то удобнее выбрать первый способ. А если вы постоянно работаете с загрузочными дисками, то удобнее способ второй.
Особенности выбора устройства в загрузочном меню
- На старых компьютерах (материнских платах) функция отсутствует. В этом случае придётся менять приоритет в BIOS.
- При выборе устройства в меню компьютер загружается с этого устройства 1 раз. Это удобно при установке Windows - не надо возвращать загрузку с HDD после первой перезагрузки.
Особенности изменения приоритета в BIOS
- Работает как на новых, так и на старых компьютерах.
- Изменение приоритета постоянно, т.е. действует до следующего изменения, а не одну загрузку как в случае с меню. Это не очень удобно при установке Windows с флешки, приходится возвращать загрузку с HDD после первой перезагрузки.
Как войти в загрузочное меню или BIOS?
Универсальной кнопки не существует ни для входа в загрузочное меню ни для входа в BIOS. Всё зависит от производителя компьютера (материнской платы), все они разные - клавиши тоже разные. Самый правильный способ найти нужную клавишу - прочитать инструкцию от компьютера (материнской платы). Для некоторых самых распространённых плат - клавиши приведены ниже.
Едино лишь время, когда надо эти клавиши нажимать - во время самотестирования сразу после включения компьютера (англ. - Power-On Self-Test или POST). Если не вдаваться в подробности, длится POST от включения компьютера до начала загрузки операционной системы (появление логотипа или меню выбора ОС). Выглядит проход POST примерно так:
На экране отображается приглашение: Press DEL to run Setup , что означает - нажмите DEL для входа в BIOS Setup . DEL - самая распространённая клавиша, но есть и много других - об этом ниже.
Во время POST может отображаться графическая заставка с названием производителя компьютера или материнской платы.
Клавиши для входа в меню загрузки и краткая инструкция
Как отмечалось выше, у каждого производителя своя клавиша для входа в меню загрузки. Вот небольшой список самых распространённых из них:
Выглядит загрузочное меню примерно так:

Вам остаётся лишь выбрать нужное устройство из списка. Если всё сделано правильно, диск или флешка записаны корректно, загрузка/установка должна начаться.
Клавиши для входа в BIOS и краткая инструкция по изменению приоритета загрузки
Для входа в BIOS Setup используйте клавишу соответствующую производителю компьютера или материнской платы, вот их небольшой список:
Acer (Aspire, Altos, Extensa, Ferrari, Power, Veriton, TravelMate): | F2 или Del |
Acer (старые модели): | F1 или Ctrl +Alt +Esc |
F2 или Del |
|
Compaq (Deskpro, Portable, Presario, Prolinea, Systempro): | |
Compaq (старые модели): | F1 , F2 , F10 , или Del |
Dell (Dimension, Inspiron, Latitude, OptiPlex, Precision, Vostro, XPS): | |
Dell (старые и редкие модели): | Ctrl +Alt +Enter или Fn +Esc или Fn +F1 или Del или Reset дважды |
ECS (Elitegroup) | Del или F1 |
eMachines (eMonster, eTower, eOne, S-Series, T-Series): | Tab или Del |
eMachines (некоторые старые модели): | |
Fujitsu (Amilo, DeskPower, Esprimo, LifeBook, Tablet): | |
Hewlett-Parkard (HP Alternative, Tablet PC): | F2 или Esc или F10 или F12 |
Hewlett-Parkard (OmniBook, Pavilion, Tablet, TouchSmart, Vectra): | |
Lenovo (3000 Series, IdeaPad, ThinkCentre, ThinkPad, ThinkStation): | F1 или F2 |
Lenovo (старые модели): | Ctrl +Alt +F3 , Ctrl +Alt +Ins или Fn +F1 |
MSI (Micro-Star) | |
F2 , F10 или Del |
|
Sony (VAIO, PCG-Series, VGN-Series): | F1 , F2 или F3 |
Toshiba (Portege, Satellite, Tecra): | F1 или Esc |
Менее распространённые горячие клавиши для входа в BIOS Вы найдёте .
Кроме того, что существует несколько основных производителей BIOS (AMI, Phoenix - Award), так ещё и производители компьютеров (материнских плат) модифицируют BIOS под конкретную модель. В результате нельзя создать универсальную инструкцию даже по изменению одной функции (приоритета загрузки), на каждом компьютере будут отличия. Можно лишь примерно показать, как это делается, а точную инструкцию ищите в документации к компьютеру (материнской плате).
Для навигации по BIOS и изменения параметров используйте стрелки на клавиатуре, клавишу Enter и + \- .
AMI
Перемещаемся стрелками на вкладку Boot , заходим в Boot Device Priority :
На следующем рисунке мы видим, что загрузка последовательно выполняется: с флоппи-дисковода (Floppy Drive), жёсткого диска (Hard Drive), а третье устройство не используется (Disabled).
Если мы хотим произвести загрузку с DVD-диска, нам необходимо изменить приоритеты так, чтобы первым устройством стал DVD-привод. Стрелками переключаемся на первое устройство (1st Boot Device ), нажимаем Enter и выбираем в появившемся меню CDROM . C флешкой всё аналогично.
Нажимаем F10 и подтверждаем выход с сохранением (Save and Exit) выбором .
Phoenix-Award
Входим в Advanced BIOS Features :
Если мы хотим произвести загрузку с DVD-диска, нам необходимо изменить приоритеты так, чтобы первым устройством стал DVD-привод.
Стрелками переключаемся на первое устройство (First Boot Device ), меняем на CDROM . C флешкой всё аналогично.
Нажимаем F10 и подтверждаем выход с сохранением (Save and Exit).
Знаете другие клавиши или хотите уточнить? Комментарии открыты!
Приятного использования!
Доброго всем дня.
При установке Windows (например), очень часто необходимо выбрать загрузочный носитель, отличный от жесткого диска. Сделать это можно двумя путями:
1) Зайти в BIOS и изменить очередь загрузки (т.е. поставить в очередь загрузки флешку перед HDD - таким образом ПК будет сначала проверять флешку на наличие загрузочных записей, а только потом жесткий диск);
2) Вызвать Boot Menu и в нем выбрать конкретный носитель для загрузки в данный момент. На мой взгляд, этот вариант даже лучше первого: быстрее и не нужно заходить туда-сюда в BIOS менять очередь загрузки.
Чтобы войти в BIOS (вызвать Boot Menu) в большинстве случаев используется клавиши: F2, Del, Esc, F12 (в зависимости от производителя устройства). Кнопку нажимать нужно сразу же после включения компьютера (можно несколько раз, чтобы не пропустить нужный момент.
Кстати, если приглядеться на первый экран, который виден сразу после включения компьютера, то на нем часто пишут кнопку для входа в нужные настройки (вызова меню). Пример на скрине ниже.

Рис. 1. Dual Bios. Кнопка DEL - вход в настройки BIOS, кнопка F12 - Вызов Boot Menu.
Таблица №1: горячие клавиши для компьютеров
Чтобы использовать таблицу - Вам необходимо знать какая у вас материнская плата, версию BIOS. Узнать это можно несколькими путями, приведу самые быстрые:

Простая бесплатная программа, которая расскажет о вашем железе довольно много. Например, можно узнать информацию о: процессоре (CPU), оперативной памяти (Ram), материнской плате (Motherboard), видеокарте (Graphics), накопителях HDD, SSD (Storage) и пр. Кроме этого, можно узнать и контролировать в режиме онлайн температуру основных компонентов: жесткого диска, видеокарты, процессора.
Скриншот работы данной утилиты показан на рис. 2.

Рис. 2. Speccy - получение информации о материнской плате
Таблица №1
| Материнская плата | Версия BIOS | Горячая клавиша | Какое меню будет открыто |
|---|---|---|---|
| Acer | Del | Enter Setup | |
| F12 | Boot Menu | ||
| ASRock | AMI | F2 or DEL | run Setup |
| F6 | Instant Flash | ||
| F11 | Boot Menu | ||
| TAB | switch Screen | ||
| Asus | Phoenix-Award | DEL | BIOS Setup |
| TAB | Display BIOS POST Message | ||
| F8 | Boot Menu | ||
| Alt + F2 | Asus EZ Flash 2 | ||
| F4 | Asus Core Unlocker | ||
| BioStar | Phoenix-Award | F8 | Enable System Configuration |
| F9 | Select Booting Device after POST | ||
| DEL | Enter SETUP | ||
| ChainTech | Award | DEL | Enter SETUP |
| ALT+F2 | Enter AWDFLASH | ||
| ECS (EliteGrour) | AMI | DEL | Enter SETUP |
| F11 | BBS POPUP | ||
| FoxConn (WinFast) | TAB | POST Screen | |
| DEL | SETUP | ||
| ESC | Boot Menu | ||
| GigaByte | Award | ESC | Skip memory test |
| DEL | Enter SETUP/Q-Flash | ||
| F9 | Xpress Recovery Xpress Recovery 2 | ||
| F12 | Boot Menu | ||
| Intel | AMI | F2 | Enter SETUP |
Таблица №2: горячие клавиши (Bios/Boot Menu и пр.) для ноутбуков
Примечание : на современных ноутбуках так же работает комбинация клавиш в Windows: зажать кнопку SHIFT + выбрать мышкой кнопку перезагрузки.
Boot Menu представляет из себя небольшое окно, в котором при помощи мышки (стрелок на клавиатуре) вы сможете выбрать устройство, с которого произвести загрузку. Пример такого меню показан на рис. 3.
В зависимости от производителя вашего устройства - меню может несколько отличаться, но принцип работы везде одинаков .

Таблица №2
| Производитель ноутбука | Версия BIOS | Горячая клавиша | Функция / вызов меню |
|---|---|---|---|
| Acer | Phoenix | F2 | Enter Setup |
| F12 | Boot Menu (Change Boot Device,Multi Boot Selection Menu) | ||
| Alt+F10 | D2D Recovery (disk-to-disk system recovery) | ||
| Asus | AMI | F2 | Enter Setup |
| ESC | Popup Menu | ||
| F4 | Easy Flash | ||
| Phoenix-Award | DEL | BIOS Setup | |
| F8 | Boot Menu | ||
| Benq | Phoenix | F2 | BIOS Setup |
| Dell | Phoenix,Aptio | F2 | Setup |
| F12 | Boot Menu | ||
| eMachines (Acer) | Phoenix | F12 | Boot Menu |
| Fujitsu Siemens | AMI | F2 | BIOS Setup |
| F12 | Boot Menu | ||
| Gateway (Acer) | Phoenix | Click mouse or Enter | Menu |
| F2 | BIOS Settings | ||
| F10 | Boot Menu | ||
| F12 | PXE Boot | ||
| HP (Hewlett-Packard)/ Compaq | Insyde | ESC | Startup Menu |
| F1 | System Information | ||
| F2 | System Diagnostics | ||
| F9 | Boot Device Options | ||
| F10 | BIOS Setup | ||
| F11 | System Recovery | ||
| Enter | Continue Startup | ||
| Next | F1 | Вызов Boot-Menu | |
| F2 | Настройка BIOS | ||
| Lenovo (IBM) | Phoenix SecureCore Tiano | F2 | Setup |
| F12 | MultiBoot Menu | ||
| MSI (Micro Star) | *** | DEL | Setup |
| F11 | Boot Menu | ||
| TAB | Show POST screen | ||
| F3 | Recovery | ||
| Packard Bell (Acer) | Phoenix | F2 | Setup |
| F12 | Boot Menu | ||
| Toshiba | Phoenix | Esc,F1,F2 | Enter Setup |
| Toshiba Satellite A300 | F12 | Bios |
Таблица №3: восстановление из скрытого раздела (для ноутбуков)
В большинстве современных ноутбуков встроен специальный скрытый раздел с возможностью восстановления ОС Windows с помощью "пары" клавиш (нет необходимости подготавливать загрузочную флешку, скачивать ISO образы с Windows и пр.).
Как правило, чтобы запустить функцию восстановления - после включения ноутбука достаточно нажать одну клавишу (F9, например, на ноутбуках Asus). Далее появиться окно, в котором нужно следовать указанию мастера восстановления.
Примечание : при восстановлении информации, системный диск "C:\" часто форматируется и вся информация с него удаляется. Сделайте заранее копию важных данных с него.

Рис. 4. Ноутбук ACER - сервисная утилита восстановления
Таблица №3
| Производитель ноутбука | Сочетание кнопок | Примечание |
|---|---|---|
| Acer | Alt+F10 | Сначала необходимо войти в Bios ноутбука, и включить функцию D2D Recovery. В системе восстановления, по умолчанию, установлен пароль: 000000 или AIM1R8. |
| Asus | F9 | |
| Dell Inspiron | Ctrl + F11 | |
| Fujitsu Siemens | F8 | |
| HP | F10, F11 | |
| LG | F11 | |
| Lenovo ThinkPad | F11 | |
| MSI | F3 | |
| Packard Bell | F10 | |
| RoverBook | Alt | |
| Samsung | F4 | |
| Sony VAIO | F10 | |
| Toshiba | F8, F11 |
PS
Таблицы будут пополняться (со временем ). За дополнения по теме статьи - заранее большое мерси. Всем удачи!