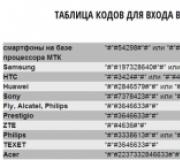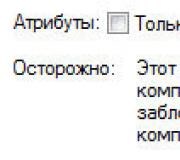Разработка под Android: устанавливаем SDK. Версии android
Благодаря Андроид SDK вы можете открывать на компьютере любые Андроид-приложения. К примеру, можно поиграться на своей рабочей системе в Froot Ninja или «говорящего кота» (Talking Tom). Эта программа будет актуальной для владельцев мобильных устройств этой популярной платформы, разработчиков ПО или тех, кто собирается приобрести смартфон на ОС Android. Эту утилиту можно использовать для отбора необходимых приложений на свой телефон, однако, процесс их установки на компьютер достаточно сложный. Давайте попробуем скачать бесплатно Андроид СДК и установить ее новую версию на компьютер.
Возможности:
- эмуляция мобильных приложений;
- выбор нужного Андроид-устройства для отображения приложений;
- установка разных версий «андроидной» ОС;
- выбор оформления интерфейса.
Принцип работы:
интерфейс программы имеет вид мобильного устройства. Основная функция Android SDK - эмуляция приложений для телефонов с платформой Андроид. При использовании программы многие пользователи могут испытывать проблемы во время установки приложений. Данная утилита будет полезной для разработчиков программного обеспечения на смартфоны, она дает возможность посмотреть результаты своих работ. На этапе установки программы вам нужно выбрать необходимые для инсталляции версии ОС Андроид. После этого вы можете добавлять в программу нужные приложения для их тестирования и просмотра.
Android SDK работает на Windows XP, Vista, 7 и 8.
Плюсы:
- тестирование всех Андроид-приложений;
- поддержка разных Андроид-устройств;
- возможность скачать бесплатно Android SDK на компьютер;
- простой интерфейс.
Минусы:
- англоязычный интерфейс;
- возможны сложности в работе для новичков.
Android SDK является очень полезной для разработчиков Андроид-приложений. Вы можете протестировать любую мобильную программку прямо на ПК.
Однако, использование утилиты требует специальных знаний и может быть проблемным для начинающих пользователей.
Последнее обновление: 14.11.2017
Все, что мы делаем на Android с помоью Java, зависит от Android SDK - если мы создаем приложение под определенную версию, например, для Android Nougat, то у нас должны быть установлены соответствующие иструменты SDK. Это надо учитывать при разработке.
Откроем Android Studio. По умолчанию, если мы запускаем программу в первый раз, то нам открывается некоторое начальное меню. В самом низу стартового экрана программы найдем кнопку "Configure" и нажмем на нее:
Для более детального просмотра всех компонентов по каждой платформе нажмем внизу окна на ссылку Show Package Details .
Здесь мы детально можем посмотреть, какие пакеты для каждой платформы установлены. Все компоненты сгруппированы по определенной версии SDK, например, Android API 27, Android 8.0 (Oreo), Android 7.1.1 (Nougat) и так далее. Каждая версия SDK фактически представляет определенную версию или подверсию ОС Android. Но каждая версия SDK предполагает широкий круг компонентов, это в том числе и инструменты для разработки под телевизоры, под смарт-часы и т.д. Не все эти инструменты могут понадобиться, поэтому нет смысла все версии SDK абсолютно полностью устанавливать.
В данном случае нас прежде всего будет интересовать пункт Android SDK Platform . Android SDK Platform содержит весь основной функционал, который используется при разработке. Данный пункт можно выделить для всех тех платформ, под которые мы собираемся компилировать приложение. В частности, рекомендую выбрать последние платформы - Android 8.0/7.1, а также те, которые будут использоваться в качестве минимальных платформ, например, Android 5.0 / 5.1.
Кроме SDK Platform каждая платформы, как правило, содержит еще ряд компонентов, которые предназначены для тестирования приложения на эмуляторе:
Android TV Intel x86 Atom System Image
Android Wear Intel x86 Atom System Image
Для более ранних платформ список компонентов может отличаться.
Если не планируется использование эмулятора, то данные компоненты не столь важны. И наоборот, если тестирование будет происходить на эмуляторе, то следует установить для этого образ системы Google APIs Intel x86 Atom System Image или Google Play Intel x86 Atom System Image .
Здесь для нас прежде всего важны такие пакеты как:
Android Support Repository
Android Support Library
Google Play Services
Google Repository
Google Usb Driver
Эти пакеты устанавливают репозитории android и сервисы google play. Кроме того, если вы хотите использовать для тестирования приложений смартфон от Google - Nexus 5/5X и 6/6P или Google Pixel, то обязательно надо установить пакет Google Usb Driver , который представляет драйвер для работы с данными смартфонами. Если же предполагается использовать смартфон другого производителя, то в этом случае надо будет установить USB-драйвер непосредственно от этого производителя. Как правило, при подключении смартфона система сама пытается установить драйвер.
Если планируется использование эмулятора, то также следует установить пакет Intel x86 Emulator Accelerator (HAXM installer) .
И если в процессе разработки или тестирования будут возникать проблемы с какими-то версиями ОС Android, то вполне вероятно корень проблем заключается в отсутствии нужных компонентов для определенных платформ. В этом случае можно будет из Android Studio запустить SDK Manager и вручную установить недостающие компоненты.
Впоследствии при каждом запуске Android Studio будут появляться всплывающие уведомления о доступности обновлений по платформам, что довольно удобно и что позволит проектам не отставать от последних обновлений от Google.
Если впоследствии нам потребуется вызвать SDK Manager, то мы можем сделать это из самой Android Sudio через панель инструментов.
Android SDK является самым популярным эмулятором мобильной платформы Android. Данный пакет используют многие разработчики для создания своих приложений, а обычный пользователи используют ей в качестве ознакомления с самой платформой.
Однако пользователю предоставляется ряд дополнительных возможностей – например . Для замены прошивки либо ядра ОС много пользователей используют программу ADB, являющаяся составляющим вышеописанного Android SDK. Данная программка позволяет установить связь между устройством и персональным компьютером и выполнять ряд манипуляций с системой.
Установки и настройка Android SDK и пакета ADB (Android Debug Bridge)
- И так, изначально необходимо скачать последнюю версию Android SDK эмулятора. Рекомендуется загружать zip архив, дабы не возникло проблем с установкой. Папку из архива под названием android-sdk-windows переносим в корневую папку диска C, в результате чего получиться путь C:\android-sdk-windows.
- Убедившись, что ПК подключен к интернету запустите программу SDK Manadger, которая находится в папке android-sdk-windows. Появится вот такое окошко.
Нам нужно загрузить и поставить Android SDK Platform-tools и Android SDK Tools. Из всех пунктов необходимо отметить эти два пункта и нажать кнопочку Install. Весь процесс установки пройдет автоматически. Теперь для работы с устройством нужно установить его драйвера.
- Переходим в папку C:\android-sdk-windows\platform-tools\ и видим там установленную программу ADB. Путь к программе будет выглядеть следующим образом C:\android-sdk-windows\platform-tools\adb и чтобы не вводить его каждый раз нужно отредактировать переменную PATH. Если на ПК установлена система Windows 7, тогда кликните правой кнопкой мыши по ярлыку “Компьютер”, выберите пункт “Свойства” и в появившемся окне выбираем “Дополнительные параметры системы” Если же у вас установлена Windows XP, жмем правой кнопкой мыши на “Мой компьютер”, потом “Свойства”.
- В окне выбранной вкладке “Дополнительно” нужно нажать “Перемещение среды”. В списочке параметров “Системные переменные” выбираем “path” и клацаем кнопку изменить. В появившемся окне редактора переменной нужно в пункте “значение переменной” в конце строчки (после точки с запятой) дописать путь;c:\android-sdk-windows\tools;c:\android-sdk-windows\platform-tools;. Если точки с запятой не было то обязательно добавьте их. Сохраните изменения нажав ОК.

- Дальше переходим к этапу установки драйвера устройства. Многие устройства разных производителей имеют ПК, для синхронизации гаджета с ПК и если вы пользуетесь таковыми, то драйвер наверняка уже у вас установлен. Если же у вас нет драйверов, то нужно их установить. Для этого приходим в папочку установленного ранее SDK и запускаем SDK Manager. Процесс установки драйверов схож с установкой Android SDK Platform-tools и Android SDK Tools описанной выше. В списке выбираем Google Usb Driver package и жмем Install. Драйверы будут загружены в папку C:\1\android-sdk-windows\extras\google\usb_driver.

- Теперь переходим в главное меню вашего смартфона или планшета, заходим в Приложения и там включаем Отладка USB. Подключаем гаджет к персональному компьютеру, который обнаружит новое подключение и предложит поставить на него драйвер. Их мы уже успешно скачали выше, посему устанавливаем их из той папки. После установки в диспетчере устройств («Компьютер» -> «Свойства» -> «Диспетчер устройств») появится новое устройство – «ADB Interface».
- Теперь нужно лишь запустить программу ADB. Управлять приложением лучше с помощью командной строки, для вызова которой нужно перейти в “Пуск” и в поле поиска вводим cmd после чего жмем ентер. Теперь, к примеру, для просмотра подключенных устройств введите команду adb devices. Однако лучше всего воспользоваться альтернативным методом –
Однако в отличие от последнего здесь придется повозиться с настройками, так как данный пакет используется профессиональными разработчиками для создания игр и приложений.
Прежде чем устанавливать Android SDK, убедитесь, что ваш компьютер обладает 2 Гб ОЗУ (желательно 4 Гб), на жестком диске есть 1,4 Гб свободного места под сам эмулятор, картинки и кэш. Также ваш монитор должен поддерживать разрешение 1280 x 800 точек и выше.
Шаг 1 – установка Java Development Kit и Android SDK
Скачиваем самую свежую версию JDK (выбираем 32-битную или 64-битную в зависимости от вашей ОС) и запускаем инсталлятор.
Если вы скачаете установщик Android SDK в виде EXE-файла, тогда нам автоматически предложат установить JDK сразу после запуска. Также придется отдельно устанавливать платформу Eclipse . Если же вы используете ZIP-архив с официального сайта, то там Eclipse уже включен в состав архива вместе с Android SDK.
После того, как последняя версия Java будет установлена на вашем компьютере, создаем в корне любого логического диска папку Android (например, C:\Android\ ). Устанавливаем туда наш SDK Tools или же просто извлекаем в эту папку файлы, если устанавливаете через архив.
Шаг 2 – запуск Eclipse
Заходим в папку eclipse и запускаем eclipse.exe.
Изменяем путь для нашего проекта в среде Eclipse на C:\Android\workspace\ и ставим галочку у чекбокса «Use this as the default and don’t ask again», чтобы использовать данную директорию всегда по умолчанию.

Шаг 3 – обновление Android SDK Manager
Переходим к опции Windows → Android SDK Manager .

Выбираем пункт Deselect All, чтобы не устанавливать абсолютно все версии ОС Android.


Открываем директорию с нужной версией (например, Android 4.2.2) и ставим галочки напротив пунктов SDK Platform и ARM EABI v7a System Image.
Жмем Updates и Install 6 packages.

Соглашаемся с условиями лицензии (выбираем Accept License ) и жмем Install (установить).
Дождитесь установки всех компонентов.

Как только завершится обновление, жмем OK . Теперь можно запускать наше виртуальное мобильное устройство через Android Virtual Device Manager.