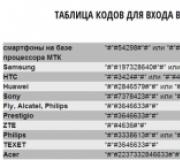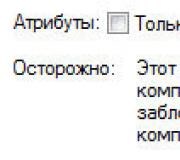Устанавливаем родительский контроль в операционных системах от Microsoft. Родительский контроль — как уберечь детей от опасностей интернета
Интернет — это отличное место, где дети могут чему-нибудь обучиться, найти друзей и получить новые навыки. Но это место очень опасно для ребенка. Знания могут быть вредными, а друзья на поверку оказаться врагами. Чем больше мы уходим онлайн, тем более начинаем беспокоиться за то, защищены ли дети от вредного влияния плохих идей, всего самого грязного, что есть в интернете. Еще одной проблемой для родителей становится неконтролируемое использование компьютера без всяких ограничений — как по времени, так и по запускаемым программам.
Используемое программное обеспечение, конечно же, никогда не заменит доброжелательного, но строгого внимания взрослого. Оно лишь призвано сделать жизнь детей и взрослых немного проще и безопаснее. Особенно когда дети вырастают и требуют больше свободы.
Представляем лучшие на начало 2018 года системы родительского контроля для платформ Windows, macOS и мобильных телефонов.
Qustodio
Отличается тем, что представляет из себя полный набор инструментов для того, чтобы контролировать детей онлайн.
⊕ Позволяет фильтровать контент, получаемый детьми
⊕ Дает возможность родителям установить временные лимиты на использование устройств
⊕ Существует как для компьютеров, так и для мобильных телефонов
Большинство программ родительского контроля предназначены для платформы Windows, но этот пакет работает сразу на множестве платформ: есть варианты для iOS, Android, для читалки Amazon Kindle, для компьютеров Apple.
Бесплатная версия этой программы — одно из самых сильных на рынке решений в области безопасности. Позволяет установить родительские правила, расписания работы, заблокировать порнографию и другой неподходящий контент. Для тех, кто перешел на платный вариант, появляется возможность СМС-мониторинга и фильтрации контента в социальных сетях, настройка приложений индивидуально.
Перечень возможностей и широкий выбор платформ делает Qustodio одним из лучших приложений, но, правда, оно не является окончательным решением. Многие вещи лучше, которые могут показаться родителям более приоритетными, решены в других приложениях. Например: фильтрация социальных сетей (доступная только в платной версии), возможность особенно продвинутым детям обойти защиту на платформе Android (процент дарований не велик, но он есть). Кроме того, программу необходимо изначально правильно настроить, чтобы она была частью системы и ее не пришлось бы запускать вручную.
OpenDNS FamilyShield

Имеет неоспоримое преимущество — работает на уровне роутера и его невозможно обойти на компьютере.
⊕ Работает на уровне роутера
⊕ Содержит готовые списки для блокировки
⊗ Может быть сложным в начальной настройке
Подсистема FamilyShield сервиса OpenDNS является его неотъемлемой частью. Она автоматически блокирует домены, которые в рамках сервиса помечены как «бесполезные, вредные, прокси, анонимайзеры, эротика, порнография».
Большой плюс этого решения — его можно использовать совместно с другими средствами родительского контроля, не боясь проблем от совместного их использования и оно запускается на уровне роутера. Таким образом, даже если ребенок взломает все системы на компьютере, получит ко всему доступ — он не сможет обойти серверы OpenDNS, если, конечно, не воспользуется каким-либо альтернативным каналом доступа в Интернет.
Все запросы во всей локальной сети (даже если ребенок подключится к Wi-Fi через мобильный телефон, ведь интернет через 3G/4G вы ему отключите совсем), будут автоматически фильтроваться и все подозрительные ресурсы автоматически блокироваться.
KidLogger

Даже если ребенок прорвался через все установленные преграды, пользуется только социальной сетью и вышел на просторы интернета вопреки всему, вы все равно будете в курсе о чем он общается и что делает.
⊕ Записывает все, что введено с клавиатуры
⊕ Существует для разных платформ
⊗ Бесплатная версия не умеет записывать аудио
Наши дети оказываются часто гораздо талантливее своих родителей. И бывает что самые сложные системы контроля пасуют перед их изобретательностью. Кроме того, весьма разношерстная номенклатура средств общения, перемещение внимания на социальные сети, которые очень трудно фильтровать, делают многие средства беспомощными перед лицом угроз из сети Интернет.
На этот случай есть дополнительное средство, способное дать родителям полную информацию о том, чем в их отсутствие занимается их ребенок за компьютером.
Эта программа не только записывает клавиатурный ввод, но и позволяет установить — какие сайты ребенок посещал, какие программы запускал и время от времени делает снимки с экрана. Для тех, кто беспокоится о том, с кем дети могут общаться в интернете есть функция записи, активирующаяся от голоса. Если вы больше доверяете своим детям, возможности программы позволяют настроить ее так, чтобы контролировать только то, что необходимо, давая, таким образом, детям возможность обрести немного больше приватности.
Бесплатная версия хороша, функциональна, но, к сожалению, не содержит многих очень полезных функций платной версии, включая теневой мониторинг чатов, возможности прослушивать и записывать разговоры по скайпу, но, однако, вполне пригодна для обеспечения безопасности ребенка.
Spyrix Free Keylogger

Еще одно средство сохранять введенные с клавиатуры данные.
⊕ Позволяет удаленно наблюдать происходящее на компьютере
⊕ Сохраняет данные неделями
⊕ Контролирует буфер обмена и принтеры
⊗ Не умеет блокировать контент
У программ, перехватывающих клавиатурный ввод, плохая репутация. Они используются для кражи паролей в банках, но, как и всякий инструмент, могут быть использованы во благо. Spyrix Free Keylogger позволит родителям знать о том, что делают их дети онлайн за компьютером.
Она не остановит ребенка, не предотвратит потребление токсичного и опасного контента, но она верно и надежно запишет все, что происходит. Бесплатная версия является вариантом, наряду с платным, и обладает хорошими возможностями.
Функция родительского контроля в Windows 10 помогает мониторить действия детей, использующих компьютер. Она оценивает установленные на устройство программы и приложения, основываясь на возрастном цензе, а также контролирует посещение сайтов в интернете.
Функции родительского контроля
С помощью этого программного компонента ребенок может использовать компьютер и интернет более безопасно. Родительский контроль открывает родителям доступ к следующим опциям:
- Мониторинг действий, выполняемых ребенком.
- Позволяет скачивать и устанавливать игры в зависимости от возрастного ценза.
- Контролирует использование браузеров, сохраняет историю посещений вебсайтов.
- Ограничивает время работы устройства.
После проведения доработки в Windows 10 появились дополнительные возможности этого программного компонента. С их помощью вы сможете контролировать покупку приложений и игр в онлайн-магазине Windows в соответствии с пятью возрастными категориями:
- для любых возрастов;
- от 6 лет;
- от 12 лет;
- от 16 лет;
- от 18 лет.
Включение и выключение
- Чтобы включить этот компонент в Windows 10, перейдите из меню Пуск в раздел «Учетные записи пользователей». В категории «Семья и другие пользователи» нажмите «Добавить члена семьи».
- Операционная система на выбор предложит создать профиль для ребенка или взрослого.

- Выбрав соответствующий пункт, введите адрес электронной почты. Подтвердите его, для чего зайдите в папку входящих сообщений электронной почты.

Важно! Операционная система не позволит активировать родительский контроль для локальной учетной записи. Поэтому создайте новый профиль для каждого юзера, которого предстоит контролировать.
- Включение функции родительского контроля закончено. Чтобы отключить этот режим, зайдите под именем администратора и выполните соответствующие настройки в разделе «Семья и другие пользователи». Здесь кликните на учетную запись ребенка и нажмите кнопку «Удалить», подтвердив выбранное действие, когда это запросит система.
Настройка параметров
Для выполнения настройки параметров родительского контроля перейдите в раздел «Семья и другие пользователи», где откройте пункт «Управление семейными настройками через интернет».
После этого Windows 10 откроет перед вами новое окно браузера. Здесь выберите пользователя, за которым ведете контроль, и настройте функцию мониторинга.

Навигация на странице осуществляется в левой части, где есть шесть пунктов:
- Недавние действия. Этот раздел позволит следить за действиями ребенка, адресами просмотренных ним страниц, а также мониторить общее время нахождения за устройством.
- Просмотр веб-страниц. С помощью этого пункта вы сможете контролировать просматриваемые ребенком сайты. Открыть или закрыть доступ к интернет-ресурсам на свое усмотрение.

- Приложения, игры и мультимедиа. Можно установить ограничения на скачиваемые в интернет-магазине Windows программы и игры. Оценка возрастной категории в этом случае выполняется автоматически.

- Таймер работы с устройством. Здесь вы сможете указать суммарное время, которое ребенок проведет перед устройством.

- Покупки и траты. Раздел позволит вам следить за тратами, которые делаются в онлайн-магазине Windows. Вы можете зачислить деньги на счет пользователя, не предоставляя данных своей кредитной карты.

Видео
О том, как правильно включить и настроить функцию родительского контроля, можно будет подробнее узнать на видео.
Вывод
Функция родительского контроля позволит мониторить действия ребенка за компьютером. Использование интернета в этом случае станет безопаснее. Поэтому этот программный компонент – надежный помощник для родителей.
Почти у каждого ребенка в возрасте от семи до четырнадцати лет есть устройство, позволяющее свободно «путешествовать» по Всемирной паутине. А первый контакт с ноутбуком у них происходит в раннем возрасте.
Родители понимают, что Интернет - это не только способ быстро получить нужную информацию или возможность общаться с людьми на другом континенте. Сеть переполнена контентом, который не подходит ребенку. Но как ограничить детям доступ в Интернет так, чтобы они могли по-прежнему заниматься учебой? Есть несколько способов блокировки нежелательного контента на различных устройствах.
Как ограничить детям доступ в Интернет?
Для начала родителям необходимо понять, в чем заключается суть родительского ограничения доступа к Интернету и приложениям. Данная мера защиты представляет собой контроль воздействия Сети и персонального компьютера на ребенка. Родительский контроль активируется либо при помощи встроенного в операционную систему программного обеспечения, либо при помощи сторонних приложений.
Чтобы понять, как ограничить детям доступ в Интернет, необходимо разобраться в видах родительского контроля. Ограничение доступа можно разделить на два основных подвида:
- Активный родительский контроль.
- Пассивный родительский контроль.
Активный контроль заключается в тотальном отслеживании всех действий ребенка. Программное обеспечение отсылает родителю перечень сайтов, которые посещал ребенок. Также взрослый может ввести запрет на загрузку сайтов, содержащих нежелательный контент.
Пассивный родительский контроль позволяет ввести ограничение времени использования персонального компьютера или смартфона. Также родитель может запретить загрузку, установку или запуск определенных приложений, к примеру, игр. Детям может быть открыт доступ только к определенному перечню сайтов и так далее. Разобраться в том, как ограничить детям доступ в Интернет, просто. Специальных навыков или познаний не требуется. Меню специализированных приложений является интуитивно понятным.
Родительский контроль на компьютере или ноутбуке
Многие родители задаются вопросом о том, как ограничить доступ ребенка к компьютеру. Настройка в операционной системе Windows не занимает много времени.

Для начала необходимо пройти следующий путь: «Пуск» - «Параметры» - «Учетные записи» - «Семья». Далее предстоит создать новый профиль, кликнув по кнопке «Добавить члена семьи». Затем система предложит «Добавить учетную запись ребенка». После ввода основных данных необходимо указать возраст ребенка. Если проставить дату, согласно которой ему будет меньше восьми лет, то операционная система автоматически установит максимальный уровень безопасности.
Родительский контроль в действии
После установки родительского контроля вопросов о том, как ограничить ребенку доступ к Интернету, не возникает. Windows автоматически заблокирует нежелательный контент. А вот сами родители могут внести некоторые изменения.
К примеру, родитель может установить таймер. Задав точное время работы устройства, взрослые могут быть уверены, что ребенок не просидит за играми целый день. Родительский контроль позволяет заблокировать определенные приложения. Также программа позволяет отслеживать, сколько времени чадо провело за конкретными приложениями.

Помимо этого, еженедельно родитель будет получать полную информацию об активности ребенка, использовавшего данное устройство.
Настройка ограничения доступа в Интернет на смартфоне или планшете
Есть несколько вариантов, как ограничить доступ в Интернет ребенку. "Андроид"-устройства позволяют не только воспользоваться встроенными функциями, но и скачать из «Плей Маркета» специальный детский лаунчер.
«PlayPad Детский Лаунчер» после простой установки позволит родителям строго ограничить перечень запускаемых приложений. Также программа проследит, чтобы ребенок не забредал в интернет-магазины и не совершал покупок. Помимо этого, выход из «детского режима» будет доступен только родителям.

Лаунчер предоставляет родителям возможность управлять устройством удаленно, назначать ограничения по времени использования гаджета, а также поможет отследить местоположение ребенка.
В устройствах, работающих на базе «Андроид» версии 5.0 и ниже, встроена функция «Прикрепление к экрану», позволяющая ограничить доступ до одной закрепленной программы. Для того чтобы настроить данную функцию, необходимо пройти в «Настройки» - «Безопасность» - «Прикрепление к экрану». В открывшемся окне необходимо выбрать одну из предложенных программ и закрепить ее. Ребенок не сможет выйти из приложения без позволения родителя.
Каждый родитель переживает за своего ребёнка, хоть и последнему это надоедает — хочет быть взрослым. Единственный способ контролировать детей: внести некие ограничения в их жизнь. Конечно, это не совсем правильный метод, но по крайней мере, гарантирует их действия без неприятных последствий. Для этого необходимо указать им, что разрешено делать.
В Windows 7 есть практически такая же система, с помощью которой вы сможете контролировать действия своих чад. Как у любой другой программы у неё есть преимущества и недостатки. Их и функционал родительского контроля мы рассмотрим в этой статье.
Зачем включать контроль
Самое главное её достоинство мы рассмотрели в начале статьи, остальные будут ассоциироваться с функционалом раздела. Перечислю только некоторые, поскольку все мы рассмотрим в процессе настройки родительского контроля. Итак, вы можете ограничить время, в течение которого ребёнок будет пользоваться компьютером, указать, в какие игры ему дозволено играть и так далее.
Чего не может родительский контроль
Сейчас невозможно представить жизнь без интернета, поскольку школьники ищут там не только ответы на домашние задания, читают интересные статьи, общаются с друзьями. Но это ещё не всё — они могут смотреть запрещённый для них контент, а на сайте нужно всего лишь нажать одну кнопку, тем самым став совершеннолетним в один клик. Чтобы защитить своё чадо от этого, нужен интернет-фильтр, но родительский контроль с этим справиться не в силах — вы можете только ограничить доступ к браузеру. Словно Microsoft передали послание: “Ограничивай, так делай это полностью”. Ещё один недостаток: нельзя ограничить доступ к пиратским играм. Конечно, если бы эта функция была включена в систему регулирования, то начались бы подозрения в сотрудничестве разработчиков Windows 7 со взломщиками, что сильно бы отразилось на репутации компании.
Как настроить родительский контроль
Как уже можно догадаться, ребёнка контролирует родитель. В Windows 7 та же самая ситуация: для регулирования пользовательских учётных записей нужна административная, обладающая всеми полномочиями в системе. Обычно она создаётся по-умолчанию после инсталляции операционки. Так как это первый по счёту пользователь, ему автоматически присваивается статус администратора. Далее переходим к созданию дополнительных учёток, над которыми будет осуществляться контроль.

Зайдите в раздел родительского контроля через панель управления, затем нажмите “Создать новую учётную запись”, назовите её, также можете задать пароль, если считаете нужным. Рекомендуется запаролить учётку администратора — это не позволит другим пользователям без спроса действовать от имени админа.
Ограничение прав учетной записи

После создания второй учётки её необходимо наделить привилегиями. Для начала надо включить родительский контроль, так как по-умолчанию он отключён, после чего приступим к настройке ограничений.
Регулируем время, в течение которого разрешено использовать ПК

Итак, мы можем установить, сколько часов ребёнку можно будет сидеть за компьютером. Конечно, таймера здесь нет, но есть возможность установить интервал. Нажмите на “Ограничения по времени”, а затем установите лимит для каждого дня: ЛЩ на клетке рядом с соответствующим промежутком времени. Также упрощена работа с ними: удержанием левой кнопки мыши закрасьте нужные ячейки, а затем щёлкните “ОК”.
Настройка доступа к играм

Недавно правительство обязало федеральные каналы поставить возрастные рейтинги, дабы обезопасить подрастающее поколение. В разделе “Игры” вы можете ограничить доступ к ним, а также задать, с каким рейтингом разрешено запускать приложения.
 Вы можете выбрать, с каким рейтингом разрешено запускать игры. Также можете отключить запуск приложений, у которых не установлены возрастные ограничения.
Вы можете выбрать, с каким рейтингом разрешено запускать игры. Также можете отключить запуск приложений, у которых не установлены возрастные ограничения.
 Есть ещё одна не менее важная функция: ручное регулирование списка приложений, доступных для запуска. Вы можете выбрать, при каких условиях игра будет доступна или вовсе запретить её. К сожалению, это неприменимо для пиратских программ.
Есть ещё одна не менее важная функция: ручное регулирование списка приложений, доступных для запуска. Вы можете выбрать, при каких условиях игра будет доступна или вовсе запретить её. К сожалению, это неприменимо для пиратских программ.
Настройка доступа к приложениям

В разделе “Разрешение и блокировка конкретных программ” вы можете установить, что можно запускать. Для этого перейдите в этот раздел, переключите так, чтобы пользователю было разрешено работать только с определёнными приложениями и играми. Затем появится список программ, вы можете отметить флажками те, которые разрешены для пользования. Также вы можете отметить пиратские игры, если вы считаете, что ребёнку нельзя в них играть.
Проверка родительского контроля
Итак, любое дело нужно тестировать. Чтобы проверить, всё ли мы
правильно сделали, зайдите под учёткой пользователя, на которого
ставили ограничения: пуск, выйти из системы, после чего выбираете
нужную вам учётную запись.
Смартфон давно стал привычной вещью не только в руках взрослого, но и ребенка. Многие дети получают свой первый мобильник чуть ли не с первого класса, чтобы всегда оставаться на связи с родителями. К тому же смартфон - это не только средство для звонков, но и довольно мощная образовательная и игровая платформа.
Тем не менее, многофункциональный гаджет в руках несовершеннолетнего может стать и источником проблем, связанных с посещением нежелательных сайтов в Сети или при скачивании вредоносного ПО. Поэтому в системе Андроид предусмотрена возможность установить родительский контроль на телефоне ребенка.
Основные функции родительского контроля:
- Защита ребенка от негативного веб-контента (насилие и порнография);
- Запрет на скачивание платных программ;
- Защита от вредоносных вирусов, которые могут попасть в телефон вместе с приложениями из ненадежных источников;
- Ограничение времени, которое ребенок тратит на игры.
Ограничить ребенку доступ к определенным функциям телефона родители могут через настройки Андроида, магазина Google Play а также установив специальные приложения, которые устанавливаются на мобильное устройство.
Способ 1. Настройки родительского контроля в Андроиде
Чтобы сделать гаджет максимально безопасным для ребенка, достаточно настроить ограничения доступа пользователя:
- Откройте настройки Андроида;
- Выберете пункт Пользователи;
- Нажмите на команду Добавить пользователя;
- Установить ограничения в гостевом аккаунте.
Ребенок сможет сам выбрать, какие приложения будут установлены у него на рабочем столе, а вот доступ к ним будут контролировать родители. Например, можно ограничить доступ к браузеру или назначить пароль к магазину Google Play.


Настроив родительский контроль, взрослые могут обеспечить своего ребенка самыми полезными приложениями для учебы , которые станут для него отличными помощниками на уроках в школе и при выполнении домашних заданий.
Способ 2. Настройки Google Play
Чтобы ребенок не качал все подряд с полок виртуального магазина Гугла, родителям достаточно включить функцию «Родительский контроль» в самом приложении Google Play:
- Откройте приложение-магазин;
- Перейдите в настройки;
- Выберете пункт «Родительский контроль»;
- Установите и подтвердите пин-код.
После этого Google Play дает возможность настроить фильтрацию контента. В играх, приложениях и фильмах устанавливаются ограничения по рейтингу, от 0 до 18 лет. А установленная галочка в разделе «Музыка» выставляет запрет на скачивание песен с ненормативной лексикой.



Способ 3. Приложения
Родители, которые беспокоятся о том, как установить контроль за телефоном ребенка, могут воспользоваться функциями специальных приложений. В Google Play есть несколько популярных и удобных программ для родительского контроля:
- Родительский контроль Screen Time;
- Kid"s Shell;
Родительский контроль Screen Time


Приложение Screen Time поможет родителям управлять временем, которое ребенок проводит в смартфоне. Программа состоит из двух частей: основного приложения и дополнения Screen Time Companion, которое ставится на ребенку на мобильное устройство.
После этого взрослые могут отслеживать всю активность на телефоне сына или дочери: какие игры запускает ребенок, сколько времени он уделяет развлекательным приложениям, что он смотрит или слушает.
Среди основных функций приложения Screen Time можно выделить:
- Установка времени работы приложений;
- Блокировка определенных приложений;
- Запрет на доступ в соцсети во время школьных занятий;
- Добавление дополнительных минут работы программ.
Таким образом, если ребенок вместо уроков или обеда, как говорится, «залипает» в телефоне, родителям достаточно несколько раз нажать на нужные кнопки в приложении на своем гаджете, не отбирая у подростка его любимый мобильник.
Kid"s Shell


Kids"s Shell - это лаунчер для запуска только разрешенных приложений и игр на телефоне. С его помощью в мобильнике ребенка создается своеобразная безопасная зона. Также лаунчер можно установить и на родительский телефон, к которому ребенок имеет доступ. В этом случае блокируются звонки и SMS, а также доступ к Google Play.
Основные функции Kid"s Shell
- Детский режим, при котором запускаются только выбранные родителями приложения;
- Блокировка перехода в Google Play, а также по рекламным ссылкам и баннерам;
- Запрет на покупку внутри установленных программ;
- Установка математического пароля на выход из оболочки.
В PRO-версии за 200 рублей функционал приложения расширяется до запрета на доступ в Интернет, настройки рабочих столов, установки времени работы смартфона, а также встроенного плеера с полезным для ребенка контентом.

YouTube Детям - это специальное приложение, которое содержит развлекательные и познавательные видео. При этом если какое-либо видео не понравится родителям, им достаточно нажать на кнопку «Пожаловаться», и указанный ролик будет удален из программы.
Все видеоролики в приложении распределены по четырем категориям:
- Музыка;
- Обучение;
- Калейдоскоп.
Благодаря большим кнопкам, управлять интерфейсом могут даже самые маленькие пользователи. Также смартфон с установленной программой можно подключить к телевизору и смотреть видео на большом экране.
Специальные настройки для взрослых позволят отключить функцию поиска, чтобы ребенок смотрел только видео главном экране, а также ограничат время работы программы.

Safe Lagoon - универсальное приложение по родительскому контролю. Для его использования достаточно выполнить простые действия:
- Загрузить Safe Lagoon на устройство ребенка;
- Создать родительский профиль;
- Настроить безопасность;
- Установить Lagoon для родителей или зайти в свой профиль на сайте.
В профиле родители могут отслеживать активность ребенка в Сети и приложениях, устанавливать лимит на работу с программами и даже выставлять гео-периметр, в границах которого папа и мама всегда смогут увидеть, где находится их ребенок, и получат уведомление, если он вышел за границы определенной территории.
Как выбрать смартфон для родительского контроля
Перед тем, как на телефоне ребенка установить родительский контроль, взрослым следует позаботиться о том, чтобы обеспечить свое чадо надежным и недорогим гаджетом для учебы и игр.
Если речь идет о смартфоне для школьника, следует учитывать следующие характеристики девайса:
- Стоимость. Смартфон не должен быть слишком дорогим, так как дети имеют привычку часто ломать даже самые любимые игрушки;
- Функциональность. На мобильном устройстве ребенка должны без проблем запускаться игровые и учебные приложения, а также специальные оболочки для родительского контроля с содержащимися в них программами;
- Небольшие габариты. Для детей от 7 до 14 лет желательно приобретать легкие и компактные смартфоны для более комфортного использования.
Подробнее о параметрах, на которые следует обратить внимание родителям в поисках мобильного гаджета для своего ребенка, можно прочитать в статье «Как выбрать лучший смартфон для школьника ».
Чтобы ребенок был обеспечен многофункциональным мобильным устройством, которое могли бы контролировать родители с помощью приложений и специальных настроек, мы рекомендуем обратить внимание на модель от британской компании Fly - смартфон Nimbus 11 .
Стоит отметить, что уже 14 лет компания Fly стабильно обеспечивает потребителей мощными, производительными и доступными смартфонами. При этом подходящую модель можно подобрать как для взрослого, так и для ребенка.
Fly Nimbus 11 вполне может стать для ребенка первым смартфоном, который верно прослужит ему долгие годы, обучит, вдохновит, развлечет и откроет маленькому человеку дверь в мир высоких технологий.

За весьма небольшие деньги - всего 3 790 рублей, - взрослые смогут обеспечить своего ребенка удобным и легким смартфоном с крайне комфортными габаритами: 132.9 x 67.3 x 10.2 мм. На 4,5-дюймовом экране отлично отображаются видеоролики и интерфейсы развлекательных и обучающих приложений.
На смартфон Fly Nimbus 11 спокойно можно ставить самые удобные приложения для родительского контроля, в том числе лаунчеры с подобранным софтом. За стабильную работу здесь отвечает мощный 4-ядерный процессор на 1,1 ГГц и 1 Гб оперативной памяти.А чтобы ребенок без проблем мог общаться со своими друзьями в соцсетях (естественно, не во время школьных занятий или домашних уроков), в смартфоне установлен модуль высокоскоростной связи 4G LTE.