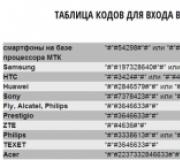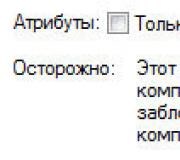Черный экран после запуска виндовс 10. Черный экран при загрузке Windows: что делать, если компьютер не включается
Недавно заметил странный баг с загрузкой Windows 10 на моём ноутбуке. Происходит он в следующей ситуации.
1. На компьютер устанавливаются обновления Windows.
2. Далее компьютер отправляется в перезагрузку.
3. Компьютер начинает загружаться
4. Появляется голубое изображение логотипа Windows посередине экрана
5. Затем экран становится черным и посередине в нижней части экрана появляется вращающийся кружок, который вращается бесконечно. При этом сначала на корпусе компьютера можно увидеть мигающий индикатор активности жесткого диска, но через какое-то время активность диска исчезает, а кружок на экране продолжает вращаться бесконечно.
Сначала я прерывал это "подвисание" путём принудительного выключения компьютера, удерживая кнопку питания более 6 секунд. При повторной загрузке эта картина, как правило, снова повторялась и приходилось снова принудительно выключать ПК. После 5-10 попыток такого насилия на компьютером удавалось всё-таки загрузить Windows и после этого дальнейшие загрузки проходили без проблем до установки очередных обновлений (каких именно выяснить не удалось). Когда в очередной раз устанавливались какие-то особые обновления мой ПК снова "подвисал" при загрузке на черном фоне.
Этот беспредел продолжался до тех пор, как однажды, я решил отключить все перефирийные устройства от компьютера, а именно: 2 внешних монитора, USB камеру и USB адапрер для мышки и клавиатуры Logitech Unifying USB Receiver. Компьютер сразуже отвис и загрузка Windows продолжилась. Всё дело оказалось как раз в этом USB адаптере Logitech Unifying USB Receiver. Если он подключен в USB порт, то Windows периодически после каких-то обновлений зависает на черном фоне, а если он не подключен в USB порт, то никаких проблем с загрузкой не появляется.
Совет: при возникновении проблем с загрузкой ПК или нестабильностью работы ПК попытайтесь отключить всю перефирию или свести её до минимума, оставив, например, только проводную клавиатуру. Если у вас ноутбук, то можно отключить всё, кроме зарядки. Если у вас системный блок и вы можете его открыть, то попробуйте так же вытащить все дополнительные платы, подключенные к слотам PCI, PCI-E. Разумеется, если на материнской плате нет встроенной видеокарты, то вытаскивать видеоплату из PCI-E не имеет смысла, иначе вы ничего не увидите на мониторе. Если есть другая видео-плата, попробуйте поставить другую. Если отключение дополнительных устройств решило вашу проблему, то в следующий раз пробуйте отключать их по одному, чтобы точно определить какое устройство "глючит".
Теперь, когда у меня подвисает Windows при загрузке я делаю следующее:
1. Вытаскиваю Logitech Unifying USB Receiver из USB порта
2. Дожидаюсь полной загрузки Windows, не подключая USB Receiver, иначе это вызывает непонятные тормоза в ОС
3. Отправляю Windows в перезагрузку
4. Дожидаюсь полной загрузки Windows
5. Теперь подключаю Logitech Unifying USB Receiver в USB порт
6. Продолжаю работу на ПК
Надеюсь это решение поможет всем тем, у кого имеется схожая проблема.
Иногда случается, что в результате якобы успешной установки ОС Виндовс 10 или ее обновления, после перезагрузки, вместо корректной работы системы пользователь видит перед собой черный экран. Это довольно неприятная ситуация, которая требует определенных действий.
Давайте попробуем разобраться, почему появляется черный экран, а также как можно устранить эту проблему.
Данная проблема тяжело поддается диагностике и пользователю просто необходимо поочередно пробовать разные способы ее устранения.
Способ 1: Ожидание
Как бы смешно это не звучало, но довольно распространенная ситуация, когда черный экран возникает после установки обновлений и перезагрузки персонального компьютера. Если до выключения ПК было сообщение о том, что устанавливается обновление, а после перезагрузки появилось черное окно с курсором или вращающимися точками, то необходимо подождать (не более 30 минут) пока система обновится. Если на протяжении этого времени ничего не изменилось — используйте другие варианты решения проблемы.

Способ 2: Проверка монитора
Если на экране абсолютно ничего не отображается, то стоит проверить исправность дисплея. При возможности, подключите монитор к другому устройству и посмотрите, будет ли на нем что-то отображаться. В то же время проблемой может быть подключенный к ПК другой монитор или телевизор. В таком случае видеосигнал может подаваться на второе устройство, соответственно на основном мониторе ничего не будет.

Способ 3: Проверка системы на вирусы
Вредоносное программное обеспечение также является довольно частой причиной появления черного экрана в Виндовс 10, поэтому еще один возможный вариант решения проблемы — проверка системы на вирусы. Сделать это возможно либо с использованием Live-дисков (например, от Dr.Web, который можно скачать с их официального сайта), либо в безопасном режиме с использованием обычных портативных утилит ( , ).
Что такое безопасный режим и как в него можно попасть можно прочитать из публикации, представленной ниже.
Результатом работы вирусов может стать повреждение важных системных файлов и одного удаления вредоносного ПО будет недостаточно. В таком случае необходимы переустановка системы или ее откат к последней стабильной версии.
Способ 4: Переустановка драйверов
Довольно частой причиной неисправности, которая проявляется в виде черного экрана, является сбой в работе драйвера видеокарты. Конечно же, просто смотря на монитор нельзя сказать, что причина именно в этом, но если все описанные ранее способы не помогли решить проблему, то можно попробовать переустановить драйверы видеокарты. Задача эта для неопытного пользователя довольно непростая, поскольку наиболее легкий способ это сделать — зайти в безопасный режим, который по умолчанию в Windows 10 выключен, без графической картинки перед глазами. Иными словами, все придется делать вслепую. Наиболее оптимальный вариант такой работы выглядит следующим образом.
- Включите ПК.
- Подождите некоторое время (необходимое для загрузки системы).
- Если установлен пароль, введите вслепую нужные символы.
- Подождите еще некоторое время.
- Нажмите комбинацию клавиш «Win+X» .
- Нажмите кнопку «стрелка вверх» 8 раз подряд, а затем «Enter» . Такого рода действия запустят «Командную строку» .
- Введите команду bcdedit /set {default} safeboot network и клавишу «Enter» .
- После этого необходимо также набрать shutdown /r и также нажать «Enter» .
- Дождитесь, пока ваш ПК подаст звуковой сигнал и начинайте считать до 15. По истечении этого времени нажмите «Enter» .
В итоге Виндовс 10 запустится в безопасном режиме. Далее можно приступать к удалению драйверов. Как правильно это сделать, можно прочесть в публикации по ссылке ниже.
Способ 5: Откат системы
Если ни один из вышеперечисленных способов не помог избавиться от проблемы, то единственный выход — это осуществить откат системы из резервной копии до предыдущей рабочей версии, где не возникало черного экрана. Более детально о резервных копиях можно узнать из статьи на нашем сайте.
Причины возникновения черного экрана достаточно разнообразны, поэтому установить конкретную иногда довольно сложно. Но несмотря на причину неисправности, в большинстве случаев, решить проблему можно вышеупомянутыми способами.
После обновления до Windows 10 многие пользователи зачастую сталкиваются с появлением сплошного чёрного экрана, после чего система перестаёт загружаться или этот процесс идёт очень медленно. Этот баг впервые появился сразу после выхода сборки и пока от него не удалось избавиться окончательно, несмотря на предпринимаемые попытки со стороны разработчика. Многие эксперты и энтузиасты ежедневно находят разные варианты решения этой проблемы. О некоторых вы узнаете из нашей статьи.
Чёрный экран в Windows 10 с курсором и без
Экран может иметь два вида:
- с курсором;
- просто чёрный экран.
 Черный экран монитора с курсором
Черный экран монитора с курсором Вращающегося колесика, как показано на изображении, может и вовсе не быть.
В каких случаях он появляется?
- Сразу после обновления предыдущей системы до Windows 10 при её первой загрузке.
- После выключения и последующего включения или перезагрузки компьютера с рабочей ОС.
Что нужно делать?
- Вначале определите, после каких ваших самых последних действий стал появляться сплошной чёрный экран.
- Дальше на основании анализа первого пункта сделайте вывод о возможных причинах появления бага.
- Восстановите работоспособность системы.
Чёрный экран после обновления системы до Windows 10: причины и пути решения
Программный сбой
Сбой мог произойти незаметно для пользователя в процессе обновления. Для восстановления системы достаточно повторить процесс обновления и чёрный экран исчезнет.
Конфликт обновлённой до Windows 10 системы с ранее установленными драйверами видеокарты
Здесь несколько сложнее. Для начала необходимо просто попасть в систему.
Если при загрузке Windows 10 появляется сплошной чёрный экран, но затем ОС все же загружается, то предпримите следующие действия, после выполнения каждого из которых перезагрузите компьютер:
 Обновление драйверов видеокарты
Обновление драйверов видеокарты Если во время загрузки ОС Windows 10 вы видите только чёрный экран, то вначале необходимо войти в систему, используя безопасный режим, и уж затем делать все, что описано выше.
Необходимые действия для входа в безопасный режим:
Происходит перезапуск компьютера и система загружается уже в безопасном режиме.
Также войти в безопасный режим можно с помощью установочного диска Windows 10, а при его отсутствии использовать восьмую версию системы:
После открытия первого окна нажимаете кнопку «Далее».
 Первое всплывающее после запуска диска окно
Первое всплывающее после запуска диска окно  Восстановление системы
Восстановление системы В дальнейшем запуск системы в безопасном режиме идёт в той же последовательности, как показано выше.
Автоматическое перенаправление на второй разъем видеокарты
Подсоедините монитор к свободному гнезду видеоплаты, которое находится на задней стороне системного блока.
Если сбоит уже работающая Windows 10: причины и способы решения
Конфликтующее с системой устройство
Отключите все вновь подсоединённые к компьютеру устройства и запустите ОС Windows 10. Чёрный сплошной экран не появляется. Подключайте устройства по одному и перезагружайте компьютер до возникновения сбоя. После этого отсоедините конфликтующее с системой оборудование и запустите ОС в обычном режиме. Обновите драйвера на проблемном устройстве.
Установка новых драйверов на видеокарту
Вернитесь к использованию старых драйверов или восстановите систему до более раннего состояния и откат к предыдущим настройкам произойдёт автоматически. Выбрать старые драйвера можно в окне их обновления в диспетчере устройств. Как туда попасть, уже рассматривалось выше.
Для запуска процесса восстановления сделайте следующее:
Как входить в безопасный режим, если не исчезает чёрный сплошной экран и Windows 10 вовсе не запускается, вы уже знаете. Идём далее.
- Если система после появления сплошного чёрного экрана через некоторое время запускается, то вначале перезагрузитесь в безопасном режиме из работающей Windows 10, для чего нажмите при зажатой клавише Shift пункт выпадающего списка «Перезагрузка» из меню «Вкл/Выкл», попасть в которое можно через главное меню «Пуск».
 Перезагрузка в безопасном режиме
Перезагрузка в безопасном режиме - Выберите пункт «Диагностика».
 Выбор из списка
Выбор из списка - Нажмите «Дополнительные параметры».
 Промежуточный выбор
Промежуточный выбор - Выберите «Восстановление системы».
 Схема восстановления
Схема восстановления - Нажмите кнопку «Далее».
 Промежуточный выбор
Промежуточный выбор - Выберите точку восстановления и нажмите кнопку «Далее».
 Точка восстановления
Точка восстановления - Нажмите кнопку «Готово».
 Подтверждение действий
Подтверждение действий - Подтвердите ваше решение восстановить систему, нажав кнопку «ОК».
 Заключительный этап
Заключительный этап
После перезагрузки система будет восстановлена до первоначального состояния.
Заражение компьютера вирусами
Это могло произойти при работе в интернете или установке непроверенного программного обеспечения. При необходимости загрузите Windows 10 в безопасном режиме, просканируйте систему антивирусной программой и удалите заражённые файлы, после чего перезагрузите компьютер.
Разрешение экрана
Возможно, установлено не поддерживаемое видеоадаптером разрешение экрана. Перезапустите систему в безопасном режиме, измените разрешение экрана на более низкое и перезагрузите компьютер.
После устранения всех неисправностей, для того чтобы при последующих запусках Windows 10 не выскакивало меню с выбором режимов загрузки, нужно при работающем компьютере выбрать с помощью щелчка правой кнопки мыши в меню «Пуск» пункт «Командная строка (администратор)» из выпадающего списка, ввести команду «bcdedit /deletevalue {globalsettings} advancedoptions» и нажать клавишу Enter. Теперь Windows 10 будет загружаться в обычном режиме.
Видео: один из способов устранения проблемы
Избавиться от чёрного экрана в Windows 10 оказалось не так уж и сложно. После выполнения указанных действий загрузка операционной системы будет идти без задержек и сбоев, а чёрный экран останется в прошлом.
Что может означать черный экран при включении компьютера?
Да что угодно, начиная слетевшими драйверами и заканчивая очередным наплывом вредоносных вирусов и прочего ПО из сомнительных источников.
Если вы решили поработать, а при включении наблюдаете забавное монохромное зрелище, значит, придется искать альтернативный источник для вылазок в интернет, чтобы знать, что делать и куда бежать.
Вариантов может быть несколько:
- активация;
- драйвера;
- реестр;
- вирусы.
Постараемся рассмотреть каждый пункт максимально подробно. Начнем с того, что вам стоит переключиться в режим безопасного запуска , чтобы попытаться добраться к системным файлам.
Выключаем свою машину, перезагружаемся и жмем F8 (в качестве альтернативных сочетаний используйте Shift/Del/Fn+F8), пока не упремся в загрузочное окно.
Если в таком режиме машина функционирует вполне адекватно, значит, пострадали настройки системы, в частности, вирусы наделали «дыр» в реестре, обновления установились некорректно, как это с ними частенько бывает либо же драйвера на видеокарту приказали долго жить.
Отдельно стоит выделить неактивированную версию ОС. Работать она будет, но черный рабочий стол и навязчивая надпись внизу экрана очень быстро надоедает.
Если система никак не отреагировала на ваши попытки запуска, постарайтесь переключить ее в режим сна, или же использовать оригинальный загрузочный диск, если таковой имеется.
Активация Windows
Если вы нашли где-то пиратскую ОС, установили ее и случайно «выпустили» в сеть, включив соответствующий доступ к обновлениям, а потом наблюдаете черный экран на рабочем столе, значит, разработчики частично ограничили вас в правах, а система не прошла проверку подлинности.
Избавиться от «проблемы» не так уж и сложно, но без активационного ключа или специальной программы-активатора обойтись не получится. Ищем подобное решение в интернете либо у знакомых.
Важно! Serial Key обязательно должен быть рабочим и валидным, иначе у вас ничего не выйдет. Вставляем его в соответствующее поле и ждем, пока система снова сама себя обновит и уберет злополучную надпись.
Драйвера
Запустится средство диагностики. Выбираем вторую вкладку, где очень подробно расписано название видеокарты, порядковый индекс модели и фирма-разработчик.

Руководствуясь этими нехитрыми познаниями, отправляемся на нужный источник и подбираем подходящий тип драйвера.
Хотя здесь вы можете встретиться с другой проблемой – какая у вас ОС. В подавляющем большинстве случаев это Windows.
Для владельцев «оконной» системы нужно сделать следующее: Прописываем все тот же DxDiag и смотрим на первую вкладку.

В данном случае используется Win7 64. У вас же может стоять любая другая версия системы с иной разрядностью.
Опирайтесь от ваших показателей, на основе которых подбирается соответствующий драйвер от nVidia или AMD .
Если после установки проблема черного экрана самоликвидировалась – можете себя поздравить.
Отладка через реестр
В момент запуска ОС черный экран может «засветиться» и при проблемах в . Нужно найти поврежденный файл и почистить его от стороннего содержимого.
Нам снова понадобится связка Пуск-выполнить. Искать нужно команду regedit.

Среди обилия папок искать нужно будет ту, которая располагается по соответствующему адресу.

Вполне возможно, что кто-то или что-то «модифицировали» файл Shell, который нужно исправить.
Щелкаем по нему дважды и удаляем абсолютно все данные, которые есть в поле «значение».

Прописываем «explorer.exe» и сохраняем изменения. Теперь дело за малым – перезапустите машину, только теперь не в безопасном режиме, а в штатном.
Если ваши действия были верными, то данная отладка приведет все в божеское состояние.
В противном случае вы ошиблись с папкой, так что внимательнее смотрите на путь расположения ключевого файла.
Таким образом можно излечить любую версию ОС, но как показывает практика, черный экран при установке Windows 10 зачастую «вылетает» при конфликте драйверов видеокарты AMD.
Система их почему-то не совсем приветствует и всячески отторгает определенные версии. Скачайте актуальные «дрова» от красных, перезагрузитесь и испытайте удачу снова.
От версии к версии «косяки» Windows остаются привычными.
Способы борьбы с ними также не меняются из года в год.
Если ваш компьютер внезапно начал демонстрировать черный экран – не отчаивайтесь, поскольку проблема рядовая (относительно) и не требует полной переустановки системы.
С другой стороны, если ни один совет не помог, возможно, придется и «сносить» ОС, чтобы установить чистый дистрибутив без лишних украшательств и других вмешательств в работу Windows.
Черный экран при загрузке Windows 10
Некоторые пользователи Windows 10 жалуются, что в процессе загрузки вместо привычной заставки отображается черный экран. Чаще всего эта проблема преследует тех, кто устанавливал Windows 10 путем обновления более старой версии ОС