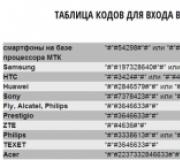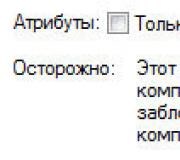Что такое ssd память. Что такое SSD диск и как его правильно эксплуатировать
Практически каждый пользователь уже слышал о твердотельных накопителях, а некоторые даже пользуются ими. Однако, не многие задумывались чем же отличаются эти диски друг от друга и почему SSD лучше HDD. Сегодня мы расскажем в чем различие и проведем небольшой сравнительный анализ.
Область применения твердотельных накопителей с каждым годом расширяется. Сейчас SSD можно встретить практически везде, начиная от ноутбуков и заканчивая серверами. Причиной тому высокая скорость и надежность. Но, давайте поговорим обо всем по порядку, поэтому для начала посмотрим в чем заключается разница между магнитным накопителем и твердотельным.
По большому счету, основное различие заключается в способе хранения данных. Так в HDD используется магнитный способ, то есть, данные записываются на диск путем намагничивания его областей. В SSD вся информация записывается в специальный тип памяти, который представлен в виде микросхем.
Особенности устройства HDD

Если взглянуть на магнитный жесткий диск (МЖД) изнутри, то он представляет собой устройство, которое состоит из нескольких дисков, головок для чтения/записи и электропривода, который вращает диски и перемещает головки. То есть, МЖД во многом похож на проигрыватель виниловых пластинок. Скорость чтения/записи подобных современных устройств может достигать от 60 до 100 МБ/с (в зависимости от модели и производителя). А скорость вращения дисков варьируется как правило от 5 до 7 тыс. оборотов в минуту, а в некоторых моделях скорость вращения достигает 10 тыс. Исходя из особенной устройства, здесь можно выделить три главных недостатка и всего два преимущества перед SSD.
- Шум, который исходит от электродвигателей и вращения дисков;
- Скорость чтения и записи сравнительно низкая, поскольку определенное время тратиться на позиционирование головок;
- Высокая вероятность механических поломок.
- Относительно низкая цена за 1 ГБ;
- Большой объем хранения данных.
Особенности устройства SSD

Устройство твердотельного накопителя в корне отличается от магнитных накопителей. Здесь отсутствуют движущиеся элементы, то есть, в нем нет электродвигателей, перемещающихся головок и вращающихся дисков. И все это благодаря абсолютно новому способу хранения данных. В настоящее время существуют несколько видов памяти, которая применяется в SSD. Также они имеют два интерфейса подключения к компьютеру — SATA и ePCI. Для типа SATA скорость чтения/записи может достигать до 600 МБ/с, то в случае с ePCI она может колебаться от 600 МБ/с до 1 ГБ/с. SSD накопитель нужен в компьютере именно для более быстрого считывания и записи информации с диска и обратно.
Благодаря своему устройству, ССД имеют гораздо больше преимуществ перед МЖД, но и без минусов не обошлось.
- Отсутствие шума;
- Высокая скорость чтения/записи;
- Меньше подвержены механическим поломкам.
- Высокая стоимость за 1 Гб.
Еще немного сравнения
Теперь, когда мы разобрались с основными особенностями дисков, продолжим наш сравнительный анализ дальше. Внешне ССД и МЖД также отличаются. Опять же, благодаря своим особенностям магнитные накопители гораздо больше и толще (если не брать в расчет таковые для ноутбуков), в то время как SSD по размеру как раз-таки сопоставимы с жесткими для ноутбуков. Также, твердотельные накопители потребляют в несколько раз меньше энергии.
Подводя итог нашему сравнению, ниже приводим таблицу, где можно посмотреть отличия дисков в цифрах.

Заключение
Несмотря на то, что ССД практически по всем параметрам лучше МЖД, у них есть и пару недостатков. А именно, это объем и стоимость. Если говорить об объеме, то в настоящее время твердотельные накопители значительно проигрывают магнитным. В стоимости также выигрывают магнитные диски, поскольку являются более дешевыми.
Что ж, теперь вы узнали в чем основные отличия между разными типами накопителей, поэтому остается только решить, что лучше и рациональнее использовать — HDD или SSD.
Твердотельные накопители SSD появились на рынке достаточно давно, но все большей и большей популярности они набирают в последнее время. SSD диски стоят достаточно дорого, но при этом они очень сильно улучшают производительность системы, благодаря очень высокой скорости считывания и записи данных.
В отличие от обычных жестких дисков здесь вместо магнитных дорожек используется новая технология - флеш память. Но кроме большого преимущества в производительности здесь появляется еще несколько недостатков - это строк службы, небольшой объем и высокая цена. В этой статье мы попытаемся разобраться как выбрать SSD диск для компьютера, а также рассмотрим какими они бывают и чем отличаются друг от друга. Но сначала нужно выяснить что же такое SSD диски.
SSD или Solid State Drive - это запоминающее устройство без движущихся элементов на основе микросхем памяти или другими словами, твердотельный накопитель.
Обычный жесткий диск состоит из вращающегося на большой скорости магнитного диска и головки для считывания и записи данных. Запоминание данных выполняется путем намагничивания и размагничивания нужных ячеек. Но на работу с ячейкой, изменение скорости вращения диска, а главное, на перемещение записывающей головки уходит слишком много времени. Поэтому жесткий диск не может быть очень быстрым.
Но эту проблему решает SSD диск. Здесь, вместо всего этого сложного механизма используется флеш память. Благодаря этому больше нет необходимости перемещать записывающую головку, запись в любую точку диска выполняется мгновенно.
Но технология памяти на основе микросхем дороже, чем обычные жесткие диски. К тому же флеш память имеет одно очень нежелательное свойство - это ограниченное количество перезаписей. Поэтому производителям приходится придумывать различные способы размещения ячеек и компенсации, чтобы их диски работали максимально долго.
Чтобы вы смогли правильно выбрать ssd диск для своего компьютера сначала нужно рассмотреть какие типы дисков существуют.
Типы SSD дисков
За время развития этой технологии появилось несколько типов SSD дисков, они отличаются размером, способом подключения к компьютеру, скоростью работы и способом размещения ячеек памяти.
Размеры и способы подключения
Размер, способ подключения SSD диска к материнской плате и скорость работы связаны между собой, потому что эти характеристики зависят именно от интерфейса подключения. Рассмотрим самые распространенные способы подключения SSD чтобы вы знали какой ssd выбрать:
- SATA - эти SSD диски подключаются к тому же самому интерфейсу, что и привычные HDD диски. Для совместимости с местом для установки эти диски имеют корпус размером 9х7х2,5 сантиметров, что соответствует размеру HDD. В наше время они используются чаще всего, поскольку могут быть легко установлены в любой компьютер или ноутбук вместо обычного жесткого диска. Но у такого варианта есть ограничение - максимальная скорость передачи данных - 6 Гб/секунду. Для HDD это очень большая цифра, но некоторые SSD могут развить и больше.
- mSATA - точно такой же интерфейс подключения, как и у SATA, а поэтому та же скорость работы. Только здесь нет такого большого корпуса. Такой вид SSD часто применяется для ноутбуков. Отличие этого типа дисков только в размере.
- PCIe - эти диски имеют вид обычной карты PCI и благодаря использованию этого интерфейса могут развивать скорость передачи данных до 30 Гб/сек. Но они могут использоваться только в персональных компьютерах из-за своего размера, а также стоят в два, а то и три раза дороже обычных SATA SSD.
- NVMe - модификация PCIe SSD дисков, которая дает еще большую производительность благодаря специальным оптимизациям, но на данный момент она совместима только с новыми материнскими платами. Корпус выглядит точно так же как и у PCIe.
- M.2. - это уменьшенный вариант SSD диска для PCI. Он работает по тому же протоколу и позволяет развивать такую же скорость работы с данными, но вместо большого корпуса выполнен в форме одной небольшой платы. Большинство современных плат уже поддерживают слоты такого типа, но также они могут быть подключены просто через PCI.
Способы организации ячеек памяти
По способу организации ячеек памяти SSD накопители делятся различаются количеством бит, которые хранятся в одной ячейке. Фактически, чем меньше, тем больше ресурс перезаписей и скорость работы, но в то же время и выше цена. Поэтому производители пытаются удешевить производство путем увеличения количества данных в одной ячейке. На данный момент существуют такие типы памяти:
- SLC NAND - этот тип памяти разработан достаточно давно. В одной ячейке размещается один бит данных. Он гарантирует максимальную производительность и до десяти тысяч перезаписей данных, но стоит очень дорого и поэтому не выпускается.
- MLC NAND - это следующее поколение флеш памяти, в которой на одну ячейку припадает два бита. Количество возможных перезаписей снижается до трех тысяч раз, и скорость работы падает вдвое. Но зато цена таких устройств уже более-менее приемлемая.
- TLC NAND - в этом стандарте в одной ячейке уже размещается 3 бита данных и ресурс перезаписи падает до 1000. Но они еще дешевле. Производители нашли выход из ситуации, добавляя различные контроллеры балансировки, которые подменяют вышедшие ячейки на резерв, а также пытаются дать одинаковую нагрузку на все ячейки. Также используется кэш из памяти типа SLC. Все это позволяет гарантировать работу SSD до 3 лет и больше.
Сейчас чаще всего используется TLC и MLC с различными оптимизациями.
Как выбрать SSD диск?
Теперь, когда вы уже знаете какими бывают SSD диски давайте рассмотрим как выбрать SSD диск для компьютера. Новые пользователи обращают внимание только на объем, цену и размер. Но нужно еще учитывать тип размещения памяти, способ подключения и производителя контроллера.
Объем памяти SSD
Чем больше размер тем больше цена устройства, но в то же время больше ресурс перезаписи, потому что контроллер имеет больше пространства чтобы перераспределить нагрузку между всеми ячейками. Чаще всего SSD диски имеют размер 128, 256 Гб и 1 Тб. Чаще всего, под систему пользователи берут SSD размером 128 Гб под систему.
Способ подключения
Фактически существует только два способа подключения: с помощью интерфейса SATA и PCI. SATA более распространенный и универсальный. Такой SSD диск может быть установлен как в компьютер, так и в ноутбук. Но если вы хотите очень большой скорости лучше выбрать интерфейс PCI.
Тип памяти
Чтобы узнать какой ssd лучше выбрать 2016 для компьютера нужно обратить внимание на тип памяти. Первый тип памяти, SLC - сейчас уже не выпускается. На рынке распространены два типа - MLC и TLC. Первый дороже, но имеет ресурс записи 3000 тысяч раз, а скорость работы с данными 50 миллисекунд. Такие диски при обычном использовании могут служить 5-7 лет, но стоят дороже.
Диски, использующие память TLC, имеют ресурс записи 1000 раз, 75 миллисекунд время чтения и около трех лет-пяти лет срок службы. Для домашнего компьютера вполне можно выбирать память TLC. Но если вы очень часто копируете большие файлы, то лучше выбрать MLC.
Производитель чипа
Есть еще один очень важный параметр, на который стоит обратить внимание. Это производитель чипа контроллера. С одной стороны, может показаться что это не имеет значения, но у каждого производителя есть свои особенности и недостатки.
- SandForce - это один из самых популярных контроллеров. Он достаточно дешев и имеет хорошую производительность. Главная особенность - использование сжатия при записи данных на носитель. Но есть недостаток - при заполнении диска скорость записи существенно падает;
- Marvel - похожий на SandForce, имеет отличную скорость работы, но она уже не зависит от процента заполнения диска. Недостаток - слишком дорогой;
- Samsung - тоже достаточно популярные контроллеры. Имеют поддержку шифрования AES на аппаратном уровне, но иногда можно наблюдать снижение скорости из-за проблем с алгоритмом сборки мусора;
- Fizon - имеет отличную производительность, небольшая цена и отсутствие каких-либо проблем, которые бы снижали скорость. Но тут есть свой недостаток. Он плохо себя показал в операциях с произвольной записью и чтением;
- Intel - лучше Fizon, но намного дороже.
Основные производители плат памяти - это Samsung, SanDisk, Intel и Toshiba. Но платы памяти не настолько отличаются, поэтому большого значения выбор производителя платы не имеет.
Где мы разбирали что это такое, как работает и т.д. Но мы не сказали о том, что жесткие диски, на самом деле, уже изжили свой потенциал роста как объемов, так и производительности, а им на смену пришли современные твердотельные накопители или — SSD. Несмотря на то, что HDD еще довольно распространены, SSD также стали весьма популярны, и постепенно вытесняют устаревшую технологию с рынка.
Так как тема популярна и актуальна, в сегодняшней статье разберемся с SSD: узнаем что это такое, какие особенности их работы, характеристики, в общем — как обычно. Начнем.
Что такое SSD
SSD диск — компьютерное не механическое запоминающее устройство, состоящее из микросхем памяти и микроконтроллера. Происходит от английского Solid State Drive, что в буквальном переводе означает – твердотельный накопитель.
В этом определении каждое слово имеет смысл. Не механическое устройство означает, что в нем нет механических частей – внутри ничего не движется, не жужжит и не шумит. Как следствие — ничего и не стачивается, не изнашивается. Поскольку SSD диски пришли на смену традиционным механическим, то это свойство очень важно. Старым дискам были страшны вибрации во время работы, твердотельным накопителям – нет.
Микросхемы памяти используются для хранения информации. Контроллер на диске позволяет получать данные из ячеек памяти и записывать в них, передавая данные на общий интерфейс компьютера, вне зависимости от специфики работы памяти носителя. Гигантская флешка – вот что такое SSD диск, может показаться на первый взгляд, но только с кучей бесполезных компонент.
Для чего нужен SSD
В любом компьютере SSD идет на замену обычным HDD. Он работает быстрее, имеет маленькие габариты и не издает звуков. Высокая скорость загрузки приложений и операционной системы повышает комфортность в работе с ПК.
Что такое SSD в ноутбуке, где каждый ватт энергии на счету? Разумеется, в первую очередь – это очень экономный носитель информации. Он способен работать с зарядом аккумулятора дольше. К тому же у него очень небольшие размеры, что позволяет включать SSD в самые компактные аппаратные конфигурации.
Из чего состоит SSD

Небольшой корпус, в котором расположена маленькая печатная плата – это SSD диск внешне. На эту плату припаяно несколько микросхем памяти и контроллер. На одной из сторон этой коробки находится специальный разъем – SATA, который позволяет подключать SSD диск как любой другой накопитель.
Микросхемы памяти используются для хранения информации. Это не , которая есть в каждом компьютере. Память в SSD диске способна хранить информацию и после выключения. Память SSD дисков энергонезависима. Как у обычного диска данные хранятся на магнитных пластинах, здесь данные хранятся в специальных микросхемах. Запись и чтение данных происходит на порядок быстрее, чем при работе с пластинами механических дисков.
Контроллер на диске – такой себе узкоспециализированный , который умеет очень эффективно распределять данные в микросхемах. Также он выполняет часть служебных операций по чистке дисковой памяти и перераспределении ячеек при их изнашивании. Для работы с памятью очень важно выполнять своевременно служебные операции, чтобы не произошло потери информации.
Буферная память, как и на обычных дисках, используется для кэширования данных. Это быстрая оперативная память на SSD накопителе. Данные, вначале читаются в буферную память, изменяются в ней, а затем только пишутся на диск.
Как работает SSD диск

Принцип работы SSD диска основан на специфике работы ячеек памяти. Больше всего распространена сейчас память типа NAND. Обработка данных осуществляется блоками, а не байтами. Ячейки памяти имеют ограниченный ресурс циклов перезаписи, то есть чем чаще данные пишутся на диск, тем быстрее он выйдет из строя.
Чтение данных выполняется очень быстро. Контроллер определят адрес блока, который нужно считать, и обращается к нужной ячейке памяти. Если в SDD диске читается несколько непоследовательных блоков, то это никак не сказывается на производительности. Просто происходит обращение к другому блоку по его адресу.
Процесс записи данных сложнее и он состоит из ряда операций:
- чтение блока в кэш;
- изменение данных в кэш памяти;
- отработка процедуры стирания блока на энергонезависимой памяти;
- запись блока во флеш-память по адресу, вычисленному специальным алгоритмом.
Запись блока требует нескольких обращений к ячейкам памяти на диске SSD. Появляется дополнительная операция по чистке блока, перед записью. Для того, чтобы ячейки флеш-памяти изнашивались равномерно, контроллер специальным алгоритмом вычисляет номера блоков перед записью.
Операция стирания блоков (TRIM) выполняется SSD дисками во время простоя. Это делается для того, чтобы уменьшить время выполнения записи блока на диск. При записи алгоритм оптимизируется путем удалением этапа стирания: блок просто помечается как свободный.
Операционные системы выполняют самостоятельно команду TRIM, которая приводит к чистке подобных блоков.
Виды SSD дисков
Все SSD диски разделяются на несколько видов в зависимости от того, по какому интерфейсу они подключатся к компьютеру.
- SATA – диски подключаются к компьютеру по тому же интерфейсу, что и обычные HDD. Выглядят они как диски для ноутбуков и имеют размер 2,5 дюйма. Вариант mSATA более миниатюрен;
- PCI-Express – подключаются как обычные видеокарты или звуковые карты в слоты расширения компьютера на материнской плате. Обладают более высокой производительностью и, чаще всего, ставятся на серверах или вычислительных станциях;
- M.2 – миниатюрный вариант чаще PCI-Express интерфейса.
В современных SSD накопителях используется в основном NAND память. По ее типу их можно разделить на три группы, которые появлялись хронологически: SLC, MLC, TLC. Чем новее становилась память, тем ниже становилась надежность ее ячеек. Емкость при этом росла, что помогало снизить себестоимость. Надежность диска целиком зависит от работы контроллера.
Не все производители SSD дисков сами изготавливают флеш-память для своих устройств. Свою память и контроллеры производят: Samsung, Toshiba, Intel, Hynix, SanDisk. Мало кто из пользователей слышал о SSD диске производства Hynix. Известный производитель флеш накопителей Kingston использует память и контроллеры фирмы Toshiba в своих дисках. Samsung сам занимается развитием технологий по производству памяти и контроллеров и комплектует ими свои SSD накопители.
Характеристики SSD

Мы почти разобрались с SSD накопителями, осталось только поговорить о характеристиках. Итак:
- Емкость диска . Обычно эта характеристика указывается величиной не кратной степени двойки. Например, не 256 Гб, а 240. Или не 512 Гб, а 480 Гб. Это связано с тем, что контроллеры дисков резервируют часть флеш-памяти на замену блоков, исчерпавших свой ресурс. Для пользователя такая подмена происходит незаметно и данные он не теряет. Если размер диска составляет величину 480 Гб или 500 Гб, то именно флеш-памяти на диске 512 Гб, просто разные контроллеры резервируют ее разный объем.
- Скорость диска . Почти все SSD накопители имеют скорость: 450 — 550 Мб/сек. Эта величина соответствует предельным скоростям интерфейса SATA, по которому они подключаются. Именно SATA является причиной, по которой производители не пытаются массово увеличивать скорость чтения. Скорость записи в приложениях оказывается существенно ниже. Производитель обычно указывает в характеристиках именно скорость записи на чистом носителе.
- Число микросхем памяти . От числа микросхем памяти напрямую зависит производительность: чем их больше, тем большее число операций может отрабатываться одновременно на одном диске. В одной линейке дисков обычно скорость записи растет с ростом объема диска. Объясняется это тем, что у более емких моделей число чипов памяти больше.
- Тип памяти . Более дорогая и надежная память MLC, менее надежная и дешевая TLC, а также собственная разработка Samsung — «3D-NAND». Эти три вида памяти сейчас чаще всего используются в накопителях. Во многом на современных твердотельных дисках надежность работы зависит от качества работы контроллера.
Выводы
Несмотря на свою схожесть с гигантской флешкой, SSD накопители несут в себе целый спектр современных технологий, благодаря чему показывают существенный прирост производительности, не теряя надежности. Работа с компьютером, после установки системы на такой диск, становится значительнее комфортнее.
Если вы собираете мощный компьютер или хотите ускорить старый, то вам пригодится SSD. Наконец-то стоимость этих накопителей упала настолько, что их можно рассматривать в качестве разумной альтернативы жёстким дискам (HDD).
Перечисленные ниже особенности SSD помогут вам выбрать лучший накопитель, совместимый с вашим компьютером и отвечающий вашим нуждам.
1. Какой формфактор выбрать: SSD 2,5″, SSD M.2 или другой
SSD 2,5″
Этот формфактор является самым распространённым. SSD выглядит как небольшая коробочка, напоминающая обыкновенный жёсткий диск. SSD 2,5″ самые дешёвые, но при этом их скорости с головой хватает большинству пользователей.
Совместимость SSD 2,5″ с компьютерами
SSD этого формфактора можно установить в любой настольный компьютер или ноутбук, в корпусе которого имеется свободный отсек для 2,5-дюймовых накопителей. Если в вашей системе есть только место для старого 3,5-дюймового жёсткого диска, в него тоже можно вставить SSD 2,5″. Но в этом случае ищите модель SSD, в комплекте с которой продаётся специальный фиксатор.
Как и современные HDD, SSD 2,5″ подключается к материнской плате с помощью интерфейса SATA3. Такое соединение обеспечивает пропускную способность до 600 Мбайт/с. Если у вас старая материнская плата с разъёмом SATA2, вы всё равно сможете подключить SSD 2,5″, но пропускная способность накопителя будет ограничена старой версией интерфейса.
SSD M.2
Более компактный формфактор, за счёт чего подходит даже для особо тонких , в которых нет места для SSD 2,5″. Выглядит как продолговатый стик, устанавливается не в отдельный отсек корпуса, а прямо на материнскую плату.

Для подключения к плате в каждом накопителе M.2 используется один из двух интерфейсов: SATA3 или PCIe.
PCIe работает в несколько раз быстрее, чем SATA3. Если выбираете первый, то стоит учитывать ещё несколько вещей: версию интерфейса и количество подведённых к коннектору линий для передачи данных.
- Чем новее версия PCIe, тем выше пропускная способность (скорость обмена данными) интерфейса. Распространены две версии: PCIe 2.0 (до 1,6 Гбайт/с) и PCIe 3.0 (до 3,2 Гбайт/с).
- Чем больше линий передачи данных подведено к коннектору SSD, тем опять-таки выше его пропускная способность. Максимальное количество линий в SSD M.2 - четыре, в этом случае в описании накопителя его интерфейс обозначается как PCIe x4. Если линий всего две, то - PCIe x2.
Совместимость SSD M.2 с компьютерами
Перед покупкой SSD M.2 вы должны убедиться, что он подойдёт к вашей материнской плате. Для этого нужно проверить сначала физическую, а затем и программную совместимость коннектора на накопителе со слотом на плате. После нужно узнать длину накопителя и сопоставить её с допустимой длиной гнезда, отведённого под M.2 в вашей системе.
1. Физическая совместимость интерфейсов
Каждый разъём на материнской плате, предназначенный для подключения накопителей формата M.2, имеет специальный вырез (ключ) одного из двух типов: B или M. В то же время коннектор на каждом накопителе M.2 имеет сразу два выреза B + M, реже только один из двух ключей: B или M.
К B-разъёму на плате можно подключать с B-коннектором. К M-разъёму, соответственно, накопитель с коннектором типа M. SSD, коннекторы которых имеют два выреза M + B, совместимы с любыми слотами M.2, независимо от ключей в последних.
 SSD M.2 c ключом B + M (верхний) и SSD M.2 с ключом M (нижний) / www.wdc.com
SSD M.2 c ключом B + M (верхний) и SSD M.2 с ключом M (нижний) / www.wdc.com
Таким образом, сначала убедитесь, что на вашей материнской плате вообще присутствует разъём для SSD M.2. Затем узнайте ключ своего разъёма и подберите накопитель, коннектор которого совместим с этим ключом. Типы ключей обычно указывают на коннекторах и слотах. Кроме того, всю необходимую информацию вы можете найти в документах к материнской плате и накопителю.
2. Логическая совместимость интерфейсов
Чтобы SSD подошёл вашей материнской плате, учесть физическую совместимость его коннектора с разъёмом недостаточно. Дело в том, что коннектор накопителя может не поддерживать логический интерфейс (протокол), который используется в слоте вашей платы.
Поэтому, когда разберётесь с ключами, узнайте, какой протокол реализован в разъёме M.2 на вашей плате. Это может быть SATA3, и/или PCIe x2, и/или PCIe x4. Затем выбирайте SSD M.2 с таким же интерфейсом. Информацию о поддерживаемых протоколах ищите в документации к устройствам.
3. Совместимость габаритов
Ещё один нюанс, от которого зависит совместимость накопителя с материнской платой, это его длина.
В характеристиках большинства плат вы можете встретить числа 2260, 2280 и 22110. Первые две цифры в каждом из них говорят о поддерживаемой ширине накопителя. Она одинакова для всех SSD M.2 и равняется 22 мм. Следующие две цифры - это длина. Таким образом, большинство плат совместимо с накопителями длиною 60, 80 и 110 мм.
 Три накопителя SSD M.2 разной длины / www.forbes.com
Три накопителя SSD M.2 разной длины / www.forbes.com
Перед покупкой M.2 обязательно узнайте поддерживаемую длину накопителя, которая указана в документах к материнской плате. Затем выбирайте , который соответствует этой длине.
Как видите, вопрос совместимости M.2 очень запутанный. Поэтому на всякий случай проконсультируйтесь на этот счёт с продавцами.
Менее популярные формфакторы
Возможно, в корпусе вашего компьютера не окажется отсека для SSD 2,5”, а на материнской плате не будет разъёма для M.2. С такой нетипичной ситуацией может столкнуться владелец тонкого ноутбука. Тогда для вашей системы нужно выбирать SSD 1,8″ или mSATA - уточняйте в документах к компьютеру. Это редкие формфакторы, которые компактнее SSD 2,5”, но уступают по скорости обмена данными накопителям M.2.

Кроме того, тонкие ноутбуки от Apple тоже могут не поддерживать традиционные формфакторы. В них производитель устанавливает SSD проприетарного формата, характеристики которого сопоставимы с M.2. Так что, если у вас тонкий ноутбук с яблоком на крышке, поддерживаемый тип SSD уточняйте в документации к компьютеру.

Внешние SSD
Помимо внутренних, есть также внешние накопители. Они очень сильно разнятся по форме и размеру - выбирайте тот, который будет для вас удобнее.
Что касается интерфейса, то подключаются к компьютерам через порт USB. Чтобы добиться полной совместимости, убедитесь, что порт на компьютере и коннектор накопителя поддерживают один и тот же стандарт USB. Наибольшую скорость обмена данными обеспечивают спецификации USB 3 и USB Type-C.

2. Какая память лучше: MLC или TLC
По количеству битов информации, которые могут храниться в одной ячейке флеш-памяти, последнюю разделяют на три типа: SLC (один бит), MLC (два бита) и TLC (три бита). Первый тип актуален для серверов, два других широко используются в потребительских накопителях, поэтому выбирать вам придётся именно из них.
Память MLC быстрее и долговечнее, но дороже. TLC, соответственно, медленнее и выдерживает меньше циклов перезаписи, хотя средний пользователь вряд ли заметит разницу.
Память типа TLC обходится дешевле. Выбирайте именно её, если экономия для вас важнее скорости.
В описании накопителя также может быть указан тип взаимного расположения ячеек памяти: NAND или 3D V-NAND (или просто V-NAND). Первый тип подразумевает, что ячейки располагаются одним слоем, второй - в несколько слоёв, что позволяет создавать SSD повышенной ёмкости. Как утверждают разработчики, надёжность и производительность флеш-памяти 3D V-NAND выше, чем у NAND.
3. Какой SSD быстрее
Помимо типа памяти, на производительность SSD влияют и другие характеристики вроде модели установленного в накопителе контроллера и его прошивки. Но эти детали часто даже не указывают в описании. Вместо них фигурируют конечные показатели скорости чтения и записи, по которым покупателю проще ориентироваться. Так, выбирая между двумя SSD, при прочих равных параметрах берите тот накопитель, заявленные скорости которого выше.
Помните, что производитель указывает лишь теоретически возможные скорости. На практике они всегда ниже заявленных.
4. Какой объём накопителя вам подходит
Разумеется, одной из важнейших характеристик при выборе накопителя является его объём. Если вы покупаете SSD, чтобы сделать из него для быстрой работы операционной системы, достаточно устройства на 64 ГБ. Если же собираетесь устанавливать на SSD игры или хранить на нём большие файлы, то выбирайте объём, соответствующий вашим потребностями.
Но не забывайте, что ёмкость накопителя сильно влияет на его стоимость.
Чек-лист покупателя
- Если вам нужен накопитель для офисных задач или просмотра фильмов, выбирайте SSD формфактора 2,5″ или M.2 с интерфейсом SATA3 и памятью TLC. Даже такой бюджетный SSD будет работать намного быстрее обычного жёсткого диска.
- Если вы занимаетесь или другими задачами, для которых критично важна высокая производительность накопителя, выбирайте SSD M.2 с интерфейсом PCIe 3.0 x4 и памятью MLC.
- Перед покупкой внимательно проверяйте совместимость накопителя с вашим компьютером. Если сомневаетесь, консультируйтесь по этому вопросу с продавцами.
Твердотельные накопители (SSD) являются новыми и быстрыми и хорошая альтернатива для жёстких дисков HDD, но нужен ли он Вам? Читайте дальше, как мы демистифицировали твердотельный накопитель. Последние несколько лет наблюдается заметное увеличение объема выпуска SSD и снижение цен (хотя конечно нельзя таким образом сравнивать цены между SSD и традиционными жёсткими дисками).
Что такое SSD? Какими способами вы выиграете от приобретения SSD диска? Что нужно делать по-другому с SSD? Читайте дальше, чтобы узнать всё о твёрдотельных накопителях.
Что такое твердотельный накопитель?
Вам может быть трудно поверить, но твердотельные накопители являются на самом деле довольно старой технологией. Твердотельные накопители были в течение многих десятилетий в различных формах, самыми первыми были на основе оперативной памяти и были довольно дорогими, и устанавливались только появляются в ультра-высокого класса и супер компьютерах. В 1990-х годах на базе флэш-накопителей сделали первый SSD, но они были опять таки слишком дорогими для потребительского рынка и были едва заметными за пределами специализированных компьютерных кругов. На протяжении 2000-х годов цены на флэш-память продолжали падать, и к концу десятилетия потребительские твердотельные накопители появились на рынке персональных компьютеров.
Итак, что же представляет собой твердотельный накопитель? Здесь необходимо сначала выделить то, что из себя представляет традиционный жёсткий диск (HDD). Жесткий диск - это набор металлических пластин с покрытием из ферромагнитного материала, которые вращаются на шпинделе. Запись на поверхность магнитных пластин осуществляется крошечной механической рукояткой (рычаг привода) с очень тонким жалом (головка). Данные сохраняются при изменении полярности магнитных битов на поверхности пластин. Это, конечно, немного сложнее, но достаточно сказать, что здесь всё сделано по аналогии автоматического проигрывателя пластинок его рука ищет дорожку на записи, также и рукоятка привода и головки жесткого диска ищут данные. Когда вы хотите записать или прочитать данные с магнитных жестких дисков пластины вращаются, рука ищет, и находит данные. Это такой же механический процесс, так как он цифровой.
Твердотельные накопители, напротив, не имеют движущихся частей. Хотя масштабы разные, и площадь для хранения на HDD значительно больше, и у твердотельного накопителя гораздо больше общего с простым портативным флэш-накопителем, чем с механическим жёстким диском (и, конечно, гораздо больше, чем когда бы то ни было, с магнитофоном!) Подавляющее большинство твердотельных накопителей на рынке -это флэш-память NAND, тип энергонезависимой памяти, которой не требуется электричество для сохранения данных (в отличие от оперативной памяти в вашем компьютере, которая теряет свои сохраненные данные, как только питание отключается). Память NAND также обеспечивает существенное увеличение скорости намного больше чем механические жесткие диски, так как время, потраченное впустую когда пластины крутятся и не ищут данные удаляется из уравнения.
Сравнение твердотельных накопителей с традиционными жесткими дисками
Всегда хорошо знать, что такое твердотельные накопители, но это ещё более полезно, чтобы сравнить их с традиционными жесткими дисками которыми вы пользуетесь уже много лет. Давайте посмотрим на несколько ключевых различий в поточечном сравнении.
Спин-время: SSD-накопители не имеют «спин» время; накопитель не имеет движущихся частей. Жесткие диски имеют различное спиновое время (обычно несколько секунд); когда вы услышите щелчок-whirrrrrr на минуту или две при загрузке компьютера или при доступе к редко используемым файлам, вы всегда слышите вращение жесткого диска.
Время доступа и задержки к данным: твердотельные накопители очень быстро находят данные и, как правило, быстрее на порядок в 80-100 раз, чем жесткие диски; пропуская механические крутящиеся пластины и поиск данных, поэтому они могут получить доступ к данным почти мгновенно. Быстрому поиску данных на жёстких дисках препятствует физическое перемещение якоря и вращение пластин.
Шум: SSD-накопители молчат; отсутствие движущихся частей означает отсутствие шума. Жесткие диски варьируются от довольно тихих, до очень сильного уровня звука.
Надежность: отдельные производственные вопросы в стороне (плохие диски, прошивка, вопросы и т. д.) SSD-диски вышли вперед в плане физической надёжности. Подавляющее большинство сбоев жесткого диска в результате механических повреждений; в какой-то момент после х десятков тысяч часов работы, механический привод просто изнашивается. В смысле цикл чтения/записи жестких дисков ограничен.
С другой стороны, твердотельные накопители имеют ограниченное количество циклов записи. Это ограниченное количество циклов записи является главным вопросом для осуждения твёрдотельных накопителей, но реальность такова, что средний пользователь компьютера вряд ли сможет сделать много циклов чтения и записи на SSD. Компании Intel Х25-М, например, может обрабатывать 20 ГБ данных в течение 5 лет без сбоев. Как часто Вы стираете и записываете 20ГБ данных на основном диске на ежедневной основе?
Кроме того, SSD-диски можно использовать и дальше; когда модули NAND дошли до конца своих циклов записи они становятся только для чтения. Диск затем считывает данные с поврежденного сектора и переписывает её на новую часть диска. Не считая молнии или катастрофический недостаток конструкции, отказ SSD больше похож на “старость, почему ломит в моих костях!”, а не на резкое “бум! подшипников в HDD!” и его остановка. У вас будет достаточно времени для резервного копирования ваших данных и чтобы приобрести новый диск.
Потребляемая мощность: SSD-диски потребляют на 30-60% меньше энергии, чем традиционные жесткие диски. Экономия в 6 или 10 ватт вроде бы и не много, но в течение года или двух на сильно подержанной машине всё сходится.
Стоимость: SSD стоят не дешево. Традиционные цены на жесткий диск упали примерно на пять центов за гигабайт данных. Твёрдотельные накопители намного дешевле, чем они были 10-20 лет назад (когда они были ограничены специальными компьютерными системами), но они всё ещё довольно дорогие. В зависимости от размера и модели, вы можете ожидать, чтобы заплатите где-то между $1.25-$2,00 за ГБ.
Уход за твёрдотельным SSD накопителем
В управлении операционной системы, сохранение данных, и взаимодействие с вашим компьютером единственное отличие которое Вы заметите, как конечный пользователь, во время работы SSD диска, является повышение скорости. Когда дело доходит до заботы о вашем диске, есть несколько правил, имеющие решающее значение.
Не дефрагментируйте диск. Дефрагментация бесполезна для SSD и уменьшает продолжительность его жизни. Дефрагментация - это техника, которая находит куски файлов и оптимизирует их размещая на пластинах жестких дисков, чтобы уменьшить время поиска и износ на диске. SSD не имеют пластин и имеют почти мгновенное время поиска. Их дефрагментация съедают больше циклов записи. По умолчанию в Windows 7 дефрагментация отключена для SSD.
Отключить службы индексирования: если ваша ОС имеет любой поиск - добавлен инструмент такой как служба индексирования, выключите его. Время чтения на SSD быстрое, которое вам на самом деле не нужно, чтобы создать индекс файла и сам процесс индексирования диска и записи индекса будут медленными на SSD.
Ваша ОС должна поддерживать обрезки. Команда TRIM позволяет вашей ОС, чтобы общаться с SSD-диском и сообщать ему, какие блоки больше не используются. С этой командой производительность на SSD будет стремительно деградировать. В этой публикации для Windows 7, Мак ОС х 10.6.6+ и Linux с ядром 2.6.33+, поддерживают команду TRIM. А хаки реестра и дополнительные программы существуют для изменения более ранних версий ОС, таких как Windows XP, чтобы полу-поддерживать команду TRIM. Ваш SSD диск должен быть в паре с современной ОС для максимальной производительности.
Оставить часть диска пустой. Проверьте спецификации для вашего устройства, большинство производителей рекомендуют держать 10-20% пустыми. Это пустое пространство помогает алгоритму выравнивания (они передают данные через память NAND модулей, чтобы свести к минимуму суммарный износ на диске и обеспечивают длительный срок службы и оптимальные характеристики привода). Если вы оставите слишком мало пространства, то алгоритмы выравнивания со временем приведут к преждевременному износу на диске.
Media на второй диск: SSD-накопители дорогие, поэтому нет смысла хранить свои массивные медиа-файлы на вашем дорогом SSD-накопителе. Вы можете подобрать традиционные жесткие диски 1 ТБ, и использовать большой дополнительный диск (если это возможно) для хранения крупных и статичных файлов (например, фильмов, музыкальных коллекций и других мультимедийных файлов).
Инвестировать в память: по сравнению с затратами на твердотельные накопители, ОЗУ дешевое. Чем больше оперативной памяти у вас будет установлено, тем меньше будет циклов записи на диск. Вы сможете продлить жизнь вашему дорогому SSD-накопителю, гарантируя, что в вашей системе установлена адекватная оперативная память.
Твёрдотельный накопитель для меня?
На данный момент у вас есть урок истории, поточечное сравнение, и некоторые советы для поддержания вашего SSD в отличной форме, но нужен ли SSD диск Вам? Отметьте все подходящие варианты и подготовьтесь к следующему:
- Почти мгновенное время загрузки: Вы можете перейти от холодной загрузки для просмотра веб-страниц в считанные секунды с SSD; в это же окно часто вы могли попасть больше чем через минуту с традиционным жестким диском.
- Вы хотите быстрый доступ для общих приложений и игр: мы много раз это уже говорили, но твердотельные накопители являются сверхскоростными.
- Вы хотите более тихий и менее прожорливый компьютер: как подчеркивалось выше, SSD-накопители молчат и потребляют значительно меньше энергии.
- Вы сможете использовать два диска: один для ОС и один для файлов: если Вы храните лишь несколько семейных фотографий и CD-Rip или два, вам потребуется более доступный традиционный HDD для хранения больших файлов.
- Вы готовы заплатить значительную сумму за SSD-накопитель: это самая большая на сегодняшний день сумма за гигабайт, но тоже время прирост производительности огромен в 3000% .
- Если ваш список выглядит более полным, чем пустым, и вы хотите получить скорость при работе, то SSD - это для вас!