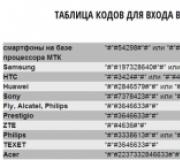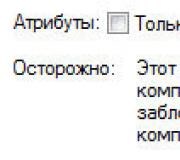Что такое Unknown Device и как исправить? Unknown Device — что это и как исправить ошибку? Компьютер не видит флешку код ошибки 43.
Unknown Device что это и как исправить данную ошибку – именно об этом пойдет речь в этой статье. Итак, Unknown Device – это характерная ошибка, которая возникает при сбое идентификации подключаемых устройств к ПК. Переводится выражение как «Неизвестное устройство», то есть Windows не смог определить его тип и род, таким образом и драйвера не были установлены. Также ошибка часто сопровождается кодом 43.
Драйвера отвечают за корректную обработку любого оборудования и соединения ПК в единое целое. Это позволяет системе взаимодействовать с подключаемыми устройствами, при чем не только внешними, но и внутренними. Другими словами отвечает за налаживание единого языка, так что компьютер может воздействовать на устройство и наоборот.
Unknown Device драйвер отсутствует или битый, именно это становится причиной подобной ошибки. В зоне риска любое подключаемое устройство, которое не смогло установить или найти для себя драйвера.
Причины возникновения проблемы Unknown Device
На самом деле вероятных источников проблемы Unknown Device довольно много, на любом уровне взаимодействия устройства и ПК случаются перебои или конфликты. Главным образом можно выделить такие неисправности:
- Отсутствующий или битый драйвер;
- Сбои в Windows;
- Конфликт в работе драйверов;
- Битый реестр;
- Вирусная активность;
- Физически сломанное устройство;
- Проблемы с кабелем USB или USB-портами.
Unknown Device что это и как исправить? – Очевидно, что нужно поочерёдно устранять возможные причины сбоев и методично определить корень проблемы.
Unknown Device работает неверно, как исправить?
Способ 1: устранение физической неисправности
Если вы столкнулись с вопросом — Unknown Device работает неверно, как исправить, то вполне вероятно, что устройство имеет физические неисправности (повреждения или целостность аппарата находится под сомнением). Иногда определить работоспособность устройства можно внешне, наблюдая нет ли каких-то сбоев, повреждений или не падал ли перед этим гаджет. Для дальнейшей диагностики следует попытаться подключить устройство к другому компьютеру.
Другая причина, также физического характера, это проблемы с USB-кабелем. Так как материалы, лежащие в основании переходника не самого высокого качества и постепенно подвергаются износу, то следует также обратить внимание на этот аспект. Обычно достаточно визуально осмотреть кабель на наличие потёртостей или передавленных мест. По возможности подключите другой аппарат через этот провод и убедитесь, что он работает.

В рамках механических повреждений нужно проверить ещё один элемент, который также часто страдает, а именно USB-порт, при чем с обоих сторон. Чаще всего проблема на самом устройстве, вероятно наблюдается люфт и сопровождается перепадами подключения. Также случаются проблемы и со стороны ПК, попробуйте варьировать разъёмы, вероятно найдётся решение.

Немного другого рода неисправность – это недостаток питания. То есть аппарат для своей работы требует определённую мощность, а компьютер её не выдаёт. Иногда это сопровождается уменьшением скорости работы устройства, а иногда и ошибкой «Неизвестное устройство». Лучше всего приобрести мощный USB-хаб, который легко устранит сложившуюся проблему.
Способ 2: Unknown Device драйвер
Наверное, самые распространенные ошибки лежат в плоскости драйверов, так как системные сбои возникают постоянно. После первичной диагностики целостности устройств необходимо перейти именно к проблеме Unknown Device драйвер. Следует загрузить и установить соответствующие дрова, обычно достаточно просто зайти на сайт разработчика устройства, которое не работает сейчас. Для мыши, клавиатуры, флешек и всего остального софт находится в свободном доступе.
Итак, как установить драйвера:
- Нажмите на Пуск и ПКМ по «Мой компьютер», где выберите «Свойства»;
- Перейдите по ссылке «Диспетчер устройств»;

- Найдите раздел Unknown Device или перейдите в категорию, соответствующую типу устройства и выберите параметр со знаком восклицания на желтом фоне;
- ПКМ по элементу и «Свойства»;
- Перейдите на вкладку «Сведения» и выберите «ИД устройства»;
- Скопируйте идентификатор и вставьте его в поисковик, который направит на корректный драйвер;
- Установите приложение двойным кликом по нему.
Если случится, что у драйвера нет программы инсталляции, то придется применить немного другой подход к установке, используя встроенный метод. Он также прост, необходимо с той же вкладки в диспетчере перейти в свойства устройства. Далее следуйте на вкладку «Драйвер» и выберите кнопку «Обновить». Укажите вручную путь к файлу, полученному из предыдущего способа.

Вероятно, причина проблемы «Неизвестное устройство» в том, что драйвера были обновлены, но работают некорректно. Для таких ситуаций во вкладке «Драйвер» присутствует кнопка «Откатить». Также в случае, если причина заключается в несовместимости драйверов, необходимо их обновить до свежей версии и, скорее всего, ошибка исчезнет.
Также следует попробовать переустановить драйвер. Для этого необходимо удалить его из вкладки «Драйвер», при этом предварительно отключив устройство. Затем снова подключите аппарат и дождитесь его определения системой.
Способ 3: улучшение работы системы и реестра
За многими системными сбоями стоит как реестр, так и нарушение в целостности системных файлов, они некорректно обрабатывают некоторые положенные на них функции и возникают сбои. Именно поэтому так необходимо улучшение работы системы и реестра. Простым методом для диагностики системы является инструмент sfc. Он заложен в систему и запускается через консоль, для этого следует:
- Нажмите Win + R и вставьте cmd;
- Задайте команду sfc /scannow.

После завершения процедуры покажется отчет и можно будет снова попробовать подключить устройство. Также проверьте обновления системы, вероятно, что сбои именно в ней. Тогда просто запустите «Центр обновлений». Если же это не помогло, тогда рекомендуется проверить реестр, вероятно, он содержит битые ключи. Легче всего выполнить действие при помощи приложений RegCleaner или CCleaner.

Чтобы в полной мере защититься от дальнейших проблем и избавиться от ошибки Unknown Device необходимо проверить компьютер на вирусы . Для этого подойдет любое приложение, к примеру Dr. Web, который довольно мощный и быстрый.
Методично выполняя инструкцию вы заметите, как «Неизвестное устройство» будет опознано системой и начнет работать правильно.
Если у Вас остались вопросы по теме «Unknown Device — что это и как исправить ошибку?», то можете задать их в комментариях
Лидирующим и, по совместительству, самым популярным интерфейсом передачи данных в наше время является Universal serial Bus. Данный интерфейс отлично сопрягается с ПК и совместим с ПО. Однако, при эксплуатации USB-порта может возникнуть сбой в его работе, что приводит к ошибкам в системе. В статье мы рассмотрим код ошибки 43 при подключении usb. А так же разберем, как устранить эту неприятность.
Код ошибки 43 может появиться при подключении девайсов через юсб порт и характеризуется тем, что устройство не отображается в проводнике ОС, а в диспетчере устройств обозначается желтым восклицательным знаком. Саму надпись об ошибке можно увидеть в свойствах подключенного девайса.
Причины, по которым Windows останавливает устройство в связи неполадками, могут быть следующими:
- Отсутствие установленных драйверов в ОС на подключаемое устройство или несовместимость со старыми.
- Механическое повреждение юсб порта.
- Включен пункт экономии энергии при подключении устройства.
- Ошибки реестра.
- Повреждены системные файлы.
- Временный сбой подключаемого оборудования.
Перейдем к способам устранения ошибки, когда windows 7, 8, 10 не видит устройство, путем разбора каждой причины возникновения неполадки.
Вариант №1: Удаление драйверов устройства
Если неприятность застала вас при подключении новенького девайса, то, вероятно, проблема кроется в несовместимости драйвера от нового устройства со старым аналогичным. В таких случаях необходимо удалить драйвер оборудования, чтобы система поставила новое ПО от подключенного девайса. Для этого:
- Пуск-> щелкаем правой кнопкой мыши по “Мой компьютер” (в версиях windows выше 7 – “ Этот компьютер”), во всплывающем меню выбираем “Свойства”.
- Перед вами откроется окно с названием “Система”.
- В окошке слева ищем Диспетчер устройств и клацаем по нему.
- В появившемся диспетчере ищем устройство, с которым у системы возникают неполадки.
- Клацаем ПКМ по вашему оборудованию и жмем “удалить устройство”.

- Подтверждаем намерения, перезагружаем ПК.
- Подключите ваш девайс.
Вариант №2: Проверка USB-порта на исправность
Бывают случаи, когда из-за внешних воздействий на порты, они выходят из строя полностью или работают с ошибками. Поэтому, прежде чем грешить на программную составляющую, удостоверьтесь, что порт рабочий. Для этого:
- Внимательно осмотрите “гнездо” на наличие повреждений или инородных предметов.
- Подключите ваше устройство в другие разъемы юсб и посмотрите, как отреагирует система. Если код 43 не исчез при подключении девайса в другие гнезда, переходите к методу, описанному ниже. (Но стоит помнить, что при выходе из строя южного моста на мат. плате могут не работать абсолютно все USB-разъемы, поэтому, если системой не обнаружено подключаемое устройство и ошибок нет, это повод обратится к мастерам по ремонту ПК).
Вариант №3: Отключаем экономию энергии
В системе windows можно управлять электропитанием подключенной аппаратуры. Бывает, что ОС отключает наше устройство для экономии энергии, после чего и появляется порядком надоевшая ошибка с кодом 43. Чтобы проверить, не отключается ли наш девайс системой, необходимо:
- Зайти в пуск-> ПКМ по “Этот Компьютер”-> свойства.
- В появившемся окне с названием “Система”, слева ищем Диспетчер устройств.
- Находим наше подключенное оборудование и клацаем по нему ПКМ -> Свойства.
- Во всплывшем окне выбираем раздел “управление электропитанием”.
- Находим параметр, разрешающий отключение оборудования в целях экономии энергии, и снимаем с него галочку.
Код ошибки 43 свидетельствует об определенных сбоях в системе, что связаны с видеокартой. Проблема кроется в несовместимости каких-либо драйверов, конфликта оперативной памяти и видеокарты. Пользователи, что устранили ошибку, отмечают возможность решения при помощи восстановления реестра, соответственно проблемы могут быть с неправильным поведением системы.
Проверка видеокарты
Ошибка 43 видеокарта должна быть предварительно идентифицирована. Для этого необходимо проверить, правильно ли компьютер распознаёт устройство.
Выполнить диагностику можно так:
- Клик на Пуск и правой кнопкой нажать на «Компьютер», далее выбрать «Свойства»;
- Теперь в левом меню клик на «Диспетчер устройств»;

- Нужно развернуть список «Видеоадаптеры»;
- Проверить, что видеокарта работает в штатном режиме. Для этого нужно обратить внимание на иконку, возле неё не должен стоять восклицательных знак. Также устройство может находиться в другом разделе «Неизвестные устройства». При нажатии ПКМ и «Свойства» увидите ошибку с кодом 43.

Данная ошибка сообщает о том, что устройство столкнулось с проблемой или в нём спровоцирован сбой и поэтому аппарат остановлен. Если рядом обнаружен восклицательный знак на оранжевом фоне, то, скорее всего, проблема в системной части. Когда подобного знака нет, неисправность с аппаратной стороны или кроется в ОЗУ.
Код 43 ошибка видеокарты – начальные действия
Если выскакивает ошибка 43 видеокарта nvidia, нужно предварительно проверить исправность на самом примитивном уровне. Несмотря на банальность действий, они способны восстановить работу достаточно часто.
Первый вариант заключается в простом перезапуске системы. Вероятно, что ошибка вызвана одноразовым сбоем и после повторного запуска Windows неисправность будет устранена сама собой. Данную манипуляцию нужно выполнять сразу после появления проблемы.
- Необходимо скрутить крышку с системного блока;
- Открутить крепеж на видеокарте, затем вынуть сам адаптер;
- Далее очистить контакты от пыли и мусора кисточкой;

- Снова подключить устройство и запустить систему;
- По ходу работы стоит проверить, что кулер работает исправно.
Пыль может спровоцировать различные проблемы с компьютером, поэтому даже ошибка 43 может возникать из-за этого.
Иногда проблему провоцирует сбой в оперативной памяти, то есть поломка какой-то планки. Для этого нужно открыть системный блок и вынуть все планки кроме одной, объём которой не превышает 2 Гб. Если ошибка не появилась, можно добавить ещё одну планку и так пока не будет выявлен виновник проблемы. Оптимальным количеством памяти, чтобы ошибка не появлялась считается 4 Гб.

Также проверить систему можно при помощи команды chkdsk /f, которую нужно ввести в консоль (Win + R и cmd).

Устраняем ошибку код 43 при помощи настройки реестра
Нет необходимости вникать в то, как исправить ошибку 43 вручную, так как есть специальные приложения, что самостоятельно выполнят анализ реестра и исправят найденные противоречия. Одной из лучших утилит в этом направлении считается CCleaner, при этом она достаточно распространена, поэтому возьмём её в качестве примера.
- Загрузить приложение https://ccleaner.org.ua/download/;
- Запустить программу и в главном окне перейти на вкладку «Реестр»;

- Слева появится перечень искомых проблем, лучше установить выделение возле всех пунктов и нажать «Поиск проблем»;
- После окончания анализа нужно нажать на «Исправить».

Процедуру можно повторить несколько раз, так как программа не всегда сразу выявляет все проблемы или ей не удалось за прошлый цикл устранить неисправность. Чтобы проверить, помог ли способ, нужно перезагрузить компьютер.
Ошибка код 43 — как исправить при помощи увеличения объёма памяти
Как ранее упоминалось Nvidia код ошибки 43 может быть спровоцирован конфликтом между ОЗУ и видеокартой. Есть достаточно действенное средство для нормализации работы устройств –увеличить количество выделяемой памяти, это можно выполнить так:
- Клик на Пуск, а затем «Панель управления»;
- Найти категорию «Система и безопасность» и открыть её;
- Далее выполнить клик на пункт «Администрирование»;
- Среди перечня административных элементов нужно выбрать «Конфигурация системы»;


- Выделить раздел «Максимум памяти», установив флажок возле него и задать значение, например, 8 Гб;

- Выполнить повторный пуск системы.
Преимущественно данных методов достаточно для устранения проблемы с ошибкой 43, но есть и несколько дополнительных способов бороться с неисправностью.
Другие способы устранения ошибки 43
Вероятно, что драйвер повергся каким-то нежелательным воздействиям, это может быть спровоцировано тем, что драйвер устарел или напротив, из-за проблемы с новой версией. В любом случае установка ПО для видеокарты поможет решить проблему. Для этого требуется:
- Перейти на сайт производителя видеокарты (NVidia или Radeon);
- Выбрать пункт «Поддержка», «Драйвера» или подобный;
- В фильтре указать параметры установленной в компьютере видеокарты;
- Поиск выявит подходящую версию драйвера, а вам останется только загрузить его;

- Далее нужно удалить предыдущую, битую версию перейдя в «Диспетчер устройств» (как это сделать описывалось ранее), найти видеоадаптер, сделать клик правой кнопкой и выбрать «Удалить»;

- Запустить загруженный файл с новым драйвером и дождаться завершения установки.
Случается, что проблема вовсе не в аппаратной части, а просто видеокарта сильно нагревается. Причина может быть в нерабочем кулере, поломке лопастей кулера или в устаревшей видеокарте. Часто бывает, что годами никто не занимается обслуживанием системного блока, от этого и приходит перегрев устройства.

Чтобы устранить проблему, нужно снять кулер или радиатор и сменить термопасту. Также случается, что кулер периодически заклинивает и он не запускается, тогда быстро происходит перегрев и система отключается.
Если у Вас остались вопросы по теме «Как исправить ошибку 43 на видеокарте?», то можете задать их в комментария
Если вы производите подключение своего персонального компьютера к жесткому диску, клавиатуре, принтеру, мышке или к любому другому девайсу по USB-порту, в операционной системе могут возникнуть неполадки. Это происходит из-за того, что это устройство настроено не правильно или же Windows его не распознает. В связи с этим может возникнуть ошибка, сообщающая про то, что устройства или не подключены, или одно из подключенных устройств работает неправильно.
В этой статье вы найдете много полезных советов по устранению неполадок и научитесь подключать устройства самостоятельно.
Ошибка «Устройство USB не опознано»
Если ваше USB устройство не опознано и у вас окно с ошибкой, первое, что нужно сделать, это проверить, именно работоспособность USB, а не мышки, клавиатуры или принтера, это значительно упростит проблему и сэкономит время.
Оповещение о проблемеРешение: стоит попробовать подключить устройство на другой компьютер или ноутбук, если они имеются рядом, таким образом, вы поймете, работает оно вообще, или это происходит только на вашем ПК. Но если устройство не работает и там, то необходимо попытаться подключить еще раз, только не на передний, а на задний порт, если не помогло и это, проблему стоит искать в самом девайсе.
Если же рядом другие компьютеры или ноутбуки, на которых можно было бы проверить исправность USB, отсутствуют, то вторым методом, может стать такая последовательность действий:
- Нужно отключить неизвестное USB устройство и обесточить компьютер. перекрыть доступ к электричеству, и вытянуть шнур из розетки. Нажмите кнопку питания и подержите ее на протяжении одной минуты, таким образом, уходит весь остаток электрических зарядов из материнской платы и других комплектующих элементов.
- Теперь необходимо включить компьютер и опять совершить подключение проблемной детали после того, как загрузится программа Windows. Если устройство все же не отобразилось, то проблема заключается исключительно в нем.
Устранить ошибку USB с , нужно отключить те, которые не потребуется в этот момент, а то, что вызывает ошибку подключить. Если вы делаете все не на ноутбуке, то лучше всего включать на задней панели.
Нет отображения жесткого диска
Если ваш компьютер не видит внешний , первым делом нужно выполнить следующий порядок действий: управление компьютером, панель управления, настройка системы безопасности, администрирование, управление компьютером.
Шаг 1Шаг 2
Шаг 3
Шаг 4
С левой стороны есть меню, помогающее управлять дисками, оно поможет справиться с неполадками и настроить все правильно. Если внешний жесткий диск через USB, и его нет ни в управлениях дисками, ни в моем компьютере, а на других устройствах оно работает, то неполадка заключается в ОС и драйверах.
Решение: Нужно провести проверку того, работает ли порт, для этого следует к нему подключить телефон или фотоаппарат. Если , то проблема совсем не в нем, но если не происходит никаких действий, значит, не работает USB порт, и проблему нужно решать с ним.
Не отображается мышка и другие устройства
Зачастую встречается проблема, когда компьютер или ноутбук не видит мышку или же устройства и
принтеры не отображаются в Windows. Это довольно распространенная проблема, так, как во многих компьютерах нет в комплекте драйверов под некоторые устройства.
Решение: стоит попробовать выключить компьютер, подождать несколько минут, и снова повторить подключение. После этого должно выдать сообщение о том, что мышь или принтер подготовлены к работе.
Хорошим решением станет подключение ХАБ USB – устройства-концентратора, помогающего одновременно подключать мышку, клавиатуру, сканер и принтер, или если флешка не опознана на компьютере.
Диспетчер устройств и драйвера USB
Если вы хотите исправить ошибку под кодом 43, если Windows не видит внешний жесткий диск, мышку, и другие элементы для работы ПК необходимо перейти к диспетчеру устройств и при помощи таких клавиш как R и Windows написать текст, который вы можете увидеть на картинке. После этого нажимайте клавишу Enter.
Нажмите "ОК "Тот элемент, который является не опознанным, может быть в:
- Контроллере;
- Другом устройстве.
Если оно находится в первом пункте, то при помощи нажатия правой кнопки мышки нужно зайти в Параметры, Драйвера, Откатить (при наличии этой функции) или Удалить (при отсутствии такой функции). После чего нужно зайти в Диспетчер устройств и выбрать Действия, Обновление конфигурации оборудования. Обычно после такого устройство опознается.
Если это касается второго пункта, то нужно подключение к Интернет-соединению, нажать на кнопку мышки, которая находится справа, и нажать на Обновление драйверов. Может случиться такое, что операционная система сможет самостоятельно провести установку, а значит и проблема уже не будет вас беспокоить, так, как она разрешиться.
Устройства USB 3.0 не опознано в Windows 8.1
Большое количество компьютеров и ноутбуков, которые имеют установленную систему Windows8.1, сталкиваются с такой ошибкой как, 43, или же устройство USB не обнаружено. Зачастую такое происходит с установленными жесткими дисками или же когда произошел сбой запроса дескриптора USB устройства, которые работают по системе 3.0. Такая неприятность решается с помощью изменений параметров в схемах питания электричества на ноутбуке.
с помощью изменений параметров в схемах питания электричества на ноутбукеДля этого нужно нажать кнопку панели управления на клавиатуре, найти Электропитание-- Используемая схема, а заем сдует провести изменение дополнительных параметров питания. После этого нужно на какое-то время поставить запрет на отключение портов USB.
Если windows не видит iphone, следует проверить работоспособность компьютера и всех портов USB, затем убедится что все исправно в программном обеспечении и по возможности переустановить iTunes из официального сайта Apple. Может быть, проблема заключается в кабеле – поменяйте на оригинальный, или попробуйте подключить другой, если такой имеется.
ПОСМОТРЕТЬ ВИДЕО
Будем очень рады, если наши советы помогли вам в устранении неполадок и решении проблем с компьютером и ноутбуком. Надеемся теперь неизвестное usb устройство стало известным.
Теперь вы знаете, как устранить ошибку с кодом 43.
После переустановки операционной системы необходимо установить драйвера на все оборудование. Это обеспечивает стабильную и быструю работу аппаратного обеспечения. Но бывают случаи, когда после распаковки утилит некоторые устройства не идентифицировались и сообщают об ошибке: «это устройство было остановлено, поскольку оно сообщило о возникновении неполадок (код 43)». Поэтому рассмотрим все о Unknown Device: что это и как исправить.
Unknown Device — что это?
Unknown Device – это подключенное к компьютеру устройство, драйвера на которое не установлены или повреждены. Им может быть видеокарта, аудиочип или порты подключения. При чем в некоторых случаях устройство может работать несмотря на возникновение ошибки, правда медленно и нестабильно.
Некоторые не обращают внимания на данную проблему. Но если неизвестным устройством является видеокарта – вы не поиграете в требовательные игры, если модуль WiFi – лишитесь беспроводного интернета, а если аудиочип – готовьтесь слушать музыку только на телефоне. Поэтому обязательно нужно идентифицировать компонент компьютера и устранить неисправность.
Причины возникновения
Все зависит от нескольких факторов. Разберем все возможные предпосылки к появлению ошибки unknown device:
- несовместимость драйверов и ОС;
- заражение системы вирусами;
- неверные настройки BIOS;
- повреждение файлов драйвера вследствие системных ошибок;
- физическое повреждение устройства или шлейфа подключения.
Unknown Device: как исправить
Существует множество лайфхаков по восстановлению рабочего состояния устройства. Но не каждый способ будет одинаково эффективен в вашей ситуации. Поэтому разделим методы на две группы и отсортируем их по вероятности возникновения.
Совет! Сначала проверьте работает ли устройство на других компьютерах, чтобы исключить «танцы с бубном» в случае неисправности самого устройства.
Основные способы
В 80% случаев нижеописанные инструкции исправляют ошибку неизвестного устройства.
Установка драйвера
Если вы недавно переустановили Windows и стандартные драйвера не подошли к одному из устройств, стоит подумать об отдельной установке. Для этого:

Внимание! Скачивайте файлы только с официальных сайтов производителя оборудования! В качестве альтернативы воспользуйтесь доверенным приложением DriverPack Solution .
Откат на прежний драйвер или его удаление
Если же система у вас не свежая и Unknown Device ранее вы не наблюдали, то:
- Перейдите в «Этот компьютер» – «Свойства системы» – «Диспетчер устройств».
- Найдите Unknown Device, откройте «Свойства» и нажмите кнопку «Откатить».
Возврат к предыдущей конфигурации оборудования возможно решит проблему. В случае неудачи удалите драйвер и повторите инструкцию из предыдущего подзаголовка.
Проверка на вирусное ПО
Вредоносные программы способны повредить или удалить системные файлы, включая драйвера. Поэтому Unknown Device может быть самым безобидным последствием, которое только можно представить. Для проверки Windows нужно:

Если вирусы не были найдены или их удаление не решило проблему с Unknown Device, переходите к альтернативным способам.
Альтернативные способы
Нижеописанные методы помогают решить проблему в исключительных ситуациях.
Установка системных обновлений
Автоматически обновляющиеся драйвера – вещь очень хорошая. Но вместе с этим обязательно должен работать и Центр обновления Windows, т.к. иногда происходит конфликт версий, приводящий к сбоям.
Для этого перейдите в «Панель управления» – «Центр обновления Windows» и включите автоматический поиск и установку апдейтов от Microsoft.
Использование USB хаба
Если выяснилось, что Unknown Device появляется при подключении USB устройств, стоит задуматься о покупке USB хаба с отдельным питанием. Дело в том, что для современных мобильных устройств (портативные жесткие диски, 3G модемы, WiFi модули и т.д.) требуется больше мощности, чем для обычных флешек. Устаревшие модели ноутбуков, нетбуков и даже компьютеров не имеют на выходе необходимой силы тока и/или напряжения.
Очистка системы
Скопление системного мусора и ошибочных ключей в реестре негативно сказывается на работе компьютера. Симптомом этого также становится появление Unknown Device.
Для очистки системы нужно:

Замена шлейфов подключения и кабелей
Слабый контакт, перелом проводов и кабелей, перегорание шлейфов или банальное загрязнение пылью может стать причиной проблемы с «опознанием» устройства. Проверьте USB разъемы и проведите «генеральную уборку» внутри ноутбука или системного блока компьютера. Особое внимание уделите материнской плате.
Внимание! При недостаточном опыте не разбирайте компьютер самостоятельно, вы можете его повредить.
Обновление и настройка BIOS
В исключительных ситуациях «код 43» вызывают неверные настройки или устаревшая версия BIOS. Возможно, у вас программно отключен один из разъемов на материнской плате или выставлен автоматический режим включения, что приводит к Unknown Device.
Для обновления базовой системы ввода/вывода ознакомьтесь с статьей.
Если ни один из способов вам не помог – пишите в комментариях, будем стараться исправить вместе. Ведь такую ошибку, как Unknown Device можно решить самостоятельно, без обращения в сервисный центр.