Делаем гирлянду из флажков в фотошоп. Развевающийся флаг на ветру в Photoshop
Для начала найдём текстуру ткани, на которой будет изображён наш флаг.
В этом варианте это шёлк. Мне очень нравится текстура шёлка, поэтому будем использовать именно её.
Откройте любую текстуру ткани в Фотошопе.

Затем обесцветьте её, нажав . Текстура нам нужна чёрно-белой.

Установите более высокую контрастность, нажав , и побаловавшись в настройках. Должно получиться приблизительно как на рисунке. Затем используйте фильтр (Фильтр - Размытие - Размытие по Гауссу) с настройкой 3,5 - 5 px.

В этом файле мы должны иметь только 1 слой (удалите лишние слои, если они у вас есть).
Сохраните получившийся чёрно-белый контрастный флаг под именем «map » в формате psd. Далее нажмите Ctrl+Z , чтобы вернуться к не контрастному флагу.

Создаём новый слой выше слоя с обесцвеченным флагом. Туда мы можем скопировать флаг любой страны, либо нарисовать его. Измените на (Умножение), и уменьшите непрозрачность.

Этот флаг уже достаточно реалистичен, но он не искривлённый, как сама ткань, поэтому мы должны искривить его.
Кликните на слое с картинкой флага (не с его текстурой), и выберите фильтр (Фильтр - Искажение - Смещение). Установите настройки как указано на картинке, но Vertical Scale (Масштаб по вертикали) и Horizontal Scale (Масштаб по горизонтали) вы можете увеличить, для большего искажения, или уменьшить – для меньшего. Помните файл PSD , который мы сделали ранее? Он и будет являться нашей картой смещения.
Для того, чтобы создать в фотошопе маленький черный флажок, свешивающийся с края страницы. Сначала мы подготовим край страницы, с которой будет свешиваться флажок. Потом создадим сам флажок. Для этого воспользуемся вспомогательной фигурой. Потом с помощью стилей слоя немного украсим флажок. После этого создадим декоративные полоски по краям, потом напишем текст. И в заключение создадим несколько декоративных элементов для самого текста. В принципе, ничего сложного, но смотрится неплохо.
Шаг 1.
Создаем в фотошопе новый документ, заливаем его цветом #444549.
Шаг 2.
Применим к слою стиль слоя «Перекрытие узора» (Pattern Overlay). Воспользуемся каким-нибудь пиксельным узором, имитирующим мелкие параллельные полоски.
Шаг 3.
Должен получиться такой эффект.
Шаг 4.
На новом слое создаем белый прямоугольник.
Шаг 5.
Сверху, над белым прямоугольником, на новом слое создаем узкую полоску. Применяем к этой полоске стиль слоя «Наложение градиента» (Gradient Overlay) от белого к светло-серому. Полученная конструкция будет имитировать у нас край страницы, с которой потом будет свешиваться черный флажок.
Шаг 6.
На новом слое создаем прямоугольник, заливаем его цветом #41403e. Устанавливаем прямоугольник у края страницы.
Шаг 7.
Воспользуемся вспомогательной фигурой. На новом слое создаем квадрат, заливаем его красным цветом. Нажимаем Ctrl+T, поворачиваем квадрат на 45 градусов. Нажимаем Enter. Опять нажимаем Ctrl+T и сжимаем квадрат по вертикали. Нажимаем Enter. Устанавливаем фигуру на серый прямоугольник, как на рисунке ниже. Удерживая Ctrl, щелкаем по слою с красной фигурой, чтобы выделить ее. Потом находясь на слое с серым прямоугольником, нажимаем Del, чтобы получился раздвоенный край флажка.
Шаг 8.
Получился такой результат.
Шаг 9.
Последовательно будем применять стили слоя к флажку. Сначала применим стиль «Наложение градиента» (Gradien Overlay) от черного к белому, с настройками, как на рисунке ниже.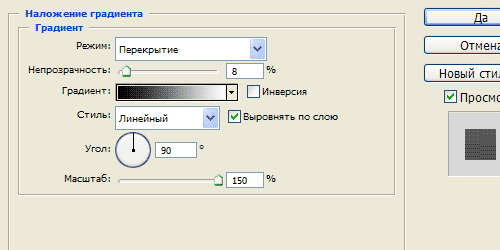
Шаг 10.
Потом применим стиль «Перекрытие узора» (Pattern Overlay). Если нет такого паттерна, можно воспользоваться любым пиксельным, имеющимся в наличии.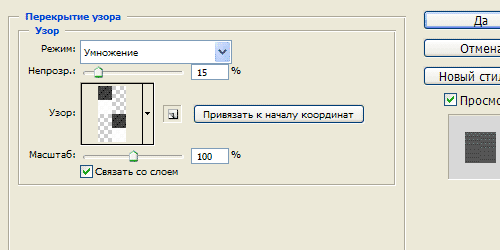
Шаг 11.
Теперь переходим к стилю «Тень» (Drop Shadow). Применяем настройки стиля слоя, как на рисунке ниже.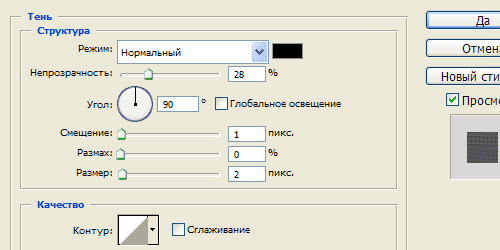
Шаг 12.
В заключение применим стиль слоя «Внутренняя тень» (Inner Shadow).
Шаг 13.
Должен получиться такой вот флажок.
Шаг 14.
Теперь на новом слое создаем однопиксельную полоску цвета #606164. Устанавливаем полоску с левого края флажка, срезаем лишнее, выходящее за габариты флажка и снижаем прозрачность слоя до 15%.
Шаг 15.
Теперь на новом слое создаем полоску, шириной 4 пикселя, заливаем ее белым цветом. Устанавливаем полоску с левого края флажка, рядом с однопиксельной полоской, срезаем лишнее, выходящее за габариты флажка и снижаем прозрачность слоя до 8%.
Шаг 16.
Повторяем Шаги 14 и 15 для того, чтобы сделать полоски с правой стороны.
Шаг 17.
Посередине в три строки пишем какой-нибудь текст цветом #f5f4f0.
Шаг 18.
Применим к тексту стиль слоя «Тень» (Drop Shadow) с настройками, как на рисунке ниже.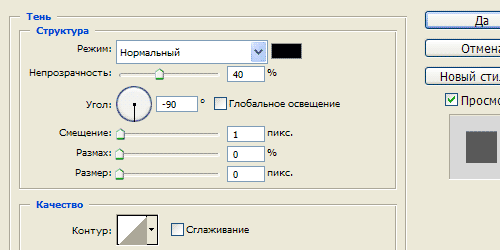
Шаг 19.
Теперь справа от буквы «а» создадим декоративную однопиксельную полоску белого цвета и снижаем прозрачность слоя до 8%.
Финал
Делаем еще три декоративных полоски, как в Шаге 19. Устанавливаем их как на рисунке ниже, и все, наш флажок готов.
Как нарисовать флаг в Photoshop?
Вспомнил одну штуку, как нарисовать флаг в фотошопе. Буквально на днях
самому пригодились эти навыки, попросили нарисовать. В общем урок для
фотошопа очень простой, и постарался его сделать очень-очень подробно,
даже для тех, у кого фотошоп на русском:)
Шаг 1
Сначала вам нужно найти картинку какой-нибудь ткани. Ну или нарисовать самому:) Я взял уже готовую картинку.

Если вы взяли такую же картинку, то переходим к следующему шагу.
Шаг 2
Сейчас нам нужно сделать картинку обесцветить. Идем сюда Image -> Adjustments -> Desaturate (специально для тех у кого русский фотошоп, снизу картинка, по которой вы сможете определить что нажимать)

После того, как вы все сделали, у вас должно получится вот такое:

Шаг 3
Теперь можно размыть все это дело. Для этого идем сюда Filter -> Blur -> Gaussian Blur и выставляем значение Radius равное 3 .


Шаг 4
Теперь сохраним получившуюся картинку в отдельном PSD файле. File -> Save AS (Файл -> Сохранить как), и назовем файл map_flad.psd. Этот файл нам еще пригодится для выполнения урока в дальнейшем.

Шаг 5
После того, как вы выполнили 4-ый шаг, создадим новый слой, и нарисуем флаг, который нам нужен

Шаг 6
Теперь нам нужно сделать так, чтоб этот флаг повторял изгибы нашей ткани. Для этого идем сюда: Filter -> Distort -> Displace

Со значениями можете поиграться, но я поставил такие, как у меня по умолчанию были, смотрим картинку ниже

После того, как вы нажмете ОК , фотошоп попросит вас указать файл-карту, по которому он будет коверкать наш флаг. Тут вы ему и указываете файл map_flad.psd , который мы сделали в 4-ом шаге. В итоге у нас получается вот такая картинка:

Шаг 7
Далее нужно переместить слой с размытой тканью поверх слоя с нарисованным флагом, и поставить у слоя с тканью Blend Mode на Hard Light (смотрим картинку ниже. Hard Light 15-ый в списке)

Конец
Получиться должно что то вроде этого:

Надеюсь урок кому-то пригодился. Так же надеюсь, что все подробно описал, и даже те, кто юзает русскоязычную версию фотошопа, поняли и нашли все, что нужно.
Презентация в PowerPoint – это один из множества инструментов для визуального дополнения устного выступления перед группой людей. Иногда для нее требуется уникальное оформление, отсутствующее в программе изначально. Существует немало способов в такой презентации сделать свой фон и добавить новые шаблоны. Как это осуществить, расскажет данная статья.
Добавление шаблона для презентаций с сайта Microsoft Office
Главный инструмент для изменения внешнего вида документа, созданного с помощью PowerPoint, – встроенные темы. Они достаточно универсальны, но иногда их оформление не подходит к теме доклада. В этом случае можно добавить другие шаблоны, загрузив их с официального сайта Microsoft. Чтобы это сделать в PowerPoint 2007 или 2010, нужно:
- Перейти во вкладку «Дизайн» и полностью развернуть список всех доступных тем.
- В нижней части нового меню выбрать подпункт «Другие темы…».
- В открывшемся окне браузера выбрать в одной из категорий нужное оформление и перейти на страницу его загрузки.

- На ней нажать кнопку «ЗагрузитьСохранить» и выбрать место для сохранения шаблона.

Чтобы навсегда добавить новый шаблон в PowerPoint 2007, нужно:
- Выполнить первый шаг из предыдущего алгоритма.
- Выбрать пункт «Поиск тем» и в окошке Проводника открыть ранее загруженный шаблон.

- В выпадающем меню выбрать подпункт «Сохранить текущую тему».

- В новом окошке, не изменяя настроек, нажать кнопку «Сохранить».

В этих двух алгоритмах и заключается первый способ того, как сделать свой фон в презентации.
Использование изображения
Иногда требуется, чтобы на заднем фоне слайда присутствовал логотип фирмы или флаг государства. Достичь такого результата можно, использовав картинку. Способ того, как сделать в презентации свой фон с ее помощью, заключается в следующем:
- Нужно вызвать окно «Формат фона». Сделать это можно двумя путями. Первый: нажать правой кнопкой мыши на листе и выбрать одноименный подпункт меню. Второй: в блоке «Фон» вкладки «Дизайн» кликнуть по кнопке «Стили» и перейти в подраздел «Формат фона».
- В открывшемся окне в разделе «Заливка» поставить отметку около строки: «Рисунок или текстура».
- Нажать на кнопку «Файл» для использования собственного изображения или «Клип» для встроенного.

- Во втором субблоке можно настроить положение, размер и прозрачность фоновой картинки на слайде.

Примечание. Если диалоговое окно вызывается с помощью ПКМ, то новый фон будет использоваться только на этом слайде. При использовании ленты инструментов изображение добавится на все имеющиеся и добавляемые листы.
Третий способ: заливка фигуры
Он позволяет разместить фоновое изображение в любой части листа с требуемыми размерами. Алгоритм того, как в презентации сделать свой фон с помощью фигуры, следующий:
- Вставить любую фигуру, воспользовавшись одноименной кнопкой во вкладке «Вставка».

- Отредактировать ее параметры с помощью кнопки «Формат».
- Щелкнуть правой клавишей мыши по фигуре и выбрать в контекстном меню пункт «Формат фигуры рисунка».

- В диалоговом окне перейти в подраздел «Заливка» и выполнить шаг № 3 из второго способа.
Дополнительно изменить параметры изображения можно, переключившись в раздел «Рисунок». В нем расположены инструменты регулировки яркости, контрастности и цветовой гаммы (кнопка «Перекрасить») рисунка.

Всеми 3 способами того, как сделать свой фон в презентации PowerPoint 2007, можно пользоваться и в более новых версиях этого приложения.
Согласитесь, как было бы удобно, если бы все нужные вам функции для создания презентации в PowerPoint, располагались бы на одной панели инструментов? Беда только в том, что каждый пользователь PowerPoint «главным» считает свой собственный набор функций, вот и приходится при создании слайд-шоу скакать туда-сюда – с «главной» в «формат», оттуда в «разработчик» и назад на «главную».
Впрочем, разработчики PowerPoint предусмотрели то, как можно упростить жизнь пользователю – если «идеально» вкладки в программе нет, вы всегда можете создать свою собственную, содержащую уникальный набор инструментов!
Создаем собственную новую вкладку в PowerPoint
Откроем PowerPoint и щелкнем правой кнопкой мыши на любой панели инструментов сверху главного окна программы. Выберем из контекстного меню пункт «Настройка ленты» . В открывшемся окне, в самом низу справа нас интересует кнопка «Создать вкладку» .
После её нажатия, в правой части окна, среди стандартных элементов появится и новый пункт – «Новая вкладка (настраиваемая)», уже содержащая одну группу инструментов – пока пустую.

Переименуем вкладку с помощью кнопки «переименовать» рядом и нажмем кнопку «Ок», чтобы проверить, что у нас получилось.

Группировка инструментов в PowerPoint

Вот и моя «идеальная вкладка», пока пустая. Попробуем наполнить её полезными командами? Снова открываем «Настройку ленты», выделяем новую вкладку и внимательно смотрим в левую часть окна, в котором расположен список доступных нам инструментов. По умолчанию открыт список «часто используемые команды», однако если вы хотите увидеть все инструменты, выберите из раскрывающегося списка сверху, пункт «Все команды» - правда он так велик, что в нем несложно заблудиться.
Оптимальный вариант, это «основные вкладки» - там содержаться уже собранные группы инструментов из других стандартных вкладок – достаточно перенести их к себе и не придется заморачиваться со сборкой групп.
Мой список требований не велик – чаще всего мне нужны:
- инструменты форматирования текста
- инструменты обработки изображений
- рисование
- SmartArt
Механизм прост – находим в левой части окна нужную группу команд или инструмент, выделяем его, затем в правой части окна выделяем нашу новую вкладку, и с помощью кнопок со стрелками перекидываем выбранные инструменты в новую вкладку.
Вы можете изменять названия групп инструментов и формировать их состав по своему усмотрению. У меня получилось так:
Не бойтесь что-то испортить. В любой момент вы можете сбросить вид панелей PowerPoint в исходной состояние, просто нажав кнопку «Сброс».
Если вам необходимо разместить логотип компании на каждый слайд корпоративной презентации PowerPoint , то здесь мы покажем вам, как это может быть достигнуто путем редактирования Master View. В основном мы создадим шаблон для нашей компании с использованием логотипа в главном шаблоне. Затем, каждый раз, когда вы можете создать новый слайд ваш логотип появится там в позиции, которую вы выбрали.
Из меню Вид на верхней части PowerPoint ленты, выберите слайдов. Это позволит вам редактировать шаблоны слайдов для презентации PowerPoint. Здесь вы можете создавать новые макеты или редактировать существующие макеты.

Затем найдите логотип на жестком диске. Для этого шаблона образца мы выберем любой логотип из коллекции свободного логотипа конструкций, которые мы отмечали ранее. Для этого примера логотип как хостинг логотип компании образца ниже будут пригодны для демонстрации.

Теперь вставить картинку в мастер слайда.

Как вы можете видеть, мы вставили логотип в офисе Theme Slide Master.
Примечание: Если вы хотите вставить логотип на только определенные макеты, а затем просто следуйте инструкциям, приведенным выше только на макетах, где вы хотите логотип будет отображаться. В этом примере мы вставили логотип во всех макет шаблонов поэтому он будет появляться на каждом слайде: заголовок и содержание, глава секции, название, расположение изображения и т.д.
Вы можете переместить логотип в нужное место. Когда вы закончите, нажмите снова на кнопку Slide View, чтобы просмотреть слайд-шоу.

Ниже приведен пример, показывающий шаблон логотипа в презентации PowerPoint. Теперь вы можете следовать этим инструкциям, чтобы сделать свой собственный корпоративный шаблон с изображением логотипа на каждом слайде.
В этом уроке я предлагаю создать вам простой красивый поздравительный баннер, используя программу Photoshop.
Текстовый баннер это очень простая и одновременно функциональная картинка. Вы всегда можете персонализировать данное изображение, либо внеся небольшие изменения и создать поздравительную открытку к любому празднику!
Так что в результате урока мы получим качественную заготовку, которую каждый сможет использовать в различных проектах.
Начнем!
Для выполнения урока мы будем использовать:
- программа: Photoshop СС;
- затраченное время: 30 - 90 минут;
Шаг 1
Создайте новый документ:
- размер: 10 х 11 см;
- разрешение: 300 пикс\дюйм;
- цветовой режим: CMYK
Настройте линейку в рабочем пространстве: Просмотр - Линейка (View - Rulers (Ctrl/Cmd + R)).Затем нужно добавить привязку: Просмотр - Привязать к - Направляющим (View - Snap To - Guides).
Для того что бы установить единицы измерения линейки, сделайте щелчок правой клавишей мыши по вертикальной либо горизонтальной шкале линейки и в появившемся списке определите нужную единицу измерения. В данном уроке я буду использовать сантиметры (см).
Давайте разместим направляющие! Зажмите левую клавишу мыши - наведите ее на границу вертикальной линейки и протащите первую направляющую. Разместите ее на расстоянии 1 см от левого края холста.
Используя аналогичную схему работы, добавьте вертикальные и горизонтальные направляющие как показано в примере ниже.

На панели инструментов активируйте инструмент Многоугольник (Polygon Tool). Установите количество сторон - 3. Зажмите клавишу Shift и нарисуйте равносторонний треугольник на новом слое. Разместите фигуру как показано на изображении ниже.
Примечание переводчика: рисуем в режиме слой-фигура

Затем активируйте инструмент Стрелка (Direct Selection Tool). Сделайте щелчок по одному из углов треугольника.

Используя опорные точки треугольника перетащите верхние углы в точки пересечения направляющих.

Вершину треугольника, разместите на пересечении центральной и нижней горизонтальной направляющей. Таким образом, вы получили фигуру расположенную четко по центру холста.

Шаг 2
Сделайте двойной щелчок левой клавишей мыши по слою с треугольником. Таким образом вы перейдете к меню Стиль слоя . В данном меню перейдите к настройкам Наложение узора (Pattern Overlay).
Используйте для своего треугольника любой понравившийся узор из набора «Цветная бумага». После того как вы определитесь с видом узора, можно подкорректировать Масштаб (Scale) текстуры, в данном примере, я использую значение масштаба равное 70%.

Вы так же можете изменить расположение узора. Для этого просто наведите курсор на рабочий холст с узором, зажмите левую клавишу мыши и перетаскивайте узор.
Если вы не используете предложенный набор «Цветная бумага», можно украсить треугольник иначе. Выберите изображение которое хотите разместить на треугольнике. Перетащите его в основной рабочий холст и разместите над слоем с треугольником. Примените данное изображение как обтравочную маску (сlipping мask) к слою с треугольником.

Активируйте инструмент Эллипс (Ellipse Tool). В настройках инструмента перейдите к Геометрической панели (Geometry Settings) и установите флажок возле пункта «От цента » (From Center).
Зажмите клавишу Shift , наведите курсор мыши на центральную направляющую и нарисуйте круг внутри треугольника. Размер круга вы можете выбрать произвольно, а в дальнейшем, при необходимости, откорректировать его.

Обратитесь к панели настроек фигуры круг. Добавьте обводку по контуру круга, цвет обводки - # 59c2aa
, размер обводки (size) - 3 pt, положение обводки - снаружи (outside).Так же измените цвет заливки (fill) самой фигуры на # fef5e0
.
Если вы используете другой узор или текстуру для вашего треугольника, то можете поэкспериментировать с другими цветами обводки и заливки круга.
Примечание переводчика: если вы используете другую версию программы Photoshop, то можете добавить обводку для вашего круга перейдя к меню Стиль слоя. В данном меню перейдите к настройкам «Обводка» и введите необходимые значения. Для того что бы изменить цвет заливки самой фигуры, сделайте двойной щелчок по миниатюре цвета фигуры круг и выберете новый оттенок.

Дублируйте слой с кругом. Затем перейдите к Редактирование — Трансформирование контура — Масштабирование (Edit — Transform Path — Scale).
Теперь уменьшим размер фигуры-копии. Для того, что бы не потерять пропорции и производить трансформацию от центра круга, зажмите и удерживайте при масштабировании комбинацию клавиш Shift + Alt . Когда вы получите желаемый размер круга-копии, нажмите клавишу Enter, для того что бы применить изменения.

Не забывайте, что при работе с фигурами вы можете корректировать их настройки и внешний вид. К примеру, для новой фигуры можем изменить вид обводки, выбрав в панели настроек тип обводки - точечная.

Шаг 3
Перейдите к слою с треугольником и создайте копию данного слоя.

Стоя на слое-копии с треугольником, перейдите к Редактирование — Свободное трансформирование (Edit — Free Transform). На панели настроек задайте точку преобразования, как показано на изображении ниже.

Затем снова перейдите к Редактирование — Трансформирование — Отразиь по вертикали (Edit — Transform — Flip Vertical). Нажмите Enter, чтобы внести изменения.

Активируйте инструмент Прямоугольник (Rectangle Tool). В настройках установите функцию «Вычесть из области фигуры » (Subtract Front Shape). Затем, стоя на слое с перевернутым треугольником, нарисуйте прямоугольник, который охватит практически всю площадь треугольника, оставив только небольшую часть у онования треугольника.

Нажмите на значок «Операции с контуром»и выберети действие «Объединить компоненты » (Merge Shape Components).

Активируйте инструмент Стрелка (Direct Selection Tool (A)). Используя данный инструмент активируйте верхние опорные точки трапеции. Затем перейдитек Редактирование — Трансформирование — Масштабирование (Edit — Transform Points — Scale). Удерживая комбинацию клавиш Shift + Alt немного уменьшите масштаб трапеции. Для применения нового масштаба нажмите клавишу Enter.

Уменьшите заливку (fill) слоя с трапецией до 0%, а затем в настройках добавьте обводку: тип обводки — пунктирная; положение — внутри; размер — 1 pt.
Теперь у вас получилась хорошая заготовка для праздничного флажка, которую вы можете распечатать. Благодаря тому, что мы создали корешок обведенный пунктирной линией, флажок можно легко повесить на ленту, согнув и подклеив корешок!

Шаг 4
Теперь займемся заполнением флажка. Для этого я буду использовать инструмент Горизонтальный текст (Horizontal Type Tool) и шрифт «Sofiа». В настойках текста установите размер букв — 150 pt и цвет # 399782 . Напишите нужную букву по центру круга. Вместо буквы вы можете добавить какую-либо фигуру или символ.

Объедините все слои (кроме фонового) в единую группу. Дублируйте данную группу. Теперь вы можете развернуть группу-копию и внести необходимые изменения: заменить букву, выбрать другой узор из набора «Цветная бумага», и тд...
Таким же образом вы можете создать необходимое количество флажков с различными символами.

На данном этапе вы уже можете использовать полученный результат для печати!
Кроме этого, можно применить нашу работу для различных коллажей.
Шаг 5
Откройте текстуру «Забор» в Photoshop. Активируйте инструмент Рамка (Crop Tool) и откадрируйте текстуру по собственному вкусу. Можно так же отложить кадрирование на финальный шаг и воспользоваться инструментом Рамка (Crop Tool), когда работа будет полностью готова.

Стоя на слое с деревянной текстурой, перейдите к Изображение — Коррекция — Уровни (Image - Adjustments — Levels). Измените значение ползунка светлых тонов до 245.

Выберите инструмент Перо (Pen Tool). В настройках данного инструмента установите режим рисования «Контуры» (Path). Нарисуйте кривую как показано ниже в примере.
Если у вас есть необходимость подкорректиовать форму кривой, воспользуйтесь инструментом Стрелка (Direct Selection Tool (A)).

Активируйте инструмент Кисть
(Brush Tool). Установите следующие настройки для инструмента: размер — 3 пикс, жесткость — 100%, цвет — #f0f0ee.
Создайте новый слой поверх фонового, назовите данный слой «Нитка». Затем активируйте инструмент Стрелка
(Direct Selection Tool (A)).Сделайте щелчок правой клавишей мыши по ранее созданному контуру-дуге. В появившемся подменю выберите пункт «Выполнить обводку контура
» (Stroke Path), а в качестве инструмента обводки установите «Кисть» (Brush). Для того что бы убрать видимость контура нажмите Enter.

Теперь мы разместим на нитке наши праздничные флажки.
Для того что бы это сделать, вернитесь к документу с флажками, и выделите все группы. Затем перейдите к Слой — Дубликат слоев
(Layer - Duplicate Layers). Переместите копии групп в документ с деревянной текстурой.
Для того что бы сделать работу комфортнее, объединим каждую группу в единый слой. Для этого встаньте на одну из групп с флажком и перейдите к Слой — Объединить слои
(Layer - Merge Group (Ctrl / Cmd + E
)). Повторите объединение для каждой группы.
Когда вместо групп вы получите слои, выделите все слои с флажками и масштабируйте их (Редактирование — Свободное трансформирование
(Edit - Free Transform (Ctrl/Cmd + T
)). Размер флажков измените по собственному вкусу. Для того что бы применить трансформацию нажмите Enter.
Затем вам нужно повернуть каждый флажок и разместить его на нитке. Для этого так же используйте трансформацию (Ctrl/Cmd + T )).

Шаг 6
Добавим немного объема. Для этого мы воспользуемся меню Стиль слоя. Встаньте на слой с первым флажком и дважды щелкните по нему левой клавишей мыши. Введите настройки, которые показаны ниже:
Внутреннее свечение (Inner Glow)

Тень (Drop Shadow)

Теперь край флажка смотрится лучше:

Щелкните правой клавишей мыши по слою к которому мы только что применили стили слоя. В появившемся подменю воспользуйтесь функцией «Скопировать стиль слоя » (Copy Layer Style). Затем выберите все оставшиеся слои с флажками, еще раз сделайте щелчок правой клавишей мыши по ним и в подменю выберите функцию «Вклеить стиль слоя » (Paste Layer Style).

Используя меню Стиль слоя (Layer Style), добавьте тень падающую от нитки.

Объедините все слои с флажками в единую группу «Флажки».

Шаг 7
Нажмите на иконку «Создать новый корректирующий слой» в нижней части панели слоев и добавьте корректирующий слой Карта градиента (Gradient Map).

В настройках градиента установите цвета #bbb07 и #ffffff. Режим наложения (вlend мode) корректирующего слоя Карта градиента (Gradient Map) измените на Умножение (Multiply), а непрозрачность (оpacity) понизьте до 20 %.

Добавим еще один корректирующий слой под названием Градиент (Gradient).В настройках установите тип градиента — радиальный, масштаб — 300, угол — 90, цвет перехода от прозрачного - к # a7a297 - к # b3a78c.

Режим наложения второго корректирующего слоя установите на Линейный затемнитель (Linear Burn), а непрозрачность (оpacity) — 20%.

Шаг 8
Зажмите комбинацию Ctrl / Cmd + клик по миниатюре слоя с флажком, чтобы создать выделение по контуру треугольника.

Теперь зажмите комбинацию клавиш Ctrl + Shift + клик по следующей миниатюре слоя с флажком, для того что бы добавить еще одно выделение к уже существующему.

Используя комбинацию Ctrl + Shift + клик по миниатюре слоя создайте выделение по контуру всех флажков.

Создайте новую группу внутри группы "Флажки" (Pennants) и назовите ее "Наложение текстуры" (Texture Overlay). Затем щелкните по иконке "Добавить слой-маску". В итоге к группе будет добавлена слой-маска залитая черным цветом, а выделенная ранее область с флажками будет отображаться белым цветом.

Откройте изображение "Бумага" и разместите текстуру внутри группы "Наложение текстуры". По мере необходимости, масштабируйте текстуру так, что бы она покрыла все флажки. Режим наложения слоя с бумагой измените на Замена светлым (Lighten), а непрозрачность (оpacity) понизьте до 50%.

Добавим над слоем с бумагой корректирующий слой Уровни (Levels).

В настройках уровня средних тонов, понизьте значение до 0.7, это сделает изображение более насыщенным.

Так же, вы можете вернуться к слою с деревянной текстурой и немного подкорректировать ее используя инструмент Точечная восстанавливающая кисть (Spot Healing Brush Tool). В настройках инструмента установите круглую, мягкую кисть размером 30 пикс. и скройте участки которые вам кажутся лишними. Данный шаг является не обязательным.

На этом мой урок окончен! Надеюсь он вам пригодится!



