Этот издатель был заблокирован windows 7. Этот издатель был заблокирован и его программы не будут запускаться
Чаще всего с этой неприятностью могут столкнуться пользователи windows 10 при попытке установить программу. Причем заблокированный издатель может быть даже при установке программного обеспечения от проверенных и известных компаний.
Например, так это выглядит при попытке установить драйвер принтера от Samsung.
Причина в том, что производители ПО своевременно не обновляют цифровые подписи, из-за чего UAC (контроль учетных записей) считает такие подписи недействительными и запрещает установку в целях защиты.
Способы разблокировки
Если Вы уверены в безопасности и легальности устанавливаемого приложения или драйвера, то разблокировать издателя можно двумя способами.
Отключение контроля учетных записей
Первый вариант – временно отключить функцию блокировки. Для этого в строке поиска кнопки пуск введите «uac» или «учетные записи».
Либо через Панель управления\ Учетные записи пользователей\ Изменить параметры.




Откроются параметры управления учетными записями. Опускаем ползунок до самого низа, жмём ОК и пробуем вновь запустить установку программы.
Если проблема таким методом решена не была и UAC продолжает выдавать предупреждение о невозможности инсталляции ПО, переходим к следующему пункту.
Удаление цифровой подписи
Для удаления подписи понадобиться прибегнуть к помощи стороннего софта. Скачайте консольную утилиту FileUnsigner. Загружайте только с проверенных источников (официального сайта для этой программы нет). Для загрузки придется использовать одно из многочисленных зеркал.
Сама утилита полностью безопасна для системы.
Загруженный исполняемый файл работает только в режиме консоли. Для удаления подписи Вам понадобится просто перетащить файл с ПО на ярлык FileUnsigner.
Откроется окно консоли, свидетельствующее об успешном удалении подписи.
То же самое можно было бы сделать более длинным путем – самостоятельным вводом нескольких команд в консоли от имени администратора.
Обновление до windows 8.1
Сначала переходите в директорию, в которой находится требующий удаления подписи файл. Туда же следует поместить и exe-файл FileUnsigner.
После того, как перейдете в нужный каталог, приступаете к разблокировке издателя, введя “fileunsigner /f ”. Выглядит это следующим образом.
Теперь Вы сможете запустить установку требуемого ПО. Процедура инсталляции должна запуститься свободно и без ошибок.
composs.ru
Adobe Flash Player - Издатель был заблокирован | Компьютерная помощь
Апрель 1st, 2012 ak-83При запуске установки программы Adobe Flash Player выдается сообщение о том, что издатель (adobe system incorporated) заблокирован и его программы не будут запускаться на этом компьютере.
Для разблокировки издателя зайдите в Панель управления -> Свойства обозревателя -> Содержание -> Издатели -> Издатели не имеющие доверия -> Удалить adobe system incorporated из списка издателей
Вы можете оставить комментарий.
ak-83.ru
Добрый день, уважаемые пользователи блога «Чо?! Чо?!». В этой статье мы рассмотрим, как быстро решать проблему, связанную с блокировкой приложений сторонних издателей при попытке их установки на windows 10.
Причиной такого сбоя служит система контроля учетных записей, которая при установке программ распознает цифровую подпись и блокирует продукты с поддельной подписью. Но иногда она может ошибиться и заблокировать вполне легальное и безопасное приложение. Это происходит в результате чрезмерной работы системы, во время которой она может блокировать любое приложение – как вредное для компьютера, так и совсем безобидное. То же самое иногда происходит при обновлении ранее установленных программ. Справиться с этой проблемой можно, существует несколько способов устранения неполадки.

Решение проблемы в windows 10


Наберите в поисковой строке cmd, после чего кликните правой кнопкой по командной строке и выберите запуск от имени администратора.

Следующий этап – наберите два раза cd.., а когда откроется корневое хранилище диска С, введите название FileUnsigner, а после него – наименование проблемной программы, которую требуется запустить.

В случае успешной работы программа сама удалит цифровую подпись и сообщит об этом появившейся надписью Successfully unsigned. После этого можно без проблем пользоваться программой.
Решение проблем при работе с обновленной windows XP
Обновленная операционная система windows XP иногда дает сбой при запуске флеш-плеера, выводя на экран надпись о блокировке издателя приложения. Может быть заблокирован издатель определенной программы, ее также не получится запустить без устранения неполадки.

Можно использовать несколько вариантов действий, чтобы разблокировать программу для продолжения ее полноценной работы. Рассмотрим их подробнее.
- Для начала можно попробовать нажать на строку «Как разблокировать издателя», но этот способ почти никогда не приносит пользы.
- Более эффективный метод – отключение брандмауэра. Для этого перейдите в панель управления, а оттуда – на брандмауэр. После его отключения перезагрузите компьютер и повторите попытку запуска флеш-плеера.
- Также можно попытаться настроить брандмауэр. Для этого в «Центре обеспечения безопасности» отключите функцию «Не разрешать исключения».
- Можно воспользоваться и другим способом. Для этого перейдите из панели управления в «Центр обеспечения безопасности», оттуда – в брандмауэр, там откройте меню «Добавление исключений в параметры» и добавьте программы, которые не запускаются.
При решении проблемы запуска программ тщательно проверяйте их безопасность, ведь в случае использования одного с вышеперечисленных методов устранения неполадок, нужно быть уверенным в безвредности устанавливаемого софта. Иначе программа, содержащая вредоносные элементы, может привести к проблемам в системе.
Надеемся, краткая инструкция по разблокировке издателя windows вам помогла. Если же справиться с возникшей проблемой так и не удалось, оставляйте описание проблемы в графе комментариев, и мы вместе попробуем разобраться.
Обязательно к ознакомлению:
cho-cho.ru
Как разблокировать издателя windows 10
- 1 Отключаем проверку
- 2 Программа Manager
- 3 Командная строка
Итак, windows 10 – это такая свежая система, что до сих пор многое оборудование с нею плохо работает. Все дело в том, что windows 10 блокирует издателя, тем самым не принимая драйвера устройств и программы, которые подключены к компьютеру. Сделано это в рамках контроля над безопасностью. Но по факту пользователи просто не могут подключать свои устройства, например, принтеры или работать с любимыми приложениями.
Что же делать в такой непростой ситуации? Надо бороться и пытаться разблокировать издателя. А вот разблокировать такую вещь можно следующими способами:
- Воспользоваться инструментами windows 10.
- Воспользоваться сторонним программным обеспечением.
- Воспользоваться руками и командной строкой.
Какой-то из этих способов должен непременно сработать.
Отключаем проверку
windows 10 использует специальные инструменты, чтобы контролировать лицензию программного обеспечения. Вот подобный контроль и стоит отключить через отмену проверки цифровой подписи драйверов. Конечно, такой шаг снижает безопасность windows 10, но по-другому не выкрутишься.
- Нам потребуется выйти в режим перезагрузки. Для этого нужно нажать клавишу Пуск, выбрать Завершение работы, зажать клавишу Shift на клавиатуре и выбрать Перезагрузка.
- Далее откроется окно голубого цвета, в котором нужно выбрать Диагностика.
- Далее выбираем пункт Дополнительные параметры.
- Следующим шагом нужно щелкнуть по Параметры загрузки.
- Щелкаем на следующем голубом окне по Перезагрузка.
Как только windows 10 проведет перезагрузку, то проверка подписей будет отключена, и появится возможность установить нужное программное обеспечение и оборудование. Если такой вариант не сработал, то переходим к следующему.
Программа Manager
Для того чтобы прибегнуть к следующему методу разблокирования издателя, можно скачать программу windows 10 Manager и проделать в ней следующие действия:
Посмотрите ещё: Как windows 10 шпионит за пользователями
После данных мероприятий проблема должна быть устранена, но если есть неуверенность в использовании стороннего программного обеспечения, то можно прибегнуть к устранению блокировки при помощи командной строки.
Командная строка
Командная строка – это такой интерфейс взаимодействия с системой, который выполняет весь её функционал без графического управления. То есть на черном экране пользователь вводит команды, а строка их исполняет. В этом интерфейсе можно избавиться от типичного нагромождения визуальных кнопок и рычажков, чтобы работать непосредственно с программами. Чтобы открыть командную строку, достаточно щелкнуть по кнопке Пуск и в поле поиска ввести аббревиатуру CMD. Далее:
- Щелкаем правой кнопкой мыши по CMD и выбираем Запуск от имени администратора.
- Прописываем путь к драйверу.
- Жмем по кнопке Enter на клавиатуре.
- Ждем, пока командная строка установит драйвер.
Этот самый действенный способ помогает разблокировать издателя, так как разработчики windows 10 пока предусмотрели не всё в защите своей операционной системы. Так что получилась возможность обойти процессы контроля без надоедливых напоминаний от windows 10. Это не единичный случай, когда правила операционной системы можно обойти. Следует помнить, что программы – это очень сложные наборы кодов, предусмотреть в которых каждый отдельный момент не представляется возможным. Приложения и операционные системы пишут люди, а люди всегда ошибаются. Поэтому при возникновении сложной ситуации не стоит стесняться искать ответ в сети, ведь разработчики windows 10 – это не последняя инстанция в данном вопросе. В Интернете полно умельцев, которые способны преодолевать практически все проблемы, связанные с программным обеспечением.
(Visited 10 934 times, 6 visits today)
windowsprofi.ru
Как разблокировать издателя windows 10?

В этой статье мы расскажем вам о том, как разблокировать издателя в windows 10.
Случается так, что вы скачали программу, хотите ее установить, а при запуске программы вылазит сообщение Это приложение заблокировано в целях защиты. И программма не ставится. Ниже приведены несколько способов, которые помогут обойти проблему.Итак, как разблокировать издателя windwows 10?
1 Способ. Отключение контроля учетных записей.
При успешной обработке появится окошко с надписью Successfully unsigned
Чаще всего с этой неприятностью могут столкнуться пользователи Windows 10 при попытке установить программу. Причем заблокированный издатель может быть даже при установке программного обеспечения от проверенных и известных компаний.
Например, так это выглядит при попытке установить драйвер принтера от Samsung.
Причина в том, что производители ПО своевременно не обновляют цифровые подписи, из-за чего UAC (контроль учетных записей) считает такие подписи недействительными и запрещает установку в целях защиты.
Способы разблокировки
Если Вы уверены в безопасности и легальности устанавливаемого приложения или драйвера, то разблокировать издателя можно двумя способами.
Отключение контроля учетных записей
Первый вариант – временно отключить функцию
блокировки. Для этого в строке поиска кнопки пуск введите «uac
» или «учетные записи
».
Либо через \ Учетные записи пользователей \ Изменить параметры .




Откроются параметры управления учетными записями. Опускаем ползунок
до самого низа, жмём ОК
и пробуем вновь запустить установку
программы.
Если проблема таким методом решена не была и UAC продолжает выдавать предупреждение о невозможности инсталляции ПО, переходим к следующему пункту.
Удаление цифровой подписи
Для удаления подписи понадобиться прибегнуть к помощи стороннего софта. Скачайте консольную утилиту FileUnsigner
. Загружайте только с проверенных источников (официального сайта для этой программы нет). Для загрузки придется использовать одно из многочисленных зеркал.
Сама утилита полностью безопасна
для системы.
Загруженный исполняемый файл работает только в режиме консоли
. Для удаления подписи Вам понадобится просто перетащить
файл с ПО на ярлык FileUnsigner.
Откроется окно консоли, свидетельствующее об успешном удалении подписи.
То же самое можно было бы сделать более длинным путем – самостоятельным вводом нескольких команд в консоли от имени администратора.
Сначала переходите в директорию
, в которой находится требующий удаления подписи файл. Туда же следует поместить
и exe-файл FileUnsigner.
После того, как перейдете в нужный каталог, приступаете к разблокировке издателя, введя “fileunsigner /f <название файла дистрибутива>
”. Выглядит это следующим образом.
Теперь Вы сможете запустить установку требуемого ПО. Процедура инсталляции должна запуститься свободно и без ошибок.
Несмотря на все заявления по поводу того, что десятая модификация Windows является чуть ли не самой совершенной системой, без багов и в ней не обошлось. Дело в том, что она способна блокировать выполнение некоторых программ, что называется, невзирая на лица, считая разработчика прикладного программного обеспечения ненадежным. О том, как разблокировать издателя в Windows 10, далее и пойдет речь. Предложить можно три варианта как минимум.
Почему бывает необходимо разблокировать издателя в Windows 10?
Для начала рассмотрим, почему могут потребоваться такие действия. Проблема тут в том, что встроенная система безопасности (защиты) самой ОС работает, если можно так выразиться, слишком усердно. При этом задействуется и файрвол, и так называемый Защитник, и суперадминистратор, и служба TrustedInstaller, и даже контроль учетных записей.
Самое негативное состоит в том, что все эти инструменты вкупе блокируют выполнение установки или запуск инсталлированных пользовательских приложений не только тех, которые система считает подозрительными, потенциально опасными или нежелательными, но и многие апплеты, относящиеся к вполне легальному программному обеспечению. В эту категорию, к сожалению, попадают даже некоторые типы драйверов.
Как разблокировать издателя программ в Windows 10 - вариант первый
Что же касается рассмотрения основного вопроса, начать стоит с самого простого решения, которое состоит в том, чтобы использовать отключение проверки цифровых подписей, которая производится при каждом старте системы.

Как разблокировать издателя в Windows 10, исходя из такой ситуации? Для начала следует использовать строку перезагрузки из главного меню, зажав при этом клавишу Shift, а после рестарта выбрать раздел устранения неполадок с последующим переходом к параметрам загрузки ОС, где в появившемся меню нужно воспользоваться седьмым пунктом или просто нажать клавишу F7 (это действие отключит проверку подписей драйверов), после чего любую программу можно будет запустить без проблем.
Отключение контроля регистрационных записей
Проблема того, как разблокировать издателя в Windows 10, может быть решена еще одним способом, который требует вмешательства в настройки контроля «учеток» (службы UAC), поскольку в основном это касается именно прав, необходимых для старта какого-то приложения в виде исполняемого файла.

Чтобы долго не перемещаться по разного рода меню, найти нужный раздел проще всего через систему поиска, где задается искомое сокращение UAC. В окне настройки опций в левой части имеется специальный ползунок, как раз и регулирующий уровень безопасности. Его необходимо переставить в самое нижнее положение, после чего желательно произвести перезагрузку.
Удаление цифровых подписей
Еще один способ решения проблемы того, как разблокировать издателя в Windows 10, состоит в использовании сторонних программ. Самым простым в этом случае выглядит приложение FileUsigner.

Его использование сводится к тому, чтобы перетащить в окно программы или совместить с ее ярлыком файл, который был заблокирован системой. После этого приложение сообщит, что цифровая подпись была удалена, а Windows к ее проверке больше обращаться не будет.
Так же просто можно воспользоваться приложением-оптимизатором Windows 10 Manager, в котором предусмотрена функция так называемого суперкопирования на уровень, находящийся в файловой системе выше, нежели местоположение заблокированного объекта. В этом случае после произведения таких действий останется всего лишь запустить скопированный файл программы, а сообщение о блокировке выдано не будет.
Дополнительные меры
Наконец, можно использовать создание специальных правил для отключения блокировки в файрволе или вносить исполняемые файлы программ в списки исключений. Но, как показывает практика, особого смысла в этом нет, поскольку использование первых трех методик или даже обычная деактивация брэндмауэра позволяет избавиться от возникающих проблем очень просто.
Добрый день, уважаемые пользователи блога «Чо?! Чо?!». В этой статье мы рассмотрим, как быстро решать проблему, связанную с блокировкой приложений сторонних издателей при попытке их установки на .
Причиной такого сбоя служит система контроля учетных записей, которая при установке программ распознает цифровую подпись и блокирует продукты с поддельной подписью. Но иногда она может ошибиться и заблокировать вполне легальное и безопасное приложение. Это происходит в результате чрезмерной работы системы, во время которой она может блокировать любое приложение – как вредное для компьютера, так и совсем безобидное. То же самое иногда происходит при обновлении ранее установленных программ. Справиться с этой проблемой можно, существует несколько способов устранения неполадки.
Решение проблемы в Windows 10


Наберите в поисковой строке cmd, после чего кликните правой кнопкой по командной строке и выберите запуск от имени администратора.

Следующий этап – наберите два раза cd.., а когда откроется корневое хранилище диска С, введите название FileUnsigner, а после него – наименование проблемной программы, которую требуется запустить.

В случае успешной работы программа сама удалит цифровую подпись и сообщит об этом появившейся надписью Successfully unsigned. После этого можно без проблем пользоваться программой.
Решение проблем при работе с обновленной Windows XP
Обновленная операционная система XP иногда дает сбой при запуске флеш-плеера, выводя на экран надпись о блокировке издателя приложения. Может быть заблокирован издатель определенной программы, ее также не получится запустить без устранения неполадки.

Можно использовать несколько вариантов действий, чтобы разблокировать программу для продолжения ее полноценной работы. Рассмотрим их подробнее.
- Для начала можно попробовать нажать на строку «Как разблокировать издателя », но этот способ почти никогда не приносит пользы.
- Более эффективный метод – отключение брандмауэра. Для этого перейдите в панель управления, а оттуда – на брандмауэр. После его отключения перезагрузите компьютер и повторите попытку запуска флеш-плеера.
- Также можно попытаться настроить брандмауэр. Для этого в «Центре обеспечения безопасности» отключите функцию «Не разрешать исключения».
- Можно воспользоваться и другим способом. Для этого перейдите из панели управления в «Центр обеспечения безопасности», оттуда – в брандмауэр, там откройте меню «Добавление исключений в параметры» и добавьте программы, которые не запускаются.
При решении проблемы запуска программ тщательно проверяйте их безопасность, ведь в случае использования одного с вышеперечисленных методов устранения неполадок, нужно быть уверенным в безвредности устанавливаемого софта. Иначе программа, содержащая вредоносные элементы, может привести к проблемам в системе.
Идем на сайт www.samsung.com/ua_ru/support/model/SCX-4100. Прокручиваем страницу вниз и находим раздел «Полезное программное обеспечение».
Скачиваем универсальный драйвер сканирования (Централизованное управление всеми сканерами Samsung, независимо от модели).
Если у вас Windows 10, то процесс установки драйвера Samsung окажется нетривиальной - придется применить некоторые хаки. О том, что нужно сделать я подробно напишу ниже. Не переживайте, у вас все получится!
Как происходит разблокировка издателя
Чтобы установить драйвер, сначала необходимо разблокировать издателя Windows 10. Потому что в десятой Винде появляется окно с предупреждением.

«Необходимо разблокировать издателя, чтобы запустить программу».
Если вы кликнете на ссылку «Как разблокировать издателя?», то скорее всего разочаруетесь. Потому что там вас не будет ждать четкая и конкретная инструкция. Я потратил время и перечитал на форуме, что советуют делать в данной ситуации.
Итак, поехали.
Кликаем правой кнопкой на кнопке Пуск.


Запускаем командную строку (с правами администратора) как показано на скриншоте.
Появляется окно со старым добрым DOS-интерфейсом.


Теперь вручную пишем путь к файлу драйвера. У меня он находится на диске D в папке Install в которой находится директория DRV.
Чтобы сменить диск пишем: d: и нажимаем Enter.


Теперь с помощью команды cd переходим в нужную папку. В моем случае это cd install\drv .


Теперь пишем (копируем и вставляем из буфера прямо в командную строку) имя файла драйвера и нажимаем Enter.

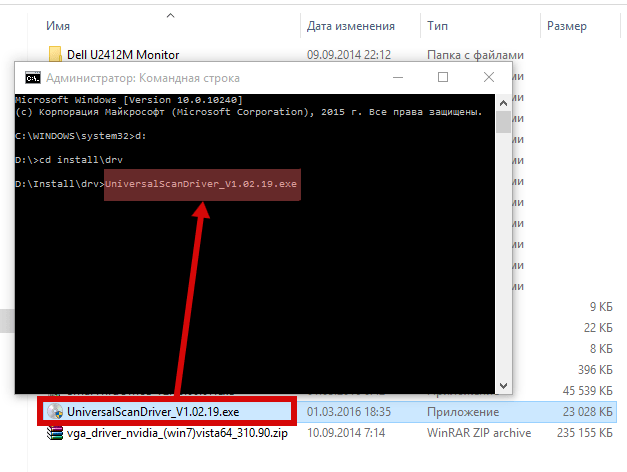
Отлично! Появляется желанное нами окно установки.
Установка универсального драйвера Samsung





