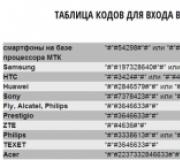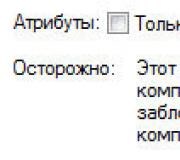Инструкция: Как докачивать файлы. Как докачать файл в Опере? Не загружает страницы
Учимся докачивать файлы с файловых обменников Letitbit.net, Fileplaneta.com и Depositfiles.com
Практически у любого пользователя качающего информацию с файловых обменников встроенными средствами браузера случалась ситуация, когда неожиданно обрывалась закачка файла. Если файл небольшого размера, можно перекачать. Но все равно обидно. А если это игра или фильм большого объема? Обидно вдвойне. Поэтому я настоятельно не рекомендую пользоваться встроенными в браузеры менеджерами загрузок.
С Letitbit.net
скачивать файлы удобнее всего программой . Установите программу, перейдите по ссылке "скачать с Letitbit.net"
на страницу обменника, кликните по ссылке в адресной строке правой кнопкой мыши и скопируйте этот адрес. SkyMonk
подхватит ссылочку, Вам останется только подтвердить закачку.
Всё, SkyMonk будет скачивать файл пока не докачает до конца, не зависимо от количества обрывов.
Как альтернативу можно использовать другие загрузчики: или . С помощью этих программ можно легко возобновить скачивание файла в случае обрыва.
Как скачивать файлы с обменников читайте в статьях и .
Теперь разберем как докачать файл в случае обрыва.
Как докачивать с Letitbit.net
я покажу на примере менеджера загрузок Download Master
.
Итак, Вы получили ссылку для скачивания файла, вставили ее в Download Master и начали загрузку. Но закачка оборвалась. Не страшно, это легко исправить. Вернитесь в ту же новость, перейдите по ссылке "скачать с Letitbit"
и повторно сгенерируйте ссылочку для скачивания файла согласно инструкции "Как качать с Letitbit.net"
. Кликнув по ссылке правой клавишей мыши, выберите пункт "Копировать адрес ссылки"
или "Скопировать ссылку"
. Откроется окно "Добавить закачку"
.

Закройте его (ссылку будем вставлять в окно прерванной закачки).
Если окно прерванной закачки у Вас открыто, в нижней его части нажмите на кнопку "Свойства"
. Откроется новое окно. В верхней его части выберите строку "Ссылка (URL)"
и вставьте в неё полученную перед этим ссылку, для этого достаточно просто щелкнуть один раз левой кнопкой мыши по строке для вставки ссылки (URL).

В случае если окно оборвавшейся закачки у Вас закрыто – откройте Download Master и из списка закачек выберите нужную, дважды щелкнув по ней левой кнопкой.

Далее вставляйте скопированную ссылку.
Имейте в виду, что ссылки являются рабочими очень короткое время, поэтому, сначала откройте окно Download Master с прерванной закачкой, а потом на странице Летитбита генерируйте новую ссылку и сразу вставляйте в окно закачки, как описано выше.
Чтобы с комфортом качать файлы с обменников Fileplaneta.com и Depositfiles.com я предлагаю Вам освоить замечательный менеджер загрузок . Основными плюсами этой программы являются: возможность докачивать файлы с Depositfiles.com и высокая скорость скачивания (стоит попробовать, чтобы оценить это: файл размером в 700 Мб с Depositfiles закачается минут за сорок, а с Fileplaneta и вовсе минут за десять, так как скачивание идет в восемь потоков).
Для начала необходимо скачать, установить и настроить программу под свои нужды. Запустите Internet Download Manager , на панели меню программы в разделе "Скачивание" выберите пункт "Настройки" . Откроется окно настроек Internet Download Manager:

Во вкладке "Типы файлов" в окошке "Не начинать скачивание автоматически со следующих сайтов" нужно добавить адрес файлового обменника fileplaneta.com . Просто скопируйте этот адрес и вставьте в строку, отделив его от других адресов пробелом (нужно это для того, чтобы программа не перехватывала сразу закачку с данного обменника, так как в ссылке присутствует расширение файла).

Во вкладке "Соединение" установите скорость – LAN 10Mbs и количество соединений – 16 :


Для начала загрузки файлов с Letitbit.net используйте другие менеджеры загрузок (Download Master или Orbit), кликнув по ссылке правой клавишей мыши и выбрав пункт "Копировать адрес ссылки" или "Закачать при помощи Download Master" .

В случае с Fileplaneta.com и Depositfiles.com смело щелкайте по ссылке левой кнопкой мыши. Internet Download Manager перехватит закачку и скачает файл на очень приличной скорости.

Для возобновления скачивания файлов с Depositfiles.com
выполните следующие действия:
1. Откройте окно программы Internet Download Manager
. Найдите строку с оборвавшейся закачкой, кликните по ней правой клавишей мыши и выберите пункт "Продолжить скачивание"
.

2. Если времени прошло не много, то скачивание начнется сразу. Если этого не произошло, программа проинформирует вас о том, что не удается продолжить закачку и откроет для вас веб-страницу, с которой была получена загрузка.

3. Далее Вам необходимо повторно выполнить все действия по получению ссылки согласно инструкции "Как качать с Depositfiles.com" и кликнуть по ней левой кнопкой мыши. (Окошко IDM "Остановить ожидание" не закрывайте!). Скачивание файла продолжится с прерванного места .
Если произошел обрыв с Fileplaneta.com , закачка продолжится автоматически (ссылка "живет" в течении 24 часов). При смене IP-адреса возобновить закачку файла можно точно так же, как мы делали это для Depositfiles.com.
Практически все браузеры позволяют не только переходить по сайтам и страничкам, но и загружать различные файлы. Однако в процессе загрузки могут возникать различные ошибки, например, закачка файлов в браузере Opera.
Инструкция
Все уже обратили внимание что связь с Интернет не отличается стабильностью. Бывает так, что мы качаем какой нибудь файл и произошел сбой или обрыв связи и все, нужный файл прийдется качать по новому, тратя снова наше время и трафик.
Особенно доставляет неприятности тем, у кого нет безлимитного трафика и каждый мегабайт стоит денег, а тут из-за обрыва связи 300-400 мегабайт просто выкидываются. Во времена освоения Интернета, сам сталкивался с таким затруднением не раз и знаю как много тратится нервов и денег при этом. Поэтому я решил познакомить вас с тем, как можно без особых проблем решить это затруднение и что бы Вы, дорогие друзья, смогли с максимальным эффектом использовать свой трафик, экономить время, беречь нервы и деньги.
Делаем защиту от обрыва связи или как докачать файл после обрыва связи
Вы наверно задумывались уже, что бы такое придумать, чтобы при обрыве связи файлы не повреждались и была возможность их докачать при следующем соединении? Конечно есть для этой проблемы решение - специальные программы, а именно менеджеры закачек. Я не буду советовать Вам какую-то особенную программку, все они хорошие и любую из них можно применять в этих целях. Я же пользуюсь FlashGet и Download Master , но рассматривать будем на примере программы FlashGet.
Качаем программу FlashGet, она как раз есть на моем сайте, производим ее установку, запускаем и перед нашим взором открывается главное окно программы:

В принципе настраивать программу нет нужды, она и так будет прекрасно работать. Если у Вас проснулся интерес, то можно заглянуть в настройки и поглядеть что может эта программа, там есть очень много полезных и интересных функций!
Теперь попробуем скачать какой нибудь файл из Интернета с помощью программы FlashGet. Заходим в Интернет, ищим небольшого размера (5-10Мб) файл, доходим до ссылки, по переходу по которой у Вас начинается закачка , только не спутайте с ссылками которые приведут на другую страницу или какойто другой сайт, нам нужна именно ссылка, перейдя по которой у Вас всплывет вот такое окно:

Как тока Вы дошли до этой ссылки, спокойно перейдите по ней. Автоматически должна включиться наша программа FlashGet, если же этого не произошло, то делаем так, нажимаем на ссылке правой кнопкой мышки и выбраем пункт "Закачать при помощи FlashGet”:

после перехода по которой появляется такое окошко:

Тут можно выставить нужное количество частей, на которые будет разбиваться файл при закачке (такой прием ускоряет закачку, чем больше количество частей, тем скорее скачается наш файл, но не перемудрите, слишком большое количество частей также может и снизить скорость, но все же многое зависит от вашего тарифного плана), потом потом ОК. Теперь скачивание началось, процесс которго можно взглянуть тут:

Если вдруг во время закачки произошел сбой или разрыв связи с Интернетом, то просто на просто вновь подключаемся заново, входим в программу, выбираем нужный нам файл и жмем старт и скачивание вновь продолжится с места обрыва. Еще хорошая функция: даже после перезагрузки компьютера с помощью FlashGet можно докачать файл.
Нажимая в верхнем меню программы на такой значок:
программа сама выключит персональный компьютер как только скачается файл, это очень удобная функция, когда у Вас нет ни времени ни желания ожидать конца загрузки файла.
Как мне удалось выяснить, многие пользователи до сих пор полагают, что ошибка при загрузке файла фатальна, и его надо мучительно перекачивать заново, с самого начала. Если это относится и к вам, читайте внимательно...
Сейчас я научу вас без проблем докачивать файлы. Однако, есть один нюанс: некоторые платные файлообменники специально ограничивают эту возможность при бесплатном скачивании.
К счастью, это не относится к сервисам Narod.Disk
, LetitBit.net
и DepositFiles
, с ними всё работает прекрасно.
Убедитесь, что у вас стоит последняя версия программы Download Master (лучшая в своем роде, к тому же, полностью бесплатна)
Затем проверьте, стоит ли в настройках DM интеграция в ваш интернет-браузер.
Когда вы решите скачать файл, после отсчета времени щелкните по ссылке загрузки не левой кнопкой мыши, а правой и выберите пункт меню "Закачать при помощи DM " или "Download with Download Master ".
С DepositFiles все немного сложнее - там при нажатии на "Скачать файл" правой кнопкой мыши меню не вылезает. Ну ничего. Щелкаем в любом пустом месте страницы и выбираем " Закачать ВСЁ при помощи DM " или " Download ALL with Download Master ". Там будет множество ссылок, но нам нужна только одна - она начинается со слова fileshare и имеет слева значок архива (если, конечно, файл в архиве). Помечаем её галочкой и жмем ОК .
На экране появится стандартное окошко DM с выбором директории и категории закачки.
Настройте всё, как вам удобнее, и нажмите кнопку "Начать закачку
".
Прекрасно, загрузка началась, все довольны. Но мы-то знаем, что ещё рано расслабляться - в любой момент может выскочить ошибка, даже если проблем с интернетом у вас нет. Это может быть ошибка самого сервиса. Тогда вы увидите в правом нижнем углу экрана вот такое сообщение:
Текст ошибки может быть немного иным, но суть одна - нам не дают докачать файл.
Кнопки "Подробнее" и "Искать альтернативные ссылки" в данном случае ничем нам не помогут, поэтому открываем в браузере страницу загрузки файла, как мы делали в самом начале. Снова ждем обратного отсчета, и нам выдают уже новую ссылку на файл.
Нажмите на неё правой кнопкой мыши и выберите пункт меню "Копировать ссылку
" (или же "Копировать адрес ссылки
", зависит от браузера).
Опять же, для DepositFiles этот способ не подходит, мы снова щелкаем на пустом участке и выбираем " Закачать ВСЁ при помощи DM " и снова находим среди множества ссылок нужную. Теперь щелкаем по ней правой кнопкой мыши и выбираем пункт "Копировать URL ".
После этого может выскочить окно DM, предлагающее начать новую
закачку по этой ссылке, закройте его
.
Теперь откройте окно той самой, незавершенной закачки и откройте её свойства
.
Щелкните по строке с адресом (URL) закачки, весь текст выделится. Теперь нажмите Ctrl + V , чтобы вставить на место старой ссылки новую.
Затем нажмите ОК
, Возобновить
и... Вуаля! Закачка продолжается.
Это можно повторять сколько угодно раз, после каждой ошибки.
Удачи вам на просторах интернета, качайте и докачивайте!
Скачать с альтернативного источника:СПАСИБО УЖЕ СКАЗАЛИ:
Ragnarock02, bogdannaruto, Bagamut, Bender007, Jamato, Goracio, Headhunt, nerzull, self92, byaha, michael22, serkiss, art95x, Turkin, PLUTO75, goblinnn1234, alexkorn1997, stalker_pasha, DeFonseka, Danius, Tohann, pachenko, serg-yakov, levgleb, Vormis, gamer2, osipus, Artkess, DobriyDen, Gn, Xavier, Alex Grand, dimon:)), }{REN, Soloha, yriill, wushu, moba13, alexgrey, evil_kaspar, gnugnu, loc-doc, rotor113, Aspen, oboima, asylex, Belial, rsrcrc, sem01, Viter, Magnis, sanja-, young_hopeless, byanton, indecent, casey_sims, dan_916, nomer16, rivival, valet77777, Fiendward, mozart, sharf, Kuborg anton, narutoPSPuzumaki, Gohapsp, Deinon, dima_vit, tibery, Kinaman, Miras992, sparkie, Shlyanin, (((DeadCrow))), ARTGH, yurkin81, Postal 2.0, Kepoga3, setmpsi, servispack27, KOOOOOs, ilua, alex_bryan, Prokik, WHITESHADOW, belthazor, cohka, , Maccross, surfmar, artur97, ment8282, voron3678, DEN_ozavr, GohaEG, golberg007, mitrich27, tonki, deniska08, TOLL, Katana-08, Protey, 6660666, SIJAY.UA, Talliban, psp--gamer, zazadz, Pimich, Skyall, danpol, oleg95, MIH10Z, skeiii, Patran, psp-rulez, Fallen angeL, Kipshak, Chikatung, Liv, psp slim 3008
Инструкция
Система данного браузера частенько прерывает закачку файла. Также случаются ситуации, когда загрузка прерывается из-за отсутствия подключения к интернету. Что же в таких ситуациях? Для начала запустите браузер заново. Вам нужно найти файл, который загружался в данном браузере. Для этого нажмите F4 и выберите в левом меню вкладку «Загрузки».
Откройте данную вкладку. Перед вами должен появиться список всех недавно загруженных файлов. Все они были загружены при помощи данного браузера. Найдите в списке файл, который вам нужно докачать. Далее нажмите на нем правой клавишей мыши и выберите пункт «Возобновить». Загрузка данного файла будет возобновлена с того места, где . Однако случаются ситуации, когда файл загружается сначала. А что ж делать, например, если было загружено около 100 Мб, да и трафик платный?
Для этого придется немного обмануть систему. Откройте папку C:\Documents and Settings\Admin\Мои документы\. Здесь по умолчанию хранятся все скачанные файлы. Если у вас другая директория, то откройте ее (посмотреть можно через кнопку «Общие настройки»). Зайдите во вкладку «Расширенные» и выберите «Загрузки». Просмотрите путь, который прописан для сохранения всех загруженных файлов. Переместите старый недокачанный файл в другую папку. Далее начните заново загружать файл, который присутствует в загрузках. Как только файл начнет закачиваться, нажмите на кнопку «Приостановить».
Теперь зайдите в папку, которая по умолчанию прописана в системе. Замените старым файлом новый. Далее нажмите во вкладке «Загрузки» на файле кнопку «Возобновить». Начнется загрузка с того места, где была остановлена впервые. Вы теперь без проблем можете закачать файл в данном браузере. При возникновении подобных проблем проделайте аналогичные действия.
Opera является одним из популярнейших браузеров, который не лишен недостатков. Например, перестает загружаться в самый неподходящий момент, не включается или постоянно вылетает во время работы.
Браузер «Опера», столь популярный среди пользователей интернета, нередко после активного использования перестает загружаться. При этом выделяется несколько различных проблем: не загружается ни одна страница в сети, не загружаются только отдельные страницы, браузер не включается вообще (выдает ошибку). Каждая из проблем имеет свое решение.
Не загружает страницы
Если Opera перестала загружать все страницы, вместо них вы видите только белый фон и ничего больше, то, скорее всего, кеш уже переполнен. Кеш – это отдельная папка на компьютере, где браузер сохраняет промежуточные файлы. Когда их скапливается много, а большая часть не используется, браузер просто перестает работать. Чтобы восстановить работу Opera, нужно очистить кеш. Сделать это просто: зайдите в локальный диск, где был установлен браузер. Найдите папку с именем Opera (по умолчанию путь к ней выглядит так: C:\Users\Имя пользователя/AppData/Roaming/) и удалите ее. После этого перезагрузите компьютер, включите браузер и опробуйте работу.
Если Opera перестала загружать только (например, социальные сети), то можно попробовать и кеш почистить, и изменить настройки браузера. Для этого войдите в пункт «Расширенные» в меню «Оперы», вкладка «содержимое». Проверьте, нет ли в списке заблокированных страниц тех, которые вы ищите. Если есть, то дайте им доступ для работы. Иногда некоторые ссылки не загружаются в Opera потому, что антивирус или Firewall не пропускает их, видя скрытую угрозу. Проверьте настройки антивируса в этом случае, вручную обеспечьте доступ к заблокированным сайтам, если уверены в их безопасности.
Если все вышеописанные действия не помогают, а Opera так и не загружает страницы, то очистите систему от ошибок и временных файлов специальной программой (например, Ccleaner, TuneUp или Auslogic Boostspeed). После очистки удалите браузер и установите заново.
Не включается Opera, выдает ошибку
Если браузер вообще не включается, постоянно выдает ошибку (например, Opera is still closing), то, скорее всего, браузер был ранее вами закрыт, а вот процесс его работы остался в системе. Его нужно принудительно закончить, чтобы браузер стал вам доступен. Для этого зайдите в диспетчер задач, вкладка «процессы». Поищите там файл с именем opera.exe. Если он есть, то прекратите его работу. Затем попробуйте заново запустить «Оперу».
В случаях если браузер не работает ни после чистки кеша, ни после переустановки, не лишено смысла, проверить систему на вирусы различными антивирусами и лечебными утилитами. Возможно, что ваш компьютер заражен вредоносными программами, которые тормозят работу «Оперы», а в дальнейшем испортят и всю систему.