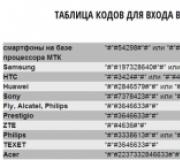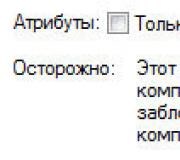Как удалить ненужный антивирусник с компьютера. Удаление антивируса
Иногда Вы можете разочароваться в антивирусном продукте или он вам просто надоел, или вы хотите попробовать другой. Все антивирусные производители рекомендуют устанавливать только один антивирус на компьютер. Иногда бывают проблемы с удалением, когда старый продукт удаляется не полностью, а новый при установке может выдавать ошибку. Причин может быть много, и мы рассмотрим, как удалить полностью антивирус Avast, BitDefender, Norton, Malwarebytes, Kaspersky, Avira, McAfee, Dr.Web, NOD32 и AVG с компьютера или ноутбука специальными средствами для удаления .
Как удалить AVAST
- Посетите официальный сайт AVAST и скачайте специальную утилиту avastclear.exe .
- Загрузите компьютер в .
- Далее запустите скаченную утилиту для удаления антивируса Avast.
Как удалить BitDefender
- Перейдите на страницу Uninstaller BitDefender и выберите версию BitDefender, которую вы установили, - Платный или Пробный.
- На новой странице выберите продукт, который вы хотите удалить.
- Нажмите на зеленную кнопку, чтобы загрузить деинсталлятор.
- Запустите деинсталлятор.
Как удалить Norton Security
- Загрузите средство Norton Remove and Reinstall . Почитайте рекомендации на официальном сайте.
- Запустите инструмент и следуйте инструкциям на экране.
Как удалить Malwarebytes Anti Malware
- Загрузите и запустите средство удаления Malwarebytes Cleanup Utility .
- Перезагрузите компьютер, когда попросят.
Как удалить Kaspersky
- Перейдите на официальный сайт для загрузки удаления продуктов Kaspersky . Чтобы увидеть ссылку на скачивания, пролистайте вниз и нажмите "Работа с утилитой".
- Скачайте утилиту под именем kavremvr.exe.
- Введите код, который дает инструмент удаления.
- Выберите продукты Kaspersky из предложенного списка, которые вы хотите удалить.
Как удалить Avira
- Перейдите на сайт и скачайте инструмент Avira RegistryCleaner .
- Запустите инструмент RegistryCleaner и следуйте инструкциям.
Как удалить McAfee
- Перейдите на официальный сайт продукта и скачайте средство удаления McAfee Consumer Product . Пролистав ниже на сайте нажмите на инструмент MCPR, чтобы скачать.
- После запуска инструмента MCPR, следуйте инструкциям.
Как удалить Dr.Web
- Перейдите на официальный сайт, прокрутите его чуть ниже и нажмите скачать в графе "
Многие пользователи сталкивались с проблемами при удалении антивируса, который был установлен по умолчанию при инсталляции операционной системы. Они заключаются в том, что антивирусная программа не хочет удаляться. Но если придерживаться некоторых правил и четко их соблюдать, тогда деинсталляция антивируса не составит особого труда.
Необходимо запомнить, что нет необходимости искать папку с антивирусом в директории Program Files и пытаться ее удалить. Это приведет к тому, что на экране появится сообщение о невозможности деинсталлировать этот файл, поскольку к нему нет доступа или он используется другими приложениями. Это означает, что антивирус работает, даже если его полностью закрыли. Возможно, работают системные службы.
В дальнейшем с деинсталляцией антивирусной утилиты могут возникнуть затруднения, поскольку некоторые файлы удаляются, но без них невозможно полностью ликвидировать утилиту стандартным способом.
Все пользователи давно знают, что деинсталлировать программы таким способом нельзя, но эта ситуация является самой распространенной, вследствие чего антивирус не удаляется.
Правильный способ удаления
Если лицензионный антивирус и его файлы не изменялись, тогда можно воспользоваться самым правильным и надежным методом. Первым делом необходимо зайти в меню «Пуск» и найти здесь папку антивирусной программы. Кликнув на нее, можно увидеть пункт «Удаление антивируса» или Uninstall. Нужно его выбрать.
После этого откроется окно для удаления антивируса. Это, специально созданное разработчиками приложение, предназначенное для деинсталляции антивирусной утилиты из операционной системы. После удаления необходимо перезагрузить ПК, чтобы полностью очистить системы. Также можно воспользоваться специальным приложением и почистить реестр Windows.
Если в «Пуске» не оказалось директории с антивирусной программой или ссылки на нее, тогда необходимо воспользоваться другим способом. Для этого нужно на клавиатуре нажать комбинацию клавиш Win+R. В появившемся окне требуется прописать команду appwiz.cpl и нажать на Enter.
Появится список инсталлированных программ, среди которых будет находиться антивирусная программа. Ее необходимо выбрать и нажать на «Удалить». По окончании процесса необходимо перезагрузить компьютер.
Стоит помнить, что некоторые антивирусные программы даже при правильном удалении оставляют после себя следы. Для их очистки необходимо загрузить бесплатную программу для очистки реестра и удалить все оставшееся от антивируса.
Иногда бывают случаи, что антивирусная программа не хочет удаляться даже правильным способом. Это бывает из-за того, что изначально была удалена папка с программой, без которой невозможно дальнейшая деинсталляция.
В этом случае, необходимо запустить ПК в безопасном режиме. Затем зайти в «Панель управления», выбрать «Администрирование», а потом «Службы». Здесь необходимо отключить все службы, которые имеют отношение к антивирусу.
После этого нужно запустить приложение для очистки системы и удалить все файлы, связанные с антивирусной программой.
Стоит придерживаться вышеописанных инструкций, особенно начинающим пользователям, поскольку по неопытности можно довести операционную систему до такого состояния, что удалить антивирус становиться очень трудно. В основном новички при виде сообщений об ошибках прибегают к переустановке операционной системы, чего делать не рекомендуется. В этом случае лучше обратиться за помощью к более опытному пользователю или специалисту.
Большинство пользователей ПК даже не догадывается, что некорректное удаление антивирусной программы может привести к проблемам с установкой аналогичного софта. Рассмотрим, как удалить антивирус правильно, что поможет избежать проблем в будущем.
Самый простой способ – это удаление средствами самой системы Windows. Откройте «Панель управления» → «Программы» → «Программы и компоненты», найдите в списке приложений нужное вам и удалите его. Вариант посложнее – деинсталляция антивирусной программы с помощью стороннего софта. Скачайте и установите на компьютер «Your Uninstaller PRO» – хорошо, если вы это сделаете в целях вашей же безопасности через торрент. Инструкция , а также список крупнейших торрент трекеров – вам в помощь. Запустите Uninstaller, выделите значок антивируса в рабочем окне чистильщика и активируйте в разделе «Подробно» кнопку «Удалить». Это еще не всё. Антивирусы имеют свойство проникать достаточно глубоко в системные папки, и чтобы избавиться от них полностью, существуют улититы, подчищающие затерявшиеся остатки файлов «защитников системы». Если вы собираетесь удалять Nod32 или уже деинсталлировали его, то отправляйтесь на сайт компании «ESET» и в раздел «Удаление продуктов безопасности ESET вручную» за утилитой «ESET Uninstaller». Там же найдите подробное описание по установке. Поклонникам продуктов «Лаборатории Касперского» лучше обратиться также на официальный ресурс и скачать архив с утилитой «kavremover» .

Антивирусные программы, в отличие от обычных, просто так не удалить. Они крепко-накрепко врастают корнями в систему, чтобы ни один вирус не смог устоять перед их могуществом. А иначе что это за защита?
Чтобы удалить антивирус полностью, надо воспользоваться специальными программами-деинсталлятором или выполнить ряд особых ручных операций. Иначе трудностей с установкой нового защитного ПО не избежать.
При сносе программ стандартными средствами в операционной системе всегда остаются следы их пребывания: файлы, записи в реестре, измененные настройки и т. д. Утилиты-деинсталляторы полностью вычищают из системы остатки a\v продуктов, чем предотвращают конфликты при установке другого защитного ПО.
Avast
Чтобы правильно, полностью без хвостов и забытых файлов удалить Аваст, скачайте утилиту Avast Clear и выполните следующее:

Антивирус Касперского
Антивирусные продукты от «Лаборатории Касперского» удаляются с помощью спецутилиты по имени KAVRemover.
Важно: при удалении антивируса с помощью KAVRemover будет очищены все сведения о лицензии. Если необходимо просто переустановить защиту, убедитесь, что лицензионный ключ сохранен для следующей активации.

Утилита KAVRemover автоматически определяет, какой продукт от «Лаборатории Касперского» установлен на ПК. Если продуктов несколько, удалять их нужно по очереди. После деинсталляции каждого требуется перезапуск компьютера.
AVG
Разработчики AVG в последних версиях усилили его самозащиту настолько, что теперь перед запуском средства деинсталляции продуктов этой компании нужно проделать большую ручную работу — отключить все защитные настройки антивируса.
- В разделе «Компьютер» отключите защиту от файлов и анализ поведения.

- В «Интернете и электронной почте» отключите пункты «Веб-защита» и «Защита почты».

- В разделе «Атаки злоумышленников» отключите разделы «Улучшенный брандмауэр» и «Защита от программ-вымогателей». Нажмите «Открыть» и переведите маркер в положение Off.


- «Конфиденциальность» - выключите защиту веб-камеры.

- «Платежи» - снимите защиту от поддельных сайтов. При отключенных настройках все плитки будут подсвечены красным.

- Откройте «Меню»/«Настройки» и снимите все галки в разделах «Общие» и «Устранение неисправностей». Также проверьте, переведены ли ползунки в положение Off в разделах «Компоненты» и «Обновить».




Помимо AVG Remover, можете воспользоваться универсальной утилитой . После ее установки на компьютер в окне «Программы и компоненты» появится кнопка «Мощное удаление». Нажав эту кнопку, вы не только полностью удалите программу, но и очистите систему от остаточных файлов.
Перед деинсталляцией программ IObit Uninstaller создает контрольную точку для восстановления системы на случай, если что-то пойдёт не так. Чтобы можно было откатить всё назад и попробовать снова.

Процесс длится несколько минут. После его окончания перезагрузите компьютер.
McAfee
Антивирус McAfee - частый гость на компьютерах неопытных пользователей. Сам по себе это неплохой продукт, но часто он устанавливается без разрешения пользователя вместе с различными бесплатными программами. Ему не помеха даже стационарный антивирус, а это иногда вызывает между ними конфликт и массу проблем. Радует только то, что в большинстве случаев удаление McAfee не вызывает сложностей.
Удалить McAfee можно как через «Панель управление»/«Удаление программ», так и с помощью специальных утилит. Будет это утилита для деинсталляции продуктов McAfee - McAfee Consumer Product Removal (MCPR) или IObit Uninstaller, принципиальной разницы нет.
Рассмотрим порядок удаления McAfee на примере MCPR.


360 Total Security
360 Total Security - неплохой инструмент для защиты от вирусов. Но в последнее время с ним часто возникают неполадки на «не совсем лицензионных» операционных системах Windows 7 и 8 во время загрузки и установки обновлений. Он не имеет собственной утилиты для удаления, как Аваст или Касперский. Порядок его деинсталляции стандартный: сначала - штатные средства Windows, а после - чистка остатков с помощью специальных утилит.

ESET
Для деинсталляции продуктов ESET существует утилита . Разработчик рекомендует ее применять в случае возникновения проблем со стандартным удалением. Она подходит для всех редакций Windows, но качать нужно версию для той разрядности системы, которая у вас установлена.

К сожалению, этот способ срабатывает не всегда. Некоторые продукты ESET не поддаются удалению с помощью утилиты. Если это и ваш случай, вы увидите окно, в котором сообщается, что программа не поддерживается. Тогда вам остается удалить антивирус вручную.
Как это сделать:

Avira
Для удаления Avira тоже существует специальный софт, который способен чтобы вычистить все остатки из реестра после стандартного удаления.

Dr.Web
При попытке удаления Dr.Web штатными средствами Windows иногда возникают трудности. Например, в корневом каталоге программы не оказывается встроенного деинсталлятора — файла Uninstall. Тогда вам поможет утилита CCleaner.

С помощью программы CCleaner можно удалить любое программное обеспечение, в том числе и антивирусные продукты.
Комплексная утилита AV Uninstall Tools Pack
— это набор утилит для удаления антивирусных продуктов различных вендоров. Программа портативная, то есть не требует установки. Для работы с ней достаточно распаковать ее из архива, а чтобы запустить, просто кликните по файлу autorun.exe.
В папке Tools расположены все имеющиеся утилиты для удаления антивирусов. Их также можно запускать отсюда.
Помимо уже описанных продуктов, с помощью AV Uninstall Tools Pack можно удалить и другие антивирусы, такие как Panda, Bitdefender, Symantec (Norton), Grizzly и т.д. Набор входящих в нее инструментов с каждым новым выпуском пополняется.
Как удалить антивирус с телефона
Установка и удаление антивирусов на телефонах под управлением операционной системы Android ничем не отличается от установки и удаления игр и приложений. В зависимости от версии Android, последовательность действий может немного отличаться.
На примере Android 7.1.2:

Отключение защитника Windows 10
Бывает, что Защитник Windows 10 провоцирует конфликт программного обеспечения в момент установки или удаления сторонних антивирусных продуктов. Чтобы этого избежать, можно отключить активную защиту в разделе «Обновление и безопасность» системной утилиты «Параметры». Более подробно читайте .
В случаях:
- некорректной деинсталляции антивирусного продукта
- полной переустановки или
- перед установкой нового антивируса
рекомендуется произвести дополнительную чистку от остатков специальными утилитами.
Перечень утилит сгруппирован по производителям:
Agnitum Ltd.
- Загрузите файл clean.zip (для 32-битных версий) или clean64.zip (для 64-битных версий) и распакуйте его в папку, которую Вы можете легко найти. Обратите внимание, что для 64-битной версии файл надо переименовать в clean.exe после распаковки.
- Перезагрузите компьютер в .
- Запустите распакованный файл clean.exe из папки. После окончания работы этого файла Ваш ПК автоматически перезагрузится.
- Скачайте утилиту aswclear.exe и сохраните ее на Вашем Рабочем столе ;
- Перезагрузите компьютер ;
- Запустите утилиту на выполнение;
- Если продукт avast! был установлен не в папку по умолчанию, укажите путь к ней. (Внимание : Содержимое данной папки будет полностью удалено !)
- Нажмите REMOVE
- Перезагрузите компьютер в нормальный режим
Скачайте и запустите соответствующую версию утилиты с этой страницы .
После процедуры удаления потребуется перезагрузка.
Avira Operations GmbH & Co. KG.
Скачайте и запустите утилиту Avira RegistryCleaner с этой страницы .
BitDefender SRL
- Скачайте и запустите утилиту BitDefender Uninstall Tool (или BitDefender Uninstall Tool 2013 - для продуктов линейки 2013);
- Нажмите кнопку Uninstall
- Дождитесь окончания работы утилиты;
- Перезагрузите компьютер.
Check Point Software Technologies Ltd
- Загрузите утилиту для удаления ZoneAlarm.
- Запустите файл clean.exe. Нажмите "Да/Yes " чтобы начать удаление ZoneAlarm
Comodo Group, Inc.
Официальные инструкции по удалению продуктов Comodo размещены в этой статье базы знаний .
Для автоматизации этих действий сообществом пользователей была разработана утилита Comodo Products Uninstaller Tool
- Удалите Comodo через апплет Панели управления. После удаления перезагрузите компьютер и переходите к следующему пункту. Если Comodo нет в списке установленных программ, удаление Comodo не запускается или появляется ошибка при удалении Comodo, переходите к следующему пункту.
- Отключите Sandbox (Песочница) / Defense+ (Щелкните правой кнопкой мыши по иконке CIS > Sandbox/Defense+ Security Level > Disable ). Это позволит беспрепятственно отключить и удалить CIS и другие защищённые приложения
- Загрузите утилиту для удаления Comodo
- Распакуйте скаченный архив и запустите файл "Uninstaller Tool.exe " (в Windows Vista/7 запустите от имени администратора ).
- Выберите программу, которую вы хотите удалить и нажмите "Uninstall *** "
- После завершения удаления перезагрузите компьютер.
Dr. Web (Доктор Веб)
- Загрузите утилиту для удаления Dr.Web.
- Запустите утилиту удаления, введите цифры с картинки и нажмите "Удалить ".
Emsisoft
- Скачайте утилиту Emsiclean и сохраните ее на Вашем Рабочем столе
- Запустите утилиту "Emsisoft Clean " (emsiclean.exe) и выберите продукт для удаления.
Использование ESET Uninstaller может перегрузить ваши настройки сетевых соединений Windows.
Если вы используете ESET Uninstaller для удаления ESET Mail Security for Microsoft Exchange Server с Server 2008, вам потребуется переустановить драйвера ваших сетевых карт.
- Загрузите и сохраните на рабочем столе утилиту ESET Uninstaller .
- Загрузите ПК в варианте .
- Запустите программу ESET Uninstaller с рабочего стола, нажав 2 раза левой кнопкой мыши.
- Y
Спойлер
- При появлении запроса указанного на скриншоте ниже с выбором номера продукта нажмите 1
и затем Enter
Спойлер

- При появлении запроса указанного на скриншоте ниже нажмите Y
(в англоязычной раскладке клавиатуры)
Спойлер

- При появлении надписи "Press any key to exit " (на скриншоте выше последняя строка) нажмите любую клавишу на клавиатуре. Перезагрузите ПК в обычном режиме.
- Загрузите утилиту для удаления F-Secure
- Инструмент удалит все установленные продукты F-Secure, и вы должны использовать его с осторожностью для F-Secure Policy Manager, F-Secure Anti-Virus for Microsoft Exchange и F-Secure Anti-Virus for Windows Server . Выполнение инструмента удаления на Policy Manager server без резервного копирования означает, что вы должны будете переустановить все клиенты.
- Запустите утилиту, отметьте пункт "I accept... " и нажмите "Next > "
- Загрузите утилиту для удаления G Data AVCleaner c этой страницы ;
- Запустите утилиту.
Kaspersky Lab. (Лаборатория Касперского)
- Скачайте архив kavremover.zip , а затем распакуйте его (например, с помощью программы WinZip).
- Запустите файл kavremover.exe , дважды нажав на него левой кнопкой мыши.
- Введите в поле защитный код, который изображен на картинке. Если код виден нечетко, для повторной генерации кода нажмите на кнопку обновления справа от картинки.
- Выберите в меню Обнаружены следующие продукты
программу Лаборатории Касперского, которая была установлена на вашем компьютере. Нажмите на кнопку Удалить
. Если на компьютере установлено несколько продуктов Лаборатории Касперского, выберите и удалите их поочередно.
Пункт Удалить все известные продукты рекомендуется использовать только в самых крайних случаях, когда утилита не обнаруживает на компьютере продукт Лаборатории Касперского , но при этом вы точно уверены, что устанавливали какой-то из продуктов Лаборатории Касперского . - Процесс удаления может занять некоторое время.
- Дождитесь появления диалогового окна с сообщением об успешном удалении продукта.
- Нажмите на кнопку ОК .
- Перезагрузите компьютер.
McAfee, Inc.
- Eсли используется услуга защиты от краж McAfee Anti-Theft или Intel Anti-Theft, отключите услугу перед использованием специальной утилиты удаления.
- Скачайте и сохраните на компьютере утилиту MCPR.exe (MCPR (C) McAfee, Inc).
- Запустите файл MCPR.exe , дважды нажав левой кнопкой мыши на файл.
- После того, как процесс удаления продуктов McAfee будет завершен (этот процесс займет примерно около минуты), появится окно McAfee Cleanup с сообщением (на английском языке): Reboot required to remove all files. Would you like to reboot now? (в переводе на русский язык:"Для удаления всех файлов, компьютер необходимо перезагрузить. Сделать это сейчас? ").
- Нажмите на кнопку Да , чтобы перезагрузить компьютер сейчас и завершить процесс удаления продуктов McAfee.
- Инструкция по деинсталляции Microsoft Forefront
MicroWorld Technologies Inc.
- Загрузите утилиту eScan Uninstaller
- Запустите утилиту удаления. Для запуска может потребоваться пароль: admin.
- После выполнения удаления, вы увидите сообщение "eScan removed Sucessfully ".
- Сохраните файл на рабочем столе Windows.
- На рабочем столе Windows дважды щелкните на значке Norton Removal Tool .
- Выполните показанные на экране инструкции.
- Компьютер может быть перезапущен несколько раз; после перезапуска вам может быть предложено выполнить дополнительные действия.
Trend Micro Incorporated
1. Утилита Trend Micro Diagnostic Toolkit входит в состав установки антивирусного продукта. Ее можно найти в меню Пуск -> Программы -> TrendMicro.
Также Вы можете загрузить ее вручную:
- для Windows XP .AV Uninstall Tools Pack.
AV Uninstall Tools Pack - это бесплатный пакет утилит, предназначенных для удаления различных антивирусных программ . В него входят утилиты для удаления более 40 антивирусных и антишпионских программ, а также сетевых экранов. Они необходимы в тех случаях, когда не удаётся полностью удалить антивирусную программу стандартным путём, или в процессе удаления возникают ошибки. Данные утилиты полностью удаляют все файлы, драйвера, службы и записи реестра, оставленные антивирусными программами . Эти утилиты окажутся полезны для тех, кто часто занимается переустановкой и настройкой программного обеспечения.
Обратите внимание, что некоторые утилиты не предназначены для использования в качестве основного средства деинсталляции. Перед их использованием, попробуйте удалить программу стандартным способом.
Подробнее об использовании утилит читайте в файлах Readme.txt в папке в утилитой.