Как удалить программу с макбука. Полностью удаляем приложение в макос
В операционной системе Mac OS существует несколько способов удаления утилит с устройства. Вы можете пользоваться как стандартными средствами, так и сторонними программами. Процесс удаления значительно отличается от того, который привычен для пользователей компьютеров на базе ОС Windows. Поэтому перед тем, как удалить программу с Mac, ознакомьтесь с подробной инструкцией. Наш материал поможет вам разобраться в этом вопросе, если вы только познакомились с Mac OS.
Отличия процедуры от Windows
В операционной системе от Microsoft удалить программу можно только с помощью запуска процесса деинсталляции. Если вы будете вручную удалять файлы приложения в корзину с последующей очисткой, информация об утилите все равно останется в системе. В Мак ОС, из-за другой архитектуры, удаление осуществляется другим методом.
Вырианты удаления программ в Mac OS X?
Способы от стирания приложений представлены ниже:
- через Trash;
- через Библиотеку;
- через Launchpad.
Поскольку все приложения в Mac OS представлены в виде закрытой папки с расширением APP, то удаления данной папки достаточно для полного избавления от ненужного софта, игры и т.д.
Как удалить программу с Макбука или iMac в корзину?

Принцип корзины работает так же, как и в Windows. Перетащите иконку утилиты на значок корзины и отпустите. С характерным звуком файл поместится в Trash. Далее нужно удалить файлы из корзины. Для этого кликните правой кнопкой мыши или тачпада по иконке и в контекстном меню выберите пункт «Очистить» или Empty. Полезные горячие клавиши:
- для перемещения файла в корзину используйте Cmd+Del;
- для очистки используйте Cmd+Shift+Del;
- для очистки без выскакивающего подтверждения процедуры нажимайте Cmd+Shift+Opt+Del.
Как удалить программу в Мак ОС через библиотеку:

- откройте Finder;
- перейдите в пункт «Программы»;
- найдите нужную утилиту и кликните по ней правой кнопкой мыши;
- в меню выберите строку «Move to Trash»;
- после этого снова почистите корзину.
Чтобы удалить софт третьим методом, вам необходимо нажать на иконку Launchpad.
Найдите иконку софта и зажмите на ней курсор. В верхней части появится крестик. Данный способ работает только для приложений из App Store. Теперь вы знаете, как удалить программу с Macbook Air, Pro, iMac и .
По удобству установки и удаления программ Mac OS значительно превосходит Windows. Здесь не нужно запускать одну программу для установки другой программы и ещё одну — для её удаления. Но такая простота имеет и некоторые недостатки. В данной статье мы рассмотрим все нюансы установки мак-софта и его последующего безопасного удаления.В Windows очень немногие программы работают сами по себе, без предварительного занесения кучи всяческих параметров в системный реестр и записи файлов в самые различные папки на диске. В Mac OS X каждая программа — это самодостаточный пакет, с которым пользователь может работать, как с одним файлом. Но увы, даже в Mac OS не все программы могут обходиться без дополнительных компонентов.
Исходя из этого, есть два основных способа, благодаря которым новый софт попадает на Ваш Mac.
Первый способ самый распространённый — программа распространяется в виде того самого файла-пакета, который достаточно запустить двойным щелчком. Но, поскольку почти все программы сегодня скачиваются через Интернет, то перед производителями софта встаёт задача сокращения размера файлов.
Чаще всего этот вопрос решается с помощью образов диска. Когда Вы кликаете по ссылке на скачивание программы, к Вам на компьютер скачается файл с расширением .dmg .

Чтобы увидеть содержимое такого образа, его надо смонтировать. Делается это элементарно, по двойному щелчку на файле, после которого на Рабочем столе появится новый диск. Внутри обычно содержится сама программа и ссылка на папку программ Вашего компьютера.
 Всё, что от Вас требуется — перетащить программку на её новое место жительства. После этого её можно будет запускать. Впрочем, многим программам вообще всё равно, откуда их запускают — они готовы работать из любой папки.
Всё, что от Вас требуется — перетащить программку на её новое место жительства. После этого её можно будет запускать. Впрочем, многим программам вообще всё равно, откуда их запускают — они готовы работать из любой папки.
После копирования программы образ диска нужно извлечь — либо с помощью кнопки на сайдбаре, либо перетащив диск с Рабочего стола на Корзину.

Второй путь нужен для более серьёзных программ, которые требуют дополнительных системных файлов, расширений ядра или выполнения каких-то скриптов при установке. В этом случае программа распространяется в виде инсталлятора с расширением.pkg или.mpkg.
Двойной щелчок на таком файле запускает мастер установки:
 Сначала мастер представится, потом предложит Вам согласиться с лицензионным соглашением, затем предложит выбрать место для установки и список нужных компонентов программы (не всегда), после чего потребуется ввод пароля.
Сначала мастер представится, потом предложит Вам согласиться с лицензионным соглашением, затем предложит выбрать место для установки и список нужных компонентов программы (не всегда), после чего потребуется ввод пароля.
Иногда оба способа комбинируются, и инсталлятор пакуется внутрь образа диска.
Вопрос удаления программы на Маке довольно прост — нужно зайти в папку «Программы» и перетащить ненужный Вам софт в Корзину (либо нажать на клавиатуре Cmd-Delete). Но тут могут возникнуть проблемы. В процессе своей жизнедеятельности программы создают много временных файлов. Например, в папках /Library/Preferences и /Users/~/Library/Preferences хранятся файлы.plist, содержащие настройки Ваших программ. Удалив саму программу, Вы не затронете эти файлы, они останутся на диске в качестве мусора. А переустановив программу из-за какой-нибудь неисправности, Вы можете обнаружить, что ничего не изменилось — в этом тоже виноват накопившийся мусор.
Немногие программы имеют специальный скрипт для удаления (по аналогии с Windows), который обычно находится в образе диска программы, рядом с инсталлятором. Но это встречается довольно редко, поэтому есть различные программы, позволяющие чистить мусор, остающийся от других программ. В качестве примера приведём AppZapper — ей очень легко пользоваться:
 Приговорённую к удалению программу нужно перетащить в окно AppZapper. Он тут же проанализирует все зависимости и покажет Вам список дополнительных временных файлов, связанных с удаляемой программой:
Приговорённую к удалению программу нужно перетащить в окно AppZapper. Он тут же проанализирует все зависимости и покажет Вам список дополнительных временных файлов, связанных с удаляемой программой:

Нажав «Удалить», Вы гарантированно избавитесь от программы раз и навсегда, безо всяких следов.
Поскольку в Mac OS X отсутствует системный реестр, процесс удаления программ здесь значительно отличается от алгоритма удаления, используемого в Windows.
Удаление программ в Windows происходит в Панели управления , в то время как у «яблочной» системы такая возможность отсутствует. Программы здесь просто-напросто отправляют в корзину, однако проблема состоит в том, что часть программных файлов не удаляются, и со временем будут захламлять ваш , либо . Существует немало вариантов удаления программ, в этой статье мы предложим некоторые из них.
Простейшим способом удалить программы в Mac OS X многие считают вариант с использованием Launchpad. В этом случае помните, что это возможно только для программ, скачанных с Mac App Store. Удаление любого приложение выполняется путем перетаскивания его курсором в корзину или же нажатием и удерживанием графического изображения приложения, подлежащего удалению – иконки приложений начинают вибрировать, а возможность их удаления будет показана крестиком. Вам останется только кликнуть на крестик – и приложение будет благополучно удалено. Рекомендуется после удаления выполнить очистку корзины.
Удалять программы в возможно и при помощи Finder – его открывают, переходят в «программы», отмечают те, которые подлежат удалению, и переносят их курсором в корзину. Откровенно говоря, именно такой вариант удаления специалисты называют самым нерациональным, так как после его использования многие ненужные файлы сохраняются, постепенно засоряя компьютер.
AppCleaner – утилита, которую также можно использовать для удаления ненужных программ. Утилит, пригодных для этих целей, немало, но достоинствами AppCleaner являются не только простота и удобство ее использования, но и тот факт, что она доступна бесплатно. Чтобы воспользоваться ею, скачиваете ее и запускаете программный файл. В верхней строке интерфейса находите кнопку программ и кликаете на нее. Программа AppCleaner выполнит сканирование вашего компьютера с Mac и выдаст перечень имеющихся программ. Вам остается отметить галочками те, которые нужно удалить и кликнуть на клавишу «искать». Данная утилита предоставит вам список файлов на удаление – нажимаете на кнопку «удалить» – и все лишнее навсегда исчезнет.
Существуют программы, имеющие собственное удаление, с использованием Uninstall – вы просто запускаете файл установщика данной программы и кликаете на удаление – и все!
Анализируя все описанные варианты удаление программ, самыми удобными, чистыми и простыми способами можно назвать два последних, однако удаление с использованием Uninstall распространено мало, остается вариант с использованием утилиты AppCleaner.
Одним из преимуществ использования операционной системы OS X или macOS – простота обычных задач. Одной из распространенных задач, с которой Вы наверняка столкнетесь в какой-то момент – удаление ненужных программ, они же приложения. Если вам когда-либо приходилось удалять приложение с MacBook, тогда Вы подтвердите, что сам процесс достаточно прост. Но, для тех кто впервые сталкивается с данной задачей, мы решили детально описать 2 способа, как удалить программу на MacBook!
Способ 1: Удаление приложения при помощи Launchpad
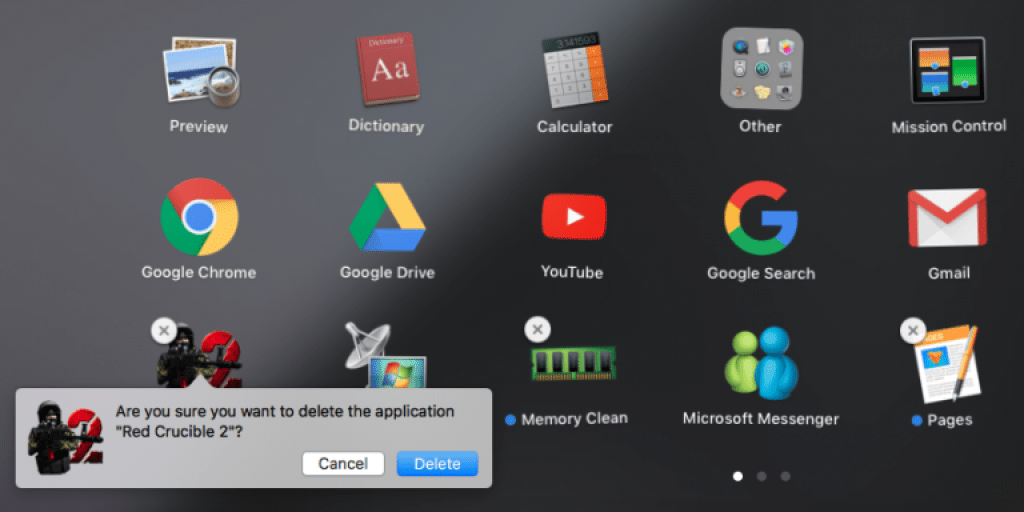
Удаление программ на операционной системе macOS с использованием приложения Launchpad – один из простых способов. Что ж, для этого запускаем Launchpad (нажимаем F4 на клавиатуре или соответствующий значок в Dock баре). После того, как Launchpad запущен, Вам нужно нажать и удерживать значок приложения, пока он не начнет дрожать, а в верхнем правом углу появится значок «x», как на iOS. Как Вы уже догадались, теперь нужно нажать кнопку «x» и подтвердите свой выбор, после этого приложение будет удалено с MacBook навсегда!
Способ 2: Удаление приложения при помощи Поиска
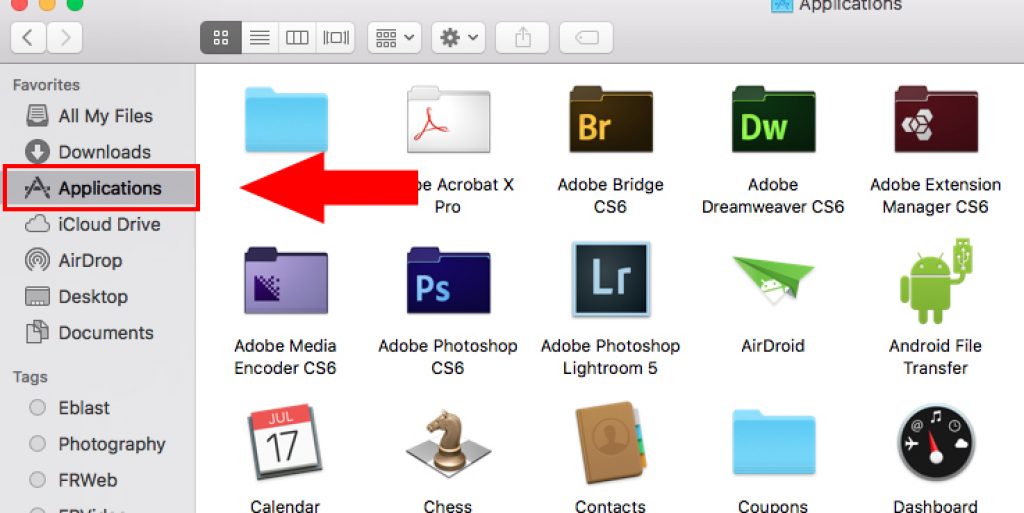
Тогда, как первый способ удаления приложения не предусматривает возврата, способ 2 немного более лояльный. Вместо запуска Launchpad откройте новое окно поиска. Это можно сделать, тяпнув соответствующий значок на Dock баре или нажав сочетание клавиш ⌘ + N. В меню «Избранное» в левой части окна вы увидите вкладку «Приложения». Если нет, вы можете найти его, используя приложение Spotlight (⌘ + Пробел) и найти нужную программу.
Ты это должен знать:
Как только Вы попали в папку с приложениями, теперь можно просто перетащить не нужную программу (приложение) на значок корзины в Dock баре. Если Вы передумали или случайно удалили не те файлы, Вы можете вернуть приложение из корзины обратно в папку «Программы». Или используйте команду ⌘ + Z, чтобы отменить действие. Чтобы окончательно удалить программу на MacBook и освободить место на диске с помощью этого способа, нужно щелкнуть правой кнопкой мыши по значку корзины и выбрать из выпадающего меню «Очистить корзину».
Возможно Вы знаете другие способы удаления программ на MacBook? В таком случае расскажите нам об этом!
Оставайтесь с нами, впереди еще много интересного.
Рассмотрим все существующие способы, как можно удалить быстро программу на Mac OS.
Особенность работы этой операционной системы заключается в том, что даже после удаления на компьютере остаются файлы программы.
Все описанные ниже способы полностью деинсталлируют ПО из вашего компьютера.
В Mac OS нет системного реестра , соответственно, функционал удаления программы полностью отличается от .
Как известно, в Виндоус приложения удаляются с помощью окна Панели управления. В OS X для того, чтобы стереть ПО достаточно просто переместить его в Корзину.
Такой способ считается стандартным, но в результате его выполнения в системе остаются программы.
Со временем эти файлы захламляют ваш Mac, поэтому рекомендуем удалять программы одним из описанных ниже способов.
Cодержание:
Способ 1 - Удаление из Launchpad
Стартовая панель (другое название - Launchpad) в Mac OS – это то же самое, что и . В этом окне расположены ярлыки всех приложений, которые туда добавил сам пользователь.
С помощью Launchpad вы можете очень легко удалить программу, которая больше не нужна. Просто перетяните её значок в Корзину .
Такое действие условно удаляет приложение, и вы сможете в любой момент вернуть его, не потеряв все сохранённые данные игры или проекта.
Если же вы хотите окончательно удалить утилиту, просто откройте Корзину и удалите файл программы или содержимое всей Корзины сразу.
Такой метод деинсталляции подойдет для обычных клиентских программ, небольших игр и .
Заметьте, если программа является частью целого пакета ПО или игра постоянно работает с сервером, создавая новые файлы в ОС, лучше использовать Mac OS .
После очистки Корзины нужно убедится в том, что в файловой системе больше не осталось никаких сохранённых настроек утилиты.
Если такие есть, их достаточно точно так же переместить в Корзину и затем очистить её содержимое.
В OS X называется «Библиотека» . В ней хранятся файлы всех установленных приложений, данные о запущенных процессах, их настройки и текущая конфигурация.
Чтобы очистить оставшиеся от приложения файлы, зайдите в Finder .
В шапке окна отображается главное меню. Кликните на пункт «Go» , а затем на «Library» , как показано на рисунке ниже:

В появившемся окне найдите папку с названием удаленного приложения и переместите её в Корзину , которую после этого очистите.

Если вы не можете удалить директорию из-за постоянно появляющегося окна с сообщением «Повторить попытку », перезагрузите компьютер и удалите папку снова.
Способ 2 – Использование Finder
Finder – это системная утилита для поиска файлов и настройки вашей OS X, которая работает в постоянном режиме. Закрыть Finder невозможно , ведь он отвечает за отображение всего интерфейса компьютера.
Также, с его помощью вы можете удалять установленные программы.
Следуйте инструкции:
1 На панели инструментов компьютера найдите значок Finder и кликните по нему;


3 Теперь вберите объект, который хотите стереть с компьютера , и кликните по нему правой кнопкой мышки. В появившемся контекстном меню нажмите на «Поместить в корзину» ;

Программа удаляется в тот момент, когда её название исчезает из списка в Finder. Заметьте, что место на дисковом пространстве не освободилось, ведь файлы всё ещё находятся в Корзине . Вернитесь на рабочий стол и кликните правой кнопкой на Корзине . В списке опций нажмите на «Очистить» . Таким образом, приложение будет полностью удалено из ОС. Если программа создает временные файлы, для их удаления нужно просто перезагрузить компьютер.

Способ 3 – Использование деинсталлятора
Если приложение было установлено не из , его не желательно удалять с помощью методов, которые описаны выше.
После установки такого ПО в системе появляется еще и специальный деинсталлятор - утилита, которая правильно удаляет конкретную программу с вашего ПК.
Следуйте инструкции, чтобы найти и запустить деинсталлятор:
- Зайдите в Finder и откройте раздел «Программы» ;
- Кликните на название ПО. В открывшемся списке файлов, которые относятся к ПО, кликните на значок с надписью Uninstall ;

- Запустите деинсталлятор. Следуйте все инструкциям в появившемся окне для завершения удаления ПО.
Переместите в него значки программ, которые хотите удалить.

Также, пользователь может выбрать из списка, какое ПО следует деинсталлировать.

Существуют и другие эффективные программы для очистки Mac OS и ускорения её работы. Наиболее популярные из них –



