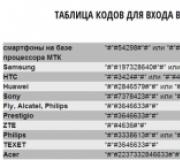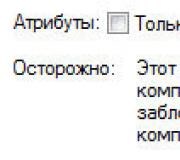У моего компьютера пропал звук, что делать? Не работает звук на компьютере: как устранить проблему? После подключения микрофона пропал звук на компьютере.
Довольно часто пользователи сталкиваются с тем, что пропал звук на компьютере с операционной системой Windows 7. Причин тому много. Некоторые довольно простые. А иногда на поиски неисправности уходит несколько дней. Этот небольшой обзор посвящен тому, как найти и устранить поломку.
Нерабочие колонки
Рассмотрим возможные варианты поломки:
Эти меры элементарные, но и о них не стоит забывать. Если проверка ничего не дала, то пора двигаться дальше.
Аппаратные настройки звука
После того как очевидные неисправности проверили, стоит обратить внимание на программные настройки звука. Вполне возможно, что в Windows убавлен или вообще отключен звук. Если он убавлен настолько, что еле слышно, то пользователь, с большой долей вероятности, будет считать, что поломался сам компьютер.
Лучше всего посмотреть наглядно, как настраивается звук, на примере Windows 7, на Windows 8 и 10 принцип действий такой же:

Рассмотрим функции открывшегося окна более подробно:

Если не удалось воспроизвести проверочный звук, стоит проверить, а не убавлен ли звук до минимального значения или вообще отключен:
Проверить диспетчер устройств
Если нет звука на компьютере под управлением Windows 7, а также операционных систем Windows 10 и других версий следует проверить состояние мини-программ (драйвера) для звуковой карты. Скорее всего, их надо обновить или их совсем нет.
Проверить состояние оборудования и драйверов к ним можно в «Диспетчере устройств
», отыскать который легко в Панели управления
на вкладке «Система
».
Системно отображает все устройства, которые присутствуют на компьютере или ноутбуке, а также состояние драйверов к ним. Если рядом горит жёлтый треугольник, на него стоит обратить внимание в первую очередь. Это означает, что звуковая плата не работает совсем или работает неправильно. В нашем случае нас интересует пункт «Звуковые, видео и игровые устройства
».
Если выявлена неисправность, из-за которой не работает звук, необходимо скачать и установить драйвер, совместимый с данным ПК. Актуальное состояние компьютера можно поддерживать с помощью специальных утилит для автоматического обновления и поиска актуальной версии драйверов для любого оборудования на ПК или ноутбуке. Например, программа Everest определит модель звуковой карты, проверит все драйвера на актуальность и подскажет, где найти нужные драйвера для звука на Windows 7.
Когда вы следите за актуальным состоянием компьютера и проводите регулярные обновления, то во время очередного автоматического обновления драйверов можете столкнуться с проблемой отсутствия звука. Источником проблемы может стать обновленный драйвер. Восстановить рабочую ситуацию поможет «». На вкладке «Драйвер
» своей звуковой платы необходимо нажать кнопку Откатить
.
Если проблема исчезла, лучше отключить автоматическое обновление драйверов для этого устройства.
Обновление драйверов в Windows 10
Алгоритм действий состоит из следующих шагов:
- Если подключен Интернет, то в поисковике браузера надо набрать поисковый запрос типа: (Модель_вашего_ноутбука) support или (Модель_вашей_материнской_платы) support.

- В разделе поддержки надо выбрать модель компьютера и нажать Select
.

- Из строки Driver-Audio выбрать загрузку на свой компьютер всего комплекта драйверов, которые есть в этом списке.

- Если будет предложено скачать драйвера для Windows 7 или 8, а не для Windows 10 ничего страшного, по крайней мере, это лучше, чем ничего. Главное, чтобы разрядность операционной системы не отличалась от установленной (x64 или x86). Тот драйвер, который отсутствует в системе, есть в том комплекте, который предлагает официальный сайт.

- После того как драйвера загружены, требуется установить весь комплект. Если система потребует включить режим совместимости с прежними версиями Windows, это надо сделать.

- После это проверить - появился звук или нет.
Нет кодеков на аудио/видео
Если звук в браузерах есть, а при запуске видео на ПК нет, то искать проблему стоит или в самом медиапроигрывателе, или в аудиокодеках.
Для постоянного просмотра видео рекомендуется использовать КМР-плеер . Он себя уже зарекомендовал и показывает хорошие результаты. Создатели программы предусмотрели для воспроизведения видео массу всевозможных кодеков. И, как правило, большинство фильмов с успехом воспроизводятся в этой программе.
Проблему с кодеками кардинально можно решить с помощью пакета K-Lite Codec Pack . Он может решить проблему с отсутствующим звуком. В нем есть полный набор актуальных кодеков, которые открывают практически все востребованные форматы, как видео, так и аудио файлов.
Вирусы и рекламное ПО
Проблемы со звуком на операционке Windows 7 могут означать, что в системе появился вирус. Видов вирусов очень много и они могут отрицательным образом воздействовать на операционную систему.
Как себя вести, если пропадает звук на компьютере и есть подозрение на вирус:
- Внимательно приглядеться к работе компьютера в целом. Если он стал часто зависать, неожиданно тормозить, то, скорее всего, ПК подвергся вирусной атаке. Если установленная антивирусная программа не справилась и пропустила атаку вируса, то лучше всего проверить систему сторонним антивирусом с актуальными вирусными базами. Например, можно воспользоваться утилитой Dr.Web CureIt . Эта лечащая утилита с успехом лечит инфицированную систему.
- Можно попробовать проверить компьютер с помощью Live CD (аварийного загрузочного диска). С его помощью можно загрузить облегченный вариант операционной системы с готовым антивирусом. Если при загрузке восстановленной системы с Live CD звук появился, то, скорее всего, неисправности в самом Windows 10. Чаще всего его придется переустановить или выполнить восстановление системы с помощью точек восстановления, если этот режим был включен и точки восстановления создавались.
Проверяем настройки БИОС
Если в компьютере или ноутбуке установлена встроенная звуковая карта и нет звука даже в наушниках, то можно посмотреть БИОС .
Эта мера крайняя - в заводских установках АС97 включена по умолчанию. Если настройки сбились, то звуковое устройство в операционной системе Windows работать не будет.
У каждого компьютера вход в БИОС проходит по-разному. К примеру, для компьютеров фирмы ACER перед загрузкой системы надо нажать и удерживать клавишу Del . А вообще перед загрузкой операционной системы обязательно указывается, как войти в БИОС.

После нажатия клавиши Del откроется следующее диалоговое окно, в котором надо выбрать пункт «BIOS Setup ».

В открывшемся окне надо найти надпись типа AC 97 Audio, стрелками на клавиатуре выделить эту надпись и щелкнуть по клавише Enter . Появится диалоговое окно выбора, какую функцию активировать HD Audio или AC97. Нас интересует надпись AC97 «Auto». Подтверждаем свой выбор и клавишей ESC выходим из этого раздела. Выходим из БИОС, сохранив настройки.

Если вернуть звук после изменения настроек БИОС не получилось, то последний выход - заменить или отдать в ремонт звуковую карту.
С проблемой, когда нет звука в системе Виндоус, часто сталкиваются владельцы ноутбуков. Из-за частых перегревов звукового чипсета компьютер начинает давать сбои. Да и вся остальная электронная начинка попросту задыхается от пыли, если, конечно, вы не выполняете регулярную чистку, и постепенно выходит из строя, что может также привести к потере звука на ноутбуке.
Заключение
Конечно, это далеко не все причины, почему звук может отсутствовать, но раскрыты основные, самые часто встречающиеся версии.
Итак, мы рассказали, как восстановить звук в Windows 10, 7 и 8. И наш главный совет - не надо отчаиваться, а поэтапно попробовать все варианты.
Видео по теме
Проблемы с функциональными возможностями ПК могут возникать по разным причинам. При этом существует множество решений для решения той или иной неполадки. Но в последнее время множество пользователей все чаще ищут в поисковых системах статьи с запросом: пропал звук на компьютере что делать в подобной ситуации?
Рассмотрим 10 причин, которые непосредственно влияют на воспроизведение звука.
Звук может не воспроизводиться по банальной причине: ползунок громкости стоит на минимуме или вовсе на отметке 0. Нажмите на иконку динамика, расположенного в трее и убедитесь, что уровень громкости установлен не на минимуме.


Также, сразу можно обратить внимание на кнопку, расположенную внизу ползунка. Она позволяет полностью отключать звук. Возможно причина именно в этом, ведь даже если уровень громкости стоит на максимуме, исходить звучание из устройств воспроизведения не будет.

Также случаются проблемы с воспроизведением в одной или нескольких конкретных программах. В этом случае нужно открыть микшер громкости и также передвинуть ползунок с минимума.

Не забудьте еще и о том, что, если ваши наушники подключаются через динамики, воспроизведение будет только в них, а из колонок ничего не будет звучать.
Настройка устройств воспроизведения
Если к компьютеру подключено несколько устройств для воспроизведения, проблема может состоять в том, что конкретно динамики не выбраны, как устройство «по умолчанию». Для этого кликните по той же пиктограмме динамика правой кнопкой мыши и выберите строку «Устройства воспроизведения».

Внимательно изучите список отображенных устройств и убедитесь, что на динамиках высвечивается зеленая галочка, обозначающая, что это устройство используется по умолчанию.

Если же галочка отсутствует, кликните по динамикам (либо на другом устройстве, которое должно выступать в роли оборудования воспроизведения) правой кнопкой мыши и нажмите по строке «Использовать по умолчанию».

Если значок динамиков отображен в черно-белом цвете – это значит, что устройство отключено. Для его включения также необходимо нажать ПКМ и кликнуть по пункту включить.

В случае отсутствия нужного устройства в предоставленном списке, нужно включить отображение всех отключенных устройств. Для этого на любом свободном месте нажмите правой кнопкой мыши и установите галочку на пункте «Отображать отключенные устройства», после чего их можно включить и установить, как устройство по умолчанию.

Проверка работоспособности звуковой карты
Если звук все также не воспроизводится, нужно проверить, а включена ли звуковая карта? Для этого Кликните ПКМ по «Мой компьютер», далее нажмите на «Управление» и выберите пункт «Диспетчер устройств».
Раскройте меню «Звуковые устройства» и убедитесь, что ваша звуковая карта включена. Если это не так (на пиктограмме отображена стрелочка вниз), нажмите ПКМ и выберите строку «Задействовать».
Если же в списке и вовсе отсутствуют звуковые устройства, найдите пункт «Другие устройства», где скорее всего, в этом случае, и будет отображено искомое устройство, но без установленных (неактуальных) драйверов.

Вопрос инсталляции драйвера рассмотрен в следующем пункте.
Установка звукового драйвера
Наиболее подходящим способом является автоматический поиск драйвера. Для этого кликните правой кнопкой мыши по устройству и нажмите «Обновить драйверы», после чего выберите автоматический поиск. Если система найдет подходящий, она его автоматически инсталлирует и вам нужно будет только подождать. Если же поиск не увенчался успехом, его необходимо скачать с официального сайта. Для этого нужно знать полную маркировку звуковой карты. Ее можно узнать из документации данного устройства, либо воспользоваться специальным приложением AIDA64, где будет представлен список всех подключенных устройств.
Получив полное название звуковой карты, отыщите на официальном сайте последнюю версию драйвера под вашу операционную систему и скачайте его.
Снова кликните ПКМ по неопознанному устройству и выполните поиск непосредственно на вашем ПК.

В поле выбора папки для поиска укажите адрес, куда вы загрузили драйвер.

После этого установка будет запущена.

Примечание: Для аудиокарт производства Realtek можно скачать Realtek High Definition Audio Driver, который поможет не только восстановить звук, но и без труда подключать иные устройства, например, микрофон , в специальном окне приложения.
Чтобы открыть данное окно, достаточно кликнуть по пиктограмме в трее (изображено на скриншоте).

Если же драйверы были до этого установлены, но звук отсутствует, нужно обновить драйверы. Для этого кликните в диспетчере устройств ПКМ по иконке динамика и откройте пункт «Свойства», после чего, во вкладке драйвер, нажать на кнопку «Обновить».

Проверка физического подключения динамиков к компьютеру
Поверните системный блок таким образом, чтобы хорошо видеть все подключенные провода. Убедитесь, что подключение колонок стабильно и плотно закреплено в разъеме. Также обратите внимание, в какой разъем вставлен штекер, ведь, в 99% случаев, он должен подключаться в зеленый разъем.

Включение службы Windows Audio
Иногда после критических сбоев происходит отключение некоторых служб, включая и ту, которая отвечает за воспроизведение звука. Чтобы ее повторно запустить, выполните следующие действия:
- нажмите комбинацию Win+R и введите в появившемся окне services.msc;

- отыщите службу Windows Audio и убедитесь, что в графе «Состояние» отображается «Работает». Если это так, можно закрывать окно, но, если нет, работу службы необходимо возобновить. Кликните по ней ПКМ, а далее «Свойства»;

- в поле «Тип запуска» установите значение «Автоматически», далее «Запустить»;

- сохраните изменения.
Проверка работоспособности устройств воспроизведения
Понятно, что вы уже наверняка проверяли колонки или наушники, но все же, подсоедините их к другому компьютеру, телевизору, проигрывателю, чтобы наверняка убедиться в работоспособности. Если при подключении и к другим устройствам звука нет, тогда проблема именно с динамиками (наушниками).
Настройка BIOS
Если вы изменяли настройки BIOS, то могли случайно коснуться и настроек звука, отключив воспроизведение. Найдите во вкладке Advanced строку High Device Configuration и если там не установлено значение Enabled, выполните это.

Вирусная атака
И хоть вирусы редко затрагивают службы, драйверы для звука, но проверить это также нужно. Выполните проверку системы антивирусной программой и при обнаружении удалите все вредоносные файлы . Далее, вам придется вернуться и начать проверку с первого пункта.
Восстановление или переустановка ОС
Этот крайний шаг используется может быть выполнен только в том случае, если у вас звук пропал в определенный момент (день). Это могло произойти, например, из-за обновления ОС. Откройте окно «Восстановление системы» и выберите дату восстановления, когда у вас точно звук работал.

Если ни одно из упомянутых решений не помогло в восстановлении звука, скорее всего, что у Вас сломана аудиокарта и в этом случае без сервисного центра или приобретения новой не обойтись.
Вконтакте
Компьютеры уже довольно давно перестали использоваться исключительно для каких-либо вычислений. Многие люди смотрят видео, слушают аудиозаписи и играют в различные игры на своем ПК. Иногда, по различным причинам, может появится такая проблема как «пропажа звука». В этой инструкции мы рассмотрим самые распространенные причины, по которым исчезает звук и предложим способы решения проблемы. Итак, что делать?
Причины
Исчезновение звука обычно вызвано множеством факторов, которые можно разбить на две категории – это проблемы с «железом» (наушники, динамики) или неполадки с программным обеспечением. Для начала рассмотрим варианты неисправностей из первой группы.
Причина № 1: Динамики, наушники и другие звуковые устройства
 Одним из самых частых вариантов, это поломка динамиков или проблема с их подключением. Чтобы её устранить, потребуется проверить:
Одним из самых частых вариантов, это поломка динамиков или проблема с их подключением. Чтобы её устранить, потребуется проверить:
- Надежно ли подключено устройство к розетке;
- Не выставлена ли его громкость на ноль.
Также, по возможности, можно проверить работают ли динамики на другом или любом устройстве, к которому их можно подключить.
Причина 2: Не работает звуковая карта
 Иногда причиной пропажи звука может быть банальная неисправность звуковой платы. Но перед тем как её заменить, потребуется вначале исключить все проблемы в программной части, о которых пойдет речь далее.
Иногда причиной пропажи звука может быть банальная неисправность звуковой платы. Но перед тем как её заменить, потребуется вначале исключить все проблемы в программной части, о которых пойдет речь далее.
Причина 3: Настройки системы
 Перед тем как искать причины в глубоких настройках, следует проверить, не отключен ли звук в панели задач Windows. Для этого потребуется:
Перед тем как искать причины в глубоких настройках, следует проверить, не отключен ли звук в панели задач Windows. Для этого потребуется:
- Кликните по иконке динамика в системном лотке рядом с часами.
- Откроется маленькое окно, где настраивается громкость, а также имеется возможность полностью отключить звук. Если динамик перечеркнут, то нажмите по нему, и звук появится.
- Также возможно, что перечеркнутый кружок не отображается, а звука все равно нет. В таком случае проверьте регулятор громкости и установите его в верхнее положение.
Причина 4: Драйвера устройства
Отсутствие звука может быть вызвано неполадками в программном обеспечении, которое отвечает за его стабильную работу. Оно может неисправно функционировать или полностью отсутствовать. Чтобы устранить эту неполадку, потребуется загрузить драйвера с сайта производителя адаптера или в случае интегрированного варианта, . После скачивания, установить их при помощи инсталлятора.
Переустановить драйвер можно следующим способом:
- Откройте меню «Пуск»
и перейдите в .

- В новом окне выберите .

- После этого нажмите «Диспетчер устройств»
.

- В этот раздел вы также сможете попасть напрямую, введя команду в окно «Выполнить»
, которое открывается путем нажатия клавиатурной комбинации «Win+R»
.

- Далее откройте пункт «Звуковые, видео и игровые устройства» .
- Появится список, где будет отображена ваша звуковая карта. Вызвав контекстное меню, потребуется выбрать пункт «Обновить драйверы...»
.

- Далее у вас появится два варианта — автоматический поиск или установка драйвера из определенного места. Если вы не скачивали ПО звуковой карты, то можно воспользоваться первым вариантом, иначе выберите второй, и укажите местоположение загруженных файлов.

- Кроме этого, карта в диспетчере может быть отмечена стрелкой. Это значит, что она отключена и потребуется её вернуть в рабочее состояние. Для этого кликните по ней правой кнопкой мыши и выберите пункт«Задействовать»
.

Если около имени устройства отображается восклицательный знак, то это значит, что карта неправильно функционирует. Потребуется проделать следующее:

Windows заново обнаружит карту и настроит её.
Причина № 5: Служба
Также причиной отсутствия звука может быть отключенная служба, которая отвечает за его функционирование. Чтобы её запустить вам понадобится:

В этот раздел также можно попасть напрямую, введя команду services.msc в окно «Выполнить» .

Служба заработает, и звук появиться.
Другие причины и способы их устранения
Еще одной из причин отсутствия звука может быть вирус. В таком случае помогут , таких производителей как или Доктор Веб. Если ни один из предложенных методов не помог, и вы уверены, что причина отсутствия звука не в железе компьютера, то можно попробовать откатить систему при помощи точки восстановления.
Ну и напоследок, конечно можно прибегнуть к использованию самых радикальных вариантов как и замена самой карты, но это нужно делать в самую последнюю очередь, если другие варианты вам не помогли.
Если у вас пропал звук на компьютере, то это конечно очень плохо, нужно как можно скорее разобраться почему так произошло и решить быстренько эту проблему.
Причины внезапного отсутствия звука могут быть очень разные, это могут быть вообще что угодно поэтому мы рассмотрим 10 самых популярных причин. Они подойдут практически под любой виндовс, от xp до 10, включая windows 7 и 8.
Я вас сразу попрошу, пожалуйста не торопитесь, прежде чем писать в комментариях мол, что делать, у меня нет звука на компьютере, вообще нечего не помогает. Сперва рассмотрите и проработайте все 10 шагов, я уверен на 99 процентов, что дьявол кроется в одном из расписанных причин.
Что делать если пропал звук
Начнем как обычно с более простого, закончим сложным.
1. Регуляторы громкости
Обратите внимание на значок громкости в области уведомлений и нажмите по нему.

Естественно ползунок громкости должен стоять как минимум на середине. Убедитесь что он не в самом внизу.

Ну если иконка громкости имеет вот такой запрещающим значком, то означает это что звук в системе полностью отключен.
Нажмите по нему и звук снова появиться.

Здесь у нас тоже должно быть все включено.

Если вдруг какой-то из ползунков в самом низу, то переместить его как минимум на середину и тогда звук с колонок появится.
Не забудьте проверить звук на колонках, убедитесь что, в них не вставлены наушники, если они там, то само с собой нужно их вытащить.
И так продолжаем искать ответ на вопрос, Почему пропал звук на компьютере.
Нужно зайти в те устройства, которые отличаются и проверить.
Жмем значок громкости и переходим в .

В открывшейся программе находим в списках устройств свои динамики и проверяем, чтобы там стояла зелёная галочка.

Если не дай Бог её нет, то нужно нажать по устройству правой кнопкой мыши и выбрать пункт Использовать по умолчания.

Если же у вас динамики подсвечиваются серым цветом, а статус стоит Отключено, то исправить это легко. Нажимаем правой кнопкой мыши и выбираем пункт включить, естественно же не забываем сделать их по умолчанию.

Бывает ещё что здесь вообще нет наших динамиков, они не отображается, в таком случае нужно нажать по-пустому месту и выбрать Показать отключенные устройства. Динамики после этого отобразятся и их можно будет включить как я уже писал выше, а потом сделать по умолчанию.
3. Проверти звуковую карту
Нужно быть уверенным что звуковая карта включена, если в колонках звука по-прежнему нет, то этот момент тоже надо проверить.

Возможно она уже была включена, а может вообще её здесь нет, случаи бывают разные, если у вас звуковая карта не отображается, но есть раздел другие устройства например, аудиоустройства на шине, а рядом желтый восклицательный знак.

Это означает что драйвер слетел и её нужно заново установить. Об этом я расскажу в следующем пункте.
4. Проверьте драйвера на звук (Важно!)
Если вы вдруг определили, что звук у вас на компьютере пропал по причине отсутствия драйвера, то вам нужно естественно его заново установить.
Но для тех у кого этот драйвер есть, я всё равно советую установить, так как скорее всего предыдущая версия уже устарела и она обновиться более свежим.
- Для начала определимся какой драйвер на нужно скачать.
- Давайте вернемся в диспетчер устройств и нажмем два раза по звуковой карте.

- Перейдите на вкладку сведения,
найдите раздел свойства
и выберите пункт из списка ИД оборудования
и появится несколько значений нам для начала понадобится первое. Скопируйте его.

- Далее идем на сайт devid.info , в строку поиска вбиваем данное значение и нажимаем Искать.
- Этот сайт подберет для нас наиболее подходящий драйвер и нам останется скачать самую последнюю версию под свою операционную систему.

- После скачивания драйвера, запускаем установочный файл если он имеется.

- Если драйвер был скачен в каком-то другом формате, то он устанавливается немножко по-другому нужно через диспетчер задач, на вкладки Драйвер нажать Обновить.

- После этого выполните поиск драйверов с помощью встроенной программы.

- Нажимаем обзор и указываем путь где лежит драйвер. Нажимаем далее.

- Установка будет выполнена, по окончанию версия драйвера обновиться.

Но установка драйвера на звук — это ещё не все.
Для тех у кого стоит звуковая карта Realtek , а она стоит почти у всех, я рекомендую установить вспомогательную программу.
Она называется RealtekHigh Defender Audio Driver. Она очень помогает при работе со звуком. Если допустим пропал звук на компьютере, то опять же после установки Realtek High Defender Audio, проблема с большой вероятностью может решиться.

Скачайте Realtek и установите.

Установка проходит в два этапа, сначала программа копирует нужные файлы и предупреждает что компьютер будет перезагружен, а после перезагрузки драйвер полноценно продолжает свою установку.

По завершению установки компьютер опять нужно будет перезапустить, чтобы все изменения вступили в силу.

В итоге мы увидим рядом с регулятором громкости новый значок, это маленькая колонка который говорит о том что программа уже работает.

Её можно запустить и даже можно выполнять некоторые настройки но об этом этом в следующей статье.

5. Подключение к компьютеру
Если звук до сих пор не заработал, то вот вам ещё одна причина, время от времени встречающаяся. Вот его способ решения.
Разверните системный блок и проверьте чтобы кабель от колонок, полностью был вставлен в соответствующий разъем.

Почти всегда он подсвечен зелёным цветом, это разъем для колонок. Проверьте чтобы кабель был плотно вставлен в этот разъем. И вообще для перестраховки я советую вам её снова вытащить и снова вставить.

6. Служба Windows Audio
Иногда бывает что звук пропадает из-за сбоя службы. Давайте проверим что там всё в порядке.

7. Проверка колонок
Конечно вы уже 100 проверяли, крутили регуляторы громкости на колонках, но я не могу пропустить этот пункт, так как бывает что где-то проводок отошёл, колонки забыли вставить. Или допустим наушники сломались и тому подобное. И пользователь сразу бросается в панику, что делать, нет звука, что же произошло.
Подключите колонки, в которых пропал звук, к другому компьютеру или ноутбуку. Так будет гораздо надежнее, если проделайте эту процедуру, то вы на 100% будет уверены, что ваши колонки не сломались, это уже будет намного проще. Тоже самое касается и наушников, если звука там тоже нету.
8. Настройка звука в BIOS
Этот шаг для тех кто недавно производил какие-то изменения в Bios. Если вы в Bios, что то поменяли, то есть вероятность что вы случайно отключили функцию, которая отвечает за звук.

9. Вирусы
Если у вас засел какой-то жесткий вирус, то это 100% что это он навредил нашему компьютеру.
Нужно все вредоносные программы удалить. Ну конечно из-за вирусов редко пропадает звук, но это тоже случается, поэтому этот шаг тоже нужно проработать
10. Восстановление системы или переустановка Windows.
Если у вас внезапно пропал звук на компьютере или ноутбуке, и вы даже знаете в какой день это произошло или после какой операции, то можно вернуть все на свои места выполнив откат системы.
Есть такая Крутая фишка, как восстановление системы. Ниже инструкция, как можно запустить.

А в самых печальных случаях, когда восстановление системы не помогло или вообще была отключена, тогда вам может помощь переустановка Windows. Это мне кажется самая последняя попытка вернуть звук на компьютере
Ничего не помогло
Надеюсь вы тщательно проработали все 10 шагов, прежде чем добрались до этого момента.
Но если вы всё это проделали, и вам ничего не помогает, то остается только отнести компьютер мастеру и пусть он у вас посмотрит. Скорее всего у вас сломалась звуковая карта и нужно будет её заменить.

В любом случае, прошу вас написать в комментариях, как вам удалось решить проблему со звуком на своём компьютере. Желаю вам удачи.
Компьютер уже давно перестал быть исключительно аппаратом для работы и вычислений. Многие пользователи используют его в развлекательных целях: смотрят фильмы, слушают музыку, играют в игры. Кроме того, с помощью ПК можно общаться с другими пользователями и обучаться. Да и работается некоторым юзерам лучше именно под музыкальное сопровождение. Но при использовании компьютера можно столкнуться с такой проблемой, как отсутствие звука. Давайте разберемся, чем она может быть вызвана и как её решить на ноутбуке или стационарном ПК с Windows 7.
Пропажа звука на ПК может быть вызвана различными обстоятельствами, но все их можно разделить на 4 группы:
- Акустическая система (динамики, наушники и т.д.);
- Аппаратная часть ПК;
- Операционная система;
- Приложения, воспроизводящие звук.
Последняя группа факторов в данной статье рассматриваться не будет, так как это проблема конкретной программы, а не системы в целом. Мы же остановимся на решении комплексных проблем со звуком.
Кроме того, нужно заметить, что звучание может пропасть, как из-за различных поломок и сбоев, так и из-за неправильной настройки исправных компонентов.
Способ 1: неисправности акустической системы
Одной из частых причин, почему компьютер не воспроизводит звук, являются проблемы с подключаемой акустикой(наушники, динамики и т.д.).
- Прежде всего, выполните следующую поверку:
- правильно ли подключена акустическая система к компьютеру;
- включен ли штекер в сеть электропитания (если такая возможность предусматривается);
- включено ли само звуковое устройство;
- не установлен ли регулятор громкости на акустике на позиции «0».
- Если есть такая возможность, то проверьте работоспособность акустической системы на другом устройстве. Если вы используете ноутбук с подключенными наушниками или динамиками, то проверьте, как воспроизводится звук встроенными динамиками данного компьютерного устройства.
- В случае, если результат негативный и акустическая система не работает, то нужно обратиться к квалифицированному мастеру или просто заменить её на новую. В случае, если на других устройствах она воспроизводит звук нормально, то, значит, дело не в акустике и мы переходим к следующим вариантам решения проблемы.
Способ 2: значок на панели задач
Прежде, чем искать неисправности в системе, есть смысл проверить, не выключен ли звук на компьютере штатными инструментами.


Но возможна ситуация, когда перечеркнутый кружок отсутствует, а звука все равно нет.


Существует также вариант, когда одновременно присутствует значок в виде перечеркнутого круга и регулятор громкости опущен до предела вниз. В этом случае нужно поочередно провести обе указанные выше манипуляции.

Способ 3: драйвера
Иногда пропажа звука на ПК может быть вызвана проблемой с драйверами. Они могут быть неправильно инсталлированы или вообще отсутствовать. Конечно, лучше всего переустановить драйвер с диска, который поставлялся со звуковой картой, установленной на вашем компьютере. Для этого нужно вставить диск в дисковод и после его запуска следовать тем рекомендациям, которые отобразятся на экране. Но если диск по каким-то причинам у вас отсутствует, то придерживаемся следующих рекомендаций.
- Щелкните «Пуск» . Далее произведите перемещение в «Панель управления» .
- Переместитесь по «Система и безопасность» .
- Далее в разделе «Система»
перейдите в подраздел «Диспетчер устройств»
.

Также в Диспетчер устройств можете совершить переход путем введения команды в поле инструмента «Выполнить» . Вызываем окошко «Выполнить» (Win+R ). Вводим команду:
Нажимаем «OK» .
- Запускается окно Диспетчера устройств. Нажмите по наименованию категории «Звуковые, видео и игровые устройства» .
- Выпадет список, где располагается наименование звуковой карты, которая вмонтирована в ваш ПК. Кликаем по ней правой кнопкой мыши и выбираем из списка «Обновить драйверы…» .
- Запускается окошко, которое предлагает сделать выбор, как именно выполнить обновление драйвера: произвести автоматический поиск в интернете или указать путь к заранее скачанному драйверу, расположенному на жестком диске ПК. Выбираем вариант «Автоматический поиск обновленных драйверов» .
- Начинается процесс автоматического поиска драйверов в интернете.
- Если обновления найдены, их тут же можно будет установить.







Если же компьютеру не удастся обнаружить обновления автоматически, то можно произвести поиск драйверов вручную через интернет.
- Для этого просто откройте браузер и вбейте в поисковик наименование установленной на компьютере звуковой карты. Затем из поисковой выдачи перейдите на веб-ресурс изготовителя звуковой карты и загрузите нужные обновления на ПК.

Если около наименования звукового оборудования в Диспетчере устройств стоит знак восклицания, то это означает, что оно работает неправильно.

Способ 4: включение службы
На компьютере звучание может отсутствовать и по той причине, что служба, отвечающая за его воспроизведение, отключена. Давайте узнаем, как её включить на Windows 7.
- Для того, чтобы проверить работоспособность службы и при необходимости включить её, следует перейти в Диспетчер служб. Для этого кликаем «Пуск» . Далее нажмите «Панель управления» .
- В открывшемся окне щелкните «Система и безопасность» .
- Далее переходите по пункту «Администрирование» .
- Раскрывается перечень инструментов. Остановите свой выбор на наименовании «Службы»
.

Диспетчер служб можно открыть и другим способом. Наберите Win+R . Запустится окошко «Выполнить» . Введите:
Нажимайте «OK» .
- В раскрывшемся перечне найдите компонент под названием «Windows Audio» . Если в поле «Тип запуска» стоит значение «Отключена» , а не «Работает» , то это означает, что причина отсутствия звука кроется как раз в остановке службы.
- Щелкните дважды левой кнопкой мыши по наименованию компонента, чтобы перейти в его свойства.
- В открывшемся окне в разделе «Общие» проследите, чтобы в поле «Тип запуска» обязательно стоял вариант «Автоматически» . Если там установлено другое значение, то кликните по полю и из выпавшего списка выберите необходимый вариант. Если не сделать этого, то после перезапуска компьютера вы заметите, что звук снова пропадает и службу опять придется запускать вручную. Далее произведите нажим на кнопку «OK» .
- После возврата в Диспетчер служб заново выделите «Windows Audio» и в левой части окна произведите клик по «Запустить» .
- Выполняется процесс запуска службы.
- После этого служба начнет работать, о чем говорит атрибут «Работает» в поле «Состояние» . Также обратите внимание, чтобы в поле «Тип запуска» было установлено значение «Автоматически» .










После выполнения данных действий звук на компьютере должен появиться.
Способ 5: проверка на наличие вирусов
Одной из причин, по которым на компьютере не воспроизводится звук, может быть вирусное заражение.
Как показывает практика, если вирус уже пробрался на компьютер, то сканирование системы штатным антивирусом малоэффективно. В этом случае может помочь специальная антивирусная утилита с функциями сканирования и лечения, например, Dr.Web CureIt . Причем сканирование лучше проводить с другого устройства, предварительно подсоединив его к ПК, относительно которого имеются подозрения на заражение. В крайнем случае, если нет возможности произвести сканирование с другого устройства, используйте для выполнения процедуры съемный носитель.

Во время процедуры сканирования выполняйте те рекомендации, которые будет давать антивирусная утилита.
Даже в том случае, если удастся успешно ликвидировать вредоносный код, ещё не гарантировано восстановление звука, так как вирус мог повредить драйвера или важные системные файлы. В этом случае необходимо произвести процедуру переустановки драйверов, а также, в случае необходимости, выполнить восстановление системы.
Способ 6: восстановление и переустановка ОС
В случае, если ни один из описанных способов не дал положительного результата и вы удостоверились, что причина проблемы заключается не в акустике, есть смысл восстановить систему из резервной копии или откатить к созданной ранее точке восстановления . Важно, чтобы резервная копия и точка восстановления были созданы до того, как начались проблемы со звуком, а не после.


Если же у вас на компьютере нет точки восстановления системы, созданной до того, как произошел сбой со звуком, и отсутствует съемный носитель с резервной копией, то в этом случае придется производить переустановку ОС.
Способ 7: неисправность звуковой карты
Если вы точно выполнили все описанные выше рекомендации, но даже после переустановки операционной системы звук не появился, то в этом случае с большой долей вероятности можно сказать, что проблема заключается в неисправности одного из аппаратных компонентов компьютера. Скорее всего, отсутствие звучания вызвано поломкой звуковой карты.
В этом случае необходимо либо обратится за помощью к специалисту, либо самостоятельно произвести замену неисправной звуковой карты. Перед заменой можно предварительно протестировать работоспособность звукового элемента компьютера, подсоединив его к другому ПК.
Как видим, существует очень много причин, почему на компьютере под управлением Windows 7 может пропасть звук. Перед тем, как приступить к исправлению проблемы, лучше выяснить непосредственную причину. Если это сразу не удается сделать, то пробуйте применить различные варианты исправления ситуации, по приведенному в данной статье алгоритму, а затем проверяйте, не появился ли звук. Наиболее радикальные варианты (переустановка ОС и замена звуковой карты) следует производить в самую последнюю очередь, если другие способы не помогли.