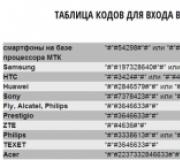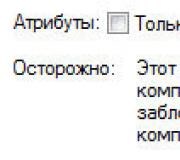Установка виндовс 7 по сети. Установка Windows по сети
Эталонный образ операционной системы можно развернуть на локальном компьютере с помощью все того же Windows PE. Ну, а как развернуть эталонный образ Windows сразу на несколько компьютеров? Я ознакомлю Вас с двумя инструментами с помощью которых можно установить эталонный образ Windows по сети сразу на большое количество компьютеров сразу. Знакомьтесь, это:
- Windows Deployment Services(WDS)
Различие Windows Deployment Services от MDT 2010
Первый представленный инструмент - серверный, он используется на серверных операционных системах Windows. А вот второй инструмент можно установить и использовать на компьютере с операционной системой Windows 7(то есть на клиентских машинах), но рекомендуется его использование на сервере Windows Server 2008. Но оба этих инструмента позволяют установить Windows по сети.
Windows Deployment Services
Чтобы при помощи WDS развернуть образ на компьютере по сети, целевые компьютеры должны загружаться по протоколу PXE. Протокол PXE обеспечивает среду загрузки компьютера из локальной сети. Иными словами, если Ваш компьютер, а точнее сетевая карта, не поддерживает загрузку по сети, то единственным способом установки операционной системы является использование локальных носителей информации.
Образы WDS
Существуют 4 образа WDS:
- Образ установки (install image) - это образ всей системы, которую предстоит развернуть на компьютерах. Напомню, что такой образ можно найти как в iso-образе Windows, так и можно получить с эталонного компьютер. Последний процесс был рассмотрен в теме .
- Образ загрузки (boot image) - это образ , который обеспечивает платформу, с помощью которой будет установлен образ установки.
- Образ записи (capture image) - данный образ используется для захвата образа установки с компьютера.
- Образ обнаружения (discover image) - образ загрузки, который можно применять на компьютерах с сетевыми картами, не поддерживающими протокол PXE.
Последние два образа относятся к образу загрузки.
MDT 2010
При помощи утилиты MDT 2010 можно залить образ установки на общий дистрибутивный ресурс. Есть два типа установки: автоматическая и полуавтоматическая. Для автоматической установки в сети должны быть установлены системы SCCM 2007 и SQL Server 2005 или 2008 года. И для того, и для другого типа установки, нужен установленный пакет . Чуть позже мы рассмотрим , а сегодняшнее знакомство с инструментами, которые позволяют установить Windows по сети, закончено.
В данной статье мы хотим осветить процесс инициализации установки операционной системы Windows 7 по локальной сети.
Вероятно, что Вы не раз могли сталкиваться с ситуацией, когда необходимо установить на компьютер операционную систему, но на компьютере отсутствует DVD-привод, а USB-накопителя под рукой не имеется. Именно тогда на ум приходит мысль: не зря ведь в «биосе» существует возможность загрузки с сетевой карты.
Итак, все что нам понадобится для процедуры установки:
1.
Компьютер с уже установленной ОС Windows 7 /Windows Vista/Server 2003 или 2008
2.
Сетевой кабель (патч-корд) - обычно об этой мелочи попросту забывают
3.
Набор автоматической установки Windows® (AIK) для Windows® 7
4.
Программа-эмулятор DHCP и TFTP серверов, например tftpd32
5.
Дистрибутив с Windows 7 , любой редакции
6.
Программа, позволяющая работать с iso-образами дисков, например Daemon Tools
А теперь приступим к процессу подготовки к установке:
Шаг 1. Необходимо загрузить Набор автоматической установки Windows® (AIK) для Windows® 7 отсюда (проверка на подлинность ОС не требуется), далее смонтировать его iso-образ в виртуальный привод и запустить процесс установки (StartCD.exe).

Шаг 2. В главном меню «Пуск» находим Microsoft Windows AIK и запускаем «Командная строка средств развертывания» - откроется консоль
Шаг 3. В консоли средств развертывания вводим следующие команды (диск X - это любой диск на Вашем компьютере):
1) copype.cmd x86 x:\winpe
2) imagex /mountrw winpe.wim 1 mount
Теперь в каталоге x:\winpe\mount расположен смонтированный образ winpe.wim.
Шаг 4. Далее, чтобы избавиться от необходимости вручную подключать сетевой диск и инициализировать запуск исполняемого приложения, необходимо откорректировать командный файл startnet.cmd, расположенный в каталоге x:\winpe\mount\windows\system32 . Структура файла должна быть такой:
wpeinit
net use y: \\192.168.1.1\seven /user:install install
if exist y:\sources\setup.exe (
y:
cd \sources
setup.exe
)
В данном случае подразумевается, что IP-адрес компьютера, с которого будут загружаться файлы по сети, имеет значение 192.168.1.1, если он отличается от примера, то впишите ваш конкретный адрес. Подключение к компьютеру со стороны второго ПК, на который и производится установка, будет происходить на правах пользователя install с паролем install, поэтому необходимо заранее создать такого пользователя, например воспользовавшись командой:
net user install install /add /passwordchg:no
Шаг 5. Теперь необходимо размонтировать созданный образ. Выполняем в консоли следующую команду:
imagex.exe /unmount /commit mount
Шаг 6. Создаем на компьютере папку, из которой в дальнейшем будут загружаться по сети файлы дистрибутива, например x:\upload , в ней создаем еще один каталог – boot (x:\upload\boot ), в нем будут располагаться загрузочные файлы.
Шаг 7. Копируем в папку x:\upload каталог sources с имеющегося дистрибутива Windows 7 .
Шаг 8. В консоли выполняем несколько команд, с помощью которых заполняем каталог boot и делаем возможным выполнение загрузки файлов по сети:
1) imagex.exe /mount x:\winpe\winpe.wim 1 x:\winpe\mount.
2) xcopy /ey x:\winpe\mount\windows\boot\pxe x:\upload
3) xcopy /iy x:\winpe\mount\windows\boot\fonts x:\upload\boot\fonts
4) copy /y x:\winpe\ISO\boot\boot.sdi x:\upload\boot
5) imagex.exe /unmount d:\winpe\mount
Шаг 8. Копируем недавно созданный образ winpe.wim в папку x:\upload\boot , например воспользовавшись командой:
copy /y d:\winpe\winpe.wim d:\seven\boot
Шаг 9. Открываем общий доступ к папке x:\upload для ВСЕХ пользователей
Шаг 10. Создаем хранилище параметров загрузки (Boot Configuration Data), для чего используем специальный скрипт createbcd.cmd, который необходимо создать в каталоге x:\winpe\ . Содержание данного скрипта различается в зависимости от языка устанавливаемой операционной системы, в общем случае оно должно быть таким:
ДЛЯ РУССКОГО ДИСТРИБУТИВА
bcdedit -createstore %1\BCD
for /F "tokens=2" %%i in ("bcdedit -store %1\BCD -create /d "MyWinPE Boot Image" /application osloader") do set guid=%%i
Windows VISTA BootManager "
ДЛЯ АНГЛИЙСКОГО ДИСТРИБУТИВА:
bcdedit -createstore %1\BCD
bcdedit -store %1\BCD -create {ramdiskoptions} /d "Ramdisk options"
bcdedit -store %1\BCD -set {ramdiskoptions} ramdisksdidevice boot
bcdedit -store %1\BCD -set {ramdiskoptions} ramdisksdipath \boot\boot.sdi
for /F "tokens=3" %%i in ("bcdedit -store %1\BCD -create /d "MyWinPE Boot Image" /application osloader") do set guid=%%i
bcdedit -store %1\BCD -set %guid% systemroot \Windows
bcdedit -store %1\BCD -set %guid% detecthal Yes
bcdedit -store %1\BCD -set %guid% winpe Yes
bcdedit -store %1\BCD -set %guid% osdevice ramdisk=\Boot\winpe.wim,{ramdiskoptions}
bcdedit -store %1\BCD -set %guid% device ramdisk=\Boot\winpe.wim,{ramdiskoptions}
bcdedit -store %1\BCD -create {bootmgr} /d "Windows VISTA BootManager "
bcdedit -store %1\BCD -set {bootmgr} timeout 30
bcdedit -store %1\BCD -set {bootmgr} displayorder %guid%
Шаг 11. Необходимо выполнить следующую команду:
createbcd.cmd x:\upload\boot
Шаг 12. Производим настройку утилиты tftpd32 в точности так, как показано на рисунках:




Теперь наша система подготовлена к тому, чтобы "помочь" второму компьютеру обзавестись новенькой ОС
На написание данной статьи о том, как выполняется установка Windows по сети, меня подтолкнул случай из личной практики. Сидя на работе, я решил однажды установить на нетбук с Линуксом какую-нибудь операционную систему компании Майкрософт. Дождавшись окончания рабочего дня, я начал воплощать свою идею в реальность. Однако столкнулся с небольшой проблемой. Все мы знаем, что нетбуки не имеют сидирома, а подходящей флешки для этого дела у меня не было.
Я, конечно, слышал о том, что существует по сети, однако никогда это не пробовал сделать самостоятельно. Я долго рылся в интернете, но никакого метода, достойного моего внимания, так и не смог найти. Когда я уже совсем разочаровался и был готов прекратить свои поиски, мне на глаза попался софт, который называется Serva. Его написал интернет-умелец, которого зовут Патрик Масотта. Причем он его непросто написал, но и задокументировал. Для меня это была поистине удачная находка.
Установка Windows по сети с ее помощью не представляет никакой сложности. Да и весит данная утилита всего один мегабайт. По сути, она является а также TFTP. В ней содержится загрузчик PXE вместе с меню. Еще она способна создавать файл конфигурации, который необходим при сетевой установке. Другими словами, это программное обеспечение способно все делать самостоятельно за вас. Единственное, что от вас потребуется - это только распаковать все файлы с расширением ISO, в которых содержатся необходимые дистрибутивы, после чего расшарить их по прилагающейся инструкции. Таким образом, мною была произведена по локальной сети.

После расшаривания запустите сетевую загрузку PXE на необходимом устройстве (в моем случае это был нетбук). Все у вас получится с первой попытки и без каких либо проблем и сложностей. Кстати, если вам нужна Windows 7, установка по сети осуществляется аналогичным образом. У меня, правда, все-таки возникла одна сложность с локализацией Виндовс. Это произошло по той причине, что моя система была русскоязычной, и у меня не получалось сменить русскую раскладку клавиатуры на английскую. Поэтому я не мог ввести пароль с именем, для того чтобы получить необходимый доступ к расшаренной папке.

Однако установка Windows по сети все-таки состоялась. Решил я эту проблему следующим образом. На компьютере, который являлся сервером, я создал пользовательский аккаунт, у которого было русскоязычное имя. Только вот у меня возникли подозрения, что если инсталляторы операционных систем не смогут автоматически обнаружить то с новейшими устройствами могут быть некоторые сложности. Слава Богу, у меня таких проблем не было.
Таким образом, создатель диковинной программы под названием Serva очень сильно упростил установку операционных систем, пользующихся неимоверной популярностью, и тем самым значительно облегчил жизнь многим людям. Теперь эта процедура превращена в довольно простую задачу. За это мы все низко кланяемся ему до самой земли.
Думаю, что вы для себя все уяснили. Как видите, ничего сложного или сверхъестественного в этой процедуре нет. Делайте все так, как я здесь написал, и будет вам счастье.
Бывает же, что необходимо переустановить операционную систему на нетбук или компьютер без привода, когда под рукой нет флешки для записи на нее установочного дистрибутива, потому разработчики Windows предлагают несколько методов инсталлировать операционную систему:
- , в роли которого может выступать компакт-диск или флешка;
- с раздела локального жесткого диска, подключенного к целевому компьютеру;
- через сеть, используя удаленный компьютер, если BIOS поддерживает загрузку компьютера через сетевую карту.
Сегодня рассмотрим, как выполняется удаленная установка операционной системы через интернет (3-й метод) во всех подробностях.
Инсталляция операционной системы посредством пакета автоустановки
Установка Windows 7 по сети потребует:
- образа с устанавливаемой Windows;
- пакета автоматической инсталляции AIK, загруженного с сайта Microsoft;
- TFTP и DHCP сервера;
- утилиту для виртуализации образов UltraISO, Daemon Tools.
Windows AIK – разработанный Microsoft пакет инструментов для автоматической установки операционки, ее конфигурации, загрузки и развертывания по локальной сети. Также с его помощью можно выполнять прожиг образов посредством ImageX и конфигурировать их. Этот набор средств значительно упрощает работу системным администраторам и IT-специалистам процесс установки Windows и ее лицензий на многочисленных компьютерах.
Перейдем к подготовительному этапу.
- Монтируем образ Windows AIK, загруженный с сайта Microsoft, в виртуальный дисковод или распаковываем его при помощи архиватора в удобную директорию в корне диска.
- Запускаем файл «StartCD.exe», если автозапуск дисков отключен или не сработал.

- Проводим инсталляцию AIK, кликнув «Установка Windows AIK».
- Затем выполняем предлагаемые инструкции. Сложностей или нюансов в процессе установки нет.

- Запускаем командную строку средств развертывания с администраторскими привилегиями.

- Прописываем «copype.cmd x86 d:\winpe» для 32-хбитной ОС или «copype.cmd amd64 d:\winpe» для х
- После этого появится каталог «WinPE».
- Выполняем команду:
- Изменяем файл «mount\windows\system32\startnet.cmd», внеся в него следующую информацию.

Для редактирования открываем документ через текстовый редактор.
- Вводим:
в поисковую строку «Пуска».
- Создаем папку boot в любом корневом каталоге и расшариваем ее через «Свойства» папки (в примере это d:\winpe).

- Вводим следующие команды в консоли для копирования файлов.
- Размонтируем образ.
- Открываем текстовый редактор и вводим в него расположенный ниже код.

- Сохраняем файл под именем createbcd.cmd в каталоге winpe.
- Выполняем его через консоль, введя:
Выполняем настройку серверов
DHCP поставляет данные удаленному ПК о свободном IP, маске подсети и имени скачиваемого файла с адресом TFTP. Задачей последнего является реализация передачи данных между сервером и компьютером, на который устанавливаем Windows.
- Загружаем миниатюрную утилиту TFTPD32 с сайта разработчика.
- Запускаем программу с администраторскими привилегиями через контекстное меню исполняемого файла.
- В настройках оставляем флажки только возле TFTP и DNS-серверов.
- На вкладке TFTP-сервер задаем путь к каталогу, где находится папка «boot».

- В DHCP вводим IP-адрес удаленного ПК, расположенного в вашей локальной сети.
- Вводим наш IP в строку DNS Server.
- Остальные параметры вводим как на скриншоте.
Задаем путь к файлу pxe загрузчика. Это будет pxe boot.n12 или pxe boot.com. Подробнее о PXE читайте в окончании статьи.

- Заходим в «Центр управления сетями» и выполняем настройку локальной сети.

- Вызываем «Свойства» активного соединения, если на ПК используется не одна сетевая карта.
- Заходим в «Свойства» протокола TCP\IP 4-й версии.
- Переносим переключатель в положение «Использовать следующий IP» и вводим адрес сервера.

- Вводим адрес сервера DNS и закрываем все окна с сохранением результатов.
Сервер для инсталляции Windows через интернет настроен.
Переключаемся к ПК, на котором будем осуществлять инсталляцию операционной системы посредством использования локальной сети в качестве интерфейса для передачи установочных файлов на целевой компьютер.
- Вызываем меню BIOS на компьютере посредством клавиши F2, Del или иной, полученной из руководства или сообщения на экране загрузки BIOS.

- Посещаем пункт базовой системы ввода/вывода, отвечающий за встроенное в материнскую плату оборудование.

- Активизируем опцию, отвечающую за загрузку компьютера посредством сетевой карты – переводим в положение «Enable».

- Возвращаемся на уровень выше и переходим в меню, отвечающее за настройку приоритета загрузочных устройств.
- В качестве первоприоритетного устройства выбираем сетевую карту – LAN или Legasy LAN.

- Выходим с БИОСА при помощи клавиши F10 и подтверждаем внесение изменений.
- Перезагружаем компьютер, после чего он начнет загрузку с локальной сети.
- После перезапуска компьютера сетевая карта получает IP-адрес, используя DHCP.

Внизу, под центральной надписью, отображается адрес ПК, откуда производится загрузка установочный файлов.
Затем появится окно командной строки.

При правильной настройке будет выполнено автоматическое монтирование диска с установочными файлами и запустится процесс установки Windows. Если все верно, появляется окно с выбором языка, региональных стандартов и раскладки.

Что собой представляет Preboot eXecution Environment
PXE – специальная среда, разработанная с целью реализации механизма загрузки ПК, используя сетевой адаптер, не требуя локального хранилища информации (оптического диска, флешки). В ней используется загрузчик PXE Linux. Именно для PXE мы настраивали TFTP-сервер.
Исполняемый код среды зашит в ПЗУ сетевого адаптера, он получает исполняемый файл по TFTP-протоколу из сети и передает ему управление системой.
Загрузчик pxe boot.n12 отличается от pxe boot.com требованием нажать функциональную клавишу F12 для запуска, в нашем случае, инсталляции. Учитывая, что выполнение этого действия в нашем случае не принципиально, будем использовать pxe boot.n12.
(Visited 19 426 times, 6 visits today)
Устанавливать операционку можно несколькими способами: с диска, с флешки и по сети. Последним способом пользуются крайне редко, а большинство так вообще не знает что так можно установить Windows. На днях столкнулся с ситуацией, когда привод в ноуте не работал, а флешки под рукой на 4 Гб не было. Тут-то и пригодилась практика установки операционок по сети. Жаль, что Microsoft не особо афиширует установку таким образом, ведь для ситуаций с большим количеством компом и ограниченым временем, это просто спасение.
Для всего жтого шаманства нам нужно в наличие следующее:
- Дистрибутив с Windows 7. Будь то сборка или лицензия, неважно.
- Набор автоматической установки Windows (AIK) для Windows 7 .
- DHCP и TFTP серверы. Воспользуемся Tftpd32 .
- Любой компьютер с windows, который мы сделаем сервером.
- DAEMON Tools, Alcohol120% или им подобные. Лично я предлагаю Вам DAEMON Tools Lite .
Вся работа будет проводится на компютере-сервере. Пациента, на который нужна ОС, будем трогать в самом конце.
1. Создание загрузочного диска Windows PE
Первым, что нам нужно сделать это скачать набор автоматической установки Windows (AIK) для Windows 7. Монтируем образ и запускаем StartCD.exe (если не сработал автозапуск). В меню выбираем Установка Windows AIK и устанавливаем на компьютер.
Давайте определися, где и как будут называтся папки с WinPE и файлами для загрузки по сети… У меня они будут такие:
d:\win7
— папка с файлами для загрузки по сети.
d:\winpe
— папка с Windows PE.
Ищем в Пуске свежеиспеченное меню под названием Командная строка средств развертывания (Deployment Tools Command Prompt) и запускаем его.
В повившемся окне ищем прописываем команды:
Copype.cmd x86 d:\winpe
Copype.cmd amd64 d:\winpe
Под платформу х86 или х64.
Windows PE смонтирован и в папке d:\winpe Вы можете найти файл winpe.wim.
2. Создание автозапуска установки Windows
После загрузки Windows PE на экране появляется окно командной строки. Чтобы не создавать вручную виртуальный диск и не запускать установку вручную, можно отредактировать файлик d:\winpe\mount\windows\system32\startnet.cmd. В него мы пометистим следующий текст:
Wpeinit net use z: \\192.168.0.1\win7 /user:install install if exist z:\sources\setup.exe (z: cd \sources setup.exe)
Команда net use производит подключение к компьютеру с IP адресом 192.168.0.1 (наш компьютер-сервер) к расшаренному каталогу c именем win7 на правах пользователя install c таким же паролем.
Создать нужного нам пользователя можно такой командой в Пуск — Выполнить:
Net user install install /add /passwordchg:no
3. Заканчиваем создавать образ Windows PE
Первым, делом нужно размонтировать образ:
Imagex.exe /unmount /commit mount
Всё, наш образ готов.
4. Создание файлов и папок для загрузки через сеть
На компьютере-сервере создаем корневой каталог для загрузки, у меня это d:\win7\, а в нем папку boot. Разшариваем папку win7, тоесть даем общий доступ к ней всем пользователям.
Imagex /mountrw winpe.wim 1 mount
А теперь само копирование:
Xcopy d:\winpe\mount\windows\boot\pxe\pxeboot.n12 d:\win7 xcopy d:\winpe\mount\windows\boot\pxe\bootmgr.exe d:\win7 xcopy d:\winpe\winpe.wim d:\win7\boot xcopy d:\winpe\iso\boot\boot.sdi d:\win7\boot
Теперь можно размонтировать образ командой:
Imagex.exe /unmount d:\winpe\mount
5. Создание файла BCD (boot configuration data)
Теперь необходимо создать файл BCD в каталоге d:\win7\boot. Для упрощения этого процесса воспользуемся файлом createbcd.cmd. Создаем файл d:\winpe\createbcd.cmd и вписываем в него такой текст:
Bcdedit -createstore %1\BCD bcdedit -store %1\BCD -create {ramdiskoptions} /d "Ramdisk options" bcdedit -store %1\BCD -set {ramdiskoptions} ramdisksdidevice boot bcdedit -store %1\BCD -set {ramdiskoptions} ramdisksdipath \boot\boot.sdi for /F "tokens=2 delims={}" %%i in ("bcdedit -store %1\BCD -create /d "MyWinPE Boot Image" /application osloader") do set guid={%%i} bcdedit -store %1\BCD -set %guid% systemroot \Windows bcdedit -store %1\BCD -set %guid% detecthal Yes bcdedit -store %1\BCD -set %guid% winpe Yes bcdedit -store %1\BCD -set %guid% osdevice ramdisk=\Boot\winpe.wim,{ramdiskoptions} bcdedit -store %1\BCD -set %guid% device ramdisk=\Boot\winpe.wim,{ramdiskoptions} bcdedit -store %1\BCD -create {bootmgr} /d "Windows BootManager" bcdedit -store %1\BCD -set {bootmgr} timeout 30 bcdedit -store %1\BCD -set {bootmgr} displayorder %guid%
Createbcd.cmd d:\win7\boot
Для создания BCD нужны права Администратора.
С файлами для загрузки по сети мы тоже закончили.
6. Настройка сервера TFTP и DHCP
Для создания этих серверов надо будет достаточно маленькой программки TFTPD32, ссылка на которую есть в начале статьи.
Задачей DHCP сервера является предоставить информацию удаленному компьютеру о свободном IP адресе, маски сети, а также имя загружаемого файла и адрес TFTP сервера, где этот файл находиться.
Задача TFTP сервера является обеспечение передачи необходимых для загрузки файлов удаленному компьютеру.
Запускаем программу и выбираем сначала папку d:\win7, а немножко ниже — IP сетевой карты. В моем случае компютер имеет ip 192.168.0.1.
Заходим с настройки (кнопка Settings посредине внизу) и постепенно заполняем вкладки.
Вкладка GLOBAL
Ставим галочки только напротив TFTP Server, DHCP Server и Enable IPv6.
Вкладка TFTP
Выбираем папку d:\win7.
TFTP Security
— Standart.
TFTP configuration
— оставляем как есть.
Advanced TFTP Options
— должны стоять галочки напротив: Option negotiation, Show Process bar и Translate Unix file names.
Вкладка DHCP
IP pool starting address
указывает, с какого IP адреса начать выдачу адресов. В моем примере выдача IP адресов начнется с 192.168.0.2.
Size of pool
указывает количество IP адресов, которые будут динамически выделяться. Я установил значение в 40.
Boot File
сообщает удаленному компьютеру имя файла, который необходимо использовать в качестве загрузчика. Установливаем значение в pxeboot.n12.
Mask
, указывает маску сети. В нашем случае это 255.255.255.0. Остальные значения параметров оставляем по умолчанию.
Ping address before assignation
— снять галочку (если у Вас связь компьютер-компьютер без свичей и роутеров).


Настройка серверов закончена.
7. Подключение компьтера, на который нужна ОС
Теперь вам нужно подключить пациента к этому серверу по сети и включить в биосе загрузку с сетевой карты. После этого будет получен IP-адрес через DHCP и выполниться pxeboot.n12 — который запустит Windows PE c файла winpe.wim. Сразу после загрузки Windows PE будет автоматически примонтирован каталог win7 и с него запуститься установка. Далее установка проходит точно также как и с диска.
Вот и всё. 20 минут времени и Вы освоили как устанавливать Windows 7 через локальную сеть 🙂
Написано по материалах unattendedxp.com
Сентябрь 24th, 2012