Восстановление данных SSD OCZ. Восстановление данных SSD и ремонт SSD
У вас пропали данные с Solid State Drive (SSD) диска? Повреждена файловая система? Сломался контроллер или SSD диск не определяется? Случилась другая проблема с данными на SSD диске?
Обращайтесь в компанию Data Recovery - мы профессионально занимаемся восстановлением удаленных данных с SSD накопителей на основе технологий NAND. У нас есть всё необходимое оборудование, а главное - опыт, который позволяет нам решать любые проблемы от удаленных файлов до неисправности микросхем SSD диска.
В чистой комнате
PC3000 Data Extractor
Паяльные станции
Адаптеры для чтения микросхем памяти
Лучшие специалисты
Мы работаем с организациями (полный комплект документов, включая договор и соглашение о неразглашении информации) и частными лицами.
В случае, если в вашем городе нет нашего филиала, вы можете прислать SSD диск к нам в центральный офис курьерской службой .
Специалисты по восстановлению данных:
Как мы восстанавливаем данные с SSD диска
Если SSD диск исправен
Исправный SSD - с точки зрения восстановителя тот же жесткий диск. То есть данные потеряны примерно по тем же причинам и возвращаются тем же образом. Используются специализированные программы для реализации двух подходов.
В рамках одного производится поиск и анализ всех доступных частей файловых систем, строится дерево папок и файлов, с максимальной возможностью получения прежней структуры каталогов.
При втором подходе на SSD диске находятся все заголовки файлов и их содержимое. Структура папок и имена при этом отсутствуют. Опытные специалисты понимают, в каком случае целесообразен тот или иной подход, какими именно программами пользоваться и восстановить данные с SSD правильно.
Схема работы

Доставка
курьером бесплатно

Диагностика
быстро и бесплатно

восстановление
на профессиональном оборудовании

проверка
качества и полноты восстановления

только при успешном результате
SSD диск сломался
Если SSD неисправен, то для восстановления данных с SDD, как и в случае с флешками необходимо перенести все чипы памяти на специальное устройство «программатор», считать их содержимое и «расшифровать» его специальными приложениями, превратив в данные. Этот процесс для SSD, как правило происходит гораздо сложнее по сравнению с флешками из-за более сложных алгоритмов работы контроллеров и больших объемов дисков.

В ряде случаев (это зависит от типа неисправности) возможен ремонт и восстановление работоспособности SSD с сохранением всех данных.
Также бывает целесообразным вмешаться в аппаратную составляющую таким образом, чтобы получить доступ к содержимому носителя, минуя его интерфейс. Это дает временный доступ к данным и не может являться ремонтом. То есть само устройство впоследствии останется в прежнем состоянии. Такие шаги - очень ответственные решения, так как приводят к изменению физического состояния устройства.
Эти работы, как и ремонт, могут проводиться только обученными профессионалами и только при наличии специального программно-аппаратного обеспечения.
Сколько стоит восстановление SSD?
Так как SSD диски по своей конструкции - это «большие флешки», то стоимость работ по ним вычисляется по тем же критериям, что и стоимость восстановления флешки. Чем больше мы должны потратить времени на работу, тем выше получится цена. Точная стоимость определяется в процессе диагностики.
За 19 лет 87 750 клиентов выбрали нас
Знаем RAID лучше производителей
Прозрачная схема работы
Выгодные цены
Конфиденциальность и полный комплект документов
Почему теряются данные на SSD?
Диски SSD, как средство хранения информации, является наследником проблем как flash-носителей, так и всем привычных HDD. То есть на них возможно проявление всех тех же софтовых проблем, что и на жестком диске: «стерли », «отформатировали », «переустановили операционную систему», «поймали вирус».

От флешек SSD унаследовал основную аппаратную проблему - некоторые из микросхем могут внезапно выйти из строя или начать работать некорректно. Оно и понятно, так как SSD с точки зрения своего устройства и технологии производства - большая флешка, положительным отличием которой могут быть более высокие скорости и большая вместимость, но именно эти факторы работают против надежности и долговечности.
Так же, как и на флешке, иногда данные на SSD «портятся» из-за некорректной работы контроллера или чипов памяти. При этом может повредиться, например, один файл - он перестанет открываться.
Или, например, внезапно SSD предложит себя отформатировать, а восстановление с помощью программ положительного результата не даст. Решить такую проблему можно, только разобрав SSD и считав на специальном оборудовании. Подробнее о такой проблеме можно прочитать в статье «Ложно-софтовые проблемы на флешках ».
Остались вопросы?
Оставьте телефон и менеджер перезвонит Вам
Несмотря на существенное отличие накопителей рассматриваемого типа от обычных жестких дисков и носителей информации иного типа, приложения для реанимации данных могут использоваться те же самые. Если же была повреждена аппаратная часть, то для реанимации потребуется специализированное оборудование и утилиты.
Неисправности, препятствующие чтению данных
На сегодняшний день все неисправности, не позволяющие прочитать присутствующие на носителе рассматриваемого типа данные, можно условно разделить на несколько основных категорий:
К повреждениям физического характера относится выход из строя основных компонентов:
- разъемы для подсоединения интерфейса;
- поломка микросхемы контролера физической памяти;
- выход из строя компонентов платы;
- выход из строя всей печатной платы.
Повреждения подобного рода могут быть нанесены в результате как механического, так и электрического воздействия. В таком случае ремонт для восстановления доступа к расположенной на накопителе информации достаточно сложен и требует наличия специализированных навыков. Порой при уничтожении контролера получить доступ к содержимому становится попросту невозможно.
Логическое повреждение носителя (его файловой системы) может являться следствием ошибочного стирания информации, форматирования. Также возникновение подобного рода ситуаций случается из-за неправильной работы каких-либо специализированных приложений. Разрешается подобного рода ситуация достаточно просто – при помощи специализированных утилит.

На дисковых накопителях рассматриваемого типа присутствуют разделы, используемые контролером для выполнения своих функций. Если по каким-то причинам они повреждены и стали неработоспособны, то для их реанимации необходимо передать устройство в специализированный авторизованный сервисный центр. Подобные повреждения не так сложны, как выход из строя контролера, но так же опасны.
Восстановление в случае повреждения контролера
Процесс рассматриваемого типа всегда состоит из двух основных этапов:
- аппаратного;
- программного.
Разборка устройства и последующие действия
Разборка устройства рассматриваемого типа осуществляется в несколько этапов:
- корпус извлекается из персонального компьютера (ноутбука или стационарного – не важно);
- при помощи подходящей отвертки (крестовой или шлицевой) откручиваются все соединительные болты;
- специальным инструментом для вскрытия (или обычной пластиковой картой) осуществляется разъединение корпуса.

После вскрытия необходимо при помощи специализированного фена для пайки выпаять все микросхемы. Далее следует воспользоваться устройством, позволяющим осуществлять чтение непосредственно с этих электронных компонентов - NANDFlashReader. Данный программатор обычно снабжается специальными утилитами для осуществления чтения.


Чтение данных с микросхемы
Для работы с данными на выпаянной из печатной платы микросхеме можно использовать следующие приложения :
- PC-3000 Flash;
- Flash Extractor.
Для восстановления данных при помощи PC -3000 Flash необходимо выполнить следующие действия:
- после запуска в левом окне нажать правой кнопкой мыши на требуемую микросхему;
- в открывшемся контекстном меню выбрать пункт «чтение микросхемы»;
- задать параметры чтения в соответствующем окне и параметры автоанализа;
- осуществляется сборка образа, все данные расположены в правой части окна;
- выделяем все необходимое и нажимаем снова на правую кнопку мыши – выбираем «Сохранить» (или жмем «F2»).
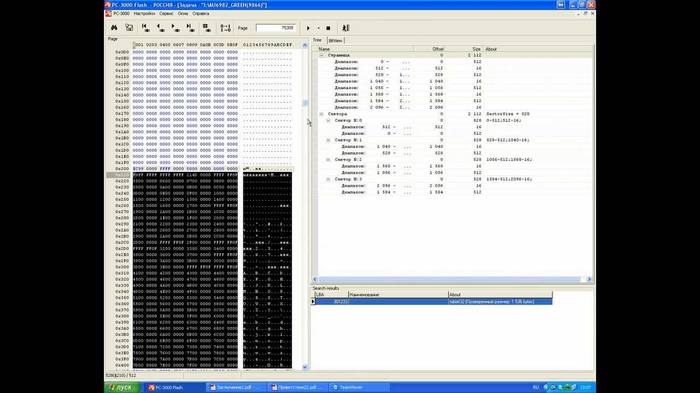
В некоторых особенно сложных случаях применение функции автоанализа попросту невозможно. В таких ситуациях лучше всего обратиться к профессионалам, специализирующимся на проблемах подобного типа. Так как в противном случае велика вероятность повреждения содержимого микросхемы без последующей возможности получения доступа к данным.
Ещё одно довольно мощное приложения для работы с микросхемами памяти дисков SSD– FlashExtractor. Изначально оно разрабатывалось для работы со схемами обычных флэш-карт, но впоследствии стало применяться для работы с компонентами рассматриваемых дисков.
Процесс восстановления данных с SSD диска:
- подсоединяем специальный ридер с установленной в него схемой к персональному компьютеру через USB;
- запускаемфайл Flash Drive Information Extractor (usbflashinfoGetFlashInfo.exe);
- на панели функций необходимо нажать на кнопку «Получить информацию»;
- выбираем место назначения, куда будет сохранено все спасенное содержимое;
- нажимаем на «Extract».

После завершения процесса все подлежащие восстановлению данные будут скопированы в соответствующую директорию. После чего пользователь может использовать их по собственному усмотрению.
При исправном контролере
Гораздо проще осуществляется реанимация данных, когда контролер полностью исправен, а необходимое содержимое было потеряно вследствие ошибочного стирания или же форматирования. В подобных ситуациях отсутствует необходимость осуществлять разборку самого диска, а также его пайки. Таким образом, необходимое количество времени и сложность работы существенно уменьшаются.
Для реанимации данных в рассматриваемом случае отлично подойдут следующие приложения:
- DMDE;
- Hetman Partition Recovery;
- Advanced Disk Recovery.
Все обозначенные выше приложения дают довольно высокий процент успеха. Их использование позволит восстановить данные даже в случае форматирования устройства.
DMDE
Чтобы запустить процесс восстановления приложением DMDE , необходимо сделать следующее:
- запустить приложение из директории, куда оно проинсталлировано;
- после пуска отобразится окно, в котором необходим будет осуществить выбор нужного устройства (выбираем SSD-накопитель);
- нажимаем на кнопку «Пуск» (на ней нарисован зеленый треугольник).

Предварительно необходимо в настройках программы посмотреть место назначения, куда осуществляется сохранение всей информации. Важно убедиться, что количество свободного места в разделе, выбранном в качестве места назначения, достаточно для копирования всего необходимого объема.
HetmanPartitionRecovery
Приложение под названием HetmanPartitionRecovery также отлично подходит для реанимации данных на SSD-диске.
Чтобы осуществить данный процесс, требуется сделать следующее:
- запускаем приложение;
- в левой части рабочей области выбираем диск, с которым необходимо осуществлять работу и выделяем его;
- открываем меню «Файл», выбираем пункт «Сканировать».
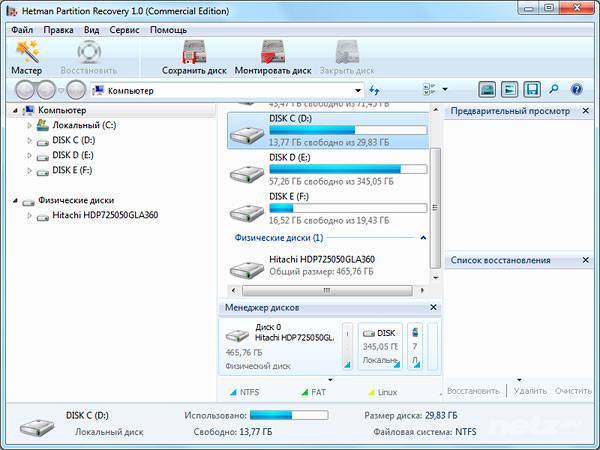
После завершения сканирования все обнаруженные файлы будут обозначены в виде ярлыков или таблицей в правой части экрана. Для их восстановления следует выделить необходимые объекты, после чего нажать открыть контекстное меню правой кнопкой мыши и выбрать второй пункт сверху «Восстановить» . Процесс реанимации данных пройдет в автоматическом режиме.
AdvancedDiskRecovery
Интерфейс AdvancedDiskRecovery мало чем отличается от рабочей области аналогичных утилит. После запуска пользователь увидит на экране стандартную рабочую область.
Для начала процесса реанимации необходимо сделать следующее:
- в левой части экрана выбрать устройство;
- открыть меню «Options» и нажать на пункт «Scanning»;
- в правой части экрана будут обозначены доступные объекты, подлежащие реанимации;
- выделаем необходимые файлы и папки, нажимаем кнопку «Save» (в правой нижней части экрана).

Несмотря на всю свою надежность, носители типа SSD иногда выходят из строя. Также нередко пользователи сами являются основной причиной потери данных (случайно удаляют файлы или форматируют устройство). Хотя и существуют некоторые сложности, практически всегда есть шанс восстановить утерянную информацию.
Существует общепринятая точка зрения, что невозможно восстановить данные на твердотельном накопителе, что сделать это можно только на обычном жёстком диске. Но это касается только встроенных носителей. Файлы на USB-флеш-накопителях и внешних твердотельных накопителях (SSD) подлежат восстановлению, что зачастую воспринимается в качестве уязвимости в защите личной информации.
Но, с другой стороны, это хорошо. На таких устройствах можно восстановить случайно удалённые файлы, что, само собой, является полезным свойством. С другой стороны, этим могут воспользоваться посторонние люди для получения доступа к конфиденциальным сведениям.
Почему нельзя восстановить удалённые файлы со встроенного SSD
Причина, по которой файлы можно восстановить на обычном встроенном в компьютер жёстком диске, очень проста. Когда вы удаляете с такого диска файл, то он по большому счёту не удаляется. Эти данные остаются на жёстком диске, просто отмечаются системой как удалённые. Операционная система сохраняет информацию до того момента, пока ей не понадобится больше пространства на диске для сохранения других данных.
Для операционной системы нет смысла мгновенно очищать сектора, так как это сделает процесс удаления файлов более длительным. А запись информации в ранее использованный сектор занимает столько же времени, как и запись информации в пустой сектор. Из-за большого количества таких удалённых данных, программы для восстановления данных могут просканировать жёсткий диск на наличие незадействованного пространства и восстановить информацию, которая ещё не перезаписана.
SSD-диски работают по-другому. Прежде чем любые данные запишутся в ячейку флеш-памяти, такая ячейка предварительно очищается. Новые приводы изначально пусты, и запись на них происходит максимально быстро. На заполненном диске со множеством удалённых файлов процесс записи происходит медленнее, так как каждая ячейка должна быть очищена, прежде чем на неё будет производиться запись. Это значит, что со временем SSD-диск будет становиться медленнее. Для того, чтобы избежать этого, была введена TRIM .
TRIM (англ. to trim - подрезать) - команда интерфейса ATA , позволяющая операционной системе уведомить твердотельный накопитель о том, какие блоки данных уже не содержатся в файловой системе и могут быть использованы накопителем для физического удаления.
Когда операционная система удаляет файлы со встроенного SSD, она обращается к команде TRIM, и та мгновенно удаляет данные сектора. Это ускоряет процесс записи в будущем и делает восстановление данных на таком диске практически невозможным.
TRIM работает только со встроенными дисками
Итак, считается, что невозможно восстановить файлы на SSD-диске. Но это не так, потому что есть один очень важный нюанс: TRIM поддерживается только встроенными (внутренними) дисками. Она не поддерживается интерфейсами USB или FireWire. Другими словами, когда вы удаляете файл с флешки, внешнего SSD, SD-карты памяти или твердотельного накопителя другого типа, система просто отмечает его как удалённый и он может быть восстановлен.
Это значит, что на любых внешних дисках можно восстановить данные таким же образом, как и на обычном HDD-диске. Фактически такие носители ещё более уязвимы, чем обычный встроенный HDD, - их легче украсть. Их можно где-то оставить, одолжить или потерять.
Попробуйте сами
Можете попробовать сами. Возьмите флешку, подсоедините её к компьютеру и скопируйте на неё файлы. Удалите эти файлы и запустите программу для восстановления удалённых данных. Просканируйте с её помощью вашу флешку, и программа увидит все удалённые файлы и предложит их восстановить.
 Программа нашла удалённые файлы с помощью быстрого сканирования
Программа нашла удалённые файлы с помощью быстрого сканирования
Быстрое форматирование не поможет
А как же форматирование? Отформатируем флешку, и ничего не восстановится! Ведь форматирование удаляет все файлы на носителе и создаёт новую файловую систему.
Чтобы проверить это, отформатируем нашу флешку с помощью установленного по умолчанию быстрого форматирования. Да, действительно, с помощью быстрого сканирования Hetman Partition Recovery не смогла обнаружить удалённые файлы. Но более глубокий полный анализ смог обнаружить большое количество удалённых файлов, которые были на флешке до её форматирования.
 Быстрое форматирование не затирает диск
Быстрое форматирование не затирает диск
Убираем галочку с быстрого форматирования и форматируем заново. После этого программа затрудняется найти удалённые файлы.
 Когда форматируете флешку, не забудьте убрать галочку с быстрого форматирования
Когда форматируете флешку, не забудьте убрать галочку с быстрого форматирования
Как убедиться в том, что удалённые файлы уже не могут быть восстановлены
Можно использовать такие решения для шифрования, как TrueCrypt , Microsoft BitLocker , встроенный инструмент Mac OS или Linux. Тогда никто не сможет восстановить удалённые файлы без ключа, и это защитит все файлы на носителе, в том числе и удалённые.
Но это важно только в том случае, если носитель используется для хранения важных данных. Если это флешка для прослушивания музыки в авто, то, понятное дело, шифровать её не обязательно.

TRIM - это функция, которая помогает получать максимальную производительность от встроенного SSD. Однако она не является средством безопасности. Многие думают, что она гарантирует безвозвратное удаление данных с любого твердотельного носителя. Это не так - можно восстановить данные на любом внешнем диске. Обязательно примите это во внимание, когда удаляете конфиденциальные или просто важные данные.
3 декабря 2011 в 12:32Восстанавливаем запоротый SSD
- Компьютерное железо
Мне подумалось, что вдруг кого-то из владельцев SSD устройства этот топик наведёт на мысль о backup"е, кого-то о в целом более осторожном отношении, а кого-то избавит от общения с не слишком торопливой службой поддержки. Всё написанное относится не тдоолько к устройствам той серии и производителя, что у меня.
Дней 10 назад мне случилось оставить на ночь ноут с батареей в критическом состоянии без зарядки. Я не слишком беспокоюсь о жизни батареи, но удар последовал с другой стороны. Утром, включив ноутбук в зарядку и включив его я с удивлением обнаружил, что:
В ВIOS"е винчестер определялся. Схватив имевшийся под рукой Ubuntu Live CD на flash"ке и вооружившись командной строкой, я приготовился к дебагу.
Стоит сразу сказать, что в случаях таких сбоев удобнее было бы использоваться какой-нибудь Data Rescue Live CD, с уже установленными утилитами диагностики вместо совершенно не нужного офисного пакета, но тем не менее.
Наберём арсенал, который нам пргодится:
$ sudo apt-get install hdpam partx smartmontools
Смотрим, что у нас случилось:
$ sudo partx -s /dev/sda
partx: /dev/sda: failed to read partition table
Итак, с таблицей разделов вроде бы можно попрощаться.
$ sudo smartctl -s on -d ata -A /dev/sda -T verypermissive
smartctl 5.41 2011-06-09 r3365 (local build)
Copyright 2002-11 by Bruce Allen,SMART support is: Unavailable - device lacks SMART capability .
=== START OF ENABLE/DISABLE COMMANDS SECTION ===
Error SMART Enable failed: Input/output error
Ошибка ввода-вывода? Диск не поддерживает SMART? Уже бред какой-то.
$ sudo hdparm -I /dev/sdaATA device, with non-removable media
Model Number: INTEL SSDSA2CW080G3
Serial Number: BAD_CTX 00000150
Firmware Revision: 4PC10302
…
Configuration:
Logical max current
cylinders 16383 16
heads 16 16
sectors/track 63 63
-
CHS current addressable sectors: 16128
LBA user addressable sectors: 156301488
LBA48 user addressable sectors: 156301488
Logical Sector size: 512 bytes
Physical Sector size: 512 bytes
device size with M = 1024*1024: 76319 MBytes
device size with M = 1000*1000: 80026 MBytes (80 GB)
Ага. Можно заметить, что число условных SSD цилиндров упало в 10000 раз и согласно десктопному Gparted"у размер винчестера составляет 8MB (каюсь, в логах не сохранилась консольная команда и её вывод для просмотра этого безобразия, прошу верить мне на слово). Серийный номер отсутствует и вместо него BAD_CTX что-то там. Хорошо, симптомы поняли, можно обращаться к поиску и в поддержку. Действительно, оказывается, проблема далеко не единична , но, увы, такой идиот с Linux"ом я один.
В кратце для не знакомых с языком и ленивых, форумчане говорят о повальной подверженности всех Intel"овских SSD такому багу, особенно затронувшее 320ю серию и X25M. Есть новость о прошивке 0362, которая призвана избавить именно от этого бага, но количество обращений людей с уже этой прошивкой с теми же симптомами говорит о нерешённости проблемы. Да, лучшим решением в данном случае было бы отправить винчестер обратно в Intel, чтобы у них появился стимул поправить свои ошибки.
К сожалению, поддержка Intel не отличается расторопностью, и отвечает примерно раз в сутки, затупливая по техническим вопросам, и очень рекомендуя установить их SSD Toolbox для определения проблемы. Хочется отдельно заметить, что основной срез пользователей SSD - это владельцы MacBook"ов, у которых аналогично со мной есть трудности с установкой софта под Windows. Отдельного упоминания достойно то, что эта тулза, предназначенная для определения неисправностей, требует:
- Java
- .NET 3.5
- Windows Media Player Redistributable 11
что делает её установку на компьютере, загруженном с Live CD практически невозможной задачей (во-первых из за ограничений объёма на виртуальном винчестере, а во-вторых в связи с тем, что WMP 11 требует проверки аутентичности Windows, которая со скрипом и стонами лишь у некоторых особо выдающихся личностей получается в Wine.
Пламенный привет разработчикам этого ПО.
Мне чудом удалось объснить ситуацию поддержке, и они согласились на замену, но для замены нужно заполнить неимоверное количество форм, к которым нужно ещё приложить подтверждение поупки мной устройства. Волею судеб, я сейчас в десяти тысячах километров от дома, и не ждал такого подвоха.
К счастью, на форумах все однозначно говорят, что содержимое диска восстановлению не подлежит, но что работоспособность восстановить возможно. И то время, которое было потрачено на переписку со службой поддержки, я не потратил зря, а с пользой потратил на чтение форумов и эксперименты, краткий разультат которых здесь и привожу.
Нужно восстановить количество цилиндров, вернув заветные 16383.
Для этой операции нам нужны будут две команды, запуск обоих затруднён для защиты от дурака и вредителя.
Выставляем пользователя, и пароль для мастер-операций над диском.
$ sudo hdparm –user-master user –security-set-pass abc /dev/sda
Далее нам нужно разблокировать расширенный набор ATA-команд, в частности secure-erase, которые блокируются при загрузке системы. Этому есть несколько способов, один из которых - внешний бокс, отключить и включить его питание. Внешнего бокса у меня не было, но чудесным образом срабатывает отправка ноута в sleep и пробуждение.
Следующие команды выполняют некую безопасную очистку, я запускал обе, так как уверенности какая из них понадобится, не было. Перед каждой запускал установку мастер-пароля и закрытие крышки ноутбука.
$ sudo hdparm –user-master user –security-erase abc /dev/sda
$ sudo hdparm –user-master u –security-erase-enhanced abc /dev/sda
Теперь совсем для не слабонервных. Сброс установок диска к заводским. Для запуска команды нужен ещё один ключ, который вам подскажет командная строка, и для очищения совести я его здесь приводить не стану, равно как и упомяну, что в документации эта команда помечена как ОСОБО ОПАСНАЯ и НЕ ЗАПУСКАТЬ.
$ sudo hdparm --dco-restore /dev/sda
Итого выводы, которые я сделал для себя:
- держите Live CD под рукой
- не оставляйте ноут совсем без питания на критическом заряде
- делайте бэкапы, в том числе keyring"ов, списков установленных пакетов, конфигов и rsa ключей
- обновляйте прошивки (после того, как вы узнали, что она точно неплохо работает)
- беречь нервы
Хочу дополнительно отметить, что не всегда такой метод полностью восстанавливает функционал, и что иногда диск остаётся глючным, тормозным.
Ещё раз послаю пламенный привет поддержке Intel, и сообщить им, что я так и не могу зайти под своими логином и паролем на их community, чтобы опубликовать этот чудодейственный рецепт у них, и напомнить, что я уже неделю жду от них хотя бы какого-нибудь ответа почему же я не могу этого сделать.
В следующем топике расскажу об интересной статистике смертей SSD, возвратов, починок и ошибок в работе по производителям и моделям.
PS Любимый Хабр, поправь, пожалуйста, отображение тэга "code".
PPS Случайно нашёлся
В те времена, когда механические жесткие диски с вращающимися пластинами были стандартом, вы могли просто подарить свой старый жёсткий диск другу, услышать «Спасибо», на том дело и кончалось. С современными твердотельными накопителями не всё так просто.
Во многих случаях подержанные твердотельные накопители уже не столь быстрые, как новые, хотя всё равно быстрее самых современных жёстких дисков. Самая большая проблема при продаже SSD после длительного периода использования исходит от неудобной характеристики NAND флэш-памяти: ранее записанные ячейки должны быть стёрты, прежде чем на них могут быть занесены новые данные. Если SSD вынужден для хранения данных повторно использовать ячейки вместо использования новых, производительность резко падает.
Чтобы избежать этой проблемы с флэш-памятью типа NAND, современные контроллеры SSD используют ряд приёмов, в том числе создание дополнительных объёмов, которыми пользователи не могут воспользоваться - метод, известный как увеличение объёма зарезервированного пространства (over-provisioning). Имеется также команда под названием TRIM, которая говорит SSD, когда блоки памяти больше не нужны и могут быть объединены и стёрты.
Звучит хорошо, не так ли? Но имеется одна проблема.
Не весь сбор мусора (как называется стирание использованных ячеек и объединение данных в NAND-памяти) равнозначен. Сборка может вестись непостоянно, и некоторые старые операционные системы - в частности, Windows XP - даже не поддерживают команду TRIM. Таким образом, наиболее часто используемые NAND-ячейки могут оставаться на SSD дольше, чем вы подозреваете.
В Windows 7 и 8 пользователям не нужно беспокоиться обо всём этом. Производительность современных SSD не должна заметно ухудшаться на протяжении многих лет, а может и больше. Но существует несколько сценариев, где эти простаивающие ячейки могут нанести удар по производительности SSD, такие, как длительное применение в среде без поддержки TRIM (например, в XP), после почти полного заполнения диска и удаления больших объёмов данных, или просто изменения разделов и форматирования.
Да, простое удаление файлов, изменение разделов и форматирование накопителя работает не так, как на HDD. Эти операции происходят на более высоком уровне, чем те, где ведётся сбор мусора. На самом деле, в связи с полным отсутствием утилит, которые проводят полную сборку мусора, есть только один способ вернуть активно используемый SSD в нетронутое состояние, чтобы он стал как новый - команда безопасного стирания ATA.
Безопасное стирание
Функция, встроенная в каждый основанный на интерфейсе ATA привод (SSD и HDD) с 2001 года, стирает всё на диске и помечает ячейки как пустые, восстанавливая любой современный SSD до состояния заводской производительности.
Когда-то можно было вызвать безопасное стирание только через утилиты командной строки, такие как HDparam в Linux или HDDerase в DOS, разработанные в университете Калифорнии в Сан- Диего. Но сейчас многие производители твердотельных накопителей и жёстких дисков предоставляют бесплатные утилиты, такие как ToolBox компании OCZ, Magician от Samsung или Seagate SeaTools, обеспечивающие возможность безопасного стирания.
Хотя сама команда является стандартной, многие утилиты работают только с накопителями своей компании. Если производитель не обеспечивает команду безопасного стирания, вы можете использовать утилиту DriveErase, входящую в состав Parted Magic.
Кроме того, безопасное стирание для большинства пользователей не является плановым техническим обслуживанием. Если вы используете Windows 7 или 8, вам не нужно применять его, если только вы не должны очистить диск. Если вы используете XP, выполняйте безопасное стирание, только когда вы действительно заметили падение производительности. Свидетельством этого являются краткосрочные зависания интерфейса или подвисания при сохранении файлов.
Вот как можно восстановить SSD шаг за шагом.
Если у вас на накопителе есть данные, которые нужно сохранить, выполните резервное копирование на другой носитель. Если речь идёт только о файлах, можно просто перетащить их на флэшку или внешний жесткий диск, или использовать программу резервного копирования.
Если у вас есть рабочая операционная система, который вы хотели бы сохранить, нужно использовать программу для создания образов дисков, такую как Acronis True Image или R-Drive Image, которая копирует всё. Не используйте программу Windows System Recovery, если восстанавливаете данные не на том же диске. Она не восстановит меньшие диски, и иногда затрудняется даже при работе с дисками аналогичного размера, на котором достаточно свободного места.
Перед тем, как приступить к делу, отключите все другие диски и загрузку с флэшки для выполнения процедуры стирания, чтобы избежать случайной перезаписи не того диска. Parted Magic является отличным выбором, так как программа работает в качестве загрузочной флэшки. Если отключение других ваших дисков кажется сложной задачей, твёрдо убедитесь, что вы выбрали правильный диск, который нужно стереть. Безопасное стирание является необратимым.
Теперь запустите функцию безопасного стирания. Точный метод зависит от программы. Руководство по стиранию с применением Parted Magic несложно найти в сети. Некоторые твердотельные накопители используют расширенную версию безопасного стирания по умолчанию, удаляющего даже служебные данные.
Процесс безопасного стирания займёт на современном SSD всего несколько минут. На жёстких дисках он может занять несколько часов.
После того, как процесс будет завершен, выполните разметку и форматирование диска, если собираетесь снова использовать его. Parted Magic предоставляет удобный полноценный редактор для выполнения этой задачи, но вы можете использовать утилиту Windows Drive Management (Панель управления > Система и безопасность > Администрирование > Создание и форматирование разделов жесткого диска), чтобы решить ту же самую задачу. Чаще всего пользователи создают единственный раздел и форматируют его в NTFS.
Затем можно возвращать скопированные данные обратно на чистый диск и наслаждаться высокой скоростью его работы.




