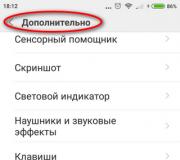Автоматическая подстановка данных из документа 1с. Автоматическая подстановка цены в документ при выборе номенклатуры
Решим следующую задачу . Необходимо, чтобы при создании или изменении документа ОказаниеУслуги и при добавлении в табличную часть какой-нибудь номенклатуры услуг, одновременно подставлялась бы сразу актуальная цена, полученная из регистра сведений и соответствующая дате документа.
Для этого необходимо:
написать функцию РозничнаяЦена, которая будет возвращать актуальную цену;
вызвать функцию, когда в документ будет добавляться новая номенклатура.
Поскольку такая функция может понадобиться в дальнейшем, напишем ее в «общедоступном» месте – в общем модуле.
1. Создать функцию РозничнаяЦена в ветке Общие – Общие модули с названием РаботаСоСправочниками . Установить флаг Вызов сервера (чтобы экспортные процедуры и функции этого модуля можно было бы вызвать с клиента) (рис. 71а).
Рис. 71а. Свойства общего модуля
2. Поместите в модуль следующий текст.
Функция РозничнаяЦена(АктуальнаяДата,ЭлементНоменклатурыУслуг)Экспорт
//Создать вспомогательный объект Отбор
Отбор = Новый Структура("НоменклатураУслуг",ЭлементНоменклатурыУслуг);
//Получить актуальные значения ресурсов регистра
ЗначенияРесурсов=РегистрыСведений.Цены.ПолучитьПоследнее(АктуальнаяДата,Отбор);
Возврат ЗначенияРесурсов.Цена;
КонецФункции

Поясним функцию.
Для получения розничной цены необходимо в функцию передать два параметра:
АктуальнаяДата – параметр типа Дата, определяет точку на оси времени, в которой нас интересует значение розничной цены.
Эта структура содержит Отбор по измерениям регистра. С его помощью определяется искомое измерение регистра НоменклатураУслуг, которое равно переданной в функцию ссылке на элемент справочника.
Имя ключа структуры («НоменклатураУслуг ») должна совпадать с именем измерения регистра, заданного в конфигураторе, а значение элемента структуры (ЭлементНоменклатурыУслуг ) задает отбираемое по данному измерению значение.
Во второй строке идет обращение к менеджеру регистра сведений Цены (РегистрыСведений.Цены ) и выполнение метода ВыполнитьПоследнее() , который возвращает значение ресурсов самой последней записи регистра, соответствующей переданной в функцию дате (АктуальнаяДата ) и значениям измерений регистра Отбор .
Метод ПолучитьПоследнее возвращает структуру, содержащую значения ресурсов, которая сохраняется в переменной ЗначенияРесурсов.
В следующей строке получаем искомую розничную цену, указав имя нужного ресурса регистра через точку (ЗначениеРесурсов.Цена ) и возвращаем ее при выполнении функции.
Т.о. данную функцию можно вызывать в некоторый момент времени.
Необходимо открыть Форму документа ВыполнениеУслуги (она была создана ранее). В Модуль формы необходимо дописать Процедуру ПриИзменении .
Для этого дважды щелкните на элемент формы ПереченьНоменклатурыУслуга (рис. 71б).

Рис. 71б. Элементы документа Выполнение услуги
В окне свойств в событии ПриИзменении создайте обработчик события, в который внесем следующий текст:
&НаКлиенте
Процедура ПереченьНоменклатурыУслугаПриИзменении(Элемент)
//Получить следующую строку табличной части
СтрокаТабличнойЧасти=Элементы.ПереченьНоменклатуры.ТекущиеДанные;
//Установить цену
СтрокаТабличнойЧасти.Цена=РаботаСоСправочниками.РозничнаяЦена(Объект.Дата,СтрокаТабличнойЧасти.Услуга);
КонецПроцедуры

Поясним функцию.
Первая строка уже известна: сначала получаем текущую строку табличной части документа, т.к. она понадобиться в дальнейшем, и сохраним ее в переменной СтрокаТабличнойЧасти .
Затем вызываем функцию РозничнаяЦена() из общего модуля РаботаСоСправочниками .
Первым параметром в функцию передаем дату документа, на которую необходимо получить цену. Дату документа получаем из основного реквизита формы – Объект.Дата .
Функция возвращает последнее значение цены, и это значение присваивается полю Цена в текущей строке табличной части документа (СтрокаТабличнойЧасти.Цена ).
Обратите внимание, что процедура ПереченьНоменклатурыУслугаПриИзменении() начинает работать в модуле формы на стороне клиента, т.к. это обработчик интерактивного события формы. Создавая заготовку этой процедуры, платформа автоматически разместит перед описанием процедуры директиву компиляции &НаКлиенте .
Затем вызываем функцию РозничнаяЦена() . Т.к. эта функция не будет найдена на стороне клиента, то исполнение будет передано в общий модуль РаботаСоСправочниками , который выполняется на сервере. После завершения функции программный код продолжит исполняться на клиенте.
Проверим в работе выполненные выше действия, запустим приложение в режиме 1С: Предприятие. Поработаем с разработанной конфигурацией .
ВВОД ДАННЫХ В БД
1. Введите в приложение не менее 8-ми документов Оказание услуги.
Очень часто, во время работы в программе 1С, бывает нужно быстро ввести несколько документов или добавить новые объекты в справочники (вид номенклатуры, организация, склад, касса и т.д.). При этом не у всех есть понимание, того как можно автоматизировать ввод основных значений, так, чтобы при создании сразу подставлялись в поля нужные значения. О том, как это сделать я расскажу в этой статье.
В программе 1С существуют механизмы, которые позволяют быстро заполнить значения реквизитов в документах и справочниках. По действию их можно разделить на следующие виды:
- Подстановка единственного значения
- Подстановка значения по отбору
- Заполнение реквизитов по статистике
- Подстановка ранее введенных реквизитов
- Подстановка значений по шаблону
- Ввод нового документа копированием
Подстановка единственного значения на который у пользователя есть права.
Допустим, в вашей организации есть три склада, они введены в базу. При этом менеджеру разрешено продавать товар только с какого-то одного. При создании нового документа этот склад будет подставляться автоматически. Это работает на основе установленных прав доступа у пользователя. То есть, выключая права на объекты, с которыми пользователь не работает, можно автоматизировать ввод данных.
Подстановка значения по отбору, указанному в форме списка.
Если в списке установлен отбор по какому-то реквизиту (касса, банковский счет, склад), то этот реквизит будет автоматически заполнен в новом документе. Например, вы в форме списка документов РКО устанавливаете отбор по кассе. При оформлении нового платежного документа из списка будет автоматически взята информация о выбранной кассе. И так как, для кассы указана организация, то будет автоматически заполнена информация об организации. Использовать отборы можно в любом списке документов.
Заполнение реквизитов по статистике.
Программа 1С ведет статистику ввода основных значений по каждому пользователю. В случае, если вы два раза ввели при создании нового документа одинаковые организацию, подразделение, склад, хозяйственную операцию и т.д., программа будет анализировать последние введенные значения. Таким образом, алгоритм заполнения по статистике автоматически «подстраивается» под каждого пользователя.
Если пользователь нарушает в новом документе эту цепочку, то программа это поймет и начнет подставлять через некоторое время новые значения, но в первом таком документе значения подставлены не будут.
Заполнение ранее введенных реквизитов при выборе значения другого реквизита возможно в случае если выбирается, например торговое соглашение или договор, где заполнены все основные поля (склад, график оплаты, цены и т.д.). При указании соглашения или договора в документе реквизиты будут заполнены по следующим правилам:
будут заполнены все те данные, которые были определены в соглашении или договоре;
если в соглашении или договоре не было указано какое-либо значение (например, подразделение), то это значение будет заполнено в соответствии со статистикой. Если при вводе нового документа значения были заполнены в соответствии со статистикой, то они будут перезаполнены, если они определены в соглашении или договоре.
Подстановка значений по шаблону.
Обратите внимание, когда создается новый вид номенклатуры, то можно указать значения по умолчанию, которые будут подставляется в новые объекты. При оформлении новой позиции номенклатуры данного вида эти значения будут подставляться автоматически. Еще одним примером может служить автоматическая подстановка информации о подразделении в документ, если для пользователя, оформляющего документ, определена информация о подразделении в карточке пользователя.
Ввод нового документа копированием.
Тут все просто. Если пользователь уже вводил похожий документ, то его можно скопировать и после этого поправить изменившиеся данные. Проверить все реквизиты, уделив особое внимание, такому реквизиту, как дата.
Вот пять основных способов облегчить ввод однотипных документов и справочников. Обязательно используйте их в своей повседневной работе
Как быстро ввести значение реквизитов в 1С?
/
Бухгалтерия для Украины /
Работа с документами, справочниками и отчетами
Как установить основную организацию для подстановки в документы
В этом разделе описывается порядок установки основной организации для автоматической подстановки в новые документы.
Установка из справочника
В справочнике организаций (меню "Предприятие" - "Организации") основная организация выделяется жирным шрифтом. Это означает, что при создании новых документов она будет подставляться автоматически.
Чтобы сделать основной другую организацию, необходимо выделить эту организацию в списке и нажать на кнопку Установить основной в командной панели.
СоЕеть Код Преоикс Наименование л ш 00000001 до Добро 000000001 ДБ До5ро5ут 00000006 ДУ До ста е ка и установка 00000005 НФ Национальная С0000001 ншо Наша орпамзащя" width="757" height="216" border="0">
ПРИМЕЧАНИЕ
Основная организация сохраняется в настройках пользователя. Для каждого пользователя основная организация указывается индивидуально.
Отбор документов по основной организации
В настройках пользователя (меню "Сервис" - " Настройки пользователя ") можно установить режим автоматического отбора документов по основной организации. Это означает, что во всех журналах и списках документов будут отображаться только документы основной организации.
Отбором документов в журналах управляет флаг Учет по всем организациям . Когда он установлен, в журналах отображаются документы по всем организациям. Когда флаг снят, в журналах отображаются только документы по основной организации.
При необходимости основную организацию можно поменять прямо в настройках пользователя в группе "Основные значения для подстановки в документы и справочники".

Задание 1. Создание выпадающего списка
1. Откройте файл Ex03_1.xlsx .
2. На листе Прайс находится таблица товаров с ценами.
3. Задайте имена диапазонам с названием товара (Товар ) и таблице с прайсом (Таблица ) (рисунок 1). Имена диапазонов задаются для дальнейшего их использования в формулах и облегчения работы с диапазонами. Имя диапазона можно задать через поле имени ячейки или же в контекстном меню выбрать команду Присвоить имя (разумеется в том или ином случае диапазон ячеек должен быть предварительно выделен, как показано на рисунке 1).

Рисунок 1
4. На листе продажи в столбце Наименование товара создайте выпадающий список и заполните его данными.
Для создания выпадающего списка необходимо выделить ячейки (можно сразу несколько), в которых хотите получить выпадающий список и выбрать на вкладке Данные кнопку Проверка данных (рисунок 2).

Рисунок 2
На первой вкладке Параметры из выпадающего списка Тип данных выбрать вариант Список и ввести в строчку Источник знак равно и имя диапазона с требуемыми данными (т.е. =Товар ) (рисунок 3). Нажмите ОК .
Результат создания выпадающего списка представлен на рисунке 4.
Если набор значений в источнике может изменяться, лучше вставлять или удалять данные в середине списка.

Рисунок 3

Рисунок 4
Знакомство с функциями ПОИСКПОЗ и ИНДЕКС
Функции ПОИСКПОЗ и ИНДЕКС в основном применяются для автоматической подстановки данных в таблицу из заданного диапазона.
Синтаксис функций
ПОИСКПОЗ (искомое_значение, массив, тип_сопоставления)
Массив - это блок, состоящий из одного столбца или одной строки.
Тип_сопоставления -это число -1, 0 или 1.
Если тип_сопоставления равен 1, то функция ПОИСКПОЗ находит наибольшее значение, которое меньше, чем искомое_значение или равно ему. Просматриваемый массив должен быть упорядочен по возрастанию.
Если тип_сопоставления равен 0, то функция ПОИСКПОЗ находит первое значение, которое в точности равно аргументу искомое_значение. Просматриваемый массив может быть неупорядоченным.
Если тип_сопоставления равен -1, то функция ПОИСКПОЗ находит наименьшее значение, которое больше, чем искомое_значение, или равно ему. Просматриваемый_массив должен быть упорядочен по убыванию.
Если тип_сопоставления опущен, то предполагается, что он равен 1 .
Функция ПОИСКПОЗ возвращает позицию искомого значения в массиве, а не само значение.
Функция ИНДЕКС имеет две формы. Мы рассмотрим только одну.
ИНДЕКС(таблица; номер_строки; номер_столбца)
Эта функция выбирает из прямоугольного блока (таблицы) элемент, задаваемый номерами строки и столбца, причем эти номера отсчитываются от левого верхнего элемента блока.
Давайте рассмотрим работу этих функций на конкретных примерах.
Задание 2. Знакомство с функцией ПОИСКПОЗ
С помощью функции ПОИСКПОЗ() определите позицию товара с наименованием «Иогурт» в диапазоне Товар . Для этого:
1. в электронной книге Ex03_1.xlsx перейдите на лист Прайс и установите курсор листа в любую свободную ячейку;
2. введите в эту ячейку формулу =ПОИСКПОЗ("Йогурт";Товар;0), т.е. мы указываем с помощью данной функции что нам необходимо найти элемент «Йогурт» (текстовое значение в функциях всегда указывается в кавычках) в диапазоне Товар , тип сопоставления 0 – точное совпадение;
3. нажмите Enter. В результате вы должны получить число 7 (рисунок 5).

Рисунок 5
Действительно, если посмотреть на диапазон Товар , то позиция йогурта соответствует этой цифре. При этом стоит помнить, что позиция значения в массиве, т.е. в заданном диапазоне, отсчитывается от начала диапазона. Получается, что если мы добавим в начале таблицы с данными новую строку, то значение «Йогурт» сместится на строку с номером 8, но диапазон Товар начинается со значения «Молоко», поэтому с начала диапазона позиция йогурта будет в любом случае соответствовать цифре 7 (рисунок 6).


Рисунок 6
Обратите внимание на то, что в качестве значения для функции ПОИСКПОЗ() можно указывать как само значение, так и имя ячейки, в которой находится это значение. Например, запись =ПОИСКПОЗ(A7;Товар;0) позволит получить аналогичный результат как и при использовании записи =ПОИСКПОЗ("Йогурт";Товар;0).
Задание 3. Знакомство с функцией ИНДЕКС
Напомним, что функция ИНДЕКС() выбирает из прямоугольного блока (таблицы) элемент, задаваемый номерами строки и столбца, причем эти номера отсчитываются от левого верхнего элемента блока.
С помощью функции ИНДЕКС() найдите в диапазоне Товар элемент расположенный на пятой позиции. Для этого:
1. в электронной книге Ex03_1.xlsx на листе Прайс установите курсор листа в любую свободную ячейку;
2. введите в эту ячейку следующую функцию =ИНДЕКС(Товар;5). Нажмите Enter. Результат представлен на рисунке 7.

Рисунок 7
Обратите внимание, что мы указали для функции ИНДЕКС только значения диапазона и номер строки. Номер столбца мы указывать не стали. Этот параметр является не обязательным если мы ищем значение в таблице (диапазоне) состоящей из одного столбца. Если же нам надо найти значение в таблице (диапазоне) состоящем из нескольких столбцов, тогда в формуле, для более точного поиска значения, необходимо указывать номер столбца.
В новой ячейке введите формулу = ИНДЕКС(Таблица;8;2). В результате вы найдете стоимость ветчины (рисунок 8).

Рисунок 8
Автоматическая подстановка данных
При работе с выпадающим списком можно автоматизировать ввод данных в таблице. Например, имеется прайс лист, содержащий названия товаров и их цену. Можно организовать выбор названия товара из списка и автоматическую подстановку цены товара в итоговую таблицу.
Автоматическая подстановка данных из справочной таблицы основывается на комбинированном использовании функций ИНДЕКС и ПОИСКПОЗ.
Задание 4. Комбинирование функций ПОИСКПОЗ и ИНДЕКС
В электронной книге Ex03_1.xlsx на листе Продажи в колонке Цена , используя функции MS Excel, обеспечьте автоматическую подстановку стоимости товара с листа Прайс , в зависимости от выбранного из выпадающего списка значения на листе Продажи .
1. Установите курсор листа в ячейку С2 и введите в нее следующую формулу:
2. Нажмите Enter. В результате вы получите в ячейке С2 стоимость того товара, наименование которого указано в соседней колонке (рисунок 9). При выборе из выпадающего списка другого наименования товара значение цены будет изменяться соответствующим образом.

Рисунок 9
3. С помощью маркера автозаполнения продублируйте данную формулу до конца таблицы (рисунок 10).



Рисунок 10
Расшифруем данную формулу. Эта формула начинает работать с функции ПОИСКПОЗ, которая позволяет нам найти позицию значения из ячейки B2 на листе Продажи в диапазоне Товар с листа Прайс , и типом точности 0. Например, если воспользоваться списком товаров, который представлен на рисунке 10, то функция ПОИСКПОЗ ищет позицию хлеба, название которого указано в ячейке В2 из колонки Наименование товара в диапазоне Товар на листе Прайс . Эта позиция будет равна 3. Следовательно, в памяти компьютера введенная нами формула
=ИНДЕКС(Таблица; ПОИСКПОЗ(B2; Товар; 0); 2)
примет вид
=ИНДЕКС(Таблица;3; 2)
Параметр «3» – это результат работы функции ПОИСКПОЗ.
Далее вступает в работу функция ИНДЕКС, которая будет искать в диапазоне Таблица на листе Прайс значение, находящееся на пересечении третьей строки и второго столбца. (Напоминаем, что диапазон Таблица состоит из двух столбцов). Этим значением будет стоимость товара, в данном случае хлеба = 27.
Задание 5. Оформление итоговой таблицы
На листе Продажи в колонке Количество введите произвольные значения. Вычислите значения в колонке Итого .
Задание 6. Самостоятельное задание
Откройте файл Кадры.xls . Требуется автоматизировать изменение окладов на листе Кадры .
Например, требуется кого-то из менеджеров перевести и старшие менеджеры или консультанта перевести в грузчики. Требуется проделать эту операцию для четырех сотрудников. Вместе с должностью должен изменяться и оклад.
Создайте новый лист и назовите его Штат .
Скопируйте на лист Штат столбцы Должность и Оклад .
Удалите повторяющихся сотрудников. Для этого:
1. Выделите столбцы должность и оклад.
2. На вкладке Данные щелкните по кнопке Удалить дубликаты .

3. Удалите галочку из столбца Оклад .
4. Щелкните по кнопке Ok .
Для того, чтобы можно было изменять должности, на листе Кадры в колонке должности создайте выпадающий список. При этом потребуется менять и должностной оклад, для этого автоматизируем этот процесс так, чтобы при смене должности Excel сам менял оклад. Для этого используем функции: ПОИСКПОЗ и ИНДЕКС.
Методические указания
1. Выделите на листе Штат диапазон должностей. Присвойте выделенному диапазону имя должность.
2. Выделите на листе Штат диапазон окладов. Присвойте выделенному диапазону имя оклад.
3. На листе Сотрудники встолбце Оклад введите формулу, которая бы искала на листе Штат вдиапазоне должность позицию соответствующую должности сотрудника, а затем из диапазона оклад листа Штат вставляла оклад, соответствующий найденной позиции.
4. После ввода формулы убедитесь, что полученный оклад действительно соответствует окладу должности сотрудника с листа Штат .
5. Измените оклад у гл. бухгалтера на листе Штат . Проверьте произошло ли изменение соответствующего оклада на листе Сотрудники .
Наша задача заключается в следующем. Цена номенклатуры у нас теперь хранится в отдельном регистре сведений. Когда мы создаем или изменяем документ ОказаниеУслуги и добавляем в табличную часть какую-либо номенклатуру, нам хочется, чтобы одновременно с этим в документ подставлялась бы сразу и актуальная цена этой номенклатуры, полученная из регистра сведений и соответствующая дате документа.
Для этого нам нужно сделать две вещи.
Сначала написать некую функцию, которая будет возвращать нам актуальную цену номенклатуры, а затем вызвать эту функцию в тот момент, когда в документ добавляется номенклатура, и подставить в документ цену номенклатуры, которую вернет эта функция.
Поскольку такой «сервис» понадобится нам, скорее всего, не только в этом документе, но и в других документах, которые содержат в табличной части номенклатуру, мы разместим функцию в некотором «общедоступном» месте - в общем модуле.
В режиме Конфигуратор
Функция, возвращающая цену номенклатуры
Сначала мы создадим функцию РозничнаяЦена(), которая будет возвращать нам актуальную розничную цену номенклатуры, и поместим ее в общий модуль конфигурации.
Откроем конфигуратор, в ветке Общие Общие модули добавим новый объект конфигурации Модуль и назовем его РаботаСоСправочниками.
Мы видим, что у модуля по умолчанию установлен флажок Сервер. Это означает, что экземпляры этого модуля будут скомпилированы только на стороне сервера.
![]() Установим флажок Вызов сервера для того, чтобы экспортные процедуры и функции этого модуля можно было вызывать с клиента (рис. 9.9).
Установим флажок Вызов сервера для того, чтобы экспортные процедуры и функции этого модуля можно было вызывать с клиента (рис. 9.9).

Поместим в него следующий текст (листинг 9.1).

Поясним эту функцию.
Для получения розничной цены мы будем передавать в функцию два параметра:
АктуальнаяДата - параметр типа Дата, определяет точку на оси времени, в которой нас интересует значение розничной цены.
В теле функции мы сначала создаем вспомогательный объект Отбор.
Это структура, содержащая отбор по измерениям регистра. С его помощью определяем, что нас будут интересовать записи регистра, в которых измерение регистра Номенклатура равно переданной в функцию ссылке на элемент справочника.
Имя ключа структуры ("Номенклатура") должно совпадать с именем измерения регистра, заданного в конфигураторе, а значение элемента структуры (ЭлементНоменклатуры) задает отбираемое по данному измерению значение.
Во второй строке мы обращаемся к менеджеру регистра сведений Цены (РегистрыСведений.Цены) и выполняем метод ПолучитьПоследнее(), который возвращает нам значения ресурсов самой поздней записи регистра, соответствующей передаваемой в функцию дате (АктуальнаяДата) и значениям измерений регистра (Отбор).
Метод ПолучитьПоследнее возвращает структуру, содержащую значения ресурсов, которая сохраняется в переменной ЗначенияРесурсов. Вообще говоря, у регистра может быть несколько ресурсов. В нашем регистре ресурс один, но все равно будет возвращена структура, содержащая единственный элемент.
Поэтому в следующей строке мы получаем искомую нами розничную цену, просто указав имя нужного нам ресурса регистра через точку (ЗначенияРесурсов.Цена) и возвращаем ее при выполнении функции.
Теперь эту функцию нужно вызвать в некоторый момент работы документа.
Вызов функции при выборе номенклатуры и заполнение цены в документе
Итак, задача, которая перед нами стоит, заключается в следующем. При редактировании документа ОказаниеУслуги нам необходимо обеспечить автоматическое заполнение поля Цена после того, как пользователь выберет услугу. Причем цена услуги должна определяться исходя из даты создаваемого документа.
Найдем в конфигураторе документ ОказаниеУслуги и откроем его форму Форма Документа.
Дважды щелкнем на элементе формы ПереченьНоменклатурыНо- менклатура или правой кнопкой мыши откроем для него палитру свойств (пункт контекстного меню Свойства). Прокрутив список до конца, найдем событие ПриИзменении, которое возникает после изменения значения поля.
Нажмем кнопку открытия В со значком лупы в поле ввода.
Система создаст шаблон процедуры обработчика этого события в модуле нашей формы и откроет закладку Модуль редактора формы.
Внесем в него следующий текст (листинг 9.2).

Прокомментируем содержимое обработчика.
Первая строка обработчика вам уже знакома по процедурам Пе- реченьНоменклатурыКоличествоПриИзменении и ПереченьНоменкла- турыЦенаПриИзменении. Сначала мы получаем текущую строку табличной части документа, так как она нам понадобится в дальнейшем, и сохраняем ее в переменной СтрокаТабличнойЧасти.
Затем мы вызываем нашу функцию РозничнаяЦена() из общего модуля РаботаСоСправочниками.
Первым параметром мы передаем в эту функцию дату документа, на которую необходимо получить цену. Дату документа мы получаем из основного реквизита формы - Объект.Дата.
Функция возвращает последнее значение цены, и это значение мы присваиваем полю Цена в текущей строке табличной части документа (СтрокаТабличнойЧасти.Цена).
Заметьте, что сама процедура ПереченьНоменклатурыНоменклату- раПриИзменении() начинает работать в модуле формы на стороне клиента, так как это обработчик интерактивного события формы. Создавая заготовку этой процедуры, платформа автоматически разместила перед описанием процедуры директиву компиляции &НаКлиенте.
Затем вызывается функция РозничнаяЦена(). Поскольку эта функция не будет найдена на стороне клиента, то исполнение будет передано в общий модуль РаботаСоСправочниками, который выполняется на сервере. После завершения функции программный код продолжит исполняться на клиенте.
Почему в данном случае использована такая «хитрость»? Зачем было передавать исполнение кода на сервер?
Дело в том, что любая работа с базой данных (чтение данных, запись) возможна только на сервере. В данном случае нам необходимо было прочитать последние данные из регистра сведений для некоторой номенклатуры.
Такие действия можно выполнить только на сервере, и если посмотреть в синтакс-помощнике описание метода ПолучитьПоследнее() регистра сведений, то можно заметить, что этот метод доступен только на сервере, в толстом клиенте и во внешнем соединении.
Толстый клиент и внешнее соединение - это клиентские приложения прежней версии платформы, которые существуют для совместимости с прежними прикладными решениями.
Мы же с вами разрабатываем совершенно новое прикладное решение, которое работает в тонком клиенте или в веб-клиенте. Поэтому в нашем случае для получения каких-либо данных из базы данных нужно передать исполнение кода на сервер, там получить нужные данные и вернуть эти данные на клиента. Что мы и сделали.
В режиме 1С:Предприятие
Проверим, как теперь работает наш документ.
Запустим 1С:Предприятие в режиме отладки и откроем регистр сведений Цены.
Для транзистора Philips добавим другим числом новую цену (рис. 9.10).

Теперь откроем документ Оказание услуги № 1. Как вы помните, этим документом мы как раз «израсходовали» один такой транзистор.
Оставим дату документа без изменения и повторим выбор транзистора в колонке Номенклатура табличной части документа. Автоматически установится значение цены транзистора от 01.07.2009. Это последнее значение цены на дату документа (рис. 9.11).

Теперь изменим дату документа на 13.07.2009 и снова повторим выбор транзистора. Будет установлено новое значение цены, последнее на эту дату (рис. 9.12).
Таким образом, в документе появляется актуальная на момент создания документа цена услуги.

Контрольные вопросы
1. Для чего предназначен объект конфигурации Регистр сведений.
2. Какими особенностями обладает объект конфигурации Регистр сведений.
3. В чем главные отличия регистра сведений от регистра накопления.
4. Какие поля определяют ключ уникальности регистра накопления.
5. Что такое периодический регистр сведений и что такое независимый регистр сведений.
6. Как создать периодический регистр сведений.
7. Что такое ведущее измерение регистра.
8. Как получить значения ресурсов наиболее поздних записей регистра средствами встроенного языка.