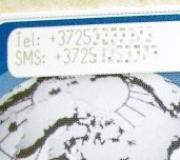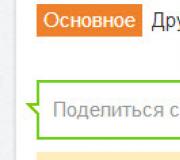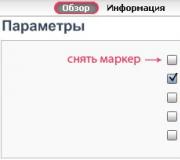Как сделать из смартфона веб камеру. Превращаем цифровую видеокамеру в web-камеру
Можно ли использовать цифровой фотоаппарат как веб камеру для работы в программах видео связи через интернет? Это зависит от возможностей самой фотокамеры.
В некоторых моделях производителем заложена функция работы в режиме веб камеры (Webcam), и об этом должно быть написано в инструкции пользователя. Если фотокамера поддерживает режим web камеры по инструкции, то нужно подключить ее к компьютеру через USB.
Может нужно еще установить драйвер, поставляемый вместе с фотокамерой.
Другие фотокамеры, которые по инструкции не предусматривают такой режим работы, можно разделить на две группы:
- К первой группе относятся фотоаппараты, которые можно использовать как web-камеру, но для этого надо установить специальные программы.
- А к другой группе относятся фотокамеры, которые не смогут работать как веб-камера.
Что бы понять какие аппараты относятся к первой группе необходимо видеовыход фотоаппарата (смотрите инструкцию) подключить к телевизору. Обычно для этого используется шнур с тюльпанами и разъемом USB на одном конце, а на другом конце должен быть разъем подключения к фотокамере. Так вот подключив камеру этим шнуром к телевизору, используя желтый тюльпан, на экране телеприемника вы должны увидеть изображение, которое в данный момент снимает фотокамера через объектив в реальном времени. На телеприемнике нужно выбрать соответствующий вход. Для этого не надо включать просмотр фотографий или видеофайлов на фотокамере.
Если возможно такое подключение, и вы действительно видите изображение в реальном времени с фотоаппарата на экране телевизора, то вы можете использовать такой аппарат как веб камеру. Только нужно установить нужные программы на компьютер.
Подключение фотокамеры
Для организации работы фотоаппарата как веб камеры необходимо на компьютере иметь устройство видеозахвата (Capture Video) . Это устройство и будет передавать видеосигнал на нужные программы.
Таким устройством для захвата видео может быть ТВ тюнер, видеокарта или адаптер. Но на входе таких устройств обязательно должен быть вход для видео в виде разъема «тюльпан». К нему и будем подключать желтый тюльпан с фотоаппарата.

1) УСТАНАВЛИВАЕМ ДРАЙВЕРА И ПРОГРАММЫ
Установив нужные драйвера, так же надо будет установить утилиту для перенаправления видеосигнала в интернет (ManyCam , Active WebCam , SplitCam). Ведь программы для обеспечения работы устройств видео захвата могут сохранять снимаемые камерой видеозаписи на жесткий диск, но транслировать этот сигнал в сеть они не могут. Вот здесь и нужна специальная утилита для перенаправления видеопотока.
2) НАСТРОЙКА ФОТОКАМЕРЫ
Для нормальной работы фотоаппарата нужно в настройках отключить функцию выключения при простое. Так же для экономии энергии аккумулятора желательно фотокамеру подключить к блоку питания. Особенно если пользоваться постоянной фокусировкой.
3) КОММУТАЦИЯ
После этого подключаете фотоаппарат к компьютеру с помощью желтого тюльпана A/V кабеля. Перед этим нужно подключить тюнер или адаптер к компьютеру, если они внешние и располагаются снаружи. Все подключения нужно делать при выключенном оборудовании.
В окне программки, поставляемой с устройством видеозахвата, вы должны увидеть видео с фотокамеры (может, придется настроить вход на композитный "composite").

4) НАСТРОЙКА УТИЛИТЫ
После этого открываете окно утилиты для перенаправления видеозаписи и выбираете источником сигнала нужное устройство:
File > Video Source > Ваше устройство видеозахвата .
Здесь можно настроить и параметры видеосигнала, что может пригодиться, если интернет медленный и происходит торможение изображения.
5) НАСТРОЙКА SKYPE
Уже после этого можно открывать Skype или другую программу видео общения и в настройках указываете в качестве источника видеосигнала нашу утилиту:
Инструменты > Настройки > Настройки видео > Выбрать веб-камеру .
Возможные трудности
При установке всех драйверов и программ желательно создавать на компьютере точку восстановления. При работе программного обеспечения для обработки видео возможны различные трудности и ошибки. Что бы обезопасить свою систему и следует использовать возможности восстановления в ОС.
Если при работе Skype зависает система, то перезагрузите компьютер. Если такое происходит часто, то желательно все программы и драйвера (используемые в этом руководстве) заново переустановить. Если и это не помогло, то можно использовать другую программу утилиту для перенаправления видеосигнала. Если присутствуют только мелкие помехи, то можно попробовать выключить все программы и заново включить.
Порядок включения программ не нужно менять (сначала утилита, направляющая видео поток, а затем Skype).
Преимущества использования фотоаппарата как веб камеры
- Чувствительность фотоаппарата больше чем у обычной веб камеры, что позволяет передавать нормальное видео в условиях плохой освещенности;
- Можно настроить баланс белого;
- Динамический диапазон шире;
- Есть зум.
IP-камера - штука полезная, но отдавать несколько сотен долларов за систему видеонаблюдения можно лишь в том случае, если вы определенно знаете, что она вам нужна. Во всех остальных случаях, особенно, когда речь идет о простейших задачах организации видеотрансляции, с этим может справиться любой смартфон на Android. В качестве временного решения это наиболее оптимальный вариант, для которого потребуется сам смартфон и специальное приложение. Рассмотрим лучшие из них.
Самое популярное приложение, превращающее смартфон или планшет в камеру видеонаблюдения. Главное его преимущество - огромное количество настроек, которые могут сбить с толку рядового владельца Android-гаджета, но их наверняка оценят продвинутые пользователи. IP Webcam по сути не имеет привычного для такого рода программ интерфейса. Вместо интуитивно понятного экрана при запуске сразу предлагается меню настроек, пролистав которое до самого низа, можно найти главную опцию для запуска видеотрансляции.
После этого приложение переходит в режим съемки, а на экране отображается адрес для просмотра трансляции и удаленного управления камерой устройства. Сделать это можно любым удобным способом: через браузер, сторонние программы для видеонаблюдения и даже через медиаплеер VLC. Этот способ действителен только в пределах локальной сети.

Возможности тонкой настройки IP Webcam настолько безграничны, что приложение достойно отдельного обзора. В программе можно настраивать практически все, начиная от разрешения видео, его битрейта и формата записи и заканчивая созданием пользовательского интерфейса камеры. Искушенных пользователей порадуют функции управления датчиками мобильного устройства для срабатывания на движение и звук. Помимо этого, приложение имеет интеграцию с утилитой Tasker (назначение действий на определенные события), но эта функция доступна только в платной версии.
Удаленное управление камерой осуществляется на любом устройстве, где есть доступ в интернет: на смартфоне, планшете или компьютере. Вы можете просматривать трансляции, записывать видео и звук, делать снимки. К слову, все записи сохраняются в память устройства, есть поддержка циклической записи - при достижении указанного порога, программа начнет автоматически затирать старые ролики.


IP Webcam поддерживает онлайн-трансляции в реальном времени через Ivideon. Для этого необходимо зарегистрироваться в сервисе видеонаблюдения и подключить свой аккаунт в приложении IP Webcam.

Здесь, в зависимости от тарифного плана, можно настроить камеру на автоматическое сохранение всех событий в облако.
Alfred вполне сгодится начинающим пользователям. Приложение имеет базовый набор функций и простой интерфейс. При этом является универсальным, то есть может выполнять роль как камеры, так и монитора, переключение между этими двумя режимами осуществляется в любой момент.


Чтобы синхронизировать камеру и монитор потребуется учетная запись Google. Alfred позволяет подключать и удаленно управлять сразу несколькими устройствами. Приложение в равной степени поддерживает трансляции через Wi-Fi и мобильный интернет, автоматически выбирая лучшее соединение.
Функциональные возможности программы зависят от режима использования смартфона. Если устройство выбрано в качестве камеры, то здесь можно выбрать несколько опций относительно его камеры и активировать датчик движения с тремя уровнями чувствительности.


В режиме монитора все эти функции доступны удаленно, плюс есть возможность настроить уведомления на события, просмотреть архив записей в облаке и запросить некоторую служебную информацию с удаленного устройства (уровень заряда батареи, Wi-Fi, количество обрывов связи за последние 7 дней). Во время просмотра трансляции пользователь может записать видео (до 30 секунд), передать звуковое сообщение, переключить камеру, включить вспышку и повернуть картинку по часовой стрелке.



Наблюдать за происходящим можно и через веб-интерфейс сервиса. В этом случае появляются две дополнительные функции - возможность масштабировать картинку и делать снимки с удаленного устройства.

Видео в основном транслируется с частотой не более 10 кадров в секунду, качество можно назвать приемлемым разве что в момент, когда картинка статичная. При движении в кадре качество видео сильно ухудшается. К сожалению, ситуацию можно улучшить только в платной подписке.
Незамысловатая программа, которая превращает мобильный гаджет в скрытую камеру видеонаблюдения. TrackView - это универсальная утилита, которая объединяет в себе возможности вести слежку на одном устройстве и управлять этим процессом на другом. При этом функциональность приложения абсолютно одинаковая, независимо от режима его использования.
Обязательным условием для организации видеонаблюдения является регистрация в сервисе, поддерживается авторизация через Google. Качество картинки в приложении отличное, задержки минимальные. Из функций доступны запись видео, двусторонняя передача звука Push to Talk, переключение камер, активация вспышки. Одна из наиболее сильных сторон TrackView - функция обнаружения движения и звука. Работает она исправно, при срабатывании датчика начинается запись 15-секундного видео, на удаленное устройство приходит соответствующее уведомление.
Кроме того, TrackView отслеживает GPS-местоположение. К преимуществам программы стоит также отнести автоматическое копирование всех записей в облачное хранилище Google Drive.
AtHome Video Streamer работает в связке с AtHome Camera. Первое приложение выступает в роли клиента (стримера), второе - в роли сервера, управляющего камерой на удаленном устройстве. Причем в качестве и того и другого может использоваться не только мобильное устройство на iOS и Android, но и компьютер под управлением Windows.

Клиентская часть, как зачастую это бывает, не содержит каких-либо существенных настроек. Вы просто устанавливаете AtHome Video Streamer на том устройстве, который будет вести съемку. Единственное, что можно и даже нужно настроить, это переключить видеокодек с программного на аппаратный. Далее утилита автоматически присваивает гаджету имя, пароль и название трансляции, которые понадобятся для удаленного подключения к камере.


AtHome Camera располагает значительно большими функциями. Прежде всего, здесь вам придется зарегистрироваться. Программа позволяет добавлять сразу несколько камер и мониторить их одновременно. Делается это путем ручного ввода данных либо сканированием QR-кода. Есть также автопоиск устройств в локальной сети. AtHome Camera умеет подключаться к удаленной камере через интернет, будь то 3G/4G или Wi-Fi. Картинка - приемлемая, максимальное разрешение видеопотока в бесплатной версии сервиса составляет 640×480 пикселей.
Помимо базовых функций управления камерой, в приложении есть запись по расписанию по двум интервалам времени и запись при обнаружении движения. Все видео и фото сохраняется локально на устройстве. Можно указать программе отправлять тревожные уведомления на электронную почту. AtHome Camera умеет сохранять записи и в облаке, но только после оформления подписки. В целом, приложением вполне можно пользоваться и бесплатно, если вам не нужны дополнительные функции и не смущает обилие рекламы. Кстати, реклама убирается отдельно за $2.
Еще одна простая в использовании утилита для организации видеонаблюдения при помощи двух мобильных устройств. Отличительной особенностью WardenCam является тот факт, что она использует только облачное хранение данных (Google или Dropbox). То есть все записи не сохраняются на самом устройстве. В остальном приложение по своим функциональным возможностям и принципу работы похоже на Alfred. Здесь также выбирается тип использования смартфона - камера или монитор, при этом роль гаджета можно поменять в любой момент. Синхронизация между устройствами осуществляется с помощью учетной записи Google.
В режиме монитора пользователю доступны такие функции, как непрерывная запись, переключение камер, поворот экрана, включение вспышки, Push to Talk и активация датчика движения. Здесь же можно настроить камеру удаленного устройства (разрешение и качество видео, экспозицию, энергосбережение и прочее). Среди наиболее важных опций стоит отметить чувствительность датчика движения и активацию записи по расписанию при обнаружении движения.
К слову, и без особых настроек датчик движения работает отлично, события автоматически записываются и отправляются в облако, соответствующие уведомления приходят на удаленное устройство. Качество трансляции также не подкачало - картинка достойная, максимальное разрешение в моем случае составляло 864×480 пикселей, хотя в настройках можно выставить вплоть до Full HD.
Единственный существенный минус WardenCam - это ограничение на запись суммарно до 48 часов в бесплатной версии приложения. Pro-версия без рекламы и ограничений по времени записи видео обойдется примерно в $7,5 одноразовым платежом.
Telephoto - программа несколько другого плана с интересной задумкой для организации видеонаблюдения через Telegram. По сути это просто служба, которая подключается к заранее созданному боту, выполняющего роль охранной системы. Приложение ставится на смартфон или планшет под управлением Android, а на другом устройстве необходим лишь Telegram. Управление осуществляется в самом мессенджере, где прежде всего нужно создать бота и активировать его в Telephoto. Делается все это очень просто - в приложении есть детальная инструкция по настройке программы.
Запустив сервис, переходим к боту. Он умеет присылать фото с обеих камер по запросу или по расписанию через любой интервал времени, предупреждать об обнаружении движения, отправлять уведомления о событиях на удаленный смартфон, получать GPS-данные и записывать звук. Еще одной интересной функцией Telephoto является интеграция с Tasker, благодаря чему пользователь может отправлять через бота любые команды по управлению мобильным устройством.
При всех своих достоинствах, несколько недостатков в Telephoto все же имеется. Например, при обнаружении движения программа отправляет серию из нескольких снимков в виде GIF-анимации, где зачастую трудно рассмотреть человека в кадре. Кроме того, съемка фото в высоком разрешении и смена камеры для датчика движения (по умолчанию активна фронтальная камера) доступны только в платной Pro-версии. А в целом, приложение достаточно интересное и перспективное.
Самый простой и доступный способ организовать систему видеонаблюдения – подключить к компьютеру USB камеру. Естественно, подобное решение отличается минимальной функциональностью, но вполне пригодно для домашнего использования.
Сразу стоит заметить, что использовать подобное оборудование для профессионального наблюдения (с четкими требованиями к техническим характеристикам и уровню безопасности) недопустимо.
Есть два варианта организации видеонаблюдения через USB:
- аналоговое оборудование, подключенное через USB преобразователь;
- классические USB цифровые камеры (WEB-камера , «вебка»).
В первом случае используется специальное оборудование – USB преобразователь, представляющий собой компактный видеорегистратор (плата видеозахвата с интерфейсом USB). В зависимости от модели преобразователя к устройству можно подключить от 1 до 4 аналоговых видеокамер.
При этом запись сигнала с нескольких камер одновременно обычно невозможна, ввиду ограничений накладываемых аппаратной частью оборудования.
К преимуществам преобразователя можно отнести компактные размеры, простую установку и настройку, а также полную совместимость с компьютерами и ноутбуками с операционной системой Windows. Основные недостатки – ограниченная функциональность и низкое качество изображения в сравнении с полноценными видеорегистраторами.
Классические USB камеры позволяют организовать видеонаблюдение буквально за несколько минут. На рынке представлено большое количество моделей. Предпочтение отдается современному оборудованию с HD разрешением (1280×720 пикселей) и встроенным микрофоном. Можно использовать более дешевые камеры с разрешением 0,3 Мп, но качество изображение будет ниже среднего.
В продаже есть модели со встроенной инфракрасной подсветкой , для съемки в темноте. Как правило, ИК подсветка включается автоматически (на корпусе оборудования расположен датчик освещенности). Основные преимущества цифровых USB камер – низкая цена, простое подключение и очень широкий модельный ряд.
Недостатки:
- минимальная функциональность;
- ограничения в монтаже (длина кабеля – не более 5 м;
- при больших значениях необходимо использовать специальный усилитель сигнала).
ПРОГРАММНОЕ ОБЕСПЕЧЕНИЕ ДЛЯ USB КАМЕР
Для реализации видеонаблюдения на базе USB видеокамер необходимо установить на ПК соответствующее программное обеспечение. Большинство цифровых USB камер и преобразователей продаются с диском, на котором записаны драйвера и ПО. Также минимальный набор утилит можно скачать с сайта производителя.
Программное обеспечение для преобразователя обычно входит в комплект поставки. Так, популярная модель преобразователя EasyCAP002 DVR рассчитана на работу с программой Super Viewer. ПО позволяет быстро переключаться между подключенными камерами, настраивать запись по времени, делать скриншоты и сохранять видеофайлы на жесткий диск компьютера или ноутбука.
Большинство подобных программ отличаются простым и интуитивно понятным интерфейсом, поэтому настройка и эксплуатация оборудования не вызывает затруднений у неопытных пользователей.
Для видеонаблюдения при помощи цифровых USB камер, как правило, используют стороннее программное обеспечение, значительно расширяющее функциональность даже самых простых моделей. Существуют как платные, так и бесплатные версии программ. Платное ПО обычно отличается большим набором функций.
Популярные программы:
- WebcamXP – одна из самых популярных программ. Основные преимущества – гибкие настройки, совместимость практически со всеми моделями камер, возможность использовать датчик движения для отправки оповещений по email.
- Mobile Computer Control – встроенный планировщик записи, детектор движения, возможность удаленного управления компьютером через мобильный телефон.
- Xeoma – не требует установки (можно запустить с карты памяти), поддержка всех типов камер, детектор движения, режим оповещения.
- Ivideon Server – интересное решение с возможностью облачного видеонаблюдения. Если ПК не подключен к интернету, можно использовать только клиентскую программу для сохранения видео на жесткий диск.
Все вышеперечисленные программы создавались как доступные аналоги специализированного ПО для систем безопасности. И в основном используются для организации простейшего домашнего видеонаблюдения . Также, подобное ПО часто устанавливают владельцы небольших торговых точек для наблюдения за сотрудниками и клиентами.
Особо востребована программа Ivideon Server, позволяющая организовать удаленное видеонаблюдение через интернет на базе простых USB камер.
КАК ПОДКЛЮЧИТЬ КАМЕРУ ВИДЕОНАБЛЮДЕНИЯ К USB
Цифровая камера («вебка») уже оснащена стандартным разъемом USB для подключения к компьютеру или ноутбуку. Большинство видеокамер рассчитаны на стандарт USB 2.0.Однако набирают популярность модели с матрицами большого разрешения, до 10 Мп (например, Logitech HD Pro Webcam C920), которые лучше работают при подключении через USB 3.0.
Высокая скорость передачи данных позволяет реализовать все преимущества большого разрешения картинки. При этом стоит учитывать, что сохранение видеофайлов в высоком разрешении требует гораздо больше места на жестком диске.
После подключения устройства необходимо установить драйвера (обычно идут в комплекте или доступны на сайте производителя), и программное обеспечение на выбор.
Подключение преобразователя также не сопряжено с особыми трудностями. Практически все модели подключаются к USB 2.0 разъему. Для подключения аналоговых видеокамер устройство оснащается стандартными композитными разъемами RCA (тюльпан). Видеоразъемы – желтый цвет, аудио – белый. Преобразователь можно подключать как напрямую, так и через обычный USB удлинитель.
Системные требования к ноутбуку или компьютеру минимальны, поэтому можно использовать устаревшее для современных игр или программ аппаратное обеспечение (процессор от 1,8 GHz, оперативная память – 256 Mb, видеокарта – 32 Mb).
После подключения устройства устанавливается драйвер и программное обеспечение. Для преобразователей рекомендуется использовать ПО, входящее в комплект поставки.
Возможные проблемы:
- Нет картинки – устройство не распознается операционной системой. Решение – переустановить драйвера.
- Камера работает с перебоями, зависание изображения и т.д. Решение – проверить качество подключения USB. Если используется удлинитель, необходимо проверить работоспособность камеры без него (возможно затухание сигнала).
В целом, система видеонаблюдения на базе USB оборудования достаточно надежна, при этом отдельное внимание уделяется техническому состоянию компьютера или ноутбука.
Статья раскроет секреты, как сделать из телефона беспроводную вебкамеру.
Навигация
Итак, в этой статье вы узнаете, как сделать из своего телефона вебкамеру, а также проводить онлайн-трансляции через него. Поехали!
Что вам для этого понадобится:
- Мобильный телефон, на котором имеется фронтальная (передняя) камера, которая в последующем послужит, как вебкамера
- Интернет, а именно беспроводная сеть Wi-Fi
- USB шнур с разъемом под ваш девайс
Зачастую можно встретить, что на ноутбуке сломана вебкамера, либо она не имеет отличного качества передачи изображения, тогда на смену этого вполне может прийти ваш девайс!
Мобильный телефон должен обязательно быть на платформе Android, так как платформы Bada, Symbian категорически не подойдут для использования телефона, как вебкамеру. В связи с тем, что Android очень популярная платформа, на неё и легче искать и устанавливать приложения.
Передачу изображения, или просто вебкамеру можно произвести с помощью телефона двумя способами.
Первый способ заключается в USB шнуре, то есть при подключении к компьютеру происходит синхронизация всех данных вашего телефона, а через официальную программу Samsung Kies, вы во все можете заделать ваш девайс в качестве вебкамеры, что не только удобно, но и экономно, тем более, что покупка вебкамеры с отличным качеством изображения, обойдется вам в районе двух тысяч рублей, а ведь лучше их сэкономить, не так ли?
Второй способ – это передача изображения через беспроводную сеть Wi-fi, то есть необходимость заключается в том, чтобы мобильный телефон и ноутбук были подключены к одному маршрутизатору, то есть находились в одной сети. Данный способ очень удобен тем, что передача изображения будет производится без проводов, которые будут вас всячески задевать и отвлекать при видеоконференции с друзьями, одноклассниками, или родственниками.
Как сделать вебкамеру из телефона полагаясь на первый способ?
Первым делом необходимо скачать само приложение на ваш мобильный телефон, сделать это можно через Play Market , в поиске впишите название «USB Webcam for Android ».
Специфика данной программы следующая: она имеет две части, одна из которых устанавливается на телефон, а вторая непосредственно на компьютер. Не менее удобным фактором программы следует считать, что она также имеет и версии под Linux и Windows, а работа программы со множествами социальных сетей включая Facebook и Вконтакте, и программами Yawcam, VirtualDub и Yahoo Messenger делает её только удобнее и привлекательнее для пользователей данной программы.
Программа «USB WebCam for Android»
Инструкция по программе USB WebCam for Android:
- Скачали, и установили
- Следующим шагом заходим в раздел «Настройки »
- Затем выбираем «Для разработчиков », здесь необходимо поставить флажок напротив «Откладка по USB », и отключаем на нем Wi-fi


Командная строка при запуске usbwebcam.bat
- Открываем настройки вашего Skype и в качестве используемой вебкамеры выбираем «GWebCamVideo », теперь передачу изображения производит ваш телефон, а именно передняя (фронтальная) камера

Выбор основной камеры в разделе «Настройки»
Как сделать беспроводную вебкамеру с помощью второго способа?
На платформе Android есть еще одна интересная программа – DroidCam , она имеет две версии: платную и бесплатную. Платная версия DroidCamX имеет побольше возможностей, но для общения вполне сойдет и бесплатная версия данного приложения.
Инструкция по программе DroidCam:
- Заходим в Play Market , пишем в поиске «DroidCam », скачиваем на телефон, и ждем её установки

- Запуск приложения будет сопровождаться такой картинкой, где будет написан IP и порт для подключения к нему с компьютера


- В блоке «Connection » выбираем «WiFi / LAN », в блок «Phone IP » необходимо написать адрес, который указан в приложении на телефоне, а в блок «DroidCam Port » пишем 4747 , а затем нажимаем «Connect »
Готово! Наслаждайтесь беспроводной передачей изображения!
Как сделать вебкамеру из телефона на платформе iOS (Apple)?
Превращение телефона на платформе iOS также возможно, с помощью программы PocketCam . Единственный минус программы заключается в том, что за неё необходимо платить, но если вы регулярно общаетесь в сетях, или устраиваете видеоконференции, то покупайте её не задумываясь, так как оно того стоит.
Видео: Как сделать вебкамеру из телефона на платформе iOS (Apple)?
Статьи и Лайфхаки
Чтобы отправить ммс-сообщение, пообщаться по Skype либо заняться видеосъемкой, понадобится видеокамера, а при наличии ПК – веб камера, поэтому желательно знать, как из камеры от телефона сделать веб камеру . Сегодня обычную веб камеру можно купить в различных торговых точках, реализующих компьютерную технику. Однако в целях экономии в качестве камеры можно использовать и камеру от сотового аппарата. Камеры дорогих моделей телефонов делают снимки довольно хорошего качества.
Последовательность переделывания в веб камеру видеокамеры мобильного телефона
Сначала следует с использованием USB-шнура либо Bluetooth подсоединить аппарат к стационарному компьютеру и скачать на ПК требуемое ПО. Для подобного превращения на мобильное устройство и персональный компьютер необходимо установить определенные утилиты. Затем следует сохранить в конкретной папке в телефоне изображение после видеосъемки и запомнить содержимое и название данной папки. После включения камеры нужно записать желаемое видео и сохранить картинку в папке. В перечне файлов в папке нужно найти вновь созданный файл и скопировать запись на ПК.
Для управления видеокамерой телефона с персонального компьютера потребуется специальное приложение Mobile Web Camera, состоящее из двух составляющих:
- приложение, устанавливаемое на мобильное устройство,
- драйвер для компьютера, обеспечивающий совместимость с другими программами для приема видеофайлов.
Популярной веб камерой можно воспользоваться при общении в отдельных соцсетях, для выполнения видеозвонков, а также в качестве фотоаппарата.
Приложения, помогающие сделать веб камеру из видеокамеры мобильного телефона
В том случае если телефонный аппарат получил серьезные повреждения (поломались динамики или разбился экран), однако прекрасно функционирует видеокамера, то это удачный вариант. Как из камеры от телефона сделать веб камеру, если в девайсе установлена ОС Андроид? Для подобной системы разработано ряд приложений, к примеру, DroidCam либо Webcam for Android. Подобная утилита может функционировать в процессе применения wi-fi либо Bluetooth. Программы получили популярность благодаря своей высокой работоспособности и возможностью применять авторегулятор яркости и фронтальную камеру. Пользователь легко может найти в Интернете пошаговую инструкцию, предлагаемую разработчиком по использованию конкретной программы.
Процедура в целом доступная и простая. Некоторые утилиты платные, однако они более качественные и способны работать через USB. После проделанных операций старый телефон может приобрести вторую жизнь.