Векторная графика inkscape. Inkscape - Векторный графический редактор. Интерфейс и удобство использования
Векторная графика
Урок 1. Основы работы в векторном редакторе Inkscape
1. Построение прямоугольника
1. Запустите программу Inkscape.
2. Выберите инструмент прямоугольника в левой панели инструментов. Нажмите левую кнопку мыши, протяните по холсту. Прямоугольник построился с цветом и обводкой по умолчанию, либо с теми цветами, которые использовались последний раз.
Принятый отраслевой стандарт для создания векторной графики. Ясный и удобный интерфейс. . Новый рисунок должен быть создан специально для новой цели. Он очень адаптируемый и мощный, и отличный инструмент для графических дизайнеров.
- Широкий выбор инструментов для редактирования векторов.
- Расширяемость через расширения.
- Отличная поддержка формата файла.
- Обработка может быть немного медленной.
Вы можете манипулировать формами изображений, заполнять их градиентами, применять фильтры, группировать их с другими слоями, преобразовывать их в пути, искажать их и многое другое. Полный список всех обновлений, новых функций и исправлений ошибок. Итак, вот страница, объясняющая векторные инструменты. С другой стороны, векторная графика использует математику для описания формы. Поскольку он использует формулу, векторная графика может быть изменена до любого размера.
Чтобы нарисовать квадрат, надо держать нажатым Ctrl при создании прямоугольника.
С нажатым Shift , прямоугольник рисуется вокруг начальной точки, т.е. эта точка используется как центр прямоугольника.
Вокруг прямоугольника можно видеть управляющие маркеры (ручки)).

С одной стороны, это делает векторную графику отличной для логотипов и баннеров. С другой стороны, растровые графики намного проще редактировать, поэтому векторы имеют тенденцию быть областью преднамеренного проектирования, используя большую точность.
Действия над фигурами
Вы можете начать делать векторную графику, сначала создавая векторный слой. Затем для рисования фигур можно использовать все обычные инструменты рисования вне от руки, динамического и мультибрюшкового инструмента. Инструмент «Путь» и «Полилиния» - это инструменты, которые вы чаще всего используете на векторном слое, поскольку они позволяют вам создавать наиболее динамичные формы.
Рисунок 1
3. Инструментом редактирования сместите верхнюю круглую ручку, под ней расположена еще одна. Перемещая круглые ручки, можно скруглять углы прямоугольника.

Рисунок 2
4. Сохраните документ под именем Проба. svg
2. Перемещение, изменение размера и вращение фигур в Inkscape
Заливка фигуры цветом и создание цветной обводки
Каллиграфия и текстовый инструмент также создают специальные векторы. Инструмент каллиграфии предназначен для создания штрихов, похожих на мазки кисти, в то время как текстовый инструмент создает текстовый объект, который впоследствии можно редактировать.
Все они будут использовать текущий размер кисти для определения толщины толщины, а также текущего цвета переднего и заднего фона. В отличие от других инструментов, у них есть свой собственный наполнитель и инсульт. У векторного слоя есть собственная иерархия фигур, очень похожая на то, как у всего изображения есть иерархия слоев. Таким образом, формы могут быть обращены друг к другу.
1. Щелкните по прямоугольнику инструментом выбора .
Вокруг объекта вы увидите восемь стрелок.

Рисунок 3
2. Теперь вы можете:
Передвигать объект (с нажатым Ctrl перемещения ограничиваются двумя осями: горизонтальной и вертикальной);
Менять размер объекта, потянув за любую из стрелок (меняя размер с нажатым Ctrl, вы сохраните пропорции оригинала).
Интерфейс и удобство использования
Аранжировочный докер также позволяет группировать и разгруппировать фигуры. Это также позволяет точно выровнять фигуры, например, выровнять их по центру или иметь равномерное расстояние между всеми фигурами. Редактирование векторных фигур производится с помощью инструмента «Выбор фигур» и инструмента «Редактировать фигуры».
Инструмент «Выбрать фигуры» можно использовать для выбора векторных фигур, группировки их, разгруппировки их, использования логических элементов для объединения или вычитания фигур друг от друга, перемещения их вверх и вниз или выполнения быстрых преобразований.
3. Щелкните по прямоугольнику еще раз - направление стрелок изменится.

Рисунок 4
4. Теперь вы можете:
Поворачивать объект, потянув за угловые стрелки (с нажатым Ctrl объект будет поворачиваться шагами по 15 градусов. Сместив крестик, вы сместите центр вращения);
Вы можете изменить заливку фигуры, выбрав ее и изменив активный цвет переднего плана. Вы также можете изменить его, перейдя в параметры инструмента инструмента «Выбор фигур» и перейдите на вкладку «Заполнение». Векторные фигуры могут быть заполнены сплошным цветом, градиентом или рисунком.
Штрихи могут быть заполнены теми же вещами, что и заполнение. Однако они также могут быть изменены. Например, вы можете добавить тире и маркеры в строку. Формы можно перемещать с помощью инструмента «Выбор фигур», а в параметрах инструмента вы можете указать точные координаты.
Перекашивать (наклонять) объект, двигая неугловые стрелки (с нажатым Ctrl перекашивание будет производиться с шагом в 15 градусов);
В этом режиме (режиме выделения объектов) вы так же можете менять размеры и расположение выделения на холсте, используя поля вверху экрана.
Рисунок 5
5. Чтобы удалить фигуру, выделите ее и нажмите клавишу Delete .
Редактирование узлов и специальных параметров
В инструменте «Редактировать фигуру» вы можете перемещаться по узлам на холсте для обычных путей. Для специальных путей, таких как эллипс и прямоугольник, вы можете перемещать узлы и редактировать определенные параметры в докере параметров инструмента.
Совместная работа с другими программами
Добро пожаловать в этот учебник по векторной графике! Этот урок нацелен на абсолютных новичков, которые заинтересованы в начале работы с векторной графикой. Компьютер сохраняет цвет и положение каждого пикселя и восстанавливает письмо от этого. Хорошо, давайте начнем с рассмотрения альтернативы векторной графике, растровой графике. С растровой графикой изображение делится на сетку пикселей. Компьютер хранит информацию об этих пикселях, таких как их цвет и где они находятся на изображении, и из этой информации компьютер может «нарисовать» изображение.
3. Заливка фигуры цветом и создание цветной обводки
1. Постройте прямоугольник.
2. Чтобы изменить цвет заливки прямоугольника, выделите его и щелкните левой кнопкой мыши на квадратике цвета внизу экрана.
Рисунок 6
3. Чтобы задать фигуре обводку, надо сначала придать ей толщину. Для этого вызовите панель заливки и обводки командой Объект - Заливка и обводка . Появится палитра настроек.
Обратите внимание: нет очевидного способа увидеть, каково будет изображение до его рисования. Векторная графика работает совершенно по-другому. Они определяют изображение математически. Файлы содержат инструкции, которые указывают «нарисовать круг» или «нарисовать кривую». Можно прочитать эти инструкции и представить, как должно выглядеть изображение.
Поскольку векторная графика работает таким образом, они идеально подходят для видов рисунков, которые требуют простых форм, которые могут быть математически описаны. Схемы, логотипы, клипарт, планы домов и карты - все это подходящие чертежи. Вот некоторые примеры векторных изображений, чтобы показать вам образ, который можно нарисовать с помощью векторной графической программы.

Рисунок 7
4. Перемещая бегунки на любой из вкладок, можно изменить цвет фигуры. Сама фигура при этом должна быть выделена.

Рисунок 8
5. Перемещая бегунок Непрозрачность, %, можно задать прозрачность фигуре.
Просто следуйте инструкциям на веб-сайте. Макет достаточно незагроможден. Есть инструменты вниз по левой стороне и вверху. Есть информация по дну. Для создания чертежей используются инструменты с левой стороны. Это самые важные инструменты, и мы рассмотрим их все в этом уроке. Инструменты вверху в основном используются для изменения объектов в чертеже. Мы рассмотрим некоторые, но не все из них в этом базовом учебном пособии.
Давайте начнем наше исследование панели инструментов, работающей с инструментом прямоугольников и квадратов. На изображении ниже мы показываем только те бары, в которых мы работаем для этой темы. После включения курсор мыши также будет обновлен до знака плюс и прямоугольника. Не беспокойтесь, если это другой цвет. Мы будем беспокоиться о цветах позже.
6. Переключитесь на вкладку Стиль обводки . Здесь можно задать толщину обводки, оформление углов и другие настройки.
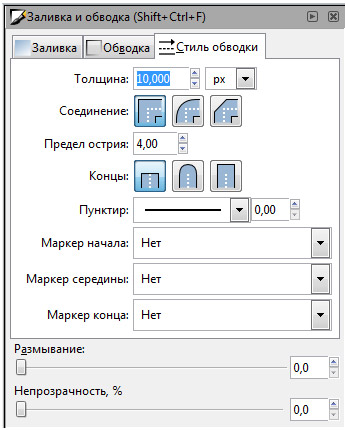
Рисунок 9
7. На вкладке Обводка можно поменять цвет обводки, задать ей прозрачность.
8. Изменить цвет обводки можно, щелкнув правой кнопкой мыши по цветному квадратику в цветвой палитре внизу экрана и выбрать команду Установить обводку .
Обратите внимание на ручки редактирования фигуры по углам? Квадратные ручки используются для редактирования ширины и высоты прямоугольника. Также обратите внимание на панель инструментов управления вверху? В случае инструмента прямоугольника он отображает. Это удобно, если вам нужно нарисовать прямоугольник с точными размерами, такими как флаг. Вы также можете навести указатель мыши на параметры размера и значки измерения, так как это активирует подсказку с подсказкой мыши, объясняющую настройку или заданную функцию редактирования значков.
9. Используя эти знания, постройте несколько прямоугольников с разной заливкой и прозрачностью, с разными стилями, толщиной, прозрачностью и цветом обводки.

Рисунок 10
10. Чтобы убрать заливку фигуры, надо щелкнуть по квадратику с крестиком в нижней цветовой панели.
На каждый инструмент отображается не один совет, а подсказки обновляются в зависимости от того, какой тип инструмента, узла, дескриптора, объекта и редактирования вы сейчас выполняете. Этот командный ключ блокирует прямоугольник, образованный либо идеальным квадратом, либо прямоугольником с целыми отношениями сторон.
Например, если вы удерживаете его во время перемещения объекта, он ограничит направления редактирования горизонтальным или вертикальным растяжением. Не знаете, что он будет делать в определенных обстоятельствах? Эти инструменты работают точно так же, как инструмент прямоугольника. Использование клавиши управления ограничит инструмент эллипса рисованием идеальных кругов. Давайте посмотрим на инструмент многоугольника или звезды.
Рисунок 11
11. Чтобы убрать обводку у фигуры, надо щелкнуть правой кнопкой мыши по квадратику с крестиком и выбрать в меню пункт Установить обводку .
4. Градиентная заливка
1. Постройте произвольный прямоугольник.

Рисунок 12
2. Выберите инструмент градиента и при нажатой левой кнопке мыши, протяните по прямоугольнику. Градиент применился с настройками по умолчанию или с последними настройками.
Выделение нескольких объектов
Вы можете изменить количество углов, коэффициент спицы, округлость углов и случайность вручную, введя цифры в информационной строке. Вы также можете изменить коэффициент спицы, перетащив контрольные точки на самом полигоне. Настройте номера так же, как показано выше - нам понадобится эта форма округленного треугольника позже в уроке.
Следующие три кнопки, когда мы идем вниз, используются для рисования путей. Путь - это математическая кривая, которая задается рядом точек, которые должен пройти путь. Выводя их из строя, давайте посмотрим на средний, инструмент кривой безье. Выше приведен пример кривой Безье. В этом представлении вы можете увидеть два узла. Это начальный и конечный узлы кривой. Но есть и другие узлы, которых вы не видите. Они определяют, как линия кривых между конечными узлами.

Рисунок 13
3. Чтобы изменить цвета градиента, инструментом редактирования щелкните по нижнему маркеру, он окрасится в синий цвет, т.е. станет выделенным.

Рисунок 14
4. Щелкните левой кнопкой мыши по квадратику нужного Вам цвета в цветовой палитре внизу экрана. Затем то же самое проделайте со вторым маркером, например вот так.
Эти ручки позволяют изменять форму кривых между узлами. Обратите внимание, что список инструментов узла отображается вверху. Вы можете использовать их для изменения узлов. Мы не будем подробно останавливаться на этих инструментах в этом учебнике для начинающих.
Инструмент узла может использоваться на всех объектах, созданных с помощью других инструментов, чтобы выявлять их узлы. Другие два инструмента рисования также создают пути. Верхний инструмент этих трех инструментов - это каракули. Компьютер вычислит все узлы и безье для вас.
Последний инструмент в группе - инструмент каллиграфии. Это позволяет делать каллиграфическую запись. Перо создает замкнутые петли в реалистичной ручке пера. Из-за этого многие графические художники любят рисовать с помощью этой ручки все время. Этот инструмент позволяет вам выбирать объекты, изменять их размер и перемещать.

Рисунок 15
5. Выделенному маркеру можно задать прозрачность, изменив параметр Непрозрачность, % в панели Заливка и обводка.
6. Другой способ градиентной заливки: создайте прямоугольник и на панели Заливка и обводка на вкладке Заливка выберите сначала линейный градиент, затем радиальный. Оцените разницу. Поэкспериментируйте с перемещением маркеров градиента, меняя тем самым направление заливки.
Этот инструмент выглядит как увеличительное стекло со знаком в нем. Перетащите инструмент над областью для увеличения. Есть много вещей, которые вы можете сделать с текстом, выходящим за рамки этого учебника для начинающих. Используйте это для соединения между двумя объектами. Например, рисунок и метка.
Самое приятное в использовании этого инструмента заключается в том, что если вы решите переместить объекты на холсте, разъем все еще поддерживает соединение. Используйте этот инструмент для выбора цвета на экране. Конечно, есть много других инструментов. Мы даже не упоминали о двух инструментах на верхней панели инструментов, и некоторые из них имеют важное значение для новичка, чтобы знать. Лучший способ узнать об этом - это в процессе их использования.
5. Построение эллипсов
Инструмент для построения эллипсов находится в левой панели инструментов.
С нажатым Ctrl рисуется круг.
С нажатым Shift , эллипс рисуется вокруг начальной точки, т.е. эта точка используется как центр прямоугольника.
Как и в случае с прямоугольником, изначально вы видите только три ручки, хотя на самом деле их четыре. Под правой ручкой скрыта еще одна, позволяющая «открыть» эллипс. Потяните немного правую ручку инструментом редактирования , затем потяните появившуюся, скрытую ранее ручку управления, чтобы получить разные варианты сегментов или дуг: чтобы получить сегмент, потяните ручку вне эллипса, а для получения дуги - внутри его.
Первое, что нам нужно сделать, - создать рабочую область. Один слой для бутылки и вина, а другой - для красного круга. . Посмотрите на нижнюю часть окна и найдите инструмент слоя. Он изменится до полужирного, как только вы выберете его. Теперь вы видите черную открытую иконку замка слева от инструмента слоя? Теперь мы не можем отредактировать этот слой на данный момент.
Теперь мы готовы начать рисовать. Нам нужно установить цвет на красный, а контур - на черный. Мы делаем это с помощью инструмента заполнения и инсульта. Кнопка расположена на верхней панели инструментов и выглядит следующим образом. Вы можете изменить цвет, используя несколько методов, но самым простым выбором является колесо. Они управляют прозрачностью, но мы хотим получить полностью непрозрачное изображение. Установите цвет штриха в черный и ширину хода до 5 пикселей. Чтобы использовать инструменты, круг должен быть преобразован из объекта в путь.
1. Постройте фигуры, как на рисунке.

Рисунок 16
6. Звезда
Инструмент для создания и редактирования звезд может создавать два типа объектов: звезды и многоугольники. Звезда содержит два узла управления, которые определяют длину и форму лучей. Многоугольник содержит только одну ручку управления, которая просто поворачивает или меняет его многоугольник, когда за эту ручку тянут.

Рисунок 17
В панели управления инструмента, создающего звезды, первым идет переключатель звезда/многоугольник, далее числовое поле, в котором меняется количество вершин звезды или многоугольника.
Рисунок 18
1. Создайте звезду. Манипулируя ручками инструментом редактирования, изменяйте форму звезды, чтобы получить самые разнообразные фигуры.

Рисунок 19
2. Изменяя на панели параметров звезды параметр Закругление , и манипулируя ручками, можно получить вот такие формы.

Рисунок 20
7. Спираль
Спираль создается инструментом из левой панели. Меняя различные значения в панели параметров спирали, поэкспериментируйте с инструментом, чтобы получить различные формы.
1. Постройте несколько спиралей различных форм и цветов.

Рисунок 21
8. Выделение нескольких объектов
Вы можете выбрать любое количество объектов одновременно, нажав Shift+щелчок на желаемых объектах. Еще можно выбрать объекты рамкой выделения - так называемым резиновым выделением. (Рамка выделения появляется, когда выделение начинается с пустого места, а с нажатой клавишей Shift рамка выделения появится и над объектом.)
1. Создайте три фигуры и попрактикуйтесь в выделении нескольких фигур.

Рисунок 22
2. Теперь, используя «резиновое» выделение (без или с клавишей Shift ), выделите эллипсы, но не прямоугольник, что под ними:

Рисунок 23
Каждый выделенный объект отображается с пунктирной рамкой вокруг него. Благодаря этой рамке просто определить, какой объект выделен, а какой - нет. Например, если выбрать оба эллипса и прямоугольник под ними, без пунктирной рамки будет сложно понять, выделены эллипсы или нет.
3. Shift+щелчок на выделенном объекте исключает его из общего выделения. Попробуйте для практики выбрать три объекта сверху, а после этого, используя Shift+щелчок , исключите эллипсы, оставив выделенным только прямоугольник.
4. Нажатие Esc сбросит все выделения. Ctrl+A выделяет все объекты в пределах активного слоя.
9. Группировка объектов
Для создания группы нужно выделить несколько объектов и выполнить команду Объект - Сгруппировать или нажать Ctrl+G (с латинской раскладки клавиатуры) . Разгруппировать их можно командой Объект - Разгруппировать или, нажав Ctrl+U, предварительно выбрав группу. Сами по себе группы могут быть сгруппированы и как одиночные объекты. Подобная поэтапная группировка может быть сколь угодно сложной.
Очень удобно, что вам не нужно разбивать группу для редактирования отдельных объектов. Выполнив Ctrl+щелчок по объекту, вы его выберете и сможете его редактировать. Таким же образом работает комбинация Shift+Ctrl+щелчок , позволяющая редактировать несколько объектов независимо от группы.
1. Создайте несколько объектов.
2. Выделите все объекты, сгруппируйте в группу.
3. Выделите один объект в группе, трансформируйте его за черные маркеры вокруг объекта.
4. Выделите несколько объектов в группе.
5. Разгруппируйте группу.
6. Сохраните документ.
Более подробно об инструментах программы Вы можете прочитать в файле Inkscape . pdf
10. Создание клипарта
1. Из файла Inkscape . pdf выполните упражнение «Закат солнца» из урока 3 . В этом упражнении надо создать следующий рисунок с соблюдением всех требований, приведенных в задании. Все необходимые инструменты для создания этой иллюстрации описаны в уроках 1-3 в файле Inkscape . pdf .
2. Изображение сохраните под именем Закат солнца. svg .

Рисунок 24
11. Работа с кривыми
1. Изучить урок 5 «Создание рисунков из кривых» из файла Inkscape . pdf . Создать любые два изображения на выбор из упражнения к этому уроку.
2.Файл сохраните под именем Кривые. svg .
12. Работа с текстом
1. Изучить урок 7 «Работа с текстом» из файла Inkscape . pdf . Выполнить все задания из этого урока.
2. Файл сохраните под именем Текст. svg .
Таким образом, в результате изучения темы «Основы работы в векторном редакторе Inkscape» у Вас должны быть файлы: Проба. svg , Закат солнца. svg , Кривые. svg , Текст. svg .
Inkscape — это очень популярный векторный графический редактор с открытым исходным кодом, который может работать как в операционной системе Linux, так и в Windows и MacOS. Отличие векторного графического редактора от растрового в том, что рисование выполняется не с помощью пикселей, а с помощью различных фигур и формул. Это дает определенные преимущества, например, изображение можно масштабировать без потери качества.
В этой статье мы рассмотрим как пользоваться Inkscape для рисования и обработки изображений. Поговорим про установку самой программы и использование фигур.
Установка Inkscape
Это достаточно популярная программа, поэтому вы можете очень просто ее установить. В дистрибутивах Linux, векторный редактор Inkscape доступен из официальных репозиториев, например, для установки в Ubuntu необходимо выполнить команду:
sudo apt install inkscape
Для установки в системах Red Hat и CentOS выполните:
sudo yum install inkscape
Если вы хотите установить программу в Windows, то установочный файл можно скачать на официальном сайте. Кроме версии для Linux, Windows и MacOS, можно скачать исходный код и собрать программу самому. Когда установка будет завершена, вы можете найти программу в главном меню:

Как пользоваться Inkscape?
Теперь рассмотрим более подробно как пользоваться утилитой. Но начать необходимо с разбора интерфейса утилиты.
1. Интерфейс программы
Сразу после запуска программы вы увидите такое главное окно:

Интерфейс программы достаточно прост и выглядит намного понятнее, чем в том же Gimp. Его можно условно разделить на несколько областей:
- Меню — находится в самом верху окна, с помощью него вы можете выбирать различные опции и параметры работы программы;
- Панель инструментов — находится сразу под меню, здесь расположены часто используемые инструменты, к которым нужно иметь возможность легко получить доступ;
- Инструменты рисования — панель с инструментами рисования находится в левой части окна и расположена вертикально;
- Рабочая область — холст для рисования, расположенный в центре окна;
- Инструменты действий — панель инструментов действий находится справа от рабочей области;
- Нижняя панель и палитра — в самом низу окна расположена панель с несколькими инструментами для настройки параметров фигур и палитрой цветов.
Вам также часто придется использовать различные горячие клавиши для навигации по документу и выбора некоторых функций. Вот основные из них:
- Ctrl+стрелка — для перемещения по листу. Также перемещаться можно с помощью колесика мышки по вертикали и с зажатой кнопкой Shift по горизонтали;
- Клавиши + и — используются для масштабирования документа;
- Ctrl+Z и Ctrl+Shift+Z используется для отмены и повтора последних действий соответственно;
- Shift — выделить несколько фигур.
Черный прямоугольник в центре вашего холста — это область для рисования, вы можете изменить ее размер через меню «Файл» -> «Свойства документа» .

2. Создание фигур
Как я уже сказал все действия по рисованию изображения выполняются с помощью различных фигур. Выберите одну из доступных фигур на панели слева и кликните по области рабочего пространства, где необходимо вставить фигуру. Чтобы изменить ее размер потяните в указатель мыши в нужную сторону.

Каждая фигура имеет два параметра, которые влияют на ее оформление. Это заливка и обводка. Заливка определяет основной цвет фигуры, а обводка — цвет контура. Обводка и заливка настраиваются в окне, которое можно отрыть на панели инструментов:

На палитре Inkscape вы можете выбрать общий цвет для фигуры, а в окне настройки заливки отдельно цвет для заливки и обводки. Кроме однородного цвета можно использовать градинеты.
3. Группировка объектов
Для удобства перемещения и применения объектов векторный редактор Inkscape поддерживает объединение их в группы. Для этого отметьте несколько объектов с помощью кнопки Shift и в меню «Объект» выберите «Сгруппировать» . Теперь все выбранные объекты находятся в одной группе, вы можете их перемещать и применять операции ко всем ним сразу. Также для группировки можно использовать сочетание клавиш Ctrl+G.
![]()
Для расгруппировки используйте пункт разгруппировать. Или нажмите несколько раз клавишу Ctrl+U . В вопросе как пользоваться Inkscape более важна работа с формами и цветами фигур, рассмотрим это подробнее.
4. Действия над фигурами
Чтобы перемещать фигуру нужно использовать инструмент «Стрелка» . Также, когда активирован инструмент фигуры, например, «Прямоугольник» , вы можете изменить ее размер, углы и очертания с помощью белых квадратиков. Просто перетаскивайте их в нужную сторону.

С помощью инструмента «Стрелка» можно не только менять размер, но и переключать передний и задний план, отражать объекты и тонко настраивать их координаты. Обратите внимание, что когда вы меняете инструмент рисования, меняется панель инструментов, на ней отображаются возможности этого инструмента:

Инструмент «Редактировать углы» позволяет различным образом изменить углы и очертания объекта:

Инструмент «Корректировать объекты раскрашиванием или лепкой» позволяет изменить цвет и очертания объектов, например, вы можете сделать их вогнутыми, перемещать в различных направлениях, уменьшать и увеличивать, вращать и даже дублировать объекты. Для применения действий необходимо чтобы объект был выделен.

Инструмент «Измеритель» позволяет изменять длины и углы различных геометрических объектов:

5. Фильтры
С помощью фильтров можно применить различные эффекты к объектам. Все доступные эффекты рассортированы по категориям и доступны из меню «Фильтры» . Среди эффектов есть различные текстуры, изменение дизайна, и многое другое:

6. Сохранение результата
Поскольку в этой статье мы ставим перед собой задачу рассказать об Inkscape для начинающих, разберем как сохранить изображение. Поскольку это векторные изображения, здесь будет использоваться специальный формат — svg. Чтобы сохранить готовое изображение откройте меню «Файл» и выберите «Сохранить» , затем выберите расположение файла:

Но не все программы смогут открыть файл svg. У вас также есть возможность пересохранить изображение в традиционный формат, например, в png. Для этого выберите в меню «Файл» пункт «Экспортировать» и выберите нужный формат:

Выводы
В этой статье мы рассмотрели как пользоваться программой Inkscape для создания векторных изображений. На первый взгляд работа в Inkscape и векторные редакторы в целом могут показаться очень сложными и непонятными. Но на самом деле здесь не намного сложнее работать чем в том же самом . Надеюсь, эта информация была вам полезной.



