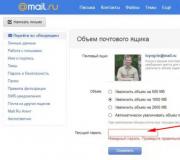Как открыть общий доступ к жесткому диску. Исправление ошибки «Отказано в доступе к диску
Здравствуйте! Столкнулся с такой проблемой: внешний диск уже не работает под Windows. Во время подключения его видно, но когда пытаюсь открыть — появляется сообщение: «Нет доступа к G:/. Отказано в доступе».
В «моём компьютере» параметры диска не видны, указано, что объём – 0. При стандартном управлении дисками с помощью Windows отображён весь объём, и занятый тоже. Посредством программы типа R-studio можно получить доступ ко всем файлам. Также диск отлично работает под разными Unix-системами (Linux, MacOS, телевизором и прочее). Помогите мне, пожалуйста. Такое ощущение, что решение совсем не сложное. Я понимаю, что возможно просто форматирование и перезапись информации, однако 500 Гб перезаписывать нет желания. И на будущее тоже хочется знать. Жду вашего ответа.
Заранее спасибо, Максим
Это переписка по почте с пользователем обратившемся за помощью. Возможно она кому-то поможет.
Добрый день, Максим!
Если данные для вас очень важны, то попробуйте извлечь с помощью программ восстановления типа на другой носитель . Проверьте их работоспособность либо скопируйте их под Unix, а потом уже можно разбираться с проблемой.
Если информация не столь важна, тогда в командной строке нужно подать команду g: и посмотреть, что покажет программа чекдиск насчёт ошибок в файловой системе. Программа не будет вносить в файловую систему никаких изменений. Если серьёзные ошибки не будут обнаружены программой, то подать chkdsk g: /F, чтобы исправились ошибки в файловой системе. Во время проверки и исправления ошибок в файловой системе определённая информация может потеряться. Если ошибки в ФС не будут обнаружены, то разберитесь с правами доступа»
Ответ пользователя после выполнения команды chkdsk
Выполнил chkdsk с обоими параметрами: ошибки найдены не были. А что может быть с правами доступа? Посоветуйте, что мне посмотреть или почитать на этот счёт.
Также сейчас провёл проверку доступа из командной строки cmd, из неё windows может видеть всю структуру файлов и каталогов»
Что Вам необходимо сделать:
- В проводнике правой кнопкой мыши по диску G:
- потом — «Свойства»
- после этого – «Безопасность
В поиске есть много информации о том, как поменять права доступа в Windows. Так сразу сложно подсказать.
Ещё попытайтесь открыть диск следующим образом: в проводнике правой кнопкой мыши по диску G:, откройте. Может быть и такое, что это – результат действия вируса. И попробуйте зайти на диск с помощью какой-нибудь оболочки типа Total Commander».
Ответ пользователя после решения проблемы с правами
Спасибо, с правами получилось разобраться. Своего пользователя я сделал владельцем файлов, после этого доступ появился. Но появилась другая проблема. При подключении этого диска к другому компьютеру первый всё равно не доступен. Приходится проводить такие же манипуляции. Могу ли я каким-то образом вернуть права для любого пользователя этого диска?»
Твитнуть
При открытии, удалении или других манипуляциях с файлами и папками вы можете столкнуться с ошибкой доступа к файлам. Я расскажу о том, как с этим бороться и почему так происходит.
Как получить полный доступ к файлам и папкам
Сначала инструкция о том, как получить полный доступ к папкам и файлам. В следующей главе будет объяснение для любознательных.
Открываем папку, где находится проблемный файл или папка. Чтобы получить полный доступ к их содержимому, нужно настроить доступ к файлам:
1. Нажимаем правой кнопкой мыши по заблокированному файлу (или папке) без доступа - Свойства - выбираем вкладку Безопасность :
2. Нажимаем кнопку Дополнительно - выбираем вкладку Владелец :
3. Нажимаем кнопку Изменить и выбираем имя вашего пользователя (в моем случае это Dima, у вас будет другое), также ставим галку на Заменить владельца подконтейнеров и объектов:
4. Если появится окно с текстом «Вы не имеете разрешение на чтение содержимого папки. Хотите заменить разрешения для этой папки так, чтобы иметь права полного доступа?», отвечаем Да :
5. После смены владельца папки появится окно с текстом «Вы только что стали владельцем этого объекта. Нужно закрыть и вновь открыть окно свойств этого объекта, чтобы видеть или изменять разрешения». Нажимаем OK , затем снова нажимаем OK (в окне Дополнительные параметры безопасности ).
6. В окне Свойства - Безопасность снова нажимаем Дополнительно , только теперь смотрим первую вкладку открывшегося окна - Разрешения. Надо нажать кнопку Изменить разрешения :
7. Нажмите кнопку Добавить :
(Если вы работаете со свойствами папки , а не файла, отметьте галкой пункт «Заменить все разрешения дочернего объекта на разрешения, наследуемые от этого объекта».)
8. В открывшемся окне «Выбор: пользователи или группы» вам потребуется ввести имя вашего пользователя (можете посмотреть его в меню «Пуск» - имя будет самой верхней строчкой), нажать кнопку Проверить имена , затем OK :
Если вам нужно, чтобы папка (или файл) открывалась без ограничений абсолютно всеми пользователями , т.е. не только вашим, то снова нажмите Добавить и введите имя «Все » без кавычек («All» в англоязычной версии Windows), затем нажмите Проверить имена и OK .
9. На вкладке Разрешения по очереди нажимайте два раза по строчкам с именами пользователей и ставьте галку на пункт «Полный доступ»:
Это автоматически поставит галки на пунктах ниже.
10. Затем нажимайте ОК , в следующем окне отвечайте на предупреждение Да , снова ОК , чтобы закрыть все окна.
Готово! Полный доступ к файлам и папкам получен! Можете спокойно их открывать, изменять и производить другие действия с ними.
Вывод: нужно сделать два шага: стать «владельцем» файла или папки (п. 3), затем назначить себе права доступа (п. 6). Во многих инструкциях о том, как получить полный доступ к файлам и папкам, упоминают только первый шаг, забывая о втором. Это не совсем правильно, потому что настройки безопасности файла/папки могут быть разные, надо привести их в нормальный вид, а не только стать «владельцем».
Зачем нужны права файлам и папкам
Механизм разграничения доступа к файлам и папкам необходим по многим причинам. Например:
1. Ограничение доступа к информации разными пользователями .
Если на одном компьютере или в общей сети работает несколько (больше одного) пользователей, логично ограничить доступ к информации - одним пользователям доступна вся информация (чаще всего это администраторы), другим - только их собственные файлы и папки (обычные пользователи).
Например, дома можно сделать ограничение прав одного пользователя так, чтобы защитить важные файлы и папки от удаления (чтобы ребенок не смог по незнанию удалить важные документы), в то время как с другого (родительского профиля) можно было делать все, что угодно.
В первой главе я показал, как разрешить доступ определенным пользователям. Точно так же можно и ограничить доступ - шаги те же самые, только в пункте 9 надо ставить другие галочки.
2. Безопасность операционной системы.
В Windows XP все устроено довольно примитивно - пользователи с правами администратора могут изменять (и удалять) любые папки и файлы на жестком диске, в том числе системные, т.е. принадлежащие Windows. Фактически, любая программа, запущенная в профиле пользователя-администратора, могла сделать с содержимым жесткого диска всё, что угодно . Например, удалить файл boot.ini, из-за чего Windows перестанет загружаться.
Под правами ограниченного пользователя, где благодаря настройкам безопаности нельзя было удалять важные системные файлы, мало кто сидел, предпочитая администраторскую учетную запись. Таким образом, учетная запись с правами администратора в Windows XP создает самые благоприятные условия для вирусов.
В Windows Vista, в Windows 7 и Windows 8 работает «Контроль учетных записей пользователя» (кратко UAC): при работе в администраторской учетной записи программы, запускаемые пользователем, работают с ограниченными правами. То есть удалить или изменить системные файлы программы не могут . Программы способны получить более полный доступ, запросив его у пользователя с помощью окна UAC, о котором я уже :
Если права доступа к файлам настроены правильно и UAC включен, то вирусы, запущенные в администраторской учетной записи Vista/7/8, не смогут серьезно навредить системе без разрешения человека, сидящему за компьютером.
UAC бесполезен в случаях:
1. Если за компьютером сидит пользователь, бездумно нажимающий кнопки «Да» и «OK»
2. Если запускать программы «от имени администратора» (правой кнопкой по ярлыку программы - Запустить от имени администратора).
3. UAC отключен.
4. Для системных файлов и папок на жестком диске разрешен полный доступ всем пользователям.
Программы, запущенные в учетной записи ограниченного пользователя Windows Vista/7/8 (тип «Обычный доступ»), не могут вызвать окно UAC и работать с правами администратора, что вполне логично.
Повторю еще раз: когда нет возможности повысить свои права до администраторских, навредить защищенным с помощью ограничения прав доступа файлам операционной системы нельзя.
Причины и решение проблем с доступом к файлам
Проблема в том, что вы пытаетесь получить доступ к файлам и папкам, созданных под другой учетной записью. Решения два: либо разрешить всем пользователям доступ, либо разрешить только тем, кому это нужно, перечислив их. Оба решения легко реализуемы по инструкции выше. Разница лишь в том, что вы будете вводить в пункте 8 - слово «Все» или перечисляя пользователей.
Кстати, можно разрешить доступ всем, но запретить одному (нескольким) пользователям, при этом настройка запрета будет приоритетной для перечисленных пользователей.
Причин возникновения проблем с доступом к файлам множество. Наиболее часто они появляются, если у вас несколько учетных записей, несколько операционных систем или компьютеров - везде учетные записи разные, при создании файлов и папок права назначаются тоже разные.
Что с правами файлов и папок делать нельзя
Ни в коем случае не назначайте полный доступ файлам и папкам на всем жестком диске с установленной операционной системой!
Существует миф о том, что операционная система ограничивает доступ пользователя к его файлам, поэтому надо назначать права доступа всем файлам на диске. Это неправда и изменять права всех файлов нельзя! В системе, в которой не «ковырялись», не назначали права доступа вручную, все назначено правильно!
Используйте мою инструкцию только в случае реально возникших проблем, не для предотвращения надуманных.
Поясняю: разрешив доступ к системным файлам, Windows по-прежнему будет работать, вот только любой вирус или некорректно работающая программа могут сделать очень нехорошие вещи. Вряд ли вам нужны проблемы.
Свои настройки безопасности имеют папки «C:\Windows», «C:\Program files», «C:\Program files (x86)», «C:\Users», «C:\System Volume Information», «C:\ProgramData», «C:\Recovery» и многие другие. Их менять нельзя, за исключением случаев, если надо произвести какие-либо манипуляции с файлами (например, чтобы изменить тему Windows), причем надо вернуть настройки обратно.
Не меняйте настройки безопасности «просто так», делая систему беззащитной перед вирусами и сбоями! После установки Windows права доступа к системным папкам настроены правильно, не надо их менять!
Совет: если программа корретно работает только в том случае, если запущена «от имени администратора», при обычном запуске выдавая ошибки - попробуйте назначить полные права на изменение папке с ней в «C:\Program files» или «C:\Program files (x86)» (не самой папке Program files, а папке с нужной программой внутри нее!).
Очень часто это помогает запустить на Windows Vista/7/8/10 старые игры, которые хранят файлы настроек, сохранений внутри своей папки. Будучи запущенными без прав изменить свои собственные файлы, такие игры в лучшем случае не могут сохранить игровой прогресс, в худшем - закрываются или вовсе не запускаются. Со старыми программами то же самое.
Выводы
1. Назначить права доступа относительно легко.
2. Права доступа менять без обоснованной цели нельзя.
3. Изменили права системных файлов - меняйте их обратно. Чтобы изменить права системных папок и файлов на прежние, можно воспользоваться этой инструкцией (метод для Windows Vista должен подойти и к Windows 7, Windows 8, 10).
4. Изменение настроек безопасности - дело тонкое и автор статьи не несет ответственности за ваши действия.
Понадобилось мне как-то перекинуть данные с компьютера на смартфон. А провода под рукой не оказалось. Делать нечего, пришлось изобретать велосипед. В общем, открыл я общий доступ к одному из локальных дисков своего компьютера и залез туда с помощью смартфона на андроиде. Полностью описать все в одной статье довольно сложно, поэтому я остановлюсь пока на том, как открыть общий доступ к диску в семерке (в восьмерке будет аналогично). Единственное, что нужно будет сделать, что не описано в этой статье — задать пароль на вход в систему. О том, как это сделать (всмысле, задать пароль), написано много статей в интернете.
Итак, откроем «мой компьютер» и кликнем правой кнопкой мыши по диску, к которому мы хотим открыть доступ. Выберем пункт «Свойства» Контекстного меню. Перед нами откроется окно, как на скриншоте ниже.


Появляется окно как на скриншоте ниже. Это разрешения на доступ извне к этому диску. В моем случае нужно, чтобы информацию можно было читать с раздела и записывать на этот диск. Поэтому ставим галочку «Полный доступ» и во всех предыдущих окнах жмем кнопку «ОК»

Последнее время очень часто сталкиваюсь с такой проблемой — пользователи не могут открыть полный доступ к дискам по сети в Windows 7. Ведь раньше как было (в ХР): кликнул правой клавишей на диске, открыл вкладку доступ, включил полный доступ и готово. Ну все так по привычке и делают. Выставляют разрешения и думают что проблема решена. Когда же доходит до дела оказывается что система отказывается пускать к якобы расшареному диску.
Пытаясь решить эту проблему перегуглил весь интернет (может конечно искал плохо), но так и не нашел простого и внятного метода. Везде предлагают создавать каких-то пользователей, прописывать им какие-то разрешения и пароли, кто-то мудрит с командной строкой и все это описывается в терминах от которых неподготовленный пользователь падает в обморок.
Меня все эти варианты тоже не устроили и пришлось изобретать свой. Не могу утверждать на 100% что он одинаково сработает у всех, но в любом случае попробовать стоит.
Прежде всего идем в «Панель управления» — «Сеть и Интернет» — «Центр управления сетями и общим доступом» — «Изменить дополнительные параметры общего доступа» и включаем: сетевое обнаружение, общий доступ к файлам и принтерам, доступ к общим папкам и принтерам. А так же отключаем общий доступ с парольной защитой.
Затем проверяем что бы у компьютеров была одинаковая рабочая группа и они принадлежали к Общественной или Рабочей типам сетей (задается при первом подключении компьютера к сети, позже можно поменять в настройках).
Теперь проведем несколько несложных манипуляций и откроем полный доступ к системному диску.
1. Кликаем правой клавишей на диске и заходим в «Свойства»:
3. Выскакивает окошко под названием «Дополнительные параметры безопасности»:
4. В нем выбираем «Изменить разрешения…» и попадаем в почти такое же окошко:
5. Здесь жмем на кнопку «Добавить» и в поле для ввода имен выбираемых объектов пишем «Все» и жмем на «ОК»:
7. После жмем все время «ОК» пока не получим такое сообщение:
8. Здесь, а так же в еще нескольких таких сообщениях жмем «Продолжить», потом опять «ОК» (сколько раз уж не помню) и наслаждаемся общим доступом к файлам и папкам на системном диске (за исключением папок Windows, Program Files и ряда системных файлов расположенных в корне диска).
Если вы только собираетесь устанавливать Windows 7 на компьютер и доступ к системному диску по сети вам не нужен, можно воспользоваться другим методом:
Что бы открыть полный доступ к не системному (тому на который не установлена ОС) диску можно предварительно отформатировав его любой сторонней утилитой. Главное что бы не виндозными средствами. А когда вы установите винду нужно будет в настройках общего доступа к диску («Свойства» — «Доступ» — «Расширенная настройка» — «Разрешения») поставить все галочки в колонке «Разрешить» для пользователя «Все».
Т.е. любой сторонней утилитой типа Acronis разбиваете жесткий диск как вам угодно, форматируете его и уже потом устанавливаете винду в готовый раздел.
Почему это срабатывает даже не спрашивайте. Я не знаю.
Надеюсь кому-то пригодится моя небольшая инструкция. Во всяком случае мне все эти манипуляции помогли открыть полный доступ к диску C.
Инструкция
Сначала попробуйте сменить владельца определенного локального диска. Включите компьютер и выполните вход в операционную систему. Для этого используйте любую учетную запись, наделенную правами администратора. Откройте проводник Windows (меню «Мой компьютер»).
Найдите иконку того локального диска, к которому вы не можете получить доступ. Кликните по ней правой кнопкой мыши и выберите пункт «Свойства». После запуска нового меню настроек откройте вкладку «Безопасность».
Нажмите кнопку «Дополнительно», расположенную в нижней части меню. Откройте пункт «Владелец». Изучите текущие параметры доступа к диску . Нажмите кнопку «Изменить».
Теперь выделите левой кнопкой мыши группу «Администраторы». В нее должен входить аккаунт, для которого вы открываете доступ. Активируйте опцию «Заменить владельца подконтейнеров и объектов», поставив галочку в нужном месте. Нажмите кнопку «Применить».
Подтвердите запуск процесса смены владельца локального диска. Перезагрузите компьютер после выполнения описанных действий. Поочередно откройте каждую папку, расположенную в корневом каталоге локального диска. Подтвердите смену параметров доступа к указанным папкам.
Попробуйте сменить владельца несистемного раздела жесткого диска при помощи командной строки. Откройте меню «Пуск». Введите в строку поиска команду cmd и нажмите клавишу Enter. Естественно, данные манипуляции необходимо проводить с использованием учетной записи администратора.
После открытия консоли введите команду takeown /f D: /r /d y. В данном примере происходит смена доступа для локального диска D. Если вам необходимо изменить разрешения для другого раздела, введите соответствующую букву. Теперь введите команду icacls D: /grant:r username:F /t. Вместо слова username пропишите имя вашей учетной записи.
Среди пользователей компьютеров довольно часто встречается проблема доступа к тем или иным ресурсам – папкам, внутрисетевым файлам и другим разнообразным объектам. В этой статье мы расскажем об одном из способов, позволяющих получить доступ к тем или иным объектам внутри локального компьютера и к управлению этими объектами по собственному желанию.
Инструкция
Чтобы получить доступ к изменению некоторых разделов реестра, щелкните на подразделе реестра правой клавишей мыши и выберите «Разрешения».
Под списком и групп нажмите кнопку «Добавить» и впишите в появившееся окно имя своей учетной записи. Нажмите ОК, а затем в предыдущем окне выделите в списке свою учетную запись и в нижнем разделе установите галочки на всех пунктах под словом «Разрешить». Это даст вам полный доступ к требуемым данным.
Видео по теме
Может случиться так, что при попытке открыть папку появляется известие об отказе, то есть доступ запрещен. Такое часто бывает после переустановки программы. В таких случаях даже права администратора не помогают. Любую информацию можно восстановить. При этом нужно просто произвести несколько последовательных операций.

Вам понадобится
- Персональный компьютер
Инструкция
Для того чтобы попасть в папку и получить необходимую , откройте возможность просмотра настроек прав . Для этого зайдите в «Мой ». Выберите «Сервис». Откройте пункт «Свойства папки». Потом на вкладке «Вид» уберите галочку с пункта «Использовать простой общий доступ (рекомендуется)». Нажмите «Ok». Найдите интересующую вас папку , и щелкните по ней правой кнопкой мыши. В открывшемся окне нажмите пункт «Общий доступ и безопасность…». Выберите вкладку «Безопасность». Если появится окно с информацией, нажмите «Ок». Зайдите в пункт «Безопасность» и нажмите «Дополнительно».
Если по какой-то причине окно не появилось или не открылось, тогда перезагрузите компьютер. Нажмите клавишу «F2», « F3» или «F8». Выберите «Безопасный режим». Потом можете выполнять следующие операции. Выберите вкладку «Владелец», и щелкните один раз, чтобы учетную запись «Admin» из списка. Поставьте галочку «Заменить владельца» внизу и жмите «Ok». Появится окно, в котором соглашайтесь со всеми параметрами. Закройте кнопками «Ok» все окна. Попытайтесь снова открыть интересующую папку . Удалите разрешения на и изменения каждой конкретной папки.
Если утрачен доступ к папке, воспользуйтесь программой Power Data Recovery. Данная позволяет восстанавливать данные. Загрузите её на ваш компьютер. Для того чтобы восстановить требуемую папку , нажмите «Восстановление». Если все это не помогает, тогда воспользуйтесь следующим способом. Нужно LiveCD. Запишите на него папку , которую не можете открыть. Загрузите её с . Информация станет снова доступна. Папу сохраняйте в другое место и под иным названием. Все выполняется очень просто.
Видео по теме
Открыть доступ к жестким дискам , принтерам, файлам и папкам компьютера другим пользователям локальной сети можно, открыв сетевой доступ к названным ресурсам. Потребуется также выставление прав пользователей для каждого из них.

Инструкция
Вызовите сервисное меню нужного диска кликом правой кнопки мыши на его значок и выберите пункт «Свойства».
Примените флажок на поле «Открыть общий доступ доступ и безопасность» и укажите сетевое имя своего диска, отображающееся в папке «Сетевое окружение», в поле «Общий ресурс».
Примените флажок на поле «Разрешить изменение файлов по сети» для разрешения полного доступ а к своему диску. При этом другие пользователи смогут создавать, удалять, перемещать и переименовывать файловые объекты на выбранном диске.
Снимите флажок на поле «Разрешить изменение файлов» по сети» для возможности обращения к выбранному диску только в режиме «чтения».
Нажмите кнопку OK для применения сделанных изменений. Диск, к которому был разрешен доступ , будет отображаться в папке «Мой компьютер» в виде значка с открытой ладонью.
Выберите один из дисков своего компьютера и создайте папку с любым именем, к которой будет разрешен доступ из локальной сети.
Вызовите контекстное меню созданной папки кликом правой кнопки мыши и перейдите в пункт «Свойства».
Перейдите на вкладку «Доступ» и примените флажок на поле «Открыть общий доступ к этой папке» в разделе «Сетевой совместный доступ ».
Введите выбранное имя папки в поле «Сетевой ресурс». Имя может быть произвольным, локальное и сетевое имя папки могут различаться.
Примените флажок на поле «Разрешить изменение файлов по сети» для предоставления полного доступ а к выбранной папке.
Снимите флажок на поле «Разрешить изменение файлов по сети» для выставления режима «только чтение».
Нажмите кнопку OK для подтверждения выполнения команды.
Полезный совет
Источники:
- Электронная энциклопедия Windows
Имеет смысл открывать доступ к жестким дискам в компьютерной сети какой-нибудь компании для ускорения производственного процесса. Чтобы любому пользователю предоставить право распоряжаться данными любого компьютера сети, необходимо выставить адрес его компьютера в протоколе доступа. Как сделать локальный диск открытым для пользователей локальной сети?

Инструкция
Войдите в меню кнопки «Пуск». Выберите пункт «Мой компьютер». В принципе, вы это можете сделать двойным щелчком по иконке «Мой компьютер», что располагается в верхнем левом углу вашего рабочего стола. Перед вами откроется окно. Выберите в нем локальный диск, доступ к которому вы хотите открыть. Кликните по нему правой кнопкой мыши, в появившемся меню выберите «Свойства». Перед вами появится окно.
Выберите вкладку «Доступ». В ней найдите и выберите пункт «Если вы хотите открыть доступ к корневой папке диска, кликните здесь». Поставьте флажок напротив пункта «Открыть общий доступ к этой папке». Вы найдете его в разделе «Сетевой совместный доступ и безопасность». Затем укажите сетевое имя локального диска, которое будет отображаться в локальной сети как общий ресурс.
Поставьте флажок напротив пункта «Разрешить изменение файловой сети», чтобы открыть доступ к локальному диску. После этого другие пользователи сети смогут свободно распоряжаться информацией, которая на нем хранится.
Чтобы предотвратить различного рода неприятные моменты, связанные с ошибочной коррекцией информации, уберите флажок напротив пункта «Разрешить изменение файлов по сети», чтобы информация выбранного локального диска была доступна для других пользователей только в режиме чтения.
Примените изменения. Для этого нажмите кнопку ОК. Если вы все сделали правильно, выбранный для общего доступа диск будет отображаться в окне «Мой компьютер» в виде иконки с открытой ладонью.
Чтобы открыть доступ к какой-нибудь отдельной папке, а не диску в целом, делайте все в соответствии с указаниями, описанными выше. Если вы хотите разрешить доступ лишь некоторым пользователям, то укажите их адреса в сети, чтобы только они обладали правом просматривать документы на открытом локальном диске.
Одна из самых распространенных проблем после переустановки операционной системы – отсутствие доступа к файлам и папкам пользователей предыдущей операционной системы. Зачастую пользователи прибегали к установке дополнительных программ для решения этой проблемы, однако ее можно решить намного проще.

Инструкция
Откройте «Свойства папки» в панели управления. В настройках вида выберите в списке пункт «Использовать простой общий доступ к файлам». Снимите с него отметку флажком, если таковая имеется, примените изменения и нажмите кнопку «Ок». Если система предложит перезагрузить компьютер, выполните это действие.
Щелкните правой кнопкой мыши по той папке, в которую вы не можете попасть. Выберите пункт «Общий доступ и безопасность» и перейдите на вкладку «Безопасность». У вас на экране появится новое окно с предупреждением о том, что вам нельзя менять настройки параметров данной папки, система предложит поменять владельца – согласитесь и нажмите кнопку «Ок».
В открытой и доступной теперь для вас вкладке «Безопасность» нажмите кнопку «Дополнительно». У вас появится новое окно с несколькими вкладками, перейдите на ту, которая называется «Владелец». Нажмите один раз на соответствующую иконку в списке, чтобы активировать учетную запись администратора. Отметьте флажком внизу надпись «Заменить владельца субконтейнеров», нажмите «Ок». Если вкладка «Безопасность» не была найдена, загрузите систему в безопасном режиме, нажав при включении компьютера клавишу F8 и выбрав нужный пункт.
Закройте все открытые окна по очереди путем нажатия кнопки «Ок». Попробуйте открыть папку, к которой у вас раньше не было доступа. В свойствах безопасности и доступа папки в окне выбора пользователя или группы пользователей нажмите в левом нижнем углу кнопку «Дополнительно» и затем «Поиск».
Выберите нужного вам пользователя, поставьте галочки соответственно разрешенным ему действиям. Примените изменения, закройте по очереди окна и снова проверьте доступ к интересующей вас папке. Если вы не нарушили последовательность, то директория должна открываться без каких-либо проблем.
Видео по теме
Полезный совет
Не устанавливайте две одинаковые операционные системы на один компьютер.
Источники:
- как зайти в папку от пользователя
Закрытие (финализация) диска с данными необходимо выполнять в тех случаях, когда вы не собираетесь в дальнейшем производить дозапись на него каких-либо еще файлов. Функция закрытия дисков присутствует практически во всех программах записи дисков.

Вам понадобится
- Программа для записи дисков, например, Nero или CD Burner XP.