Как изменить разрешение экрана на андроид? Как изменить разрешение экрана Андроид-устройства.
Разработчики операционной системы Android не учли одного элемента: разрешение экрана устанавливается производителем. К сожалению, пользователям не всегда удобны настройки по умолчанию – особенно на гаджетах с небольшими экранами, где иконки и шрифты выглядят несколько неестественно. Попробуем разобраться, как просмотреть и изменить разрешение экрана Android.
В некоторых смартфонах разрешение экрана можно узнать из меню «Настройки» в разделе «О телефоне».
Если такой функции нет, поступаем следующим образом. Делам снимок экрана (нажимаем одновременно кнопки «PowerOff» и «Volume -»), сохраняем его и открываем в Галерее. В пункте «Сведения» дополнительного меню находим необходимую информацию.
Как изменить разрешение
Для того чтобы изменить экранное разрешение, на смартфоне необходимо наличие . Открываем файловый менеджер, переходим в корень девайса и находим там папку System. Заходим в нее.
Находим файл build.prop и открываем его в любом текстовом редакторе (мы использовали для этого встроенный редактор менеджера файлов ES).
В меню редактора выбираем «Изменить».
Находим строку с параметром ro . sf . lcd _ density и уменьшаем его значение. Сильно увлекаться не стоит – уменьшите, например с 160 (величина по умолчанию) до 130.

Сохраняем результаты, выходим. Перегружаем смартфон и наслаждаемся результатом.
Изменяем разрешение с помощью сторонних программ
Безусловно, многим пользователям покажутся сложными действия, описанные в предыдущем параграфе. В таком случае рекомендуем воспользоваться специальным приложением – SecondScreen .
Устанавливаем приложение из PlayMarket, запускаем его. При первом запуске потребуется создать профиль, создаем его, нажав на круг со знаком «+».
Буквально в один клик мы можем изменить разрешение экрана.
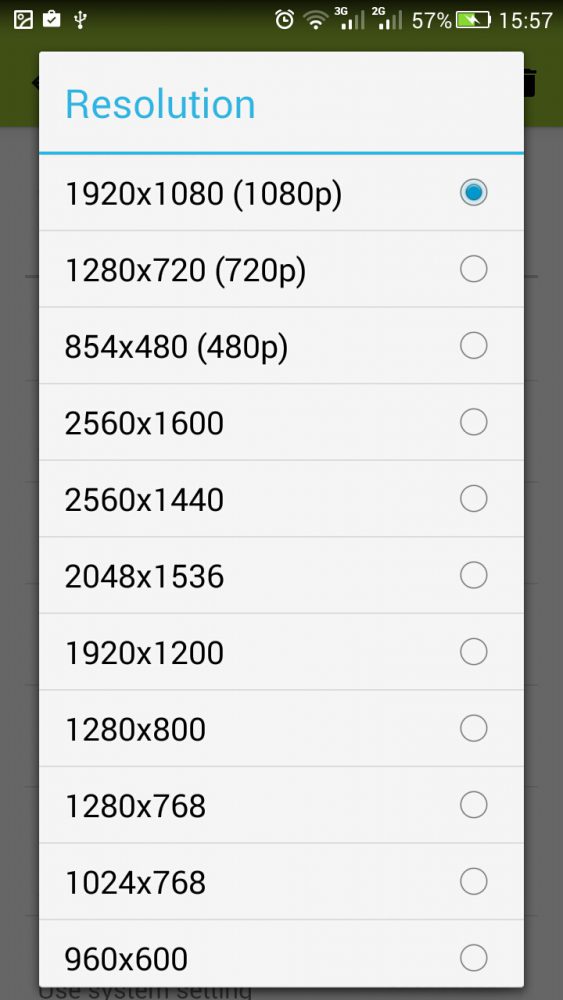
Разрешение экрана устанавливает сам производитель устройства. Этот параметр определяется исходя из размера устройства и ценовой политики. Зачастую пользователям не хватает того разрешения, которое предустановлено заводом изготовителем. В большей степени эта проблема касается гаджетов с маленькой диагональю экрана.
Из-за низкого разрешения экрана, пользователь сталкивается с рядом проблем. Например, на таком устройстве можно посмотреть далеко не каждое видео, многие фотографии хорошего качества могут не открываться, а некоторые сайты в браузере будут отображаться некорректно.
Столкнувшись с этими трудностями, пользователь невольно задается вопросом: как изменить разрешение экрана на андроид устройстве? Стоит сразу отметить, что стандартными функциями смартфона поменять его невозможно. Для этого понадобятся права суперпользователя и ряд сторонних программ.
Несмотря на все сложности, некоторые пользователи не желают мириться с огромными значками на экране и другими неудобствами, которые создает низкое разрешение. Если вас все устраивает, то проводить описанные действия лучше не стоит, так как они требуют определенных навыков и опыта.
Разрешение дисплея — это определенное количество пикселей, расположенных на одной единице площади. Чем больше этих пикселей, тем четче будет изображение на экране.
Для того, чтобы изменить разрешение экрана на андроид, необходимо узнать какое разрешение стоит по умолчанию. Узнать эту информацию можно несколькими способами:
- посмотреть руководство по эксплуатации;
- зайти на официальный сайт производителя и посмотреть описание модели;
- в некоторых устройствах информацию о разрешении дисплея можно посмотреть через главное меню, перейдя по вкладке «О телефоне»;
- сделать screenshot экрана и посмотреть свойства получившегося снимка (как сделать снимок экрана, читайте в нашей ).

Screenshot делается путем нажатия кнопки громкости и клавиши питания. После этого, снимок автоматически сохраняется в галерее. На некоторых прошивках присутствует специальная клавиша, с помощью которой можно сделать снимок экрана. В любом случае результат будет аналогичным.
После того, как стало известно текущее разрешение экрана, можно переходить к установке необходимых программ.
LCD Density Modder Pro
Это одна из самых популярных программ, которая позволяет изменить разрешение экрана на андроид. Перед ее использованием необходимо получить , иначе ничего не получится.
Прежде чем приступить к получению прав и увеличению разрешения, стоит позаботиться о сохранности данных и сделать резервную копию. Если пренебречь , можно не только потерять все свои данные, но и вывести из строя сам гаджет, без возможности восстановления.
Утилита LCD Density Modder Pro обладает интуитивно понятным интерфейсом. Единственная сложность состоит в том, что приложение не русифицировано. Учитывая, что основная часть населения более-менее владеет английским языком, сложностей возникнуть не должно.
 Фото: LCD Density Modder Pro
Фото: LCD Density Modder Pro
Корректировка разрешения при помощи этого приложения происходит очень легко. Главное не устанавливать предельные значения, которые устройство может не потянуть технически. К основным преимуществам приложения можно отнести очень низкие системные требования и возможность в любое время отменить изменения.
Изменение разрешения без сторонних программ
Разрешение дисплея можно изменить и без использования сторонних программ, но вот без root-прав обойтись не возможно. Если вы уже получили права суперпользователя, то для его изменения понадобится только файловый менеджер. В интернете можно найти множество таких менеджеров (читайте обзор файловых менеджеров на нашем сайте) и каждый из них прекрасно справится с поставленной задачей.
Необходимо произвести следующие действия:
- скачиваем файловый менеджер;
- среди всех файлов устройства, находим папку System;
- открываем файл build.prop;
- в строчке ro.sf.lcd_density меняем цифры, которые и являются разрешением экрана.

После корректировки значений, все изменения необходимо сохранить. После этого перезапустить устройство. Не стоит значительно изменять первоначальные значения. Это может привести к неправильной работе дисплея. Именно поэтому важно найти золотую середину.
Second Screen (Скачать)
Еще одним приложением, которое поможет расширить границы экрана является Second Screen. Принцип работы у подобных приложений идентичен. Для начала нужно обзавестись правами суперпользователя, а после этого при помощи приложения меняются настройки в системных файлах. Приложение можно установить абсолютно бесплатно. При этом оно имеет достаточно мощный функционал и ряд дополнительных функций. Среди недостатков – отсутствие русского языка.
 Фото: Second Screen
Фото: Second Screen
У многих устройств, которые работают под управлением системы Андроид, очень низкое разрешение экрана, которое не позволяет в полной мере использовать все возможности гаджета. Данную ситуацию можно исправить при помощи специального софта и файловых менеджеров. Вся процедура занимает немного времени. Главное правильно подобрать оптимальное разрешение дисплея, которое сможет поддерживать та или иная модель. Единственная сложность в этом процессе заключается в получении root-прав.
Уважаемые читатели! Если у вас остались вопросы или есть комментарии по теме статьи - пожалуйста, оставляйте их ниже.
В жизни большинства пользователей планшетов Android может возникнуть ситуация, требующая сменить разрешение экрана планшета. Ситуация нерядовая и возникает в случаях активного использования возможностей устройства. Производитель, при выборе разрешение экрана, руководствуется своими мотивами, поэтому оно не всегда удобно для потребителя.
Чаще всего эта проблема возникает на планшетах с маленьким экраном, на которых специально ставят низкое разрешение, что приводит к большим иконкам и шрифтам. Или, к примеру, необходимо при подключении планшета к телевизору обеспечить вхождение устройства в режим двух дисплеев. Рассмотрим подробнее способы изменения разрешения экрана.
Как определить текущее разрешение
Для того, чтобы узнать, с каким разрешением экран планшета отображает картинку, необходимо сделать снимок экрана. Это можно осуществить с помощью одновременного нажатия кнопок «питание» и «громкость –» во время работы. Изображение экрана сохранится в галерее планшета, после чего картинку следует открыть. Далее необходимо ознакомиться сведениями об изображении. В них будет пункт «разрешение», который и будет отображать реальные показатели дисплея.
Как изменить разрешение экрана
Это действие можно произвести как с помощью соответствующей программы, например SecondScreen , или собственными силами. Рассмотрим оба способа.
Для изменения разрешения установленными средствами планшета, необходимо иметь Root права на планшет и обычный файловый менеджер, например, ES Explorer. При наличии прав, посредством файлового менеджера ищем в корневом каталоге папку «system» и в ней файл «build.prop». Открываем его любым текстовым редактором, например, ES редактор и меняем настройки. Для этого жмем клавишу «операции», выбираем «изменить», после чего ищем строку «ro.sf.lcd_density=(цифровое значение)».
В ней необходимо изменить цифру в меньшую сторону, после чего картинка экрана станет занимать меньшее пространство, чем весь экран. На моем устройстве стоит цифра 160, которую изменим на 130. Сильно менять значение не стоит, поскольку разборчивость сильно снизится, но это дело вкуса. Следующим шагом станет сохранение изменений, произведенных в файле настроек, и перезагрузка планшета. После этих действий изменения вступят в силу.
Также для принудительного изменения разрешения экрана можно воспользоваться специальной программой. Довольно неплохим вариантом может стать SecondScreen или Resolution Changer Pro. Правда, могут потребоваться root права на доступ к программному обеспечению. Программы помогут изменить разрешение экрана, поднять параметр DPI с имеющегося 720р до 1080р или понизить его, также возможна смена режима отображения «смартфон-планшет».
SecondScreen, кроме описанных возможностей, предоставляет ряд довольно неплохих функций. К ним относятся самостоятельное соединение устройства с интернетом через Wi-Fi или Bluetooth, если возникает необходимость, принудительное отключение подсветки матрицы, для интернет-серфинга на большом экране. В последнем случае работать в устройстве остается только сенсорная панель.
Android 7.0 Nougat сегодня можно назвать самой масштабной версией этой платформы. Этот дистрибутив действительно приносит множество существенных улучшений и усовершенствований, по сравнению с 6.0 (Marshmallow), а также предоставляет много важных изменений в юзабилити. Что нового в Android 7 представлено пользователям?
Основные изменения
Наиболее значимые изменения включают в себя ярлыки запуска, которые позволяют вам с помощью длительного нажатия получить доступ к быстрой паре действий, например снимать видео или делать селфи в приложении камеры без необходимости запуска всего сервиса. Вместо пяти теперь присутствует шесть быстрых переключений в списке уведомлений, и если вы удерживаете кнопку питания, в меню отключения появляется опция перезапуска.
Инструкция к «Андроиду 7» может быть кратко представлена так. В меню «Настройки» присутствуют новые вкладки, которые реплицируют все найденные в устройстве опции. Кроме того, добавлен подпункт «Поддержка», предназначенный для получения помощи круглосуточно. Также были внесены некоторые изменения в общие настройки, в том числе добавлен диспетчер смарт-хранилищ с параметрами автоматической и ручной очистки. Появился раздел «Перемещения», в котором находятся различные настройки жестов и функции обнаружения движения. Поддержка GIF также имеется в Google Keyboard.

Обзор 7.0 в двух словах
Если попытаться кратко описать Android Nougat, то можно сказать, что это мобильная платформа, глубоко пускающая свои корни. Ощущение стабильности этой ОС становится все более сильным уже начиная с 5.0 Lollipop. Так, в версии 5 можно наблюдать гораздо меньше проблем с производительностью, а внешнему виду уделяется все больше внимания. Nougat 7.0 же, в свою очередь, отличается расширением функциональности, улучшением существующих функций и дальнейшим увеличением возможностей Android.
Стоит отметить, что Android 6.0 Marshmallow в основном поддерживала общий вид 5.0 Lollipop, но получила некоторые новые функции, такие как DozeMode, сканер отпечатков пальцев API и гранулярные разрешения. Прошел всего год, и появилась версия 7, которая поддерживает дизайн главного экрана и приложений из предыдущего 6-го дистрибутива, но при этом закладывает фундаментальную основу для всего функционала.

При изучении инструкции к «Андроиду 7 Нуга» можно заметить, что в платформе имеется гораздо больше инноваций, чем кажется на первый взгляд. Появились некоторые новые визуальные функции, которыми можно воспользоваться, чтобы изменить меню настроек и область уведомлений.
Режим экрана
В первую очередь инструкция к «Андроиду 7» на русском языке актуальна для новых настроек дисплея. Nougat предоставляет режим с разделенным экраном для Android. Сплит-экран работает как в портретном, так и в ландшафтном режимах, причем два окна изменяются и настраиваются только в портретном. Разработчики приложений могут устанавливать свой собственный минимальный размер и пропорции окна, но в ландшафтном отображении будет отображаться неизменный стандарт 50/50.
Режим разделения экрана можно активировать, нажав кнопку «Обзор приложений» и выбрав «Последние». Его также можно включить, нажимая ярлык в панели выбора приложений и перетаскивая его в верхнюю часть экрана. Вы даже можете активировать действие жестов, чтобы он запускался при прокрутке вверх по кнопке обзора.

В этой настройке первое приложение появится в верхнем окне (или слева, если вы находитесь в ландшафтном режиме), и вы сможете выбрать вторую программу из перечня, который будет отображаться автоматически. Или же, когда в дополнительном окне отображается какой-либо сервис, вы можете нажать «Домой», чтобы параллельно запустить другое приложение с вашего домашнего экрана.
Быстрое переключение между программами
Представляя инструкцию к «Андроиду 7» на русском, нельзя обойти вниманием и это обновление. Быстрое переключение - это просто перетасовка между двумя последними используемыми приложениями. Оно работает в общесистемном режиме, поэтому вы можете быстро переключаться всякий раз, когда находитесь в полноэкранном режиме, и вы также можете использовать его во вторичном окне режима разделения экрана. Просто дважды нажмите кнопку обзора приложения, и вы переключитесь между двумя своими последними программами в дополнительном окне.
Наличие быстрого переключения - это, возможно, любимая многими функция Nougat. Она означает, что вы можете выполнять тройную задачу в многооконном режиме. Например, вы можете смотреть видеоролик YouTube в верхнем окне и быстро переключаться между двумя социальными сетями внизу. Или же вы можете просматривать электронную почту в верхней панели, одновременно переключаясь между приложением примечания и веб-страницей в нижнем окне. Это действительно выглядит потрясающе.

Выход из режима с разделенным экраном также достаточно прост: перетащите черный разделитель в нижнюю часть экрана или полностью переместите открытое приложение вверх. Кроме того, вы можете снова нажать кнопку обзора приложения, и оно будет отображаться в полноэкранном режиме.
Область уведомлений
Однако не все в «Нуге» так запутано. Некоторые новые функции простые и интуитивно понятные, что подтверждает инструкция к «Андроиду 7» для чайников.
Области уведомлений в этой версии платформы получили небольшое усовершенствование, устранив карты Google. Вы получаете больше информации и меньше потраченного впустую места. Аналогично связанные уведомления и быстрый ответ настолько полезны, что удивительно, как они не появились в Android до сих пор.
Быстрый ответ - это просто возможность ответить на сообщение непосредственно из его уведомления, не открывая приложение полностью. Это фантастическая функция, которая сэкономит вам много времени и избавит вас от бесконечного переключения программ.
Кроме того, быстрые действия выходят за рамки простого ответа: вы также можете копировать, удалять, архивировать и совершать другие действия непосредственно из уведомлений. Однако не все приложения поддерживают эту функцию.

Система UI Tuner
Для пользователей, которые предпочитают «скользящую шкалу» уведомлений приложений из предварительного просмотра, доступен режим System UI Tuner, включаемый с помощью элементов управления уведомлением Power. Инструкция пользователя «Андроид», направленная на его включение, выглядит следующим образом.
Чтобы добавить System UI Tuner в меню «Настройки», просто нажмите и удерживайте значок шестеренки в «Быстрых настройках», пока он не начнет вращаться и ваше устройство не завибрирует. Теперь вы найдете его в нижней части этого меню. Данный режим также содержит переключатель для разметки экрана и значков в
Настраиваемые быстрые настройки
Быстрые настройки в «Андроиде Нуга» также были обновлены. Вы получаете удобный список из пяти переключателей в верхней части меню уведомлений. Вы можете отредактировать порядок этого списка, чтобы выбрать только самые важные ярлыки. Маленькая стрелка с правой стороны приведет вас к полной странице подменю «Быстрые настройки», к которой вы также можете получить доступ жестом, проведя двумя пальцами вниз от верхней части экрана).
В этой версии «Андроида» также есть несколько страниц плиток. Некоторые из них мгновенно включают или отключают определенную настройку, например фонарик, режим «Не беспокоить» и «Местоположение». Другие элементы, такие как Bluetooth и Wi-Fi, можно включить при помощи доступа к мини-меню прямо в плитке «Быстрые настройки».
Длительное нажатие на вышеуказанную плитку приведет вас к экрану полного меню настроек. В нем вы можете нажать кнопку «Редактировать» в правом нижнем углу, чтобы переставить плитки или заменить их другими. Список дополнительных опций невелик: Cast, DataSaver, Invertcolors и Hotspot. Однако разработчики теперь могут создавать пользовательские плитки QuickSettings для своих приложений, что, безусловно, сделает выбор шире в ближайшие месяцы.

Многоязыковая поддержка и обои
Полезные функции Android 7.0 затронули и языковую поддержку. Теперь Nougat позволяет вам устанавливать несколько локальных языков, а также основной и дополнительный и легко переключаться между ними. Это является огромным преимуществом для двуязычных пользователей Android и частых путешественников.
Различные скины, любезно предоставленные Unicode 9, позволят вам установить любое изображение в качестве как обоев рабочего стола, так и заставки для При этом возможно разместить одну и ту же картинку в обеих настройках.
Оптимизация платформы
Обзор «Андроида 7.0 Nougat» подтверждает, что система не просто усложнилась по сравнению с предыдущими версиями. Большая работа была направлена на ускорение развития платформы. Разработчиками были внесены большие изменения: от оптимизации Chrome до появления GoogleFiber и проекта доставки дронов Wing.
Меню настроек переконфигурировано в Android 7.0, причем двумя основными изменениями являются добавление многослойного меню слева и наличие подробной информации под каждым заголовком раздела настроек. Первое из них уже знакомо пользователям: это тот же механизм, с которым вы привыкли обращаться к Google Now и к навигационному поиску во многих приложениях Google.
Хотя вы можете получить к нему доступ в любое время, как только вы попадете в подменю «Настройки», теперь вы увидите новый значок в левом верхнем углу, который заменяет кнопку «Назад». Нажмите на него (или проведите пальцем по левому краю), и вы можете сразу перейти к любой другой части меню настроек, не нажимая повторно стрелку назад.
Даже если вы не видите этот значок, например в разделе «Дополнительные параметры Wi-Fi» или на главной странице, вы все равно можете провести пальцем слева. Это удобная функция «быстрого выхода», даже если она вряд ли будет использоваться часто.
Инструкция к «Андроиду 7»: главная страница
Основная информация, содержащаяся в каждом разделе настроек, теперь отображается на главной странице. Вы сразу узнаете, к какой сети Wi-Fi или к какому устройству Bluetooth вы подключены, сколько приложений вы установили, какой объем хранилища данных вы использовали и какое время еще сможет работать ваш аккумулятор. Возможно, это незначительное дополнение, но оно дает вам важную экономию времени.
В верхней части меню «Настройки» есть новая область «Предложения», в которой вы будете периодически просматривать сообщения от системы Android о самых разных данных. Получая напоминания использовать голосовой поиск, зарегистрировать отпечаток пальца, добавить учетные записи электронной почты или изменить обои, вы можете выполнять эти действия или игнорировать предложения по своему усмотрению.
Когда вы включите режим Do Not Disturb (или несколько других параметров, таких как FlightMode), вы увидите постоянное напоминание в верхней части меню настроек, в котором вы также можете отключить его. Встроенный содержащийся в Storage > Explore, теперь слегка перекодирован и использует мозаичный макет вместо списка, представленного в Android 6.0 Marshmallow.
В Nougat, когда вы переходите на страницу сведений о приложении, которое вы установили самостоятельно, вы сможете узнать, загружено оно из Google Play или стороннего источника. Это, вероятно, не имеет большого значения для большинства пользователей, но это поможет при устранении системных ошибок или отсутствии обновлений.
Звуки и уведомления теперь имеют свои собственные выделенные области настроек, и вы можете установить свой телефон в режим «Полная тишина» с помощью переключателя «Не беспокоить» в быстрых настройках (но не с помощью кнопки регулировки громкости).
Do Not Disturb
Режим «Не беспокоить» был одной из самых сложных реализаций полезной функции в Android. Настройки Do Not Disturb позволяют вам выбирать варианты: «Полная тишина», «Только сигналы тревоги» и «Приоритет», а также устанавливать исключения. С помощью последних вы можете разрешить определенные уведомления, включить режим «Не беспокоить» в течение заданного периода времени или на неопределенный срок, создавать автоматические правила для выходных, вечеров или часов работы, а также блокировать экранные всплывающие окна.
Сохранение данных
Data Saver - это не совсем новая опция, но благодаря ей вы можете существенно усовершенствовать управление гаджетом. Эта функция позволяет запретить доступ в Интернет для фоновых приложений, когда вы подключены к сотовым данным. Вы также получите большое напоминание в верхней части меню «Настройки», когда функция «Экономия данных» будет включена.
Включение функции экономии, доступной как для переключения быстрых настроек, так и для области данных в настройках, ограничит синхронизацию фона при подключении к Wi-Fi. Разумеется, вы можете использовать белый список любых приложений, для которых вы хотите иметь неограниченный доступ к сети (например, электронную почту или WhatsApp), даже если включен DataSaver.
Бесшовные обновления
Android Nougat также представляет концепцию обновлений по умолчанию. Это означает, что новые данные для «Андроида 7» будут загружаться в и сохраняться в другом системном разделе.
После того как обновление будет загружено, при следующем запуске вашего телефона система переключит разделы, и вы мгновенно получите новые настройки, не выполняя обычный процесс загрузки, перезагрузки и установки.
Изменения в последних приложениях
Недавнее меню приложений также было слегка изменено в Android 7.0. Сама система «Андроид» теперь может удалять из списка давно неиспользуемые сервисы.
Удобная кнопка «Очистить все» добавлена в самую верхнюю часть стека карт, чтобы вы могли очистить беспорядок и сообщить системе, что она может закрыть любые связанные процессы приложений.
Полезное для разработчиков
Инструкцию к «Андроиду 7» можно завершить кратким описанием узкоспециальных дополнений. Nougat официально добавляет поддержку режима API Vulkan, который обещает быструю, плавную и лучшую визуализацию игровой графики.
Разработчики игр могут просто выбирать для более высокой производительности и сложности Vulkan или же придерживаться более простого в использовании, но менее интенсивного стандарта OpenGL.
Android Nougat также поддерживает Java 8. Данный язык на практике актуален только для разработчиков, поэтому для большинства пользователей его обновление пройдет незамеченным.
Обновление Android Nougat для Galaxy S7 и Galaxy S7 Edge меняет разрешение экрана по умолчанию на FHD 1080p, но вы можете в любой момент изменить его на HD, FHD или QHD. О том, как это сделать — вы узнаете из данной статьи.
Почему Samsung считает 1080p оптимальным разрешением?
Изначально было WQHD (2560 * 1440), но после того, как вы получили долгожданное , вы можете заметить, что оно поменялось на Full HD 1080p (1920 * 1080).
Означает ли это, что Android Nougat не может обрабатывать WQHD? — Конечно нет. Samsung уменьшила до Full HD осознанно, поскольку пользователям не требуется WQHD для большинства приложений и задач.
Вы можете вручную поменять разрешение экрана на HD 720p, 1080p (Full HD) или 1440p (WQHD), а некоторые режимы работы могут его автоматически регулировать. Но 1080p по умолчанию является оптимальным для большинства пользователей.
Зачем Samsung уменьшила разрешение экрана в обновлении Android Nougat?
Целью уменьшения является сохранение заряда аккумулятора.
Когда у вас больше пикселей (то есть более высокое разрешение), аккумулятору приходится расходовать больше энергии.
Для Full HD требуется около 2 миллионов пикселей, для WQHD (1440 * 2560) около 3,7 миллиона пикселей.
Таким образом, приблизительная оценка показывает, что масштабирование до Full HD может сэкономить около 45% батареи на экране.
Достаточно ли мне будет Full HD?
У вас может возникнуть вопрос: а влияет ли это на «производительность» экрана? Правда в том, что большинство пользователей не заметили никакой разницы.
Человеческие глаза всегда имеют предел. Обычно, когда вы держите устройство на расстоянии от 12,5 до 25 см. от глаз, они не могут отличить разницу в плотности пикселей, если плотность пикселей выше 300-400 точек на дюйм.
Плотность пикселей Galaxy S7, основанная на аппаратных характеристиках, составляет 577 точек на дюйм, у Galaxy S7 Edge — 534. При уменьшении до 1080p, Galaxy S7 Edge по-прежнему имеет плотность пикселей около 400 ppi. Именно поэтому многие владельцы не заметили изменений после апдейта.
Но иногда WQHD 1440p предпочтительнее, например:
- когда вы пользуетесь очками виртуальной реальности Gear VR;
- когда вы редактируете фотографии или видео;
- когда вы смотрите 2K видео.
В этих случаях Full HD может быть недостаточно и тогда есть смысл поменять на 1440p.
Аналогично, вы можете установить его на 720p, если хотите сохранить батарею. Но обычно не рекомендуется для ежедневного использования, потому что у вас замечательный экран и этим надо пользоваться.
Как изменить разрешение экрана в Galaxy S7 и S7 Edge?
Обратите внимание, что его можно менять автоматически, когда вы выбираете различные режимы работы или вручную для каждого режима.
Во всяком случае, вы всегда можете изменить разрешение экрана в «Настройках» — «Дисплей» .
Как вы можете увидеть ниже — на странице настроек дисплея отображается текущее разрешение экрана по умолчанию (1080p).
Нажмите «Screen resolution» («Разрешение экрана») .
Теперь у вас появилось 3 варианта на выбор: HD, Full HD и WQHD.
Чтобы его изменить, просто перетащите ползунок в соответствующее положение.
Для сохранения изменений, нажмите «Apply» («Применить») (отмечено цифрой 2 на скриншоте)





