Не работает яндекс строка. Как установить голосовой поиск от яндекса на виндоус
Относительно недавно была представлена новая разработка от крупнейшего российского поисковика – голосовой поиск Яндекс.
Эта функция позволяет вводить поисковые команды с помощью голоса, то есть работает аналогично уже давно реализованной системе от Гугла.
О том, как пользоваться такой функцией на компьютере , ноутбуке , смартфоне или планшете и будет рассказано в данном материале.
Преимущества
Хотя данная функция пока имеет не так уж много поклонников и не слишком широко распространена, некоторые пользователи уже по достоинству оценили ее удобство и функциональность. Какие же плюсы имеет голосовой поиск Яндекс?
- Это бесплатный модуль, для нормальной работы которого не требуется устанавливать Яндекс. Браузер . Достаточно расширения от Яндекса, которое можно устанавливать в любой обозреватель;
- Распространяется данный модуль бесплатно;
- Он хорошо совместим с любыми браузерами, и исправно работает даже на старых компьютерах с малыми аппаратными ресурсами;
- Модуль существует в нескольких вариациях – для корректной работы на компьютере, ноутбуке , модульных устройствах и т. п.;
- Модуль работает достаточно корректно, голосовые команды распознаются четко и верно (хотя многое зависит от аппаратного обеспечения, например, от качества микрофона);
- Набор поискового запроса голосом экономит значительное количество времени, а также, удобен тогда, когда заняты руки (или на холоде).
Из сказанного выше можно сделать вывод, что данная функция подойдет всем, кто привык пользоваться функцией голосового ввода поискового запроса, но предпочитает пользоваться Яндексом, а не Google.
Недостатки
Самый существенный недостаток данного сервиса – его достаточно высокая зависимость от параметров микрофона. Если вы произнесете свой запрос слишком далеко от него или качества передачи звука будет низким, то система не сможет корректно распознать ваш запрос (пока это происходит достаточно часто).
В этом случае она заменит его на фразу, наиболее близкую по звучанию из тех, что достаточно часто используются с вашего компьютера. Или популярны среди пользователей. После такого некорректного распознавания, единственный способ сделать запрос – прописать его вручную с клавиатуры.
Установка
Модуль, о котором речь шла выше, это расширение Яндекс. Строка. После установки этого расширения на компьютер, на нижней панели рабочего стола появится поле ввода поискового запроса в Яндекс . Оно будет присутствовать не только во время работы браузера , но и при работе в режиме офлайн.
Такая строка удобна сама по себе для пользователей, которые часто используют поисковые запросы. Кроме того, голосовой поиск Яндекс реализуется только с ее помощью.
Яндекс. Строка
Как же установить данное расширение. Для этого следуйте простому алгоритму:
- Скачать его можно с официальной страницы разработчика, для этого необходимо перейти по ссылке ;
- Найдите в левой части страницы желтую кнопку Установить и нажмите на нее;

<Рис. 2 Установка>
- Подтвердите скачивание (нажмите кнопку Сохранить во всплывшем окне );

<Рис. 3 Скачивание>
- Дождитесь окончания скачивания и запустите установку;
- Завершите установку, следуя указаниям Инсталлятора строки;
- После завершения установки она должна появиться в нижней части экрана, на панели с ярлыками и кнопками программ;
- Если этого не произошло, перезагрузите компьютер.
После того, как вы установили программу Яндекс.Строка, вам автоматически стал доступен голосовой поиск с помощью этого расширения. Поиск, так же как и строка, будет работать как при открытом браузере , так и при работе с программами в режиме офлайн.
Использование
Если вы работаете за персональным ПК, то для корректной работы модуля вам необходимо подключить внешний микрофон. Присоедините устройство и проведите его настройки через Диспетчер устройств . На ноутбуках иногда также требуется провести некоторые настройки микрофона и разрешить ему доступ ко внешним приложениям.
Как же пользоваться данным приложением и строкой в целом? В первую очередь, строкой можно пользоваться, как стандартным поисковиком. То есть, вводить в нее поисковый запрос с клавиатуры.
После нажатия кнопки Ввод , система автоматически откроет браузер, установленный у вас по умолчанию, а в нем – результаты выдачи по поисковому запросу в Яндексе. Конечно, для этого необходимо, чтобы был подключен интернет на компьютере.
Голосовой поиск многофункционален. Он позволяет вводить не только привычные поисковые запросы, но и искать приложения, адреса сайтов и т. п. Для того, чтобы задать какой либо запрос, действуйте согласно алгоритму:
- Найдите кнопку со значком микрофона в правой части, установленной на нижней панели, поисковой строки Яндекса, и кликните по ней;
- Произнесите ключевую фразу;
- Движок модуля обрабатывает голосовую команду, после чего она появляется в строке (происходит это очень быстро);
- Далее нажмите кнопку Ввод и используйте результаты выдачи также, как при обычном запросе с клавиатуры.
Алгоритмы поиска через строку ничем не отличаются от стандартных алгоритмов Яндекса. Таким же образом строится список результатов по запросу. И все остальные параметры поиска также полностью характерны для системы Яндекс.
Удобной особенностью является собственная, автоматически создаваемая, панель закладок. Она формируется из наиболее часто посещаемых сайтов. Ее можно увидеть, если кликнуть на строке поиска в нижней части окна.
Также внизу окна вы можете найти ваш последний запрос на поиск через систему Яндекс.Строка. Также там представлены его самые популярные интерпретации, полученные от других пользователей.

<Рис. 4. Закладки>
Для того чтобы ознакомиться с основным функционалом данного приложения, вам необходимо нажать на кнопку микрофона и произнести «Слушай, Яндекс». После этого откроется окно, в котором перечислен основной функционал данного приложения.
После этого, например, становится понятно, что строка взаимодействует не только с интернетом, но и с компьютером. Например, можно перезагрузить компьютер, открыть Word или иную программу с помощью данного приложения.

<Рис. 5 Функционал>
Настройки
Приложение не требует сложных или длительных настроек. Чтобы вызвать меня настроек, установите курсор на поисковую строку и кликните по ней правой клавишей. Откроется небольшое меню, первым пунктом которого будут «Настройки» .
- Здесь вы можете настроить горячие клавиши для вызова Яндекс Строки. По умолчанию установлено сочетание CTRL +ё , но можно задать и более удобный вариант. Для этого введите его вручную в поле Поисковая строка в разделе Горячие клавиши ;
- Раздел Работа с файлами помогает определить, что именно будет делать система с файлом, который вы запрашиваете через строку. Если вы хотите чтобы запускался сам файл, установите маркер в окошке напротив надписи Открывать найденный файл . Если удобнее видеть его в папке – установите маркер напротив другой строки;
- В разделе Открытие результатов веб-поиска вы можете выбрать, хотите ли вы видеть поисковую выдачу в браузере или в специальном окне Яндекс. Строки ;
- Галочку в разделе Параметры поиска лучше не снимать, так как она нужна для корректной работы приложения после обновлений ПК или установки новых файлов.

<Рис. 6 Настройки>
Приложение не занимает много памяти и запускается даже на старых компьютерах.
С середины мая ленты порталов, посвящённых мобильной электронике, запестрели новостями о том, что «Яндекс» проводит испытания собственного голосового помощника — аналога «яблочного» ассистента Siri . Голосовому помощнику от «Яндекс» дали имя «Алиса» — разработчики утверждают, что в честь Алисы Селезнёвой, героини советских фильмов. Сейчас «Алиса» уже доступна всем обладателям мобильного приложения «Яндекс».

Существует весьма красноречивая статистика (собранная порталом SEO-Auditor), утверждающая, что свыше 90% отечественных юзеров ищут информацию в одной из 2-х поисковых систем – Google или «Яндекс». Системам Mail.ru и Рамблер остаются жалкие крохи внимания пользователей, а о существовании Bing и Yahoo многие российские юзеры и вовсе не подозревают.

При этом по рейтингу SEO-Auditor можно понять, что «Яндекс», существенно опережавший Google в середине 2016-го года, в 2017-ом близок к тому, что отдать «пальму первенства». Почему «Яндекс» становится слабее? Ответ прост: потому что всё больше людей лезут в интернет с мобильных устройств, и всё меньше – с ПК. На многих ли гаджетах браузер по умолчанию работает с «Яндекс»? Нет — любой Android-смартфон сразу заходит в Google.
Дабы не допустить монополии на российском рынке поисковых систем и не проиграть Google конкуренцию вчистую, «Яндекс» пытается предложить пользователям нечто, чего не дал им ещё «заморский гигант». Этим «нечто» и должен стать толковый голосовой помощник, понимающий русский язык. Google Assistant хорош, но с русским у него пока туго; Google Now весьма примитивен по сравнению, скажем, c Siri и Alexa от Amazon. «Алиса» нужна «Яндексу», чтобы поддержать популярность.
Российской компании удалось выпустить своего голосового помощника на массовый рынок раньше, чем Google Assistant заговорил на русском — а это значимая победа.
Когда вышел голосовой помощник «Алиса»?
Компания «Яндекс» официально представила «Алису» 10 октября 2017 года . Прибегнуть к услугам «Алисы» могут владельцы всех устройств с iOS и Android. На ПК с «операционкой» Windows помощник продолжает работать в бета-версии. На других ОС поисковой гигант запускать интеллектуального ассистента не спешит.
«Алиса» хорошо распознаёт речь — более того, она понимает пользователя с полуслова. Как сообщает «Яндекс», ассистентка обучена на огромном массиве текстов, а потому является настоящим эрудитом — она способна распознавать даже незавершённые вопросы, учитывая контекст сказанного ранее. В отличие от бета-версии официальная «Алиса» не имеет проблем с интонацией – говорит она голосом Татьяны Шитовой, актрисы, озвучивающей Скарлетт Йоханссон. В «Яндекс» любят привлекать к озвучке сервисов звёзд — навигатор этой компании, например, способен говорить голосом рэпера Басты.
Что умеет ассистент «Алиса» от «Яндекс»?
- Прокладывает маршруты, находит адреса. Также программа сообщает о пробках.
- Производит традиционный поиск в системе «Яндекс».
- Даёт прогнозы погоды.
- Сообщает адреса заведений – кафе, бизнес-центров, хостелов.
- Выполняет математические действия, конвертирует валюты.
- Запускает сторонние приложения — например, Instagram и «ВКонтакте».
- Поддерживает диалог, а иногда даже демонстрирует музыкальную эрудицию, цитируя песни различных исполнителей – от группы «Аквариум» до Oxxxymiron.
Ожидается, что со временем многие другие крупные компании тоже дадут «Алисе» доступ к своим приложениям.
Разработчики здорово постарались, чтобы максимально «очеловечить» «Алису» — поэтому голосовой ассистент от «Яндекс» способен юморить не хуже Siri, некоторые из перлов которой стали популярными мемами. Вот как «Алиса» объясняет, почему её так зовут:

Ответы «Алисы» действительно до крайности забавны, и голос помощника звучит вполне себе естественно (куда лучше, чем в бета-версии) — благодаря технологиям машинного обучения склейки почти незаметны. Те же, кого раздражают небольшие «дефекты речи», могут отключить голос и ответы «Алисы» читать.
Как установить «Алису» на смартфон?
Загрузить «Алису» на смартфон можно, скачав и установив официальное приложение «Яндекс» из Google Play или AppStore. Следует запустить приложение и нажать на синюю клавишу с изображением микрофона, расположенную точно посреди экрана.
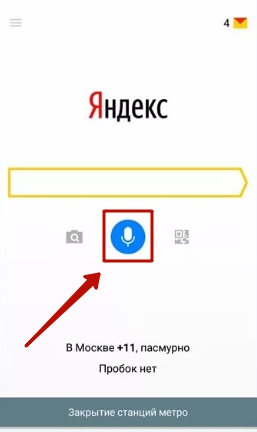
Появится окно переписки, где будут отображаться старые запросы и ответы, данные на них «Алисой». Снова кликнув на кнопку с иконкой микрофона, юзер сможет сделать новый голосовой запрос.
Заключение
Согласно статистике, в 2016 году в мире использовались 3.5 млрд различных устройств с голосовыми помощниками. По оценкам специалистов, к 2021 году число таких устройств может увеличиться двукратно. Статистика убеждает, что мы находимся на стадии становления мощного общемирового бренда – уже в скором времени компания, которая не подарила миру интеллектуального помощника, созданного собственноручно, будет считаться аутсайдером.
Все крупные разработчики ПО уже обзавелись голосовыми ассистентами, которые работают в разной степени эффективно: например, Apple радует своих поклонников «умницей» Siri, а Samsung , напротив, огорчает пользователей бестолковым (пока) Bixby . Компания «Яндекс» тоже не осталась в стороне – её помощник «Алиса» с точки зрения функциональности сопоставим с нынешним хитом Google Assistant.
С годами использование интернета становится все проще и проще для новых пользователей - вводятся новые команды, появляются полезные функции, создаются приложения, делающие всемирную паутину простой и понятной. Одна из таких разработок - новая система голосового поиска от Google, которая уже обзавелась миллионами юзеров по всем миру. Сотни тысяч положительных отзывов, простой интерфейс и хороший функционал - все это отлично характеризует голосовой поиск.
По словам разработчиков из Google, пользователь сможет намного быстрее вводить поисковые запросы, настраивать функции устройства и управлять работой прочих приложений с помощью голоса. Действительно ли так просто пользоваться своим девайсом при помощи голосовых команд, забыв про клавиатуру? Это мы и узнаем в данном обзоре - рассмотрим все преимущества и недостатки программы, ее основные функции, а также расскажем о том, как скачать «Окей, Гугл!» на компьютер.
О приложении
С помощью программы у вас появится возможность введения поисковых запросов с помощью распознавания голоса. Однако, это не единственная возможность Окей Гугл! Рассмотрим полный функционал этого приложения:
- Работа с браузером. У разработчиков очень хорошо получилось сделать раздел максимально удобным и простым. Нужно всего лишь нажать на кнопку с изображением микрофона и начать говорить. Работая с браузером, вы сможете включить или выключить любой плагин, открыть виджет или историю, запустить список загруженных файлов, посмотреть открытые вкладки, запустить встроенный проигрыватель. Так можно перечислять очень долго - около сотни функций приложения связано всего лишь с настройками браузера.
- Поиск по запросу. Самое главное для пользователя - найти нужную информацию за несколько секунд. С Окей Гугл возможно невозможное, ведь поисковая система мгновенно найдет ближайший музей, покажет до него маршрут, найдет всех актеров любимого фильма, отобразит время работы магазина, расскажет о стоимости акций и курсе валют. И на этом список не ограничивается - пользователь даже сможет узнать высоту самого высокого здания в городе или услышать рассказ о какой-либо личности или компании.
- Управление компьютером. Один из самых полезных разделов. Тут вы сможете, сказав пару фраз, переставить время, включить или выключить устройство, открыть файл или программу или, наоборот, отключить ее, создать текстовый документ, удалить файлы из корзины и так далее.
- Аудио-ответ. С недавним обновлением в системе поиска появилось еще одно нововведение - Google может сам ответить на ваши вопросы (даже есть функция выбора голоса!). Спросив «Кто такой…?», вы услышите краткую биографию человека, годы его жизни, интересные факты из жизни, даже не читая текст. Теперь можно делать несколько дел одновременно! Например, слушая биографию, играть в любимую игру - все просто и удобно.
- Несколько языков. Вы можете говорить на разных языках, и Google поймет вас моментально!
- Цензура. Очередная функция приложения - защита от нецензурных ссылок и информации, видео для взрослых и так далее.
- Гарантия безопасности. Google гарантирует анонимность ваших запросов и конфиденциальность данных. Отсутствие вирусов и угроз для компьютера - еще одно преимущество, из-за которого использование программы становится действительно надежным.
Видео-обзор
Возможности приложения на ПК
Во-первых, это намного упрощает использование функций, ускоряет работу за устройством, позволяет находить информацию быстрее и удобнее.
Во-вторых, вы можете слушать необходимую информацию, не отвлекая свое внимание на чтение длинных текстов и набор поискового запроса.
В-третьих, приложение бесплатно и не «засоряет» оперативную память компьютера и жесткий диск.
Преимущества и недостатки программы
Преимущества:
- Простой и удобный интерфейс.
- Сотни различных функций - от обычного поискового запроса при помощи голосовой команды до сложных алгоритмов и управлением настроек устройства.
- Отсутствие рекламы.
- Приложение бесплатно.
- Невероятная оптимизация. Самые точные ответы на запросы и самое быстрое распознавание речи в сфере приложений.
- Аудио-ответы. Теперь вы сможете послушать интересные факты из биографии человека или аннотацию фильма, который вы хотели бы посмотреть, не отвлекаясь от дел.
- Отличная техническая поддержка. Быстрый и вежливый ответ, мгновенное исправление ошибок.
- Приложение позволяет сидеть в интернете даже слепым.
Недостатки:
- Google показывает, что скоро может наступить эра, в которой человек забудет про клавиатуру и ручной ввод информации.
Как установить голосовой поиск Окей Гугл на компьютер
1 способ. Установка с помощью эмулятора Плей Маркета
- Чтобы устанавливать любое приложение Android на компьютер в несколько кликов, вам точно пригодится эмулятор BlueStacks. Скачать его установщик вы сможете с нашего сайта по .
- Запускаем установщик эмулятора и устанавливаем программу, следуя всем инструкциям. Во время установки вы сможете выбрать место на жестком диске, куда вы хотите установить файлы BlueStacks с помощью кнопки «Обзор».
- Открываем эмулятор и авторизуемся с помощью профиля в Google +. Для регистрации в нем нужно лишь заполнить несколько полей - логин в форме [email protected], пароль, дополнительный почтовый адрес, номер телефона.
- После авторизации заходим в поисковик и вводим название приложения. Нажимаем на кнопку «Установить» и ожидаем окончания инсталляции. После загрузки рекомендуется перезагрузить устройство.
2 способ. Установка с помощью архива
- Установите архив с нашего сайта.
- Разархивируйте файлы, содержащиеся в нем.
- Опираясь на инструкцию в текстовом документа, установите приложение и прилагающийся эмулятор.
Вывод
Скачать Окей Гугл на компьютер действительно стоит, так как эта программа облегчит и упростит использование интернета. Сотни различных функций, тысячи положительных отзывов на разных платформах, невероятный потенциал, отсутствие рекламы - ради этого стоит попробовать это приложение.
Как вы помните, Google совсем недавно отказалась от проекта по внедрению функции голосового поиска в Chrome. А вот компания Яндекс решила «не пасти задних», и припасла аналогичную функцию для своих пользователей, создав проект «Яндекс.Строка. Этот модуль не требует установки браузера от Яндекса, к тому же доступен он абсолютно бесплатно, что привносит еще один громадный «плюс» в копилку разработчиков. В этой статье я расскажу, как включить голосовой поиск Яндекс для компьютера, ноутбука и как им пользоваться.
Итак, устанавливаем сервис «Яндекс.Строка» на компьютер. Для этого заходим на официальную страничку проекта и скачиваем плагин для обеспечения голосового поиска. После инсталляции плагина в панели задач появляется новая строчка, куда можно вводить текстовые и голосовые команды. Как мы уже сказали ранее, плагин работает полностью изолированно от браузера, поэтому чтобы воспользоваться поиском, веб-навигатор от Яндекса предварительно устанавливать не нужно.
Стоит сказать, с помощью этого приложения вы можете задавать не только обычные поисковые запросы, но и искать названия сайтов и приложений. Чтобы задать голосовой запрос, кликните на иконку с микрофоном в правой части плагина и произнесите ключевую фразу. Поисковый движок обработает вашу речь и запрос появится в поисковой строке в программе «Яндекс.Строка».

Важно отметить, что интерпретатор не всегда корректно распознает вашу фразу. Иногда модуль просто заменяет ваш фактический запрос на наиболее близкую по произношению фразу, после чего приходится использовать обычную машинопись.
Еще одна полезная опция: кликнув на строке поиска внизу, перед вами откроется список наиболее часто посещаемых сайтов, из которого можно выбрать нужный вам ресурс и мгновенно перейти на него. В нижней части окна отображается ваш последний запрос и его самые популярные интерпретации, полученные из поисковой системы.

Познакомимся ближе с основным функционалом приложения. Активируем голосовой режим, нажав иконку с микрофоном, и вместо обычного запроса произнесем в микрофон: «Слушай, Яндекс!». На экране появится перечень основных возможностей модуля, из которого вы можете узнать, какие действия способно выполнять приложение, и какие команды ему можно задавать для обработки. К примеру, отсюда мы можем узнать, что с помощью голосового движка можно выполнить команду «Перезагрузить (или выключить) компьютер», послушать музыку, открыть любое приложение, да и сделать массу чего другого.

Теперь несколько слов о настройках приложения. Контекстное меню настроек голосового поиска Яндекса вызывается по нажатию правой клавиши мыши на строке поиска. Первый пункт в данном меню определяется элементом «Настройки». Какие опциональные возможности здесь для нас припасены?
Прежде всего, это комбинация горячих клавиш для вызова поисковой строки Яндекса. По умолчанию задана комбинация “Ctrl + ё”, но вы можете задать вариант получше, введя его в соответствующем поле в разделе «Горячие клавиши».

Следующая категория «Работа с файлами» отвечает за то, какие действия будут предприняты приложением в случае голосового ввода имени искомого файла. По умолчанию, найденный на основе полученного запроса файл будет открыт и запущен, но вы можете ограничить действия описываемого сервиса до банального открытия папки с файлом.
Еще один пункт – это открытие результатов веб-поиска. Если вы будете искать название сайта в «Яндекс.Строке», по умолчанию найденные значения отображаются в дефолтном браузере. Вместо этого, вы можете отобразить результаты веб-поиска в окне сервиса, что, возможно, будет менее удобно, поскольку при открытии ссылки в браузере вы тут же можете ее открыть, а из окна приложения ее придется переносить в браузер вручную.
Несколько слов о юзабилити. Вы также можете поменять месторасположение панели и разместить ее не рядом со стартовой кнопкой «Пуск», как это выглядит в визуальных настройках по умолчанию, а близко к часам, т.е. на правой стороне панели задач.

Последняя доступная опция в настройках – это голосовая активация. По умолчанию, она задействуется при произнесении фразы «Слушай, Яндекс!», но мы можем ее отключить, ограничившись лишь текстовыми командами.

Как видите, функциональные возможности голосового поиска от Яндекса весьма обширны. Мы можем искать не только в Интернете, но и задавать команды для осуществления действий на своем компьютере (как то, запустить определенную программу, выключить компьютер, найти соответствующий файл и т.д.).
Единственный замеченный недостаток – это то, что программа не «учится» правильно распознавать ваши запросы в соответствии с индивидуальными аудиальными интонациями и тембром. Если в голосовом поиске от Гугл на Андроид вы могли исправлять неправильно введенные команды, адаптируя голосовой движок к особенностям вашего голоса, то в описываемом в статье сервисе возможности адаптации являются довольно ограниченными. Но в-целом, функционал модуля достоин самых высоких похвал.
Одна из крупнейших поисковых систем – Яндекс – представила пользователям новую разработку – голосовой поиск Яндекса. С помощью этой функции, которая, кстати, давно реализована в Google, можно вводить поисковые команды с помощью голоса. Стоит подробнее рассмотреть, как настроить голосовой поиск Яндекса на компьютере, ноутбуке, планшете или телефоне.

Дополнительные настройки голосового помощника Алиса
Прелесть «Алисы» в том, что у неё нет большого количества дополнительных настроек.
Среди имеющихся можно выделить:
- Отключить голосовую активацию. Для этого на панели задач нужно нажать на строку поиска «Алисы» или значок микрофона, после чего кликнуть на символ шестерёнки. После этого остаётся отключить опцию «Голосовая активация». Теперь поговорить с «Алисой» можно будет только нажав на значок микрофона на панели задач.



- Отключить голосовые ответы. Порядок действий аналогичный. Нужно только отключить «Голосовые ответы Алисы». После этого программа перестанет отвечать вслух, однако всё ещё будет воспринимать команды голосом.

- Сменить микрофон. Для этого в настройках в разделе «Микрофон» нужно выбрать нужное оборудование.

- Настроить режим отображения. В настройках в блоке «Внешний вид» можно выбрать предпочитаемый режим отображения на экране. Всего их три: в виде значка микрофона, в виде небольшой поисковой строки, компактный.

- Включить поисковые подсказки. В настройках нужно активировать соответствующую функцию.

- Закрепить любимые сайты. Для этого следует нажать на значок микрофона, после чего кликнуть на значок квадрата. Далее нужно правой кнопкой мыши нажать на нужный виджет и выбрать подходящий сайт.


- Работать с найденными файлами. В настройках в разделе «Работа с файлами» выбрать наиболее удобный вариант.

- Настроить горячие клавиши. В настройках в блоке «Горячие клавиши» выбрать нужную их последовательность. «Алису» можно вызвать сочетанием клавиш «Ctrl + ~».

Важно! Тем не менее, продукт готов к работе сразу после установки. Настраивать дополнительные опции можно для большего удобства при использовании.
Установка «Алисы» на телефон или планшет

Видео — Установка голосового помощника Алиса от Яндекс



