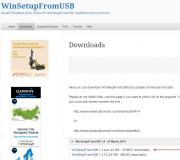Административный раздел joomla. Как закрыть вход в админку Joomla! Административная панель управления Joomla
От автора: приветствую Вас уважаемые читатели. Админ панель Joomla — это важнейший элемент системы управления контентом, так как благодаря ему формируется функционал и контент сайта в целом. А значит в данной статье, я хотел бы рассказать начинающим веб-мастерам о данном разделе, а так же о тех инструментах, которые доступны в стандартном функционале.
Административная панель Joomla – это закрытый раздел системы управления контентом Joomla, доступ к которому разрешен только авторизированным пользователям у которых есть соответствующие права. При этом данный раздел используется для настройки функционала CMS, установки дополнительных расширений, управления пользователями, создания модулей, меню, выбора шаблона и, конечно же, наполнения сайта контентом. Таким образом, большая часть работы над сайтом, то есть его администрирование, выполняется как раз в данном разделе, за исключением правок кода, хотя некоторые расширения предоставляют возможность редактирования кода отдельных элементов.
Для тех, кто не знает, админка джумлы располагается по следующему адресу: http://domen/administrator. То есть к существующему адресу CMS необходимо добавить строку administrator.

Указав в соответствующих полях логин пользователя и пароль кликаем по кнопке “Войти” и если данные верны, Вас перенаправят в закрытый раздел CMS.

Современные тенденции и подходы в веб-разработке
Узнайте алгоритм быстрого роста с нуля в сайтостроении

Хотел бы отметить, что внешний вид админки джумла может меняться в зависимости от прав пользователя. То есть если у пользователя ограничены права на посещение определенных разделов, то соответственно ссылки, которые ведут на данные разделы, отображаться не будут.
Закрытый раздел CMS состоит из отдельных элементов, или менеджеров, каждый из которых отвечает за работу с определенным инструментом CMS. К примеру, менеджер пользователей, содержит инструменты для создания новых пользователей, настройки механизма регистрации, редактирования групп и уровней доступа и т.д.
В верхней области раздела, располагается главное меню панели администратора, в котором определены ссылки на доступные инструменты CMS.
Ниже располагается динамическая рабочая область в которой в зависимости от функционала страницы – будет отображаться определённый набор инструментов. К примеру, главная страница админки разделена на две области. В левом сайдбаре отображаются ссылки на некоторые разделы, которые наиболее часто используются при администрировании. В центре мы видим статистическую информацию о сайте, сведенья о сервере и интерпретаторе языка PHP, информацию о авторизированных пользователях, а также последние добавленные и наиболее популярные материалы.

Наиболее важный элемент панели администратора Joomla – это страница общих настроек CMS (Система->Общие настройки).

Настроек достаточно много, поэтому они разделены по отдельным вкладкам в зависимости от принадлежности. Помимо общих настроек, здесь приводятся настройки отдельных элементов CMS, то есть компонентов, как стандартных так и установленных дополнительно.
Следующий по важности элемент – это менеджер материалов (Материалы ->Менеджер материалов), который используется для создания и редактирования контента сайта. Единицей контента в стандартном функционале Joomla является материал, который по сути представляет собой простую статью. При этом статьи Вы можете разделять по отдельным категориям, которые так же создаются в выше указанном менеджере, что очень удобно, особенно если создаваемый сайт – блог.

Для управления внешним видом создаваемого сайта, используется “Менеджер шаблонов” (Расширения -> Менеджер шаблонов), в котором приведен список установленных в систему шаблонов. Соответственно в данном менеджере Вы можете выбрать шаблон, который будет использоваться в качестве шаблона по умолчанию, а так же настроить доступные параметры каждого шаблона в отдельности.

Стандартный функционал Joomla, конечно же не богат и предназначен для решения типовых задач в сайтостроении, но в любой момент Вы можете его значительно расширить установив необходимые компоненты, модули или плагины, которых в данное время разработано огромное количество. Для установки расширений в админке предусмотрен специальный инструмент – “Менеджер расширений” (Расширения -> Менеджер расширений).
От автора: приветствую Вас, дорогой друг. Администраторская панель – неотъемлемая часть любой системы управления контентом и, конечно же, Joomla – не исключение. Поэтому в данной статье мы с Вами поговорим о данном разделе CMS, и определимся с достаточно сложным вопросом, который задают все новички – как осуществить в joomla вход в админку?
Для тех, кто не знает панель управления сайтом или панель администратора – это специальный закрытый раздел системы управления контентом, который позволяет управлять содержимым всего сайта в целом. То есть, применительно к Joomla, данный раздел позволяет: выполнять различные настройки, добавлять, редактировать и удалять контент, настраивать пункты меню, работать с пользователями, создавать и отображать в необходимых позициях модули, настраивать внешний вид сайта, путем выбора шаблонов, а так же расширять функционал CMS путем установки сторонних расширений — компонентов, модулей или плагинов.
При этом, как было сказано выше, в джумла вход в админку разрешен только авторизированным пользователям и, при условии,что у них есть соответствующие права. То есть, если пользователь авторизовался в системе, то это не значит, что он может войти в админку, так как у него может не быть на это прав. При этом, в зависимости от прав пользователя, в админке могут быть закрыты определенные элементы управления. То есть, если у пользователя нет прав на создание и редактирование материалов, то данные действия будут запрещены для выполнения от его имени и соответствующие элементы так же будут не доступны. Таким образом, в зависимости от прав пользователя, внешний вид панели администратора будет меняться.
Соответственно, если без панели администратора сайт на CMS Joomla создать не возможно, значит, возникает вопрос — как войти в административную панель Joomla.
Для входа в панель администратора Joomla, необходимо к адресу сайта дописать строку “/administrator”. То есть, если адрес Вашего сайта – domen.ru, то для входа в админку Вы должны перейти по адресу — domen.ru /administrator.

Современные тенденции и подходы в веб-разработке
Узнайте алгоритм быстрого роста с нуля в сайтостроении


Теперь Вы знаете, как войти в админку joomla, но предложенные стандартные способы могут не сработать на чужом сайте, потому как очень часто разработчики сайтов скрывают стандартный путь панели администратора из соображений безопасности, используя различные сторонние расширения. Так как на странице авторизации, злоумышленник может организовать перебор пароля, особенно если ему известен логин администратора. И если пароль достаточно простой, что не редко бывает, он сможет через некоторое время зайти в админку джумлы, что крайне нежелательно.
Если Вы желаете научиться создавать сайты с использованием системы управления контентом Joomla , Вам будет полезен курс . На этом данная статья завершена. Всего Вам доброго и удачного кодирования!!!
В этой статье я познакомлю вас с административной панелью Joomla. Вы узнаете, как войти в админку, предназначение пунктов меню админки и кнопок панели управления админки. И так, вы установили Joomla - систему управления сайтом. Теперь нужно научиться управлять сайтом. С этой задачей вы сможете легко справиться если научитесь работать с административной панелью управления сайта (админкой).
Для того, чтобы войти в админку, нужно в адресную строку браузера ввести адрес вашего сайта и добавить в конце - /administrator.
Например, у сайта с именем mysait адрес будет такой: http://mysait/administrator
Если адрес набран правильно, откроется окно авторизации. Вы должны ввести логин и пароль. По умолчанию логин - admin, а пароль - тот, который вы вводили при установке CMS Joomla
Кликнув по значку Войти вы попадете в административный раздел (админку). Чтобы вам легче разобраться во всем посмотрите на картинку ниже. Окно админки Joomla схематически разбито на три части, рассмотрим каждую из этих частей и предназначение каждого пункта меню Joomla.

1. ПРОСМОТР. В верхнем правом углу окна вы видите значок Просмотр. При клике мышью по этому значку открывается Главная страница вашего сайта. Таким образом, вы сможете, создавая сайт, просматривать результаты вашего творчества в браузере.
2. ПАНЕЛЬ УПРАВЛЕНИЯ САЙТОМ. Расположена в центральной части админки. Образно выражаясь, панель управления сайтом представляет собой рабочий стол, на котором находятся самые необходимые и часто используемые кнопки меню. Видимо, это сделано для удобства, чтобы не терять время обращаясь к пунктам и подпунктам верхнего меню.
3. МЕНЮ АДМИНИСТРАТИВНОГО РАЗДЕЛА. Горизонтальное меню, расположенное в верхней части админки. В сущности, меню админки является пультом управления вашим сайтом, а пункты подменю - кнопками пульта. Теперь нужно разобраться, какая кнопка пульта за что отвечает.
Меню админки Joomla
При наведении курсора на определенный пункт верхнего меню, вы увидите выпадающие пункты подменю. Вкратце охарактеризую предназначение пунктов меню админки. Почему не подробно? Потому что когда вы начнете оформлять и заполнять свой сайт материалом, вам придется постоянно обращаться к пунктам меню и легче будет все понять в процессе работы. Подробнее об этом напишу позже, а пока слегка пройдемся по меню.
На схеме ниже вы видите меню Сайт (с выпадающими пунктами подменю)

Опишу предназначение остальных пунктов МЕНЮ АДМИНИСТРАТИВНОГО РАЗДЕЛА (админки):
САЙТ - предназначено для управлением сайтом. Работа с учетными записями пользователей, управление медиафайлами.
ВСЕ МЕНЮ - предназначено для работы с меню сайта. Вы сможете создавать меню своего сайта, редактировать, удалять пункты меню.
МАТЕРИАЛЫ - предназначено для работы с материалами сайта. Здесь Вы сможете создавать и редактировать статьи, загружать в них изображения. Также, создавать разделы и категории.
КОМПОНЕНТЫ - служит для установления обратной связи, системы сбора статистики, голосования и т.д. В Joomla необходимые для Вашего сайта компоненты можно будет скачивать и устанавливать на сайт. Так что меню "Компоненты" у Вас будет увеличиваться.
РАСШИРЕНИЯ - предназначено для добавления модулей, плагинов, шаблонов, компонентов, которые смогут значительно расширить функциональные возможности Joomla. Все о расширениях для Joomla Вы сможете узнать в отдельной статье.
ИНСТРУМЕНТЫ - это раздел меню для пользователя из группы суперадминистратора (главного администратора). Позволяет писать и просматривать личные сообщения. Совершать массовую рассылку зарегистрированным пользователям.
Как попасть в панель управления сайта Джумла! v. 3.x
Обычно этот элементарный вопрос появляется у пользователей, которые только начинают своё знакомство с cms Joomla! Или: после продолжительного перерыва в работе с сайтом вполне реально «забыть» путь к джумловской админ-панели.
Времени с момента создания первых версий Joomla! прошло очень много. А вот вход в админ-панель практически и не изменился. Все — просто: в адресной строке браузера к адресу вашего сайта через слеш добавить слово administrator, чтобы получилось:
https://ваш_сайт.ru/administrator
Нажав на кнопку «Переход на следующую страницу» в браузере (или Enter на клавиатуре) переместимся на страницу авторизации административной панели управления с формой:
Понятно, что в текстовые поля необходимо ввести ваши Логин, Пароль, Язык (при не очевидном выборе языка по умолчанию, обычно язык выбирать не нужно) после чего нажать кнопку «Войти».
Предполагается, что Логин и Пароль у вас есть (назначены при инсталляции CMS) или их вам предоставил ваш веб-мастер (который сделал ваш сайт). Если пароль утерян: пробуем его восстановить (обычно помогает).
Важно: Категорически нежелательно вводить пароль/логин с клавиатуры! Стоит хранить их текстовом документе (тира *.txt — Блокнот Windows) и вводить их в текстовые поля формы нехитрыми командами с клавиатуры: Ctrl-C и Ctrl-V (копипаст).
Если на вашем компьютере «поселился» троян-похититель паролей (не каждый антивирус его обнаружит), то последствия могут быть неприятные.
Полезно периодически менять пароль на новый (генерация случайного пароля) длиной 15 символов (пусть такая длина и параноидальна, зато более надежна).
Собственно — вы в Панели управления сайта. В зависимости от назначенной веб-мастером вашему аккаунту Группы пользователей и соответствующих группе прав — страница Админ-панели будет иметь различный вид. Максимальные возможности имеет Super Administrator.

Если Панель управления длительное время неактивно (т. е. открыл и ушел курить), то через некоторое время придется авторизоваться снова. Время «неактивного» нахождения в админ-панели сайта назначает Администратор.
Единственной принципиальной особенностью входа в Панель управления является функция:
Общие настройки -> Настройки сессии -> Общие сессии

При включении этой функции сессия Пользователя одновременно используется в Панели управления и в веб-интерфейсе сайта. Это удобно, в ранних версиях Джумла! приходилось дважды проходить авторизацию: в Панели управления и на Сайте.
И так, что же это за зверь такой – админка Joomla? В профессиональном кругу веб-мастеров подобным образом называют панель администратора или панель управления сайтом. И речь в этом уроке, как вы могли уже догадаться, пойдет именно о ней. Я познакомлю вас со всеми самыми важными разделами админки Joomla 2.5.
Как войти в панель администратора?
Чтобы зайти в административную часть, необходимо в адресной строке браузера ввести «localhost» , и далее, после названия сайта, прописать administrator . В моем случае это выглядит так: http://localhost/test/administrator. Заполняем необходимые поля для входа и попадаем в админку.
Админка Joomla 2.5
Панель администратора Джумла состоит из семи пунктов меню, которые в свою очередь разбиты на подпункты.
- Панель управления. Здесь располагаются основные иконки управления, которые служат для быстрого и удобного доступа к настройкам сайта. Они как бы дублируют самые важные пункты меню.
- Мой профиль. При необходимости, в этом разделе можно поменять данные профиля администратора.
- Общие настройки. Здесь отображаются все необходимые настройки сайта (название, доступность, редактор по умолчанию и т. д.). К данному разделу мы вернемся в последующих уроках, когда будем производить первые настройки.
- Обслуживание. Подпункт, в котором осуществляется техническое обслуживание, а именно снятие блокировок, удаление или очистка устаревшего кэша.
- Информация о системе. Тут отображена подробная информация о системе Джумла.
- Выйти. Тут все просто, последний подпункт служит для выхода из панели администратора Джумла.
2 Пункт меню — Пользователи
3 Пункт меню — Меню
Менеджер меню служит для управления всеми меню на сайте.

4 Пункт меню — Материалы

- Менеджер материалов – подпункт, в котором осуществляется вся работа с материалами сайта.
- Менеджер категорий — подпункт для управления категориями материалов.
- Избранные материалы — сюда вы можете поместить самые необходимые материалы, для более удобного доступа к ним.
- Медиа-менеджер — служит для простоты закачивания на сайт различной информации, такой как: картинки, ауди, видео и т. д.
5 Пункт меню — Компоненты

6 Пункт меню — Расширения
Какие бывают расширения, также читайте в статье из пункта 5.

- Менеджер расширений. Самый важный подпункт. Он служит для поиска, скачивания и удаления различных компонентов.
- Менеджер модулей. Управление модулями на сайте осуществляется в менеджере модулей.
- Менеджер плагинов. В разделе менеджер плагинов, как вы уже, наверное, догадались, мы будем настраивать, и редактировать все необходимые плагины.
- Менеджер шаблонов. С помощью менеджера шаблонов вы легко можете поменять дизайн сайта до неузнаваемости.
- Менеджер языков. Подпункт служит для управления языками на сайте.
7 Пункт меню — Справка
1 Пункт меню — Сайт
Сегодня в уроке мы с вами познакомились с основными разделами панели администратора (админкой) Джумла 2.5, но как говорится: «Это только вершина Айсберга». В дальнейшем мы все глубже и глубже будем погружаться в «холодные воды» Joomla, дабы наиподробнейшим образом изучить не только административную часть, но и другие потаенные секреты сайтостроения.
Если у вас возникли какие-либо вопросы, то задавайте их в комментариях к статье, я постараюсь ответить вам.