Ошибка "BOOTMGR is missing" или как изменить активный раздел на Windows7. Ошибка bootmgr is missing
BOOTMGR is missing что делать, если при включении компьютера вместо привычной вы увидели эту ошибку!?
Не паникуйте, с компьютером все в порядке, ошибку можно исправить. О том, как это сделать, поговорим в сегодняшней статье.
Ошибка «BOOTMGR is missing » возникает в случае, когда система не может обнаружить загрузчик операционной системы.
Что это такое? Это мини-программа, которая, как следует из названия, выполняет загрузку системы после включения ПК.
Данная проблема может возникнуть при наличии битых кластеров на жестком диске компьютера, а также после сбоя напряжения в сети электропитания, некорректного выключения компьютера, выполнения настроек в .
Ниже в порядке возрастания сложности мы приведем несколько способов решения данного вопроса.
Проверка настроек BIOS
Данный вариант решения проблемы следует рассматривать, если ваш компьютер имеет более одного физического (не логического!) жесткого диска, в противном случае следует перейти к следующему пункту.
Ошибка «BOOTMGR is missing » может возникнуть, в случае, когда в BIOS , в качестве загрузочного выбран носитель, на котором не установлена операционная система .
Для устранения ошибки зайдите в и посмотрите, какое устройство выбрано загрузочным.
Выбираем пункт устранение неполадок компьютера.
Если данная среда восстановления по каким-то причинам не может быть запущена через нажатие клавиши «F8», воспользуемся установочным диском (или флешкой) с Windows.
Загружаемся с установочного носителя.
При появлении на дисплее надписи «Press any key to boot from CD or DVD», следует нажать на клавиатуре любую клавишу, подтвердив, что вы хотите осуществить загрузку с компакт-диска.
В случае, если клавиша не будет нажата произойдет загрузка с жесткого диска компьютера и вы вновь увидите ошибку.
Выбираем пункт «Восстановление системы», расположенный в нижней части окна программы.


После этого следует выбрать в списке операционную систему и нажать «Далее».
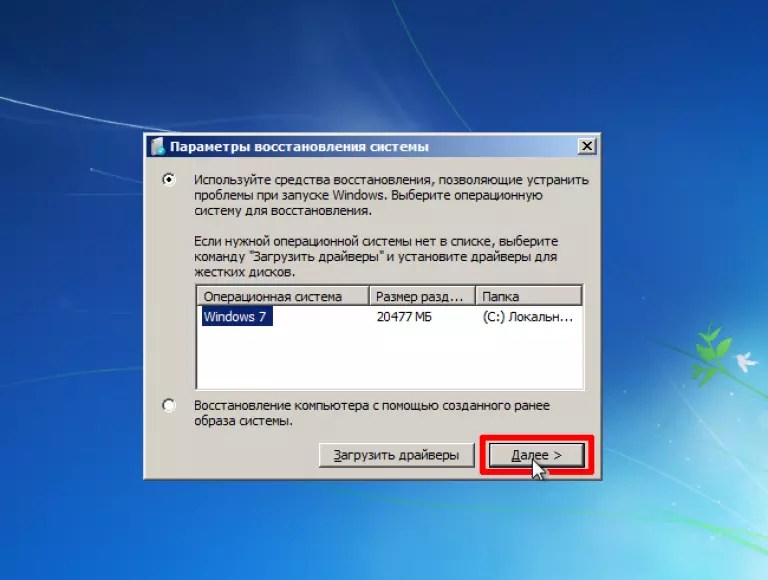
Выбираем пункт «Восстановление запуска».

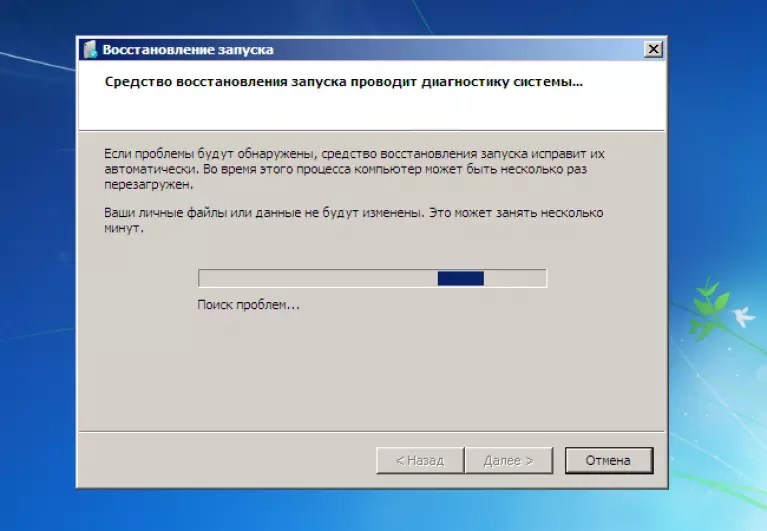
После восстановления пробуем заходить в Windows. Зачастую на этом этапе проблема решается.
Исправление ошибки с помощью командной строки Windows
Если проблема все же не была решена, воспользуемся еще более эффективным средством. Выполняем шаги из предыдущего пункта, но в окне выбора средств восстановления выбираем командную строку.
Вспомним причину, по которой возникает ошибка - на скрытом разделе Windows, был поврежден загрузчик bootmgr.
Задача состоит в замене поврежденного загрузчика на новый, который можно найти на установочном диске Windows.
Первое, что мы должны сделать понять откуда и куда копировать загрузчик, т. к. в зависимости от логической разбивки устройств, буквы будут разными.
Именно поэтому мы не можем дать универсальных рекомендаций с какого на какой диск следует скопировать файл.
В командной строке вводим команды, которые даны ниже.
Обратите внимание! После ввода каждой команды необходимо нажимать клавишу «Enter».
Заходим в программу diskpart, предназначенную для работы с дисками:

Отобразим список всех доступных дисков:

Из списка разделов нам необходимо выбрать диск с размером тома 100 Мб - это скрытый раздел, на котором содержится поврежденный загрузчик. В нашем случае это диск С.

Выходим из программы diskpart:

Переходим на установочный носитель:

Копируем файл загрузчика с установочного устройства в загрузочный раздел локального диска компьютера.
copy bootmgr C:\

Должно появится сообщение, об успешной операции копирования файла.

В случае отсутствия скрытого раздела объемом 100 Мб, можно сбросить загрузчик на любой другой локальный носитель. В нашем случае это диски D и E.
Можно упростить ситуацию и скопировать загрузчик на оба раздела, чтобы потом не гадать какой носитель указать как загрузочный.
Для этого в команде «copy bootmgr C:\» следует заменить букву диска.
Перезагружаем компьютер, ошибка не исправлена? Опять выбираем в качестве средства восстановления командную строку и вводим команду:
bootsect /nt60 All
Перезагружаемся. Если запустить операционную систему не удалось, то проблема заключается в том, что диск, на которой был сброшен загрузчик, не является активным разделом.
Заходим в командную строку и выполняем следующие команды:
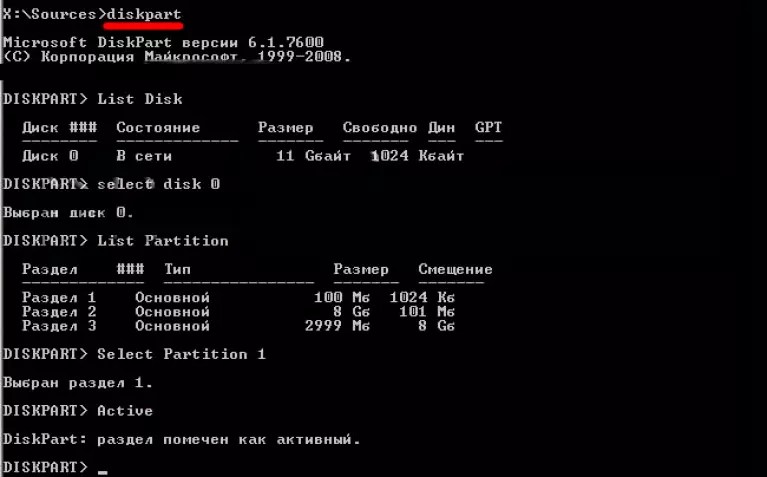
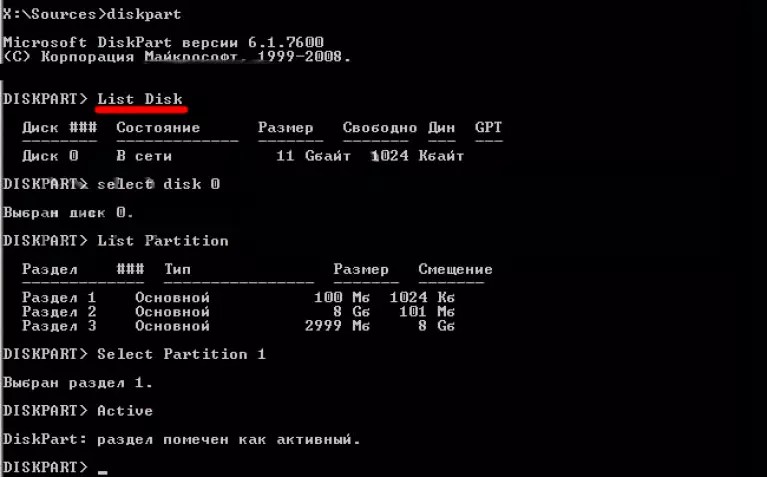
Одна из самых неприятных, и при этом очень распространённая ошибка, которую можно наблюдать на компьютерах с Windows 7/8/10 – «BOOTMGR is missing Press Ctrl Alt Del to restart». Означает это только одно – не найден загрузчик операционной системы. Не стоит паниковать, компьютер не сломался, просто нужно проделать кое-какие действия чтобы решить проблему.
Для общего понимания ситуации расскажу что случилось. При включении компьютера происходит поиск на жёстком диске мини-программы, которая знает как загрузить операционную систему. Вот эта мини-программа оказывается недоступной или повреждённой. Проблема может появиться по разным причинам: сбой напряжения в электросети, неправильное выключение компьютера, неграмотные манипуляции в BIOS, вирус наконец.
Будем идти от простого к сложному. Итак, возможные пути решения:
- Проверить, правильный ли выбран загрузочный диск в БИОСе
- Восстановление загрузчика Windows – bootmgr в автоматическом режиме
- Исправление ошибки BOOTMGR is missing с помощью командной строки
Проверяем настройки BIOS
Этот вариант рассматривайте если у вас установлено более одного жёсткого диска. Я имею ввиду физических жёстких диска, а не разделы C, D, E и т.п. Иначе переходите сразу к следующему пункту. Но всё-таки попробуйте вытащить из компьютера все флешки и внешние жёсткие диски и перезагрузиться.
Бывает такое, что случайно выбран не тот диск в настройках БИОСа. Что это такое и почитайте в моей статье. Вам нужно проверить какой диск выбран или просто попробовать поменять его на другой и перезагрузиться. БИОСы бывают очень разные, поэтому я посвятил отдельную большую статью.
Автоматическое исправление «BOOTMGR is missing» в Windows 7/10
Нам повезло, Microsoft разработали специальную среду восстановления, из которой можно порешать многие проблемы с операционкой. Чтобы её запустить в Windows 7, нужно до появления ошибки всё время нажимать кнопку «F8» пока не появится меню на чёрном фоне:
Если этого не произойдёт или у вас Windows 8.1/10, то придётся искать диск восстановления или установочный диск с вашей версией Windows ( тоже подойдёт). Загружаемся с этого диска или флешки. Не забудьте нажать ЛЮБУЮ кнопку если появится надпись на чёрном фоне «Press any key to boot from CD or DVD», иначе загрузка пойдёт с жёсткого диска и вы снова увидите свою ошибку. Вместо установки выбираем в самом низу «Восстановление системы»

Утилита восстановления проведёт диагностику жёсткого диска и постарается автоматически определить возможные проблемы. Нам остаётся только принять исправления и перезапуститься

Если ничего не изменилось, то придётся ещё раз загрузиться с установочного диска, выбрать «Восстановление системы» и на списке доступных операционных систем нажать «Далее»

Кликаем по «Восстановление запуска»

Если всё прошло гладко, то можете радоваться – ошибка BOOTMGR is missing исправлена!
Решение проблемы загрузчика с помощью командной строки
Это более трудоёмкий процесс, но эффективный. Вам нужно также загрузить среду восстановления, но в этот раз выбрать не «Восстановление запуска», а «Командная строка»

Тут вот в чём дело. Обычно, при установке Windows создаётся специальный скрытый раздел размером 100-300Мб и резервируется системой. При загруженной Windows он не имеет буквы, например как C, D и т.д. Но на этом разделе лежит мини-программа для загрузки операционной системы и должен быть файл bootmgr . Если он «ломается» или пропадает, то возникает эта самая ошибка «BOOTMGR is missing. Press Ctrl Alt Del to restart ». Наша задача – восстановить файл, скопировав его с установочного диска.
Проделать эту операцию нам как раз таки и поможет командная строка – чёрное окно, которое вы уже запустили. Для начала давайте определимся с какого диска и на какой нужно копировать файл, т.к. в зависимости от конфигурации и бог знает чего ещё, буквы дисков могут различаться на разных компьютерах.
Набираем в командной строке команду:
diskpart
Следом за приветствием набираем вторую команду:
list volume
Смотрим на раздел объёмом 100-300Мб – ему присвоена буква «C», а CD/DVD-ROM находится под буквой «F». Под буквами «D» и «E» — диски с моими данными.

Теперь вводим последовательно команды:
1. Выходим из программы diskpart
exit
2. Переходим на букву CD-ROM’а, в моём случае это «F»
3. Копируем файл bootmgr на диск объёмом 100Мб, в моём случае это диск «C»
copy bootmgr C:\
Вы должны увидеть сообщение, что успешно скопирован один файл. Если пишет «Отказано в доступе» или «Access denied», то это значит что такой файл уже существует. Т.е., тогда сначала его нужно удалить командой «del», но скорей всего проблема вообще в другом.
Ещё иногда, при установке Windows на заранее вы не найдёте скрытого раздела размером 100Мб. В этом случае копируйте файл bootmgr прямо в корень на диски с данными. Чтобы не усложнять себе жизнь определением на каком из дисков находятся файлы операционной системы, копируем файл на все диски. В моём примере это диски D и E, т.е. это будут две команды:
copy bootmgr D:\
copy bootmgr E:\
Перезагружаемся и смотрим. Никак? Опять открываем командную строку и вводим одну команду:
bootsect /nt60 All
Перезагружаемся. Если ошибка «BOOTMGR is missing» не пропала, то остаётся только один вариант – не тот диск или раздел не помечен как «Активный».
Как сделать диск «Активным» из командной строки
Дело в том, что раздел с загрузчиком ОС должен не только содержать файл bootmgr, но и быть ещё помечен как «Активный», т.е. с которого возможна загрузка в принципе. Когда помечен не тот диск мы получаем печально известный результат. Решается всё также из командной строки. Итак, вводим команды:
diskpart
list disk
Вы увидите список из пронумерованных физических жёстких дисков, имеющихся в системе. Выберите диск с операционной системой, например ориентируясь по его размеру. Если у вас только один физический диск, то его и выбирайте. Делается это командой:
select disk 0 или 1
где 0 или 1 это номер нужного диска. Далее вводим команду для получения списка разделов данного диска:
list partition
Нужно найти тот самый раздел на 100-300Мб. Данный приём работает и для Windows 8/10, в этом случае раздел нужно искать на 350Мб. Если у вас таких разделов нет, значит выбираем первый или второй раздел, смотря на какой диск C: или D: у вас была установлена операционная система соответственно. Теперь выбираем командой с номером раздела:
select partition 1 или 2
и делаем раздел активным:
active
exit
Перед командой «exit» должно быть сообщение, типа «Раздел помечен как активный». Перезагружаемся.
Если ошибку так и не удалось побороть описанными здесь методами, то почитайте про решение проблемы в Windows XP. Эти ошибки очень похожи и советы оттуда могут пригодиться.
Подведём итоги
Итак, чтобы побороть ошибку «BOOTMGR is missing. Press Ctrl Alt Del to restart» нужно восстанавливать загрузчик Windows 7-10, в частности файл bootmgr . Средство восстановления от Microsoft умеет это делать в автоматическом режиме, а если ничего не получается то в нашем распоряжении есть командная строка. В других случаях, особенно когда установлено два и более жёстких диска, нужно просто проверить настройки БИОСа. В редких случаях выбран «активным» не тот диск.
Напишите пожалуйста в комментариях какая проблема была у вас и какой способ помог её решить.
Алексей Виноградов , 2014-04-08 Отредактировано: 2018-07-03
Комментарии (171 )
- ВКонтакте
Алексей Виноградов
Апр 09, 2014Ответить
Сергей
Мар 06, 2017Ответить
Алексей Виноградов
Мар 06, 2017Ответить
Аноним
Мар 17, 2018
Алексей Виноградов
Апр 09, 2014Ответить
Аноним
Сен 01, 2018Ответить
Алексей Виноградов
Апр 23, 2014Ответить
Михаил
Июн 28, 2017Ответить
Алексей Виноградов
Июл 08, 2014Ответить
sergey
Фев 28, 2015Ответить
Алексей Виноградов
Авг 01, 2014Ответить
Алексей Виноградов
Авг 01, 2014Ответить
Алексей Виноградов
Авг 01, 2014Ответить
Алексей Виноградов
Окт 12, 2014Ответить
Алексей Виноградов
Окт 24, 2014Ответить
Саша
Фев 12, 2017Ответить
Алексей Виноградов
Янв 05, 2015Ответить
Алексей Виноградов
Фев 25, 2015Ответить
Сергей
Фев 25, 2015Ответить
Алексей Виноградов
Апр 29, 2015Ответить
Алексей Виноградов
Апр 29, 2015Ответить
Алексей Виноградов
Июн 26, 2015Ответить
Алексей Виноградов
Июн 26, 2015Ответить
Алексей Виноградов
Авг 01, 2015Ответить
Алексей Виноградов
Авг 20, 2015Ответить
Алексей Виноградов
Окт 26, 2015Ответить
Алексей Виноградов
Окт 26, 2015Ответить
- Некорректное выключение компьютера.
- Сбой напряжения в сети электропитания.
- На жестком диске появились битые сектора и бэды.
- Изменение настроек BIOS.
- Зайдите в BIOS и проверьте, какое устройство выбрано в качестве загрузчика.
- Выставите на первое место диск с установленной Windows.
- Сохраните изменения и проверьте загрузку Windows 7.
- Зайдите в программу diskpart, которая позволит работать с дисками diskpart
- Отобразите списком все доступные диски list volume
- Определите из списка диск, размер которого 100 Мб (для Windows 8 и 10 размер может быть 300-350 МБ). Это зарезервированный системой, скрытый раздел, который содержит нерабочий загрузчик. Как видно из скриншота, это диск С. Далее обратите внимание на колонку «Тип». Если используете установочный диск, то тип будет CD-ROM. Запомните «Имя», в нашем случае это F. Если работаете с установочной флешкой, то ориентируйтесь по ее размеру.

- Определившись, к какой букве, какой том привязан, а затем переходите к копированию загрузчика. Выйдите из программы для работы с дисками exit
- Откройте установочный диск Windows F:
- Скопируйте файл загрузчика с установочной флешки в загрузочный раздел диска вашего ПК copy bootmgr C:\
- После появления сообщения «Скопировано файлов», выйдите из установочного диска exit
- Введите команду bootsect /nt60 All
- Перезагрузите ПК. Если ошибка продолжается, необходимо системе принудительно указать раздел, с которого нужно загружаться. Зайдите в командную строку и введите diskpart
- Затем List Disk
- Определите системный диск с Windows 7, ориентируясь по его размеру. Затем введите команду select disk 0
где 0 — это номер тома диска.

Геннадий
Апр 09, 2014
Ответить
Николай
Янв 03, 2017
Ответить
Геннадий
Апр 09, 2014
Ответить
Геннадий
Апр 10, 2014
Ответить
ruboost
Апр 17, 2014
Ответить
Дмитрий
Апр 23, 2014
Ответить
Владимир
Июл 03, 2014
Ответить
виктор
Июл 18, 2014
Ответить
Софья
Июл 26, 2014
Ответить
Jul
Июл 26, 2014
Ответить
xarzen
Июл 31, 2014
Ответить
Марина
Сен 01, 2014
Ответить
Юрий
Сен 19, 2014
Ответить
Leyla
Окт 09, 2014
Ответить
Manas
Окт 13, 2014
Ответить
Leyla
Окт 14, 2014
Ответить
Вяч
Дек 12, 2014
Ответить
Nazar
Дек 31, 2014
Ответить
Алекс
Янв 04, 2015
Ответить
Сергей
Янв 10, 2015
Ответить
роман
Фев 21, 2015
Ответить
Алексей
Мар 08, 2015
Ответить
baduri
Мар 09, 2015
Ответить
Рамиль
Мар 13, 2015
Ответить
Павел
Мар 14, 2015
Ответить
саша
Мар 23, 2015
Ответить
Михаил
Апр 27, 2015
Ответить
Патрокл
Апр 29, 2015
Ответить
Владислав
Май 07, 2015
Ответить
klim3
Май 09, 2015
Ответить
Юрий Соколов
Май 22, 2015
Ответить
Анастасия
Июн 02, 2015
Ответить
владимир
Июн 03, 2015
Ответить
Catherine
Июн 13, 2015
Ответить
Сергей
Июн 21, 2015
Ответить
Nurlan
Июл 03, 2015
Ответить
Антон
Июл 07, 2015
Ответить
Dilnur
Июл 18, 2015
Ответить
Семен
Июл 21, 2015
Ответить
Александр
Июл 28, 2015
Ответить
Victor
Авг 12, 2015
Ответить
Петр
Авг 18, 2015
Ответить
Андрей
Сен 03, 2015
Ответить
Alexey
Окт 16, 2015
Ответить
Валерий
Окт 17, 2015
Ответить
Сергей
Окт 17, 2015
Ответить
Максим
Окт 18, 2015
Ответить
Evjen
Окт 20, 2015
Ответить
Дмитрий
Окт 20, 2015
Ответить
Шурик
Окт 22, 2015
Ответить
Рафис
Окт 22, 2015
Приветствую всех! Давненько я уже не описывал ошибки операционной системы Windows и методы их устранения. Сегодня я решил исправить ситуацию и поговорить о распространенной ошибке "BOOTMGR is missing. Press Ctrl + Alt + Del to restart ". Как правило, такая проблема возникает, когда ПК неправильно был выключен, когда в таблицу разделов жесткого диска было осуществлено неграмотное вмешательство, либо, когда в систему проникла вредоносная программа. Многие сталкиваются с данной проблемой и не знают, что дальше делать. Друзья, данная инструкция поможет Вам избавиться от ошибки BOOTMGR is compressed.
Ниже Вы сможете ознакомиться со способами устранения ошибки bootmgr is missing.
Способ 1-й. Устранение ошибки BOOTMGR is missing с помощью среды восстановления ОС
Сейчас я Вам поведаю самый простой способ устранения ошибки «BOOTMGR is missing. Press Ctrl + Alt + Del to restart». Для этого нам нужен будет установочный диск с Windows 7 (или флешка с этой же системой). Кстати, я уже рассказывал и показывал в соответствующей статье.Чтобы устранить ошибку BOOTMGR is missing в первую очередь нужно загрузиться с установочного носителя с Windows 7 или 8. Кстати, при этом дистрибутив и установленная ОС на жестком диске могут быть разными. Далее выполняем все так, как написано в статье . Это 99,99% должно помочь.
Способ 2-й. Устранение ошибки BOOTMGR is missing с помощью специального диска Live CD
Если нет под рукой установочного диска (флешки) с дистрибутивом операционной системы Windows 7, не беда, ведь можно обойтись без него. Однако загрузочный диск все таки нам понадобится, только не с Windows. Нам поможет специальный загрузочный диск Live CD (RBCD, Hiren’s Boot CD и пр.). Образы можно скачать на популярных торрент трекерах, после чего .Вот небольшой список утилит, которые помогут устранить проблему BOOTMGR is missing
:
Acronis Disk Director
Acronis Recovery Expert
MbrFix
Ultimate MBRGui
и др.
Мне лично очень нравится программа MbrFix, которую можно найти на загрузочном носителе с Hiren’s Boot CD. С помощью такой утилиты можно восстановить загрузку ОС Windows 7, командой
MbrFix.exe /drive 0 fixmbr /win7


Важно: это сработает, если система установлена на единственный раздел одного HDD.
Запустив программу без параметра, Вы сможете увидеть все команды возможных действий. Таких похожих утилит достаточно на сегодняшний день. Перед использованием той или иной программы советую ознакомиться с ее инструкцией. Надеюсь, данная инструкция поможет Вам устранить ошибку BOOTMGR is missing!
Ошибка в загрузке операционной системы Winodows 7 не самое лучшее с чем можно столкнуться в работе с операционной системой Microsoft. Но иногда подобные вещи случаются (нужно признать, что в Windows 7 гораздо реже чем, например в Windows XP). Переустановка операционной системы зачастую является крайним методом устранения проблемы. В этой статье я пошагово опишу, как исправить ошибку при загрузки Windows 7.
Итак, после включения компьютера/ ноутбука имеем зловещую надпись "BOOTMGR is missing Press Ctrl+Alt+Del to restart ". Зачастую такая ошибка возникает после неудачных экспериментов с разделами жесткого диска.
Для устранения этой ошибки необходимо вставить диск с вашей операционной системой и загрузиться с него. Как это сделать описано в статье- как загрузиться с диска
.
После этого выбираем язык и другие параметры, нажимаем «Далее
».
Затем нажимаем «Восстановление системы
».
После этого автоматически запуститься восстановление компьютера с помощью созданного ранее образа. В параметрах восстановления системы нажимаем «Нет
».

Если у вас нету бекапа системы, то в следующих окнах нажимаем «Отмена ».

В окне Параметры восстановления системы запускаем командную строку.

Теперь необходимо с помощью утилиты diskpart изменить активный раздел.
Активный раздел
– это основной раздел, с которого происходит загрузка компьютера. На компьютере может содержаться несколько основных разделов с собственной операционной системой. При этом, загрузка происходит именно с того основного раздела, который в данный момент является активным.
Например, если вы нажмете правой кнопкой мыши на ярлыке Компьютер выберите «Управление – Управления дисками
» вы увидите все жесткие диски и их разделы. Для Windows 7 Активный раздел должен быть раздел размером 100 Мб (в Windows 8 – 350 Мб.). Атрибут "Активен" нужен BIOS, чтобы кратчайшим способом определить, на каком из основных разделов находятся файлы загрузки, а то что этот раздел не отображается в проводнике Windows и помечен как "Зарезервировано системой", указывая на его чрезвычайную важность и не стоить с ним ничего делать.
Последовательно запускаем команды:
1 Diskpart
- утилита работы с разделами жёсткого диска для командной строки, включённая в версии линеек ОС Windows NT начиная с Windows 2000, которая заменила fdisk что была под MS-DOS.
2 List disk
- команда выведет список всех подключенных к вашему компьютеру дисков и назначит им номера.
3 Select Disk x
– где x- номер диска, содержащего раздел, который вы хотите сделать активным.
4 List partition
–команда просмотра всех разделов на выбранном ранее диске.
5 Select Partition x
- где x- номер раздела, который необходимо сделать активным
6 Active
- сделает выбранный вами раздел активным.
После этого перезагружаем Windows 7. Если все сделано правильно ошибки BOOTMGR is missing Press Ctrl+Alt+Del to restart
не должно быть, операционная система должна загрузиться в нормальном режиме.
Некоторым пользователям уже пришлось столкнуться с неприятной проблемой. При загрузке ОС, вместо привычного окна, на черном фоне появляется уведомление: «BOOTMGR is missing». Что делать пользователям Windows 7 читайте в рамках данной статьи.
Возможные причины
Ошибка появляется в том случае, если система не может обнаружить загрузчик Windows. Возможна она при таком развитии событий:
Настройки BIOS
Для начала проверим настройки BIOS. Это актуально в том случае, если в компьютере используется более одного физического диска. Возможно, система пытается провести загрузку с носителя, на котором не установлен Windows:
Совет! Если при включении компьютера наблюдаются проблемы или он не включается вообще, попробуйте обнулить BIOS .
В случае, если Windows 7 не загружается в штатном режиме, существует специальная среда восстановления, которая вызывается по нажатию F8 перед загрузкой ОС. С ее помощью можно восстановить работу «старого» загрузчика или же заменить на «новый».
Восстановление запуска
Выберите из предложенных вариантов «Устранение неполадок компьютера».
Важно! В случае, если не удается загрузить устранение неполадок, воспользуйтесь установочной флешкой Windows . При запуске с флешки, перед окном установки Windows 7, выберите Пункт «Восстановление системы».


В появившемся окне:

Командная строка
Если предыдущие способы не увенчались успехом, заменим поврежденный загрузчик на новый BOOTMGR. Для этого понадобится загрузочная флешка Windows 7 и командная строка.
Совет! Внимательно читайте каждый пункт данной инструкции чтобы не допустить ошибку.
Точно также, как и в предыдущем пункте зайдите в «Восстановление системы», только теперь выберите вариант «Командная строка». В командной строке по очереди вводим команды. После каждой нажимаем Enter:
После копирования загрузчика, нужно указать системе с какого диска загружать Windows. Перезагрузите ПК и проверьте его работу. Если ошибка BOOTMGR is missing все еще появляется, читайте дальше.
Важно! В случае, если у вас нет зарезервированного диска, вы можете скопировать загрузчик на любой другой том. Также, чтобы не назначать активный раздел для загрузки, можете скопировать bootmgr сразу на все тома.
Вновь выберите командную строку:



