Причины нагрева процессора. Решаем проблему перегрева процессора
Процессор — это главная часть аппаратного обеспечения компьютера. Иногда его называют ЦПУ — центральное процессорное устройство. Чем выше производительность ЦПУ, тем больше тепла оно отдает. Однако слишком высокая температура понижает производительность устройства, поэтому, используются кулеры для охлаждения. Если происходит перегрев, то , а иногда просто выключается. Если этого не произойдет, то ЦПУ может выйти из строя. С этим, мы уверены, сталкивался практически каждый из вас.
Почему происходит перегрев ЦПУ?
- Между процессором и радиатором системы охлаждения недостаточно пасты. Для наилучшего отвода тепла эти два устройства должны соприкасаться как можно более плотно друг с другом, чему способствует паста.
- Кулер банально забился пылью. В этом случае он не способен эффективно отводить тепло.
- Кулер слишком слабый для вашего процессора. Допустим, вы решили поменять ЦПУ на более современное, а вентилятор оставили старым. Поскольку мощность устройства увеличилась, вентилятор не в состоянии отводить тепло.
Решение проблемы
Если вы не знаете, что делать при возникновении проблемы, то не переживайте — вы попали по адресу.
В первом случае мы разберем недостаточное количество термопасты между радиатором кулера и ЦПУ. Вам необходимо удалить старую пасту и смазать поверхность новой. Для этого отключите системный блок из розетки, разберите его и аккуратно отсоедините вентилятор с радиатором от ЦПУ. Затем достаньте процессор (он держится на защелке). Теперь соприкосавшиеся ранее поверхности необходимо очистить от затвердевшей пасты. Делается это с помощью специального растворителя, который можно приобрести в магазине компьютерных комплектующих. Перед применением не забудьте ознакомиться с инструкцией. Теперь осталось нанести заранее купленную пасту. Намажьте ее тончайшим слоем на крышку процессора (можно воспользоваться, например, кредиткой), установите в паз на материнской плате, а сверху установите радиатор кулера. Зажмите конструкцию. При первом включении компьютера с помощью специальных программ типа SpeedFan можете проверить температуру ЦПУ.

Далее мы чистим систему охлаждения. Перед тем, как начать «уборку», запаситесь небольшой кисточкой. Она вам понадобится, когда вы будете чистить мелкие детали. Теперь раскручиваем СБ, снимаем кулер и как следует его очищаем. Не забудьте о других комплектующих — вероятно, они тоже в пыли. Для очистки можно использовать самый обычный пылесос.

Ежели у вас возникли проблемы с вентилятором, то есть его мощности недостаточно для охлаждения ЦПУ, то необходимо поменять его на более мощный. К счастью, сейчас кулеры стоят относительно недорого и за 1-2 тысячи рублей можно найти на рынке отличный вариант.

На просторах рунета обнаружился очень интересный вариант решения проблемы. У молодого человека постоянно перегревался ЦПУ. Наконец, он решил заменить , однако она закончилась. Наш герой не захотел идти в магазин за пастой, а решил сделать вот что: он просто отполировал основание кулера до блеска, после чего соединил детали. Вы не поверите, но после этого он забыл о перегревах вовсе, а попутно доказал, что работа системы охлаждения без термопасты вполне реальна. Стоит ли пользоваться данным методом, решать только вам, но мы бы этого делать не советовали.
Перегрев процессора вызывает различные неполадки в работе компьютера, уменьшает производительность и может вывести из строя всю систему. Все компьютеры имеют собственную систему охлаждения, что позволяет уберечь ЦП от повышенных температур. Но при разгоне, высоких нагрузках или определённых поломках система охлаждения может не справляться со своими задачами.
Если процессор перегревается даже в случае простоя системы (при условии, что в фоновом режиме не открыто каких-либо тяжёлых программ), то необходимо срочно принять меры. Возможно, придётся даже заменить ЦП.
Давайте рассмотрим из-за чего может происходить перегрев процессора:
- Поломка системы охлаждения;
- Комплектующие компьютера давно не очищались от пыли. Частицы пыли могут осесть в кулере и/или радиаторе и забить его. Также частички пыли имеют низкую теплопроводность, из-за чего весь жар остаётся внутри корпуса;
- Термопаста, нанесённая на процессор, потеряла свои качества по прошествии времени;
- Пыль попала в сокет. Это маловероятно, т.к. процессор очень плотно прилегает к сокету. Но если это произошло, то сокет нужно срочно прочистить, т.к. это угрожает работоспособности всей системы;
- Слишком большая нагрузка. Если у вас включено одновременно несколько тяжёлых программ, то закройте их, тем самым значительно снизив нагрузку;
- Ранее выполнялся разгон.
Для начала нужно определить средние рабочие температуры процессора как в режиме сильных нагрузок, так и в режиме простоя. Если температурные показатели позволяют, то проведите тестирование процессора при помощи специального ПО. Средние нормальные рабочие температуры, без сильных нагрузок, составляют 40-50 градусов, с нагрузками 50-70. Если показатели перевалили за 70 (особенно в режиме простоя), то это прямое свидетельство перегрева.

Способ 1: проводим очистку компьютера от пыли
В 70% случаев причиной перегрева является скопившаяся в системном блоке пыль. Для очистки вам понадобятся:
- Нежёсткие кисточки;
- Перчатки;
- Невлажные салфетки. Лучше специализированные для работы с комплектующими;
- Маломощный пылесос;
- Резиновые перчатки;
- Отвёртка крестовая.

Способ 2: очищаем от пыли сокет
При работе с сокетом требуется быть максимально аккуратным и внимательным, т.к. даже самое незначительное повреждение может вывести компьютер из строя, а любая оставленная частичка пыли нарушить его работу.
Для проведения этой работы вам также понадобятся резиновые перчатки, салфетки, нежёсткая кисточка.
Пошаговая инструкция выглядит следующим образом:

Способ 3: повышаем скорость вращения лопастей кулера
Чтобы выполнить настройку скорости вращения вентилятора на центральном процессоре, можно воспользоваться BIOS или сторонним программным софтом. Рассмотрим разгон на примере программы . Данное ПО распространяется полностью бесплатно, имеет русскоязычный, несложный интерфейс. Стоит заметить, что при помощи этой программы можно разогнать лопасти вентилятора на 100% их мощности. Если они и так работают на полную мощность, то данный способ не поможет.
Пошаговая инструкция по работе со SpeedFan выглядит так:

Способ 4: меняем термопасту
Данный способ не требует каких-либо серьёзных знаний, но менять термопасту необходимо аккуратно и только в случае, если компьютер/ноутбук уже не находится на гарантийном сроке. В противном случае, если вы будете что-то делать внутри корпуса, то это автоматически снимает с продавца и производителя гарантийные обязательства. Если гарантия ещё действительна, то обратитесь в сервисный центр с просьбой заменить термопасту на процессоре. Вам должны сделать это полностью бесплатно.
Если вы меняете пасту самостоятельно, то следует более внимательно отнестись к выбору. Не нужно брать самый дешёвый тюбик, т.к. они приносят более-менее ощутимый эффект только первые пару месяцев. Лучше взять более дорогой образец, желательно, чтобы в его составе были соединения серебра или кварца. Дополнительным плюсом будет, если вместе с тюбиком идёт специальная кисточка или лопатка для смазки процессора.
Способ 5: уменьшаем производительность процессора
Если вы выполняли разгон, то это могло послужить основной причиной перегрева процессора. Если разгона не было, то данный способ применять не нужно. Предупреждение: после применения данного способа производительность компьютера уменьшится (особенно это может быть заметно в тяжёлых программах), но также уменьшится температура и нагрузка на ЦП, что сделает работу системы более стабильной.
Для данной процедуры лучше всего подходят стандартные средства BIOS. Работа в БИОСе требует определённых знаний и умений, поэтому неопытным пользователям ПК лучше доверить эту работу кому-то другому, т.к. даже незначительные ошибки могут нарушить работу системы.
Пошаговая инструкция по уменьшению производительности процессора в BIOS выглядит так:

Снизить температуру процессора можно несколькими способами. Однако, все из них требуют соблюдения определённых правил предосторожности.
– один из основных потребителей энергии в компьютере, а также один из самых горячих его компонентов. Поэтому он нуждается в постоянном отводе тепла. Если отвод тепла от процессора нарушается, то это сразу приводит к его нагреву. В этом материале мы расскажем о том, что делать если процессор компьютера греется выше .
Причина № 1. Процессор греется из-за пыли.
Если на вашем компьютере греется процессор и его температуры выходят за рамки нормы, то первое что стоит сделать, это очистить радиатор процессора от пыли. Для этого нужно полностью обесточить компьютер, снять боковую крышку и . Если у вас стандартный небольшой радиатор и он не сильно забит пылью, то его можно очистить, не снимая с процессора. Для этого можно воспользоваться кисточкой для рисования, ватной палочкой или сжатым воздухом.
Пыль в радиаторе процессора
Если же радиатор большой или он сильно забит пылью, то для полноценной очистки его придется снять с процессора.
Причина № 2. Процессор греется из-за проблем с вентилятором.
Вентилятор или кулер призван прогонять воздух через ребра радиатора и тем самым отводить от него тепло. Если вентилятор неисправен и не вращается, то это неизбежно приведет к повышению температуры процессора. Также вентилятор может быть полностью или частично заблокирован пылью или кабелями, которые болтаются внутри компьютерного корпуса.

Вентилятор процессора и провода
Для того чтобы проверить как работает вентилятор на процессоре, включите компьютер с открытой боковой крышкой и понаблюдайте за ним. Если вентилятор не вращается или что-то препятствует его нормально работе, то это нужно обязательно исправить.
Причина № 3. Процессор греется из-за плохого охлаждения компьютера.
Также причиной перегрева процессора может стать плохое охлаждение компьютера в целом. Для максимально эффективного охлаждения компьютера воздух в нем должен постоянно двигаться. Свежий прохладный воздух должен всасываться в корпус с передней, боковой и нижней стенки компьютерного корпуса, а горячий воздух должен выдуваться из корпуса через заднюю и верхнюю стенку. Такое движение воздуха наиболее оптимально и обеспечивает нормальное охлаждение всех компонентов.

Правильное охлаждения компьютера
Если в вашем компьютерном корпусе нет такой циркуляции или она слишком слабая, то это может приводить к тому, что система охлаждения процессора перестанет справляться с отводом тепла и процессор начнет существенно нагреваться. В этом случае нужно улучшить движение воздуха за счет установки дополнительных вентиляторов.
Причина № 4. Процессор греется из-за проблем с термопастой.
Пересохшая термопаста может приводить к существенному нагреву процессора даже в хорошо охлаждаемых компьютерных корпусах. Поэтому если вы все испробовали, но ваш процессор продолжает греться выше нормальных значений, то возможно вам стоит поменять термопасту.

Засохшая термопаста на радиаторе процессора
Для этого нужно снять систему охлаждения процессора, снять процессор, удалить старую засохшую термопасту, нанести на процессор свежую термопасту и собрать все обратно. Более подробно об этой процедуре вы можете почитать в нашей старой статье о .
Иногда случается, что после замены термопасты, либо без каких-либо видимых причин начинает сильно греться процессор. Подобное может приводить к самым неприятным последствиям, персональный компьютер начинает работать медленно. Особенно это сильно заметно при выполнении каких-либо операций, требующих большого количества ресурсов.
При первых же подозрениях на перегрев необходимо установить специальную диагностическую программу, получающую данные о температуре непосредственно с датчиков. Желательно выполнять мониторинг ЦП и если во время его работы температура выходит за допустимые границы, нужно в обязательном порядке принять меры.
Причины перегрева
Определить, почему перегревается центральный процессор, обычно не сложно. Так как имеется достаточно ограниченный перечень основных причин подобного явления.
Чаще всего возникновение нагрева связано с наличием некоторых важных факторов:
- запыленность кулера, радиатора;
- потерявшая свои теплопроводные качества термопаста;
- отсутствует нормальная вентиляция;
- вышли из строя конденсаторы на плате;
- выполнялся разгон ЦП.
Пыль
Одна из самых частых проблем, с которыми связан сильный нагрев любой детали ПК, не только ЦП – это обычная комнатная пыль. Работающий компьютер накапливает вокруг себя заряд, корпус представляет собой своего рода конденсатор. Возникает статическое электричество, оно и притягивает большое количество пыли, а также обычных волос. Все это забивается в решетку радиатора.

С течением времени количество пыли становится настолько большим, что начинает мешать нормальному отведению тепла. Как следствие – существенное возрастание температуры работы ЦП. В отдельных запущенных случаях он может прогревать до 100 градусов. Справиться с подобной неприятностью достаточно просто.
Неправильно нанесена или высохла термопаста
Причиной неудовлетворительного теплоотвода может стать неправильно нанесенная или же вовсе высохшая термопаста. Данный состав представляет собой вещество, располагающееся между внешней частью корпуса ЦП и специального радиатора. Он обладает очень высоким коэффициентом теплопроводности. Именно поэтому при утере им своих свойств, кристалл ЦП начинает сильно прогреваться.

Устранить подобное явление достаточно просто, но лучше всего вовсе не допускать его появление. Это позволит избежать различных неприятностей – произвольного выключения компьютера, а также перезапуска или просто банальной поломки из-за перегрева.
Отсутствие хорошей вентиляции
Практически все корпуса стационарных ПК или же ноутбуков снабжаются специальными решетками, через которые отводится естественным или же принудительным путем горячий воздух. Если по каким-то причинам этого не происходит, то могут возникнуть некоторые проблемы из-за перегрева.

Причинами подобного явления могут являться:
- остановка кулера, выполняющего принудительную вентиляцию;
- вентиляционные решетки и отверстия закрыты (неудачно расположен корпуса ПК или же просто забились пылью).
Проблемы в элементах (конденсаторах) на плате
Порой разобраться, в чем причина перегрева, достаточно просто. Необходимо лишь внимательно осмотреть электронные компоненты, расположенные на материнской плате. Часто повышение температурного режима вызывается выходом из строя конденсаторов. Определить их неисправность достаточно просто.

Рассматриваемые элементы, расположенные на материнке, выглядят как батончики на двух тонких ножках. С торцевого конца имеется крестик. Если присутствует вздутие, то, скорее всего, конденсатор собирается выйти из строя или уже сломался. В таком состоянии емкость его падает, и он начинает нагреваться. Как проверить, греется ли он: достаточно аккуратно потрогать его пальцем.
Разгон процессора
Очень часто многие пользователи практикуют разгон своего ПК. Суть данной операции заключается в увеличении тактовой частоты ЦП. Сделать это можно как через БИОС, так и при помощи специализированного программного обеспечения. Побочным эффектом подобного действия является повышение температуры работы процессора. Порой она сильно превышает допустимые пределы.
Видео: Процессор нагревается
Проверка температуры
Если обнаружены какие-либо признаки перегрева ПК, необходимо установить специальное приложение для проверки температуры.
Наиболее популярными утилитами данного типа сегодня являются следующие:
- Core Temp;
- Speed Fan;
- Real Temp;
- Hmonitor.
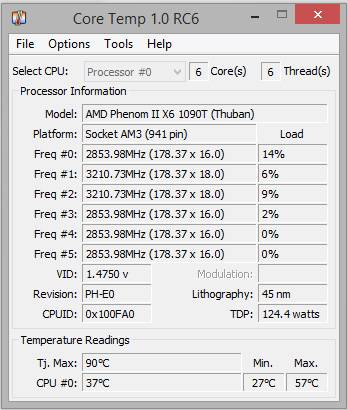
Очень важно помнить, что данные утилиты далеко не всегда отображают достоверную информацию.
Помимо них, для получения необходимых данных можно воспользоваться:
- гаджетами для ОС Windows;
- BIOS.
Операционная система Windows 7 оснащается специальными виджетами, которые обычно располагаются на рабочем столе. Один из них представляет собой датчик, которые отображает рабочую температуру ЦП, а также его загрузку. В большинстве случаев получаемая таким путем информация достоверна.
Точнее всего сможет отобразить действительную температуру только БИОС. Необходимо просто зайти в соответствующий раздел. Кроме того, обычно неподалеку присутствуют аналогичные данные касательно материнской платы. Но следует помнить – датчик также иногда может врать. Подобные устройства имеют свойство выходить из строя.
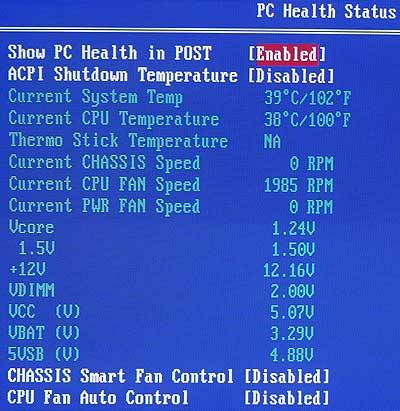
Что делать, если процессор нагрелся
Чтобы сделать режим работы ПК нормальным, избегнуть даже вероятности перегрева, необходимо принять ряд соответствующих мер.
Они избавят пользователя от возникновения различных глюков, произвольных рестартов и выключений:
- очистка от пыли;
- установка дополнительного охлаждения;
- замена термопасты;
- замена электронных компонентов на материнке.
Чистка пыли
Стационарный компьютер, установленный в обычной комнате на полу или даже на столе, собирает очень большое количество пыли.
Чтобы осуществить процесс очистки, потребуется следующие предметы:

При помощи специальных крестовых отверток следует разобрать корпус ПК и осмотреть радиатор охлаждения ЦП. Чаще всего он располагается под кулером, который также крепится болтами.
Процесс очистки выполняется следующим образом:

Лучше всего для очистки использовать бытовой пылесос, а не USB. Так как последний, зачастую, обладает недостаточной мощностью, и уборка им осуществляется достаточно долго. Что не очень удобно.
Ставим дополнительное охлаждение
Проблему с перегревом можно разрешить путем установки дополнительного охлаждения. Сегодня в большинстве компьютерных магазинов можно без каких-либо затруднений докупить необходимые для этого девайсы. Процесс установки чаще всего проблем не вызывает.
Большинство современных корпусов имеет посадочные места специально для монтажа дополнительных кулеров. При недостаточном охлаждении можно просто установить ещё один вентилятор. Чаще всего специальное вентиляционное отверстие для этого присутствует в торцевой части корпуса, под блоком питания. Для крепления потребуется только 2-4 самореза или винта, отвертка.

Имеется один важный момент – необходимо сделать так, чтобы кулер БП и дополнительный работали в противофазе. То есть один из вентиляторов должен воздух втягивать, а другой выбрасывать наружу. Такая система наиболее эффективно осуществляет отвод тепла из системного блока и непосредственно самого процессора.
Меняем термопасту
При долгой интенсивной эксплуатации ПК в большинстве случаев термопаста теряет свои свойства и требуется её замена.
Данный процесс выполняется следующим образом:

В магазинах присутствует достаточно большой выбор различных термопаст. Компромиссным вариантом цена/качество является АлСил-3 – состав отечественного производства. Также можно воспользоваться брендовыми пастами.

Замена элементов
Если на материнской платы обнаружены вздувшиеся конденсаторы, то можно попробовать их перепаять.
Для этого потребуется :

Замена элементов выполняется следующим образом:
- при помощи фена следует прогреть элемент;
- пинцетом конденсатор вынимается;
- расплавив припой ещё раз, следует установить новый конденсатор – соблюдая при этом полярность.
Необходимо в обязательном порядке постоянно осуществлять мониторинг температуры центрального процессора. И принимать соответствующие меры при появлении неисправностей. В противном случае велика вероятность полного выхода из строя ЦП.
Иногда случается, что после замены термопасты, либо без каких-либо видимых причин начинает сильно греться процессор. Подобное может приводить к самым неприятным последствиям, персональный компьютер начинает работать медленно. Особенно это сильно заметно при выполнении каких-либо операций, требующих большого количества ресурсов.
При первых же подозрениях на перегрев необходимо установить специальную диагностическую программу, получающую данные о температуре непосредственно с датчиков. Желательно выполнять мониторинг ЦП и если во время его работы температура выходит за допустимые границы, нужно в обязательном порядке принять меры.
Причины перегрева
Определить, почему перегревается центральный процессор, обычно не сложно. Так как имеется достаточно ограниченный перечень основных причин подобного явления.
Чаще всего возникновение нагрева связано с наличием некоторых важных факторов:
- запыленность кулера, радиатора;
- потерявшая свои теплопроводные качества термопаста;
- отсутствует нормальная вентиляция;
- вышли из строя конденсаторы на плате;
- выполнялся разгон ЦП.
Пыль
Одна из самых частых проблем, с которыми связан сильный нагрев любой детали ПК, не только ЦП – это обычная комнатная пыль. Работающий компьютер накапливает вокруг себя заряд, корпус представляет собой своего рода конденсатор. Возникает статическое электричество, оно и притягивает большое количество пыли, а также обычных волос. Все это забивается в решетку радиатора.

С течением времени количество пыли становится настолько большим, что начинает мешать нормальному отведению тепла. Как следствие – существенное возрастание температуры работы ЦП. В отдельных запущенных случаях он может прогревать до 100 градусов. Справиться с подобной неприятностью достаточно просто.
Неправильно нанесена или высохла термопаста
Причиной неудовлетворительного теплоотвода может стать неправильно нанесенная или же вовсе высохшая термопаста. Данный состав представляет собой вещество, располагающееся между внешней частью корпуса ЦП и специального радиатора. Он обладает очень высоким коэффициентом теплопроводности. Именно поэтому при утере им своих свойств, кристалл ЦП начинает сильно прогреваться.

Устранить подобное явление достаточно просто, но лучше всего вовсе не допускать его появление. Это позволит избежать различных неприятностей – произвольного выключения компьютера, а также перезапуска или просто банальной поломки из-за перегрева.
Отсутствие хорошей вентиляции
Практически все корпуса стационарных ПК или же ноутбуков снабжаются специальными решетками, через которые отводится естественным или же принудительным путем горячий воздух. Если по каким-то причинам этого не происходит, то могут возникнуть некоторые проблемы из-за перегрева.

Причинами подобного явления могут являться:
- остановка кулера, выполняющего принудительную вентиляцию;
- вентиляционные решетки и отверстия закрыты (неудачно расположен корпуса ПК или же просто забились пылью).
Проблемы в элементах (конденсаторах) на плате
Порой разобраться, в чем причина перегрева, достаточно просто. Необходимо лишь внимательно осмотреть электронные компоненты, расположенные на материнской плате. Часто повышение температурного режима вызывается выходом из строя конденсаторов. Определить их неисправность достаточно просто.

Рассматриваемые элементы, расположенные на материнке, выглядят как батончики на двух тонких ножках. С торцевого конца имеется крестик. Если присутствует вздутие, то, скорее всего, конденсатор собирается выйти из строя или уже сломался. В таком состоянии емкость его падает, и он начинает нагреваться. Как проверить, греется ли он: достаточно аккуратно потрогать его пальцем.
Разгон процессора
Очень часто многие пользователи практикуют разгон своего ПК. Суть данной операции заключается в увеличении тактовой частоты ЦП. Сделать это можно как через БИОС, так и при помощи специализированного программного обеспечения. Побочным эффектом подобного действия является повышение температуры работы процессора. Порой она сильно превышает допустимые пределы.
Видео: Процессор нагревается
Проверка температуры
Если обнаружены какие-либо признаки перегрева ПК, необходимо установить специальное приложение для проверки температуры.
Наиболее популярными утилитами данного типа сегодня являются следующие:
- Core Temp;
- Speed Fan;
- Real Temp;
- Hmonitor.

Очень важно помнить, что данные утилиты далеко не всегда отображают достоверную информацию.
Помимо них, для получения необходимых данных можно воспользоваться:
- гаджетами для ОС Windows;
- BIOS.
Операционная система Windows 7 оснащается специальными виджетами, которые обычно располагаются на рабочем столе. Один из них представляет собой датчик, которые отображает рабочую температуру ЦП, а также его загрузку. В большинстве случаев получаемая таким путем информация достоверна.
Точнее всего сможет отобразить действительную температуру только БИОС. Необходимо просто зайти в соответствующий раздел. Кроме того, обычно неподалеку присутствуют аналогичные данные касательно материнской платы. Но следует помнить – датчик также иногда может врать. Подобные устройства имеют свойство выходить из строя.

Что делать, если процессор нагрелся
Чтобы сделать режим работы ПК нормальным, избегнуть даже вероятности перегрева, необходимо принять ряд соответствующих мер.
Они избавят пользователя от возникновения различных глюков, произвольных рестартов и выключений:
- установка дополнительного охлаждения;
- замена термопасты;
- замена электронных компонентов на материнке.
Чистка пыли
Стационарный компьютер, установленный в обычной комнате на полу или даже на столе, собирает очень большое количество пыли.
Чтобы осуществить процесс очистки, потребуется следующие предметы:

При помощи специальных крестовых отверток следует разобрать корпус ПК и осмотреть радиатор охлаждения ЦП. Чаще всего он располагается под кулером, который также крепится болтами.
Процесс очистки выполняется следующим образом:

Лучше всего для очистки использовать бытовой пылесос, а не USB. Так как последний, зачастую, обладает недостаточной мощностью, и уборка им осуществляется достаточно долго. Что не очень удобно.
Ставим дополнительное охлаждение
Проблему с перегревом можно разрешить путем установки дополнительного охлаждения. Сегодня в большинстве компьютерных магазинов можно без каких-либо затруднений докупить необходимые для этого девайсы. Процесс установки чаще всего проблем не вызывает.
Большинство современных корпусов имеет посадочные места специально для монтажа дополнительных кулеров. При недостаточном охлаждении можно просто установить ещё один вентилятор. Чаще всего специальное вентиляционное отверстие для этого присутствует в торцевой части корпуса, под блоком питания. Для крепления потребуется только 2-4 самореза или винта, отвертка.
Имеется один важный момент – необходимо сделать так, чтобы кулер БП и дополнительный работали в противофазе. То есть один из вентиляторов должен воздух втягивать, а другой выбрасывать наружу. Такая система наиболее эффективно осуществляет отвод тепла из системного блока и непосредственно самого процессора.
Меняем термопасту
При долгой интенсивной эксплуатации ПК в большинстве случаев термопаста теряет свои свойства и требуется её замена.
Данный процесс выполняется следующим образом:

В магазинах присутствует достаточно большой выбор различных термопаст. Компромиссным вариантом цена/качество является АлСил-3 – состав отечественного производства. Также можно воспользоваться брендовыми пастами.

Замена элементов
Если на материнской платы обнаружены вздувшиеся конденсаторы, то можно попробовать их перепаять.
Для этого потребуется :

Замена элементов выполняется следующим образом:
- при помощи фена следует прогреть элемент;
- пинцетом конденсатор вынимается;
- расплавив припой ещё раз, следует установить новый конденсатор – соблюдая при этом полярность.
Необходимо в обязательном порядке постоянно осуществлять мониторинг температуры центрального процессора. И принимать соответствующие меры при появлении неисправностей. В противном случае велика вероятность полного выхода из строя ЦП.



