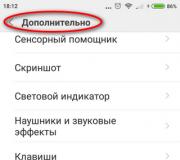Как сделать любимое фото внука заставкой на рабочем столе? Красивые заставки на рабочий стол Как установить новую заставку на windows 7.
Урок
18 Настройка Windows 8
Существуют две возможности для настройки параметров Windows 8. Во-первых, можно воспользоваться режимом параметров, которая используется, в основном, для сенсорных панелей. Чтобы вызвать этот режим подведем курсор мыши в правый верхний угол экрана и в появившихся кнопках выберем чудо-кнопку Поиск . Введем в верхнее поле слово Параметры и щелкнем ниже по надписи Параметры .
На экране появится окно разными параметрами.

Щелкнем по какой-либо надписи и на экране появится окно с разными режимами и параметрами, как это показано ниже. Слева находятся названия разделов, а справа параметры, которые относятся к выделенному разделу.

Существует также и режим панели управления. Для того, чтобы его вызвать можно перейти к списку программ, для чего в начальном экране щелкнем правой кнопкой мыши по незанятой части экрана, щелкнем появившуюся кнопку Все приложения , которая находится справа внизу экрана, передвинем список программ, найдем значок панель управления и щелкнем по значку дважды левой кнопкой мыши. На экране появится окно режима.

Если у вас появилось окно с другим содержании, то Щелкнем по значку Мелкие значки и в появившемся панно выберем режим категория .

Существуют несколько особо часто выполняемых режимов, которые далее и рассмотрим. Для
Размещение рисунка на рабочем столе (обои).
Выберем режим в панели управления – Оформление и персонализация .

Затем выберем режим Изменение фона рабочего стола в разделе Персонализация , то есть, щелкнем по этой надписи левой кнопкой мыши.

В основном поле окна имеются стандартные виды картинок на рабочем столе. Как видно, присутствует рисунок, который появляется после установки Windows (справа сверху рисунка имеется галочка). Можно выбрать рисунок из представленных на экране, щелкнув по нему. При этом на экране появится выбранный рисунок. Чтобы указать другой источник фотографий, следует нажать на кнопку Фоны рабочего стола Windows .

Если пользователь имеет свои фотографии, которые нужно поместить на рабочий стол, то можно воспользоваться режимом Обзор , найти нужную папку и выбрать фотографию.
Можно также установить вид представления рисунка на экране. Внизу окна имеется кнопка заполнение , если щелкнуть по ней, то появится панно с режимами, как это показано на рисунке: на первом - рисунок растягивается на весь экран.

При этом вертикальный и горизонтальный размеры увеличиваются пропорционально, а ненужная часть рисунка отсекается (Заполнение ); во втором рисунок располагается в соответствии со своим размером. Если рисунок меньше экрана, то появится черные полосы (По размеру ); однако можно растянуть рисунок до размера окна. При этом вертикальный и горизонтальный размеры могут быть не пропорционально увеличены (Растянуть ); либо растянуть как обои, то есть появятся несколько одинаковых рисунков по горизонтали и несколько по вертикали (Замостить ), в последнем - рисунок не будет растянут и будет показан таким, каким он есть. При этом черные поля могут быть вокруг рисунка (По центру ).
Настройка разрешения экрана.
Выберем режим Панель управления → Экран → Настройка разрешения экрана.

В окне имеется поле Разрешение экрана, в котором присутствует бегунок, изменяющий величину вывода изображения на экран в пикселях. Как видно, установлено разрешение 1280 на 800. Если щелкнуть по кнопке (), то появится шкала разрешений, как это показано на рисунке.

Это максимальное разрешение, так как бегунок расположен в самом верху индикатора. Значит, разрешение можно только уменьшить. Сдвинем бегунок вниз. Имеется несколько возможных значений, остановимся на 1024 на 768. Нажмем на кнопку ОК .
Произойдет переход на новое разрешение. При этом на экране появится окно подтверждение. Если нас устраивает новое разрешение, то нажмем на кнопку Сохранить изменения и установится новое разрешение. Если нажмем на кнопу Отменить изменения , то произойдет возврат на предыдущее разрешение.
Заставка (скринсейверы).
Первые компьютеры использовали электронно-лучевые мониторы, экран которых был покрыт люминофором. Со временем люминофор выгорал и на нем оставалась картинка, которая наиболее часто выводилось на экран. Так как самой распространенной программой был Norton Commander , то даже на выключенном дисплее оставалась картинка его окна. Чтобы этого избежать, в систему Windows были включены заставки, то есть режим, при котором через определенное время экран гас, и появлялась динамическая картинка, например, по экрану передвигалась надпись или крутилась геометрическая фигура. Сейчас заставки не актуальны, но, тем не менее, их продолжают использовать для более привлекательно вида экрана при перерыве в работе.
Выберем режим Панель управления →П ерсонализация (Изменение заставки).

После установки Windows 8 заставки нет. Вид заставки можно выбрать в поле Заставка , для этого требуется щелкнуть по галочке, острием вниз () в этом поле и появится панно, вид которого показан ниже.

Выберем режим Геометрический вальс , вид которого появится в окне на экране дисплея. Изменить время бездействия (время, в течение которого не было обращений пользователя к клавиатуре и к мыши), после которого появится заставка, можно в окне Интервал .

Некоторые виды заставок меняются с помощью режима Параметры . Можно выбрать другой вид заставки, а также установить время, когда будет появляться заставка, если не производится работа с мышью и клавиатурой.. Если нажать кнопку Просмотр , то на несколько секунд заставка появится на всем экране.
Установка и удаление программ.
Установка программ происходит довольно просто. Откройте программу проводник (то есть запустите ее). Найдите установочный файл программы, который часто имеет в названии слова setup или install и имеет расширение exe. Если программа еще не установлена, то найдите в интернете и скачайте на компьютер. Щелкните дважды по значку файла программы и она начнет выполняться. Как правило для стандартной установки следует нажимать кнопку Далее или Установить . Иногда программы требуют согласия с лицензионными условиями, в этом случае щелкните по переключателю типа Я согласен с лицензионными условиями , или иногда требуется щелкнуть по окну с текстом лицензионного соглашения и пролистать его до конца (но это бывает очень редко). В конце появится кнопка Готово . О том, как устанавливаются программы можно будет узнать во второй части сайта - Самоучитель бесплатных программ.
Для удаления программ следует войти в режим Панель управления → Программы (Удаление программы) .

Выберем программу, которую нужно удалить, например, 7-Zip, для чего щелкнем по ее названию.

Нажмем на появившуюся кнопку Удалить , которая находится сверху экрана.

Появится запрос, в котором подтвердим необходимость удаления программы, нажав на кнопку Uninstall . Начнется удаление программы. Может происходить запрос на перезагрузку компьютера. Если установим переключатель Reboot now , то компьютер сразу же начнет закрытие всех программ и перезагружаться.
После удаления, название программы исчезнет из списка программ.
Отметим, что после удаления программы, размер занятого пространства на жестком диске будет больше, чем до установки программы. Дело в том, что часть модулей, которая была загружена в библиотеки системы Windows не удаляется, так как возможно, что эти же модули используются и другими программами. Поэтому, устанавливая много программ, а затем, удаляя, жесткий диск будет больше и больше заполняться и со временем может привести к замедлению работы компьютера. В этом случае помочь может только переустановка системы Windows . Поэтому, если программа не нужно, то и не следует ее устанавливать, имейте только те программы, которыми будете пользоваться постоянно.
Установка и отключение устройств.
Устройства, которые подключаются к разъему USB можно подключать к работающему компьютеру. Остальные устройства следует подключать при выключенном компьютере, так как могут возникнуть неполадки в материнской плате.
При подключении устройства, например, клавиатуры (но не с разъемом PS/2) или мыши (но не с разъемом PS/2) или флешки, операционная система определит наличие нового устройства, выберет стандартный драйвер для него и с устройством можно работать. Если устройству требуется свой драйвер, то на экране появится окно мастера нового оборудования. Мы уже раньше рассматривали подключение принтера. Так как установка происходит аналогично, поэтому описывать этот процесс не будем.
Можно отключать безболезненно устройства, которые не имеют буфера обмена, например, флеш-накопитель, мышь, клавиатура, подкаченные к гнезду USB . Для отключения внешних жестких дисков нужно либо отключить компьютер, либо выбрать режим безопасного отключения устройств, которое находится справа снизу экрана.
Для того чтобы отключить внешний диск, подключенный к разъему USB , нужно щелкнуть по треугольнику, который находится справа внизу экрана (). И в появившемся панно выбрать безопасное отключение устройств ().

На экране появится панно с устройствами, которые можно отключить.

Щелкнем по нужному названию, например, извлечь “ Samsung M 2 Portable ” , то есть, внешний диск. После работы режима на экране появится надпись, что устройство можно отключить.

Автозапуск программ.
Иногда требуется, чтобы при включении компьютера загружалась какая-либо программа, например, браузер для работы в интернете Internet Explorer . Список программ, которые выполняют автозагрузку можно посмотреть в Диспетчере задач , который был рассмотрен ранее. Для вызова Диспетчера задач , щелкните по свободному пространству нижней строчки правой кнопкой мыши и выберите режим Диспетчер задач . Затем перейдем на вкладку .

Если щелкнуть по названию программы правой кнопкой мыши, то появится панно с режимами. Если выбрать режим Удалить , то программа будет удалена из автозагрузки и не будет загружаться при включении компьютера. Ее можно запустить из панели все приложений, рабочего стола и других мест.
Вы установили OC Windows на свой компьютер, и на экране появилась стандартная иконка рабочего стола в этой операционной системе – зеленеющее поле или логотип Windows. А через несколько минут высветилась заставка – какой-то «Черный квадрат» Малевича. Простенький и скучный вид, не так ли? И вам захотелось поменять вид, заставку и оформление окон «Рабочего стола» заодно. Но как это сделать?
Для этого в ОС Windows не нужно устанавливать никаких программ – все уже есть на вашем компьютере. Итак, начнем действовать!
Начинаем работу с оформлением!
Щелкните кнопку «Пуск». Открывается меню, которое как бы разделено на две половины. Выберите в правой части пункт «Панель управления»

Появляется окно с аналогичным названием, в нем отображается несколько десятков значков (если «Панель управления» выглядит по-другому, то нажмите на пункт «Переключение к классическому виду» в списке, расположенном у левой части данного окна). Нужный нам ярлык обычно находится в последнем ряду кнопок панели управления компьютером. В разных версиях ОС Windows он зовется по-разному: или «Оформление и темы», или «Экран». Только изображения таких значков похожи между собой: зачастую это рисунок экрана компьютера с палитрой или кистью. Делаем двойной щелчок мышью на этом ярлыке.

После этого открывается окно с надписью «Свойства: Экран». Под его названием расположено несколько вкладок – «Темы», «Рабочий стол», «Заставка» и т.д. Дальнейшие действия зависят от того, что вы хотите сделать.

Меняем тему рабочего стола
Если вы желаете поставить какую-то определенную тему (т.е. сразу изменить и оформление панели задач, и картинку на «Рабочем столе»), то выберите вкладку «Темы». Затем в списке под словом «Тема» найдите нужный стиль оформления. При нажатии любого его пункта ниже будет показываться образец соответствующей темы, состоящий из фонового рисунка рабочего стола и оформления активного окна. Когда определитесь с выбором, нажмите «ОК» внизу окна. Через несколько секунд оформление рабочего стола и окон открытых программ изменятся соответственно выбранной теме.

Меняем изображение «Рабочего стола»
Если вам не душе лишь изображение на экране, то в этом же окне («Свойства: Экран») щелкните вкладку «Рабочий стол». Затем в списке «Фоновый рисунок» выберите картинку или же загрузите фотографию с компьютера, нажав кнопку «Обзор…» слева от него. После выбора подходящего рисунка нажмите «ОК». Вид «Рабочего стола» изменится через пару секунд. Так же нужно действовать при выборе оформления окон и панели задач (вкладка «Оформление»)

Меняем заставку
Для установки или изменения заставки в окне «Свойства: Экран» щелкните вкладку «Заставка». Затем, как в случае с темой рабочего стола выберите подходящий вариант. Как будет выглядеть заставка, можно посмотреть на рисунке экрана компьютера. Но там показан только уменьшенный вариант. Чтобы взглянуть на заставку в натуральную величину, нажмите на кнопку «Просмотр» – и увидите ее на весь экран. Для возвращения обратно нужно только пошевелить мышкой. Когда выберете понравившуюся заставку, нажмите «ОК».

Заключение
Вот как можно изменить заставку, тему и картинку «Рабочего стола» на компьютере. Если ни один из предложенных системой вариантов вам не понравился, можно скачать другие в Интернете. Однако для компьютера подходят далеко не все предлагаемые Сетью темы.
Экранная заставка - движущееся изображение или рисунок, появляющееся на экране компьютера, когда мышь или клавиатура не используется в течение определенного периода времени. Этот совет покажет вам, как изменить заставку в Windows 7 на другую или вообще ее отключить.
Стандартные заставки находятся в C: \ Windows \ System32 \ и имеют такие названия:
- Bubbles.scr
- Mystify.scr
- PhotoScreensaver.scr (Фото)
- Ribbons.scr
- scrnsave.scr (Бланк)
- ssText3d.scr (3D текст)
Если заставка не работает, проверьте следующее:
- Настройки экранной заставки.
- Если используете фотографии (картинки), удалите все видео из выбранной папки.
- Вы скачали поврежденный файл.
- Файл заставки (.scr) не был установлен в C: \ Windows \ System32 \папку.
Для расширения выбора можете скачать дополнительные заставки. Скачивайте только с проверенных ресурсов.
Как изменить заставку в Windows 7 начальная и базовая домашняя
1. Откройте «Панель управления» найдите и нажмите на опцию «Экран».
Меняем экранную заставку в Windows 7 домашняя расширенная, профессиональная, максимальная, корпоративная
1. Нажмите «Пуск» в строку поиска введите «персонализация» (как на картинке, без кавычек) и кликните из найденного списка на вводимую запись.

2. Перед Вами откроется окошко с многочисленными настройками. Нас интересует нижний блок, где располагаются 4 настройки персонализации. Здесь Вы можете , звуковую схему, и конечно же заставку.

3. После чего перед вами всплывёт окно «параметры экранной заставки ». В блоке «заставка» выберите из предложенных вариантов заставок, затем нажмите на кнопку «просмотр» и вы увидите, как она будет отображаться на весь экран.

Примечание: Просто нажмите на клавишу клавиатуры или переместите мышь, чтобы остановить предварительный просмотр.

Некоторые предустановленные заставки Windows 7 имеют собственные настройки, которые вы можете открыть, нажав на кнопку «параметры». Для некоторых заставок настраиваемые параметры могут отсутствовать.

Например, если вы хотите сделать заставку из своих фотографий (картинок) , то выберите в предложенном списке заставок «фотографии». Потом нажмите кнопку «параметры», где вы сможете настроить скорость показа слайдов и выбрать папку с фотографиями (картинками), нажав кнопку «обзор». Укажите папку с файлами и нажмите ОК. Если вы хотите, чтобы показ слайдов был в разноброс, то отметьте флажком, где написано «случайный порядок изображений» и нажмите сохранить. , если есть желание улучшить внешний вид ОС.

5. После того как вы выбрали и настроили заставку, нажмите кнопочку «применить» и «ок».
6. Для того чтобы отключить заставку на Windows 7 из списка выберите «нет», нажмите «применить» и «ок», как показано на скриншоте ниже.

Как изменить заставку через реестр Windows 7
Помимо выше описанных способов, существует ручной метод изменения заставки через реестр.
1. Нажмите клавишу со значком Windows + R , в напечатайте regedit и нажмите Enter.
2. В окошке реестра найдите раздел, располагающийся по пути:
HKEY_CURRENT_USER \ Control Panel \ Desktop

3. В разделе Desktop найдите элемент SCRNSAVE.EXE кликните по нему дважды левой кнопкой и в открывшемся окошке изменения строкового параметра в поле «значение», введите полный путь к заставке и нажмите «ок».
Например С:\ Windows\ system32\ Ribbons.scr

Важно! В имени названия заставки не должно быть пробелов. Если они имеются, то обязательно уберите их.
Если вы вдруг не нашли параметр SCRNSAVE.EXE , тогда создайте его. Кликните в правой части окна реестра на пустом месте и в меню «создать» нажмите «строковый параметр». Присвойте ему имя SCRNSAVE.EXE и нажмите на Enter. После чего проделайте действия, описанные выше (смотри пункт 3).
4. Чтобы задать время, спустя которое будет отображаться заставка в Windows 7, найдите параметр ScreenSaveTimeOut. Откройте его и задайте численное значение в секундах и нажмите «ок». Например, значение 600 равно 10 минутам.

Если параметра ScreenSaveTimeOut вы не обнаружили, тогда сделайте его по принципу создания параметра SCRNSAVE.EXE, описанного выше.
5. После проделанных действий закройте реестр, выждите время и проверьте результат.
Вот такими способами можно изменить заставку в Windows 7 . Все методы, описанные выше используют стандартные возможности ОС без сторонних программ, и отличается от процесса , с которым рекомендую ознакомиться.
Первое, что мы видим после загрузки компьютера – это рабочий стол. Пожалуй, именно он играет огромную роль для многих из нас. Кто-то ставит на него в виде заставки свое любимое фото, кто-то просто наслаждается красивой, жизнерадостной картинкой. Однако со временем даже самое эстетичное изображение начинает надоедать. И если с выбором картинки под замену у большинства никаких вопросов не возникает, то как именно поставить ее на рабочий стол – знают далеко не все. Поэтому давайте рассмотрим, как это сделать, на нескольких примерах. Все инструкции составлены применительно к операционной системе Windows 7.
Разберем первый вариант. Для начала выберем необходимое изображение. Его месторасположение не критично. Оно может располагаться как в отдельной папке на любом диске, так и на рабочем столе. Также возможен вариант нахождения на флешке, диске или любом другом съемном носителе. Не забудьте обратить внимание на разрешение выбранного изображения. Картинки и фото с параметрами разрешения менее 800х600 пикселей не годятся. Затем нажмем на выбранное изображение правой клавишей мышки и в открывшемся меню выберем «Сделать фоновым изображение рабочего стола». После этого выбранная картинка станет заставкой на вашем персональном рабочем столе.















Таким образом, были рассмотрены три варианта установки новой картинки на рабочий стол. Результатом использования любого из них будет ваша любимая картинка или фотография на рабочем столе. Однако если вы недостаточно хорошо владеете компьютером, то следует придерживаться именно первого примера. Он является наиболее простым и доступным. Пробуйте, экспериментируйте, не бойтесь – и у вас все обязательно получится!
Домашний компьютер или ноутбук - это индивидуальная вещь, оформление которой хочется сделать в собственном вкусе. Поэтому, приобретая новый компьютер или переустанавливая Windows 7, мы, в первую очередь, подбираем красивые обои на свой рабочий стол и интересную заставку. Ведь то, что предлагается операционной системой, вряд ли может понравиться каждому пользователю.
Как изменить обои?
Фоновую картинку рабочего стола вы можете изменить при помощи цепочки несложных действий:
- открытия панели управления;
- выбора в ней пункта «Оформление и персонализация»;
- клика мышью по подпункту «Персонализация».
Перед вами откроется такое окно:
В этом окне отмечены основные пункты, позволяющие пользователю персонализировать компьютер под Windows 7. Отметки на скриншоте обозначают:
- Предустановленные темы, которые можно поставить вместо фона на рабочий стол.
- Текущую картинку.
- Открытие настроек для изменения заставки (данный пункт будет рассмотрен позже).
Если вас не устраивают стандартные темы для рабочего стола, вы можете установить на него любую картинку, заранее сохраненную на ваш компьютер.
Установка своей картинки
Чтобы изменить фоновый рисунок, вы должны нажать на его иконку, отмеченную цифрой «2» на предыдущем скриншоте. После этого Windows 7 выдаст вам очередное окно настроек:

Здесь от вас требуется выбрать одно из стандартных изображений или же нажать кнопку «Обзор», отмеченную на скриншоте красной стрелкой. После этих действий вам будет предложено выбрать папку, в которой находятся сохраненные рисунки. Подтвердив свой выбор, вы увидите миниатюры всех изображений в таком окне:

Следуя отмеченным пунктам, вы можете:
- Выделить галочками нужные картинки для рабочего стола.
- Выбрать способ отображения их на экране.
- Выбрать период времени, через который одна картинка будет сменяться другой.
- Отметить галочкой пункт «В случайном порядке», если требуется случайное отображение кадров.
- Сохранить изменения.
Для облегчения выделения слайдов в Windows 7 есть кнопки «Выделить все» и «Очистить все», расположенные в верхней правой части данного окна. Если вы не желаете устраивать показ слайдов, а хотите просто установить одно изображение на рабочий стол, пункт номер 3, отвечающий за время смены картинки, будет неактивным.
После сохранения изменений можно наслаждаться выбранными картинками или фотографиями на экране своего компьютера.
Изменение заставки
Даже начинающий пользователь знает, что заставка срабатывает после простоя компьютера в течение определенного времени. При заставке может отображаться обычный черный экран или красивая анимация, поэтому выбрать что-то по своему вкусу совсем не сложно.
Выбор одной из предустановленных заставок
Чтобы перейти к редактированию, нужно кликнуть по соответствующей иконке, отмеченной цифрой «3» на первом скриншоте. После этого вы увидите такое окно настроек:

Здесь вы можете:
- Выбрать подходящий вариант заставки.
- Указать интервал, через который эта заставка будет срабатывать.
- Нажать кнопку «Применить» для сохранения скринсейвера.
Кнопка «Параметры» предназначена для дополнительных настроек отображения, но в большинстве стандартных заставок таких настроек не существует. С помощью кнопки «Просмотр» вы можете посмотреть, как будет отображаться выбранная вами заставка на полном экране, а не в миниатюре.
Создание своего скринсейвера
Как и при установке обоев на рабочий стол, здесь пользователю доступно и создание персональных скринсейверов. К примеру, вы можете сделать собственную заставку из фотографий или любых изображений. В таком случае во время простоя компьютера на его экране будут отображаться слайды с отмеченными картинками.
Для создания такого скринсейвера нужно в меню «Заставка» (отмеченном цифрой «1») выбрать пункт «Фотографии», после чего нажать на кнопку «Параметры». Вы увидите такое окно:

Здесь вы можете:
- Выбрать папку, из которой будут браться картинки для слайдов.
- Указать скорость их смены.
- Отметить случайный показ, при необходимости.
- Сохранить изменения.
После внесения необходимых параметров нужно нажать кнопку «Применить» в главном окне настройки заставки для Windows 7.
Установка новой заставки
Стандартный набор скринсейверов достаточно скуден и не позволяет развернуться фантазии, а хранить на диске много фотографий не всегда целесообразно. Для разнообразия можно скачать новую заставку и установить на свой компьютер.
Заставка может быть найдена в интернете, после чего скачанные файлы копируют по адресу:
- C:WindowsSystem32, если у вас 32-битная система;
- C:WindowsSysWOW64 - для 64-битной системы.
Завершив копирование, можно открыть окно настроек скринсейвера, как это было описано выше, и найти новую заставку в соответствующем списке.