Оптимизация быстродействия windows 10. Видео: как удалить временные файлы
Операционные системы компании Microsoft в базовом варианте ориентированы на огромное количество пользователей: офисные работники, игроки, дизайнеры и многие другие. Именно поэтому по умолчанию в Windows всех версий включены практически все заложенные в них возможности. Многие из них не нужны тому или иному пользователю, при этом они загружают ресурсы компьютера, тем самым замедляя скорость работы операционной системы.
Вполне понятным является желание ускорить работу компьютера на Windows 10. Современная операционная система довольно требовательна к ресурсам, и компьютеры с малым объемом оперативной памяти, низкочастотным процессором или без видеокарты могут с трудом справляться с работой системы и приложений. В такой ситуации можно обновить комплектующие компьютера или ускорить работу Windows 10, настроив ее «под себя». Ниже будут даны советы, как сделать, чтобы Windows 10 работала на компьютере быстрее, при этом выполнить можно все рекомендации или только часть из них, в зависимости от потребностей пользователя.
Настройка меню «Пуск»
Одной из особенностей операционной системы Windows 8 были «живые плитки», для которых выделялся отдельный экран. В версии Windows 10 для компьютеров его упразднили, и интерактивные плитки переместились в меню «Пуск». Они серьезно отнимают ресурсы, но многие ими не пользуются. В такой ситуации разумным решением станет отключение плиток в меню «Пуск». Для этого необходимо нажать на плитку правой кнопкой мыши и выбрать вариант «Открепить от начального экрана».
Отключение визуальных и звуковых эффектов
За красоту в работе операционной системы пользователям приходится расплачиваться ее быстродействием. На слабых компьютерах параллакс-эффекты, анимация сворачивания-разворачивания приложений, отображение теней от мыши и многие другие анимационные и звуковые эффекты могут негативно сказываться на скорости работы системы. Если вы стремитесь ускорить работу компьютера с Windows 10, рекомендуется отключить «лишнюю красоту»:

Чтобы все внесенные изменения сработали, рекомендуется перезагрузить компьютер.
Настройка программ в автозагрузке
 Многие производители компьютеров устанавливают по умолчанию массу программ, которые не нужны рядовому пользователю. Они не только находятся на компьютере, но и автоматически загружаются при включении компьютера. Часто в автозагрузке даже слабых ноутбуков можно найти огромное количество приложений от производителя, из-за чего оперативная память компьютера постоянно загружается до 100%. Отключение лишних программ в автозагрузке позволяет серьезно ускорить работу компьютера на Windows 10.
Многие производители компьютеров устанавливают по умолчанию массу программ, которые не нужны рядовому пользователю. Они не только находятся на компьютере, но и автоматически загружаются при включении компьютера. Часто в автозагрузке даже слабых ноутбуков можно найти огромное количество приложений от производителя, из-за чего оперативная память компьютера постоянно загружается до 100%. Отключение лишних программ в автозагрузке позволяет серьезно ускорить работу компьютера на Windows 10.
Настройка автозагрузки производится следующим образом:

 Рекомендуется регулярно проверять список программ в автозагрузке. Часто пользователи забывают при установке очередного приложения отключить функцию его работы в «фоновом режиме» на регулярной основе. Таким образом, при включении компьютера автоматически загружаются различные программы для управления периферией (принтеры, мышь, сканеры), приложения для загрузки данных из интернета (торрент-трекеры, MediaGet), редко используемые дополнительные утилиты и многое другое. Отключить при этом можно практически все, даже сервисы Microsoft, которые работают в Windows 10 по умолчанию в «фоновом режиме», например, OneDrive.
Рекомендуется регулярно проверять список программ в автозагрузке. Часто пользователи забывают при установке очередного приложения отключить функцию его работы в «фоновом режиме» на регулярной основе. Таким образом, при включении компьютера автоматически загружаются различные программы для управления периферией (принтеры, мышь, сканеры), приложения для загрузки данных из интернета (торрент-трекеры, MediaGet), редко используемые дополнительные утилиты и многое другое. Отключить при этом можно практически все, даже сервисы Microsoft, которые работают в Windows 10 по умолчанию в «фоновом режиме», например, OneDrive.
Установка актуальных драйверов
Одной из особенностей операционной системы Windows 10 является автоматический анализ «железа» и установка драйверов для него. Далеко не всегда стандартные драйвера от Microsoft обновлены до актуальной версии и идеально работают с компонентами компьютера. Особенно часто подобная проблема наблюдается с видеокартами, для которых регулярно выходят обновления программного обеспечения, и его необходимо поддерживать в актуальном состоянии. Чтобы убедиться в правильности выбранных драйверов для видеокарты, CPU или другого компонента компьютера, необходимо:

Обновление Windows 10
Компания Microsoft не просто так постоянно выпускает обновления операционной системы, и отказываться от них не стоит. С каждым обновлением добавляется поддержка новых комплектующих и оптимизируется работа различного «железа» и приложений с Windows 10. Обновления операционной системы загружаются и устанавливаются автоматически при перезагрузке компьютера. Если вы не отключали обновления Windows 10, беспокоиться об их настройке не стоит, в противном случае их необходимо включить.
Отключение функций «слежки за пользователем»
 Распространено мнение, что операционная система Windows 10 следит за действиями пользователей, передавая данные компании Microsoft. Это действительно так, и сразу несколько сервисов работают для регулярной отправки информации о взаимодействии пользователей с компьютером на сервера корпорации. На это расходуются ресурсы системы и интернет-трафик, поэтому на слабых компьютерах лучше данные функции отключить.
Распространено мнение, что операционная система Windows 10 следит за действиями пользователей, передавая данные компании Microsoft. Это действительно так, и сразу несколько сервисов работают для регулярной отправки информации о взаимодействии пользователей с компьютером на сервера корпорации. На это расходуются ресурсы системы и интернет-трафик, поэтому на слабых компьютерах лучше данные функции отключить.
Чтобы выключить все настройки «слежки» в Windows 10, потребуется нажать «Пуск» и выбрать пункт «Параметры», а далее зайти в «Конфиденциальность». После этого последовательно отключайте указанные опции:

Выше приведены лишь базовые рекомендации по настройке параметров. Отключение указанных выше опций никак не скажется на работе системы с точки зрения удобства. Однако, при желании, пользователь также может выключить и другие настройки в разделе «Конфиденциальность», чтобы Windows 10 не «шпионила» за ним. В частности, можно отключить некоторые стандартные приложения, запретить им использовать камеру или микрофон и установить другие настройки.
Правильная настройка антивируса

Если у вас на компьютере установлен антивирус, необходимо изучить его настройки и, при необходимости ускорить работу Windows 10, понизить уровень защиты или включить только ручную проверку компьютера. Также не лишним будет сразу проверить жесткие диски на наличие вирусов.
Важно: Распространенной ошибкой является установка двух антивирусов одновременно, что сказывается негативно не только на быстродействии системы, но и на безопасности компьютера.
Доброго времени суток!
Вы никогда не задумывались, почему два одинаковых компьютера с одинаковыми ОС - могут работать с разной скоростью? Один моментально открывать папки, вкладки в браузере, загружаться за несколько секунд, другой - постоянно притормаживая и задумываясь...
Очень многое в плане производительности зависит от параметров ОС Windows. Если ее правильно настроить (обычно, используют слово оптимизировать) - то можно существенно ускорить компьютер!
В этой статье я хочу рассказать об основных шагах оптимизации ОС Windows 10 (самой современной ОС на сегодняшний день). И так...
Все что написано ниже - не панацея, и я не истина в последней инстанции. Но тем не менее, выполнив пошагово все рекомендации, ваш компьютер/ноутбук должен стать работать по "шустрее". По крайней мере, там где делаю это я - всегда так и происходит .
Отключение служб: какие из них не нужны
Очень сильное влияние на производительность ОС да и компьютера в целом, оказывают программы и службы, которые приходится ему выполнять. Разумеется, что в Windows 10 по умолчанию включены десятки служб: разработчики ведь не знают заранее есть ли у вас принтер или факс! Между тем, все эти службы создают нагрузку на вашу систему, поэтому рекомендуется отключить все лишнее, тем самым добиться некого ускорения.
Важно! Не отключайте службы все подряд, иначе рискуете не узнать свою Windows... Некоторые потом даже не могут вернуть Windows в рабочее состояние и приходится переустанавливать систему. Вообще, перед оптимизацией - неплохо бы сделать резервную копию системы: .
Как просмотреть список служб и отключить часть из них
Сначала щелкаете правой кнопкой мышки по меню ПУСК, в появившемся меню выбираете ссылку .

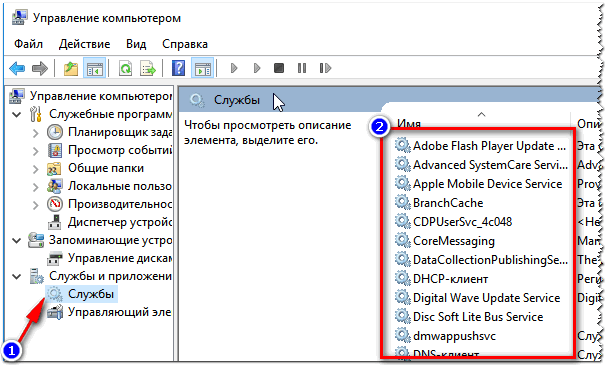
Когда откроете окно свойств какой-нибудь службы - то чтобы ее отключить, сделайте две вещи:
- тип запуска - отключена;
- состояние: остановить (см. стрелки на скрине ниже).

Список служб, которые "можно" отключить:
- NVIDIA Stereoscopic 3D Driver Service - если ваша видеокарта не NVidia - то службу можете смело выключить;
- Windows Search - помогает искать файлы на диске. Если поиском не пользуетесь - отключайте;
- Автономные файлы - можно отключить, если компьютер подключен к интернету, а локальной сетью вы не пользуетесь;
- Биометрическая служба Windows - большинству просто не нужна (вы же не пользуетесь отпечатками пальцев для входа в Windows);
- Браузер компьютеров - отключаем;
- Брандмауэр Windows - если у вас установлен какой-нибудь антивирус с фаерволом в комплекте - то можно смело отключить (хотя обычно, антивирусы сами отключают его при установке);
- Вспомогательная служба IP - поддерживает сетевой протокол IPv6 (отключить/не отключать зависит от параметров вашей сети. На данный момент большинству можно выключить);
- Вторичный вход в систему - если у вас одна учетная запись для входа в Windows - можно выключить;
- Группировка сетевых участников
- Диспетчер печати - можно отключить, если нет принтера и вы ничего не печатаете;
- Диспетчер удостоверения сетевых участников - можно выключить, если не пользуетесь локальной сетью;
- Журналы и оповещения производительности - можно выключить, если вы не пользуетесь данными журналами (по моему о них 99% пользователей и не знает...);
- Маршрутизация и удаленный доступ - можно выключить, если нет локальной сети;
- Обнаружение SSDP - можно выключить (сомневаюсь, что дома кто-то это использует);
- Политика удаления смарт-карт - если не используете смарт-карты, то можно отключить.
- Сборщик событий Windows - можно выключить;
- Сетевая служба Xbox Live - если не используете сервис Xbox Live - значит выключайте;
- Сетевой вход в систему - для домашнего использования не нужно;
- Служба ввода планшетного ПК - на обычном ПК можно выключить;
- Служба географического положения - так же можно выключить (отслеживает положение ПК);
- Служба загрузки изображений Windows (WIA) - если у вас нет сканера, фотоаппарата (или вы их не планируете подключать), можно выключить;
- Служба лицензий клиента - используется для работы магазина Windows 10, т.е. можно выключить;
- Служба поддержки Bluetooth - если не используете Bluetooth, можно выключить;
- Служба помощника по совместимости программ - вообще, в последнее время проблемы с совместимостью возникают редко, поэтому можно отключить (тем более, что эта служба вряд ли вам чем-нибудь поможет);
- Служба регистрации ошибок Windows - можно выключить;
- Смарт-карта - если не используете, можно выключить;
- Удаленный реестр - можно выключить;
- Удостоверение приложения - если AppLocker не используете (или не знаете что это), то можно отключить;
- Факс - у многих его нет, поэтому отключаем (если не нужен);
- Центр обновления Windows - служба отвечает за обновление ОС. Вообще, в некоторых случаях она сильно нагружает систему, в следствии чего начинает тормозить компьютер. Рекомендую службы выключить, а время от времени обновлять системы в ручном режиме.
Чистка реестра, удаление мусорных файлов
Со временем любая версия Windows накапливает достаточно большое количество "мусора":
- ошибочных записей в реестре, "хвосты" от старых программ, которые давно были удалены и пр.;
- временные файлы, использовавшиеся при установке игр/софта, при разархивировании различных архивов и пр.;
- ошибочные и неверные ярлыки;
- кэш браузеров (порой разрастается на несколько гигабайт) и т.д.
Весь этот "мусор" может существенно сказываться на производительности компьютера, и время от времени его необходимо чистить. Вообще, у меня на блоге уже есть несколько статей, посвященных этой проблематике, поэтому, чтобы не повторяться, приведу здесь ссылки на них.
1. Как почистить компьютер для ускорения работы -
2. Лучшие программы для очистки ПК/ноутбука от "мусорных" файлов -
3. 5 лучших программ на русском для максимального ускорения Windows 10 -
Дефрагментация диска
Владельцы SSD (твердотельных) дисков могут пропустить эту главу статьи, т.к. SSD диски дефрагментировать не нужно...
Если не вдаваться в сложные тех. подробности, то при записи файлов на диск, они записываются "кусочками" (фрагментами), а файловая система нужна, как раз чтобы контролировать, где какие фрагменты на диске лежат. По мере работы диска, таких фрагментов становится все больше, и чтобы прочитать какой-нибудь файл - приходится затрачивать все больше времени (называется этот момент фрагментацией).
Дефрагментация же призвана изменить расположение фрагментов на диске с целью их непрерывного размещения (сумбурно объяснил, но думаю будет понятен смысл)... Более подробно о процессе, см. здесь - .
Как выполнить дефрагментацию в Windows
Сначала необходимо запустить мастер анализа и дефрагментирования дисков. Для этого:
- нажмите сочетание кнопок Win+R ;
- далее введите команду dfrgui и нажмите Enter.

Затем должен открыться мастер оптимизации дисков: в нем выбираете свой жесткий диск и нажимаете кнопку "Анализировать" . По результатам анализа мастер сообщит вам, нужно ли дефрагментировать диск, или все в порядке и так...

Настройка автозагрузки Windows
Часть программ, которые вы устанавливаете, прописывает себя в автозагрузке. Причем, часть из них используется вами довольно редко, но они "заставляют" запускать себя при каждом включении компьютера и загрузке Windows. Естественно, что положительно это на производительности не сказывается.
Чтобы проверить автозагрузку в Windows 10 - достаточно открыть диспетчер задач (кнопки Ctrl+Shift+Esc ).
В диспетчере задач нужно открыть вкладку и отсортировать программы по их влиянию на загрузку (высокое, среднее, низкое). В первую очередь смотрите на тот софт, который оказывает сильное влияние на загрузку: те программы, которые не нужны вам ежедневно - смело отключайте и убирайте из автозагрузки.
Особое внимание на программы : торренты, видео- и аудио-редакторы, графические редакторы, игры, и пр. высоко-требовательные приложения.

Так же не могу порекомендовать для контроля за автозагрузкой приложение Iobit Uninstaller . Вообще, у меня на блоге есть отдельная статья, посвященная автозагрузке Windows 10, рекомендую к ознакомлению (ссылка ниже).
Как добавить / удалить программу из автозагрузки Windows 10 -
Обновление старых драйверов
Драйвер - драйверу рознь...
Очень многое в плане производительности компьютера зависит от драйверов. Например, я сам неоднократно сталкивался в разнице в производительности видеокарты () в зависимости от версии драйвера (хотя производитель драйвера - тот же самый...).
Вообще, бывает по разному: иногда работает лучше новый драйвер, иногда - старый. Если вы столкнулись с нестабильной работой устройства, рекомендую загрузить с официального сайта этого устройства несколько версий драйверов, и поочередно их протестировать.
Так как у меня на блоге уже есть несколько статей посвященных этой проблематике - здесь дам ссылки, которые помогут вам решить проблему с драйверами...
Лучшие программы обновления драйверов -
Как найти и обновить драйвер для неизвестного устройства -
Как узнать характеристики компьютера (или любого устройства). Пригодится для самостоятельного поиска драйвера -
Оптимизация и настройка видеокарты // ускорение в играх
Многие пользователи оптимизируют Windows не для того, чтобы именно сама ОС стала работать быстрее, а чтобы нужная игра перестала тормозить и выдавала большее число FPS (количество кадров в секунду).
Помимо обновления видео-драйвера (о чем я говорил в разделе выше), рекомендуется соответствующим образом настроить игру и сам видео-драйвер. Об этом у меня на блоге есть несколько статей, ссылки привожу ниже (рекомендую вам прочесть ту, которая подходит для вашего оборудования...).
Примечание! Многие пользователи пренебрегают этими рекомендациями. Между тем, повысить производительность игр можно очень существенно, всего лишь изменив несколько параметров в настройках. Причем, разницу в качестве картинки (а они станет ниже) - заметит далеко не каждый опытный игроман...
Как повысить число FPS (ускорение игр) -
Повышение производительности видеокарт, за счет тонкой настройки:
- nVidia -
- AMD Radeon -
- IntelHD -
Включение быстродействия // в параметрах Windows
В Windows 10 (да и не только в ней) есть специальные параметры, которые в автоматическом режиме отключат все "относительно не нужное" для обеспечение высокой производительности системы. Грех этим не воспользоваться...
Сначала откройте панель управления Windows по следующему адресу: Панель управления\Система и безопасность . Там найдите раздел и откройте его (скриншот ниже).


Затем в свойствах системы (вкладка "Дополнительно" , именно она открывается по умолчанию) откройте параметры быстродействия (стрелка 1 на скрине ниже). Затем во вкладке "Визуальные эффекты" поставьте ползунок в режим обеспечения наилучшего быстродействия (стрелка 2).
Сохраните настройки (возможно несколько ухудшится внешний вид ОС).

Отключение индексации файлов на диске
В Windows 10 есть специальная служба, которая незаметно для пользователя индексирует файлы. Нужно это для того, чтобы можно было быстро найти какой-нибудь файл. Но по своему опыту могу сказать, что поиском пользуется очень небольшое количество пользователей, другие просто знают папку, в которой лежат нужные файлы...
Несмотря на то, что индексация идет "незаметно" - она в ряде случаев серьезно сказывается на производительности ("лишняя" нагрузка на жесткий диск).
Логично, что ее желательно отключить, если вы не пользуетесь поиском в Windows. Для этого нужно открыть раздел службы (щелкните правой кнопкой по меню ПУСК и выберите "Управление компьютером", затем слева выберите "Службы") и найти службу Windows Search . Далее ее можно открыть и остановить (вообще, об этом я подробно рассказывал в первой части этой статьи, см. выше).

Затем откройте "Мой компьютер/Этот компьютер" , после откройте свойства нужного диска (щелкните правой кнопкой мышки по диску, и в контекстном меню выберите "свойства") .

Настройки электропитания // на высокую производительность
От настроек электропитания может серьезно страдать производительность компьютера (больше всего это касается мобильных устройств: ноутбуки, нетбуки, планшеиы и пр.). Дело в том, что производители, заботясь о более длительной работе устройства от батареи, делают несколько режимов электропитания: сбалансированное, высокая производительность, экономичное и пр. В зависимости от того, какой выбран режим - у вас в авто-режиме могут ограничиваться некоторые из возможностей устройства!
Если уж вы занялись оптимизацией, я подозреваю, что есть недовольства скоростью работы устройства. Поэтому, хотя бы на время (даже если вы работает от аккумуляторной батареи), попробуйте включить электропитание в режим максимальной производительности .
Чтобы это сделать, нужно зайти в панель управления Windows по пути: Панель управления\Оборудование и звук . Далее открыть раздел .

Затем обратите внимание на несколько схем, в моем случае их 3:
- сбалансированная - автоматическое соблюдение баланса между производительностью и энергопотреблением на пригодном для этого оборудовании;
- экономия энергии - минимальное энергопотребление за счет уменьшения производительности компьютера, когда это возможно;
- высокая производительность - макс. производительность (может потребоваться больше энергии).

После выбора высокой производительности, сохраните настройки и посмотрите, не изменилась ли скорость работы ваших приложений (игр), самой ОС Windows...
На этом все, безошибочной и быстрой работы Windows...
Какая бы версия Windows не была установлена на компьютер, пользователь захочет выполнить ее настройку так, чтобы получить максимальную производительность. Особенно остро встает этот вопрос у обладателей слабого «железа», требующего для стабильной работы максимум свободных ресурсов. Поэтому настройка Windows 10 на максимальную производительность для них – отличный приоритет покупке новых компонент, таких как процессор или видеокарта.
Дефрагментация диска
При добавлении большого количества файлов на винчестер информация записывается не последовательно, а фрагментами на разных участках поверхности диска. В этом случае появляется фрагментация, и во время запроса данных компьютер дольше обрабатывает их, потому что ему нужно собрать все «кусочки» вместе. Для сведения к минимуму подобных ситуаций выполните дефрагментацию диска. Делается это штатными утилитами.
Полезно знать! В Windows 10 дефрагментация диска выполняется автоматически раз в неделю в установленное время. Но запустить этот процесс можно после добавления большого количества информации на компьютер, чтобы оптимизировать диск.
Важно! В окне «Оптимизация дисков» можно включить/выключить и настроить автоматическую дефрагментациию.
Оптимизация автозагрузки
Во многих программах при их установке на компьютер включена функция автозагрузки во время старта системы. Они могут не использоваться юзером, но, работая в фоновом режиме, отбирают ресурсы компьютера, поэтому его работа замедляется. Приложения, которые вы не используете, стоит отключить или полностью удалить с компьютера, если они не нужны.

Альтернативные варианты отключения программ в автозагрузке можно посмотреть в видео.
Отключение ненужных служб
Так же, как и программы в автозагрузке, некоторые службы Windows 10 загружают ресурсы компьютера, что приводи к замедлению работы. Их отключение позволит увеличить производительность системы.

Видео
На видео можно подробнее узнать, какие службы Windows 10 можно отключить и как это сделать.
Настройка визуальных эффектов
В Windows 10 много ресурсов ПК используется при создании визуальных эффектов интерфейса. Отключение некоторых параметров (визуальных эффектов) быстродействия позволит увеличить скорость работы старых компьютеров. Но на современные игровые ПК они окажут меньший эффект.

Отключите адаптацию окон и панели задач к цвету рабочего фона, а также анимацию Windows.

Индексация ускоряет поиск файлов, которые хранятся на компьютере. Но эта функция постоянно их сканирует, отслеживает изменения, поэтому использует системные ресурсы.
Важно! Отключать индексацию стоит только тогда, когда вы не пользуетесь поиском на компьютере.

Настройка драйверов
Одна из проблем медленной работы Windows 10, встречающаяся у большого количества пользователей, это неоригинальные или устаревшие драйверы. Особенно актуальна эта проблема для видеокарты. Посмотрите на поставщика драйверов и их версию в Диспетчере устройств.

Очистка папки Temp
Папка Temp в Windows 10 используется для хранения временных и промежуточных файлов, созданных системой и программами. Поэтому для ускорения работы компьютера очистите ее:

Альтернативный способ – использовать встроенную утилиту «Очистка диска».

Настройки электропитания
По умолчанию в Windows 10 устанавливается Сбалансированный режим электропитания, который снижает скорость процессора, если устройство простаивает или не требует использования максимальных показателей «железа». Для ускорения работы переведите компьютер в режим электропитания «Высокая производительность».

Очистка от вирусов и вредоносного ПО
Если после выполнения вышеописанных действий ПК все равно тормозит, и вы не понимаете, почему так происходит, наверняка причиной являются вирусы или вредоносное ПО. Проверьте Windows 10 антивирусными программами, такими как DrWEB Cureit или Malwarebytes Anti-Malware .
Вывод
Настройка максимальной производительности компьютера Windows поможет ускорить его работу. Для этого нужно отключить все визуальные эффекты, удалить вирусы, а также изменить настройки ПК: отключить индексацию и некоторые службы, обновить драйвера.
После установки новой операционной системы Windows 10 пользователи часто задаются вопросом, почему тормозит ноутбук? Причин тому много: от банального недостатка оперативной памяти до поражения системы вирусом. Однако в любом случае производительность ноутбука с Windows 10 можно изменить. Для этого достаточно выполнить несколько несложных манипуляций, предварительно создав точку восстановления системы.
Оптимизация работы Windows 10 путём установки корректного ПО
Если вас интересует вопрос, как ускорить работу ноутбука с Windows 10, то в первую очередь, до принятия кардинальных решений, нужно проверить корректность установки драйверов. Часто отсутствие или неоригинальные драйвера тормозят загрузку системы.
Для проверки стоит выполнить следующие действия:
- Жмём правой кнопкой мыши на кнопке «Пуск». Выбираем «Диспетчер устройств».
- Откроется новое окно. Открываем ветку каждого устройства и смотрим, нет ли жёлтого значка.

- После нажимаем правой кнопкой мыши на названии устройства и выбираем «Свойства». Далее переходим во вкладку «Драйвер» и кликаем «Сведения».

- Стоит проверить оригинальность драйвера. Если его нет, то нужно загрузить с официального сайта производителя. В случае, если нет совместимого c Виндовс 10 программного обеспечения, система сама загрузит и инсталлирует универсальный драйвер Microsoft.
Ускорение работы ноутбука с отключением UAS
Торможение системы может быть вызвано работой контроля учётных записей. Его работу можно остановить. На безопасности системы это не отобразится. Поэтому выполняем следующее:
- Жмём правой кнопкой мыши на значке «Пуск» и выбираем «Панель управления». Переходим в раздел «Учётные записи пользователей».

- В меню слева выбираем «Управление профилями пользователей». В основной части окна нажимаем на ссылку «Изменить параметры контроля учётных записей».

- Откроется новое окно. Уровень «Повышенный» переводим в «Низко».

Настройка параметров питания как метод оптимизации
На ноутбуке с Windows 10 каждый пользователь может самостоятельно выбрать режим питания. От этого режима также зависит скорость работы системы. Поэтому оптимальной будет следующая настройка:
- Переходим в «Панель управления». Выбираем режим просмотра «Мелкие значки». Кликаем «Электропитание».

- Ставим отметку «Высокая производительность».
Редактирование автозагрузки системы
- Жмём «Win+R» и вводим «msconfig».

- Переходим во вкладку «Автозагрузка» и отключаем ненужные программы.

Если вы не используете облачное хранилище или программы для управления принтерами и сканерами, их тоже стоит отключать. На производительность ноутбука на Windows 10 их отключение повлияет положительно.
Настройка графических и звуковых эффектов как способ оптимизации
Работу Windows 10 можно ускорить, разгрузив рабочий стол. Для начала удаляем ярлыки и сами программы, которые не используются. Личные файлы и папки стоит перенести на локальный диск D. Далее действия будут следующие:
- Отключаем визуальные эффекты. Жмём правой кнопкой мыши на значке «Пуск» и выбираем «Система». Далее слева – «Дополнительные параметры системы». Во вкладке «Дополнительно» в разделе «Быстродействие» кликаем «Параметры».

- Если в новом окне поставить отметку «Обеспечить наилучшее быстродействие», то на Windows 10 будут отключены все визуальные эффекты. Поэтому рекомендуем выбрать пункт «Особые эффекты» и указать только необходимые.

Кроме графических эффектов, которые могут увеличивать время загрузки системы, стоит обратить внимание и на звуковые эффекты. Для отключения звукового сопровождения выполняем следующее:
- Переходим в «Панель управления», выбираем «Звук».
- Откроется новое окно. Во вкладке «Звуки» выбираем схему «Без звука».

ВАЖНО! Данным действием вы не отключаете звук, а только убираете звуки при сообщениях и прочих действиях.
Microsoft хорошо доработал систему Windows в лучшую сторону, но и добавились дополнительные функции, которые замедляют работу Windows 10. К таким функциям относятся службы, например направленные на сетевую работу и синхронизацию информации на разных типах устройств.
Но к тормозам системы причастны не только службы Microsoft. Частенько мы сами неосознавая создаем прециндеты используя дополнительные антивирусы, не отключив штатный, добавляя различные виджеты и приложения, устанавливая прогаммы в автозапуск, что может проходить и без нашего ведома.
Итак мы все же решились навести порядок в системе с чего начать?
Как и какие службы можно отключить в Windows 10
Какие службы можно отключить?
- Биометрическая служба Windows - используется для обработки и хранения биометрических данных;
- Браузер компьютеров - используется для создания списка компьютеров в сети;
- Вторичный вход в систему - позволяет управлять компьютером другим пользователям;
- Диспетчер печати - обеспечивает работу печатных устройств;
- Изоляция ключей CNG - производит изоляцию для процесса ключа;
- Ловушка SNMP - обеспечивает перехват сообщений для локальных агентов SNMP;
- Рабочая станция - доступ к рабочим станциям по протоколу SMB;
- Рабочие папки - используется для синхронизации директорий на различных устройствах;
- Сетевая служба Xbox Live - обеспечивает доступ к сервисам Xbox Live;
- Все сервисы, связанные аппаратной визуализацией Hyper-V - сервисы, которые предназначены для работы виртуальных машин;
- Служба географического положения - используется для отслеживания координат компьютера;
- Служба данных датчиков - обрабатывает и хранит информацию, получаемую с датчиков, установленных на ПК;
- Служба датчиков - управляет датчиками на ПК;
- Служба лицензий клиента - обеспечивает правильную работу магазина Windows 10;
- Служба маршрутизатора SMS Microsoft Windows - осуществляет пересылку сообщений по заранее созданным правилам;
- Удаленный реестр - создана для редактирования реестра удаленным пользователем;
- Факс - обеспечивает работу устройств, которые могут принимать и отправлять факсимильные сообщения.
Все из перечисленных сервисов в списке не влияют на работоспособность и стабильность операционной системы, поэтому их смело можно отключать .
Также хочется отметить, что перед отключением этих сервисов внимательно почитайте их назначение в описании. Например, если вы отключите «Диспетчер печати» и «Служба поддержки Bluetooth», то вы не сможете подключить принтер и не сможете пользоваться устройствами Bluetooth.
Также хочется посоветовать нашим читателям, если вы захотите отключить определенный сервис не из рассмотренного списка, то внимательно ознакомьтесь с его функциями и назначением, чтобы не навредить системе.
Например, если вы остановите Windows Audio, то вы отключите работу всех аудиоустройств и звуковых программ. Чтобы вернуть работоспособность аудиоустройств и звуковых программ, нужно заново запустить неиспользуемую Windows Audio. Из этого примера можно отметить, что необходимо запоминать отключаемые сервисы , чтобы восстановить нормальную работу Windows 10.
Как отключить ненужные службы Windows 10
Отключаем ненужные службы с помощью надстройки «Службы»
Попасть в надстройку «Службы » можно через Панель управления и через программу «Выполнить », введя в ней команду «services.msc».
Открыв надстройку, вы увидите весь список сервисов, установленных на компьютере.

Для примера попробуем отключить сервис «Удаленный реестр » через открывшуюся надстройку. Для этого перейдем к искомому сервису и откроем его.

Из открывшегося окна видно подробное описание сервиса, а также его состояние. Чтобы окончательно остановить «Удаленный реестр », мы выберем тип запуска «Отключена » и нажмем кнопку Остановить .
Отключаем ненужные службы с помощью командной строки
Каждую из служб, которые перечислены в первом примере, можно достаточно легко и быстро отключить через консоль. Для отключения нам нужна консоль, запущенная в режиме Администратора. В Windows 10 запустить консоль в режиме Администратора можно различными способами. Наиболее удобным способом является клик по меню «Пуск » правой кнопкой мыши и выбор необходимого нам пункта.

В запущенной консоли попробуем остановить уже знакомый нам сервис «Удаленный реестр ». Для этого в консоли наберем команду net stop "RemoteRegistry" и выполним ее.

Если вам заново будет нужно запустить «Удаленный реестр», то это можно сделать командой net start "RemoteRegistry"

Английское имя для ввода в командной строке можно узнать в диспетчере задач на вкладке «Службы »

Рассмотренный пример лучше всего подойдет системным администраторам и опытным пользователям. Также хочется отметить, что рассмотренный пример без проблем можно использовать на предыдущих операционных системах Windows 7 и 8.
Отключаем ненужные службы с помощью PowerShell
Кроме командной строки для отключения ненужных сервисов можно еще использовать PowerShell . Открыть PowerShell в Windows 10 можно через панель управления или через поиск.

Теперь введем команду stop-service remoteregistry в PowerShell и выполним ее.

Эта команда остановит знакомый нам сервис «Удаленный реестр ». Чтобы заново запустить «Удаленный реестр » в PowerShell, необходимо выполнить команду: start-service remoteregistry

Таким же образом останавливаются ненужные сервисы через PowerShell. Этот пример, как и предыдущий, лучше всего подойдет системным администраторам и опытным пользователям.
Останавливаем службы через диспетчер задач
Первым делом запустим Диспетчер задач. Запустить его в Windows 10 можно знакомой многим комбинацией клавиш Ctrl + Shift + Esc. Также его можно запустить, кликнув по меню «Пуск » правой кнопкой мыши и выбрать пункт «Диспетчер задач ».

В открытом диспетчере задач перейдем на вкладку «Службы » к удаленному реестру.

Теперь кликнем по нему правой кнопкой мыши и выберем в появившемся контекстном меню пункт «Остановить ».

После этих действий удаленный реестр будет остановлен. Таким же образом можно заново запустить этот сервис.
Также хочется отметить, что открыть надстройку, рассматриваемую в первом примере, можно через диспетчер задач. Для этого необходимо кликнуть по ссылке в нижней части окна диспетчера задач.
Ускоряем работу Windows 10 с помощью программ
Ускоряем с помощью Advanced systemcare
Advanced system care — программа позволяет ускорить вашу систему в несколько кликов. Программа сама отслеживает и отключает ненужные и неиспользуемые службы. Наиболее полный функционал представлен в PRO версии, но и бесплатная версия помогает в уходе и ускорении компьютера совсем не плохо.
Advanced SystemCare — программный пакет, содержащий множество модулей для оптимизации, настройки и повышения производительности компьютеров, на базе ОС Windows. Приложение позволяет очистить компьютер от шпионского и рекламного ПО, найти и ликвидировать возможные угрозы и бреши в системе безопасности ОС, исправить ошибки в системном реестре, очистить временные и ненужные файлы, управлять списками автозагрузок, оптимизировать работу ПК.


Возможности и функцинал Advanced systemcare:
- Поддерживает наивысшую производительность компьютера. Полностью оптимизирует Windows, обеспечивая исключительную производительность системы и высокую скорость Интернет за счет высвобождения собственной мощности системы, в зависимости от характера вашей работы с ПК и конфигурации сети. Программа превращает ваш компьютер в бизнес-машину, производительную рабочую станцию, центр развлечений, игровую машину и научный вычислительный центр.
- Надежно защищает компьютер. Сканирует и анализирует особенности информационной безопасности в Windows. Обнаруживает и удаляет шпионские программы и рекламные модули, используя самые свежие базы, для предотвращения установки злоумышленниками вредоносных приложений на ваш компьютер. Стирает и обновляет историю использования вашего компьютера.
- Один щелчок мыши устраняет 10 самых частых проблем на компьютере. Advanced SystemCare Pro совмещает легкость использования, унаследованную от предыдущих версий, с еще более мощными функциями. Одним щелчком мыши запускается сканирование и устранение десяти основных проблем с ПК и защита его от скрытых угроз безопасности.
- Оптимизация в реальном времени. Функция ActiveBoost. Технология ActiveBoost непрерывно работает в фоновом режиме и обнаруживает неиспользуемые ресурсы. Грамотно перераспределяя ресурсы системы, технология обеспечивает максимальную эффективность использования процессора и памяти.
- Свыше 20 уникальных инструментов для обслуживания ПК. Advanced SystemCare Pro включает последнюю версию Toolbox компании IObit’s, с более чем 20 уникальными инструментами, как для ежедневного обслуживания компьютера, так и для продвинутых нужд. Набор Toolbox содержит инструменты для очистки, оптимизации и ремонта системы, инструменты для улучшения безопасности системы и инструменты для полного контроля над компьютером.
- Облачные технологии обеспечивают своевременное обновление базы данных. Новая «облачная» технология обеспечивает своевременное обновление базы данных, что позволяет получать самые новые настройки для конфигурации системы и сигнатуры вредоносных программ.
- Настройте оптимальную производительность для работы или для игр. Теперь вы можете выбрать между двумя вариантами опции Turbo Boost — Режим Работы и Режим Игр. Кроме того, настройка каждого режима теперь возможна на главном экране.
- Глубокая очистка и оптимизация реестра. Полностью безопасная очистка реестра от мусора, сжатие и дефрагментация реестра гарантируют максимально высокую производительность. Программа находит и устраняет даже те ошибки в реестре, которые пропускают другие программы, не обладающие технологией глубокого сканирования.
- Автоматически работает в фоновом режиме. Эта мощная утилита непрерывно работает в фоне вашего компьютера, не требуя внимания, полностью автоматически. Вы можете настроить работу по расписанию или просто разрешить оптимизировать работу, когда компьютер не занят.
- Новый интерфейс пользователя потребляет меньше ресурсов и работает быстрее. С новым интерфейсом Advanced SystemCare Pro запускается намного быстрее и использует меньше системных ресурсов.
- Новая архитектура и переписанный с нуля код для 32- и 64-разрядных систем. Улучшения позволяют вашему компьютеру работать еще эффективнее и стабильнее, чем раньше, стабилизируя работу даже старых систем.
- Улучшенный модуль «Обслуживание» с более мощными функциями очистки и оптимизации. Улучшения в модуле «Обслуживание» включают такие функции как «Оптимизация при запуске», которая более эффективно сканирует ПК на предмет возможных проблем.
- Мощная дефрагментация жесткого диска. Быстрая, мощная и невероятно эффективная функция дефрагментации диска устраняет фрагментацию диска до 10 раз быстрее по сравнению с аналогами.

Возможности версии Pro:
- Выполняет полный спектр работ для достижения наилучшей производительности. Простая очистка реестра не может обеспечить действительно серьезного увеличения скорости работы. Advanced SystemCare Pro совмещает очистку реестра, дефрагментацию, тонкую настройку системы, восстановление поврежденных ярлыков, удаление персональной информации из временных файлов, удаление ненужных файлов, восстановление и оптимизацию диска и многое другое – все, что требуется, чтобы ваш компьютер работал как новый.
- Обнаруживает и устраняет больше проблем с безопасностью и производительностью. Разработанная нами инновационная технология «Глубокое сканирование» обеспечивает программе Advanced SystemCare PRO самый высокий процент обнаружения проблем среди аналогов, что позволяет найти корень неприятностей с вашим компьютером.
- Проще и легче использовать. Не нужно быть профессионалом и много знать о компьютерах. Все, что нужно – установить программу, щелкнуть несколько раз мышью, и ваш компьютер снова работает как новый.
- Рекомендована множеством пользователей. Программа Advanced SystemCare Pro совмещает унаследованную от предыдущих версий легкость использования с еще более мощными возможностями. Один щелчок запускает сканирование и устранение десятков различных проблем на компьютере, а также активирует защиту машины от множества скрытых угроз безопасности.
Advanced SystemCare имеет возможность включения оптимизации в автоматическом режиме не замедляя работу Windows 10. Проверка и очистка происходит в момент бездействия системы, поэтому это никак не отображается на быстродействии. Так же в версии PRO представлен разработчиками Антивирус — пользоваться данной функцией или нет решать Вам.
Интерфейс понятный с подробными подсказками, доступен на многих языках включая русский.
Качаем программу с сайта разработчиков http://ru.iobit.com/advancedsystemcareper/ либо сами ищем в интернете.
Отключение ненужных служб Easy Service Optimizer 1.2 Portable

Это очень простая программа, которая поможет значительно ускорить работу вашей системы за счет отключения ненужных и малоиспользуемых служб Windows.
Easy Service Optimizer позволяет отключить неиспользуемые службы Windows по трем сценариям: безопасный, оптимальный и экстримальный.
Теперь вам не нужно заходить и отключать какие либо службы в настройках Windows. Easy Service Optimizer поможет вам оптимизировать систему за счет отключения служб всего в один клик и не обязательно понимать какая службу для чего предназначена. Перед применением настроек настоятельно рекомендуется создать точку восстановления системы.



