Inkscape форматы. Inkscape: Осваиваем свободный редактор векторной графики


Бесплатный векторный графический редактор . Функционально схожий с Illustrator, Freehand, CorelDraw или Xara X и использующий стандарт W3C под названием Scalable Vector Graphics (SVG). В программе поддерживаются такие возможности SVG как фигуры, контуры, текст, маркеры, клоны, альфа-канал, трансформации, градиенты, текстуры и группировка. Inkscape также поддерживает метаданные Creative Commons, правку узлов, слои, сложные операции с контурами, векторизацию растровой графики, текст по контуру, завёрстанный в фигуру текст, редактирование XML-данных напрямую и многое другое. Он импортирует файлы в таких форматах как JPEG, PNG, TIFF и другие, и экспортирует файлы в формате PNG, равно как и в некоторых векторных форматах. Полностью на русском языке.
Основной целью проекта Inkscape является создание мощного и удобного инструмента для рисования, полностью совместимого со стандартами XML, SVG и CSS. Мы также успешно развиваем сообщества пользователей и разработчиков.
Inkscape может создавать и редактировать векторную графику, такую как иллюстрации, диаграммы, графики, логотипы и даже сложные картины. Основным форматом векторной графики Inkscape является Scalable Vector Graphics (SVG). Inkscape может импортировать или экспортировать в несколько других форматов, но всё работает в рамках ограничений формата SVG.
Разработка Inkscape началась в 2003 году. По состоянию на март 2015 года, версия 1.0 еще не выпущена. Inkscape может создать примитивные векторные фигуры (например, прямоугольники, эллипсы, многоугольники, дуги, спирали, звезды и изометрические коробки), текст и области, содержащие растровую графику. Созданные формы могут быть подвергнуты дальнейшим преобразованиям, таким как перемещение, поворот, масштабирование и наклон. Эти объекты могут быть заполнены сплошным цветом или цветовым градиентом, сгладить их границы или изменить их прозрачность.
История
Inkscape начался в 2003 году в качестве ответвления от проекта Sodipodi. Sodipodi разработан в 1999 году.
Слово Inkscape является соединение слов ink и scape.
С 2005 года Inkscape участвует в программе Google Summer of Code.
В конце ноября 2007 года, организована система отслеживания ошибок Inkscape на Sourceforge. После этого он был перемещен в Launchpad.
Особенности Inkscape
Объекты можно вырезать, копировать и вставлять, используя буфер обмена. Тем не менее, начиная с версии 0.46, Inkscape использует внутреннюю переменную, а не системный буфер обмена, который ограничивает копирование и вставку операций в одном экземпляре приложения. Объекты могут быть скопированы между документами, открывая их из меню Файл в уже открытом окне, а не открыв второй файл из оболочки операционной системы.
Каждый объект в Inkscape имеет несколько атрибутов, которые определяют свой стиль. Все атрибуты как правило, могут быть установлены для любого объекта.
Внешний вид объектов может быть дополнительно изменен с помощью маски и отсечения пути, которые могут быть созданы из произвольных объектов, в том числе групп.
В отличие от многих других приложений GTK+, Inkscape использует свою собственную библиотеку рендеринга для создания графики, называется libnr. libnr может отдать изображения со скоростью до 256x, зум со сглаживанием и обновление графики во время преобразований.
Основным форматом в Inkscape является Scalable Vector Graphics (SVG) версия 1.1, это означает, что он может создавать и редактировать с возможностями в рамках ограничений данного формата. Любой другой формат должен быть либо импортирован (преобразованный в SVG) или экспортировать (преобразованный в SVG). Формат SVG внутри использует стандарт Cascading Style Sheet (CSS). Реализация в Inkscape SVG и CSS стандартов является неполным. В частности, редактор еще не поддерживает анимацию. Inkscape имеет многоязычную поддержку, особенно для сложных сценариев.
Inkscape может напрямую импортировать из файлов следующих форматов:
- Формат Portable Document Format (PDF)
- Формат Adobe Illustrator (AI)
- JPEG, PNG и GIF
Он может импортировать следующие форматы с помощью от расширений:
- Postscript (PS) с помощью Ghostscript
- Encapsulated PostScript (EPS), используя Ghostscript
- CorelDRAW формат (с использованием UniConverter)
- CGM (с использованием UniConverter)
- sK1 (с использованием Uniconverter)
Inkscape может напрямую экспортировать в следующие форматы:
- LaTeX (TEX)
- POVRay (POV)
- Hewlett-Packard Graphics Language (HPGL)
Интерфейс и удобство использования
Одним из главных приоритетов проекта Inkscape является последовательность интерфейса и удобство использования. Это включает усилия следования рекомендациям по интерфейсу пользователя GNOME, универсальной клавишной доступности и удобному редактированию на холсте. Inkscape добилась значительного прогресса в юзабилити, так как проект начал.
Интерфейс Sodipodi (предшественник Inkscape) был основан на CorelDRAW и GIMP. Интерфейс Inkscape создавался под влиянием Xara Xtreme.
Inkscape — это очень популярный векторный графический редактор с открытым исходным кодом, который может работать как в операционной системе Linux, так и в Windows и MacOS. Отличие векторного графического редактора от растрового в том, что рисование выполняется не с помощью пикселей, а с помощью различных фигур и формул. Это дает определенные преимущества, например, изображение можно масштабировать без потери качества.
В этой статье мы рассмотрим как пользоваться Inkscape для рисования и обработки изображений. Поговорим про установку самой программы и использование фигур.
Установка Inkscape
Это достаточно популярная программа, поэтому вы можете очень просто ее установить. В дистрибутивах Linux, векторный редактор Inkscape доступен из официальных репозиториев, например, для установки в Ubuntu необходимо выполнить команду:
sudo apt install inkscape
Для установки в системах Red Hat и CentOS выполните:
sudo yum install inkscape
Если вы хотите установить программу в Windows, то установочный файл можно скачать на официальном сайте. Кроме версии для Linux, Windows и MacOS, можно скачать исходный код и собрать программу самому. Когда установка будет завершена, вы можете найти программу в главном меню:

Как пользоваться Inkscape?
Теперь рассмотрим более подробно как пользоваться утилитой. Но начать необходимо с разбора интерфейса утилиты.
1. Интерфейс программы
Сразу после запуска программы вы увидите такое главное окно:

Интерфейс программы достаточно прост и выглядит намного понятнее, чем в том же Gimp. Его можно условно разделить на несколько областей:
- Меню — находится в самом верху окна, с помощью него вы можете выбирать различные опции и параметры работы программы;
- Панель инструментов — находится сразу под меню, здесь расположены часто используемые инструменты, к которым нужно иметь возможность легко получить доступ;
- Инструменты рисования — панель с инструментами рисования находится в левой части окна и расположена вертикально;
- Рабочая область — холст для рисования, расположенный в центре окна;
- Инструменты действий — панель инструментов действий находится справа от рабочей области;
- Нижняя панель и палитра — в самом низу окна расположена панель с несколькими инструментами для настройки параметров фигур и палитрой цветов.
Вам также часто придется использовать различные горячие клавиши для навигации по документу и выбора некоторых функций. Вот основные из них:
- Ctrl+стрелка — для перемещения по листу. Также перемещаться можно с помощью колесика мышки по вертикали и с зажатой кнопкой Shift по горизонтали;
- Клавиши + и — используются для масштабирования документа;
- Ctrl+Z и Ctrl+Shift+Z используется для отмены и повтора последних действий соответственно;
- Shift — выделить несколько фигур.
Черный прямоугольник в центре вашего холста — это область для рисования, вы можете изменить ее размер через меню «Файл» -> «Свойства документа» .

2. Создание фигур
Как я уже сказал все действия по рисованию изображения выполняются с помощью различных фигур. Выберите одну из доступных фигур на панели слева и кликните по области рабочего пространства, где необходимо вставить фигуру. Чтобы изменить ее размер потяните в указатель мыши в нужную сторону.

Каждая фигура имеет два параметра, которые влияют на ее оформление. Это заливка и обводка. Заливка определяет основной цвет фигуры, а обводка — цвет контура. Обводка и заливка настраиваются в окне, которое можно отрыть на панели инструментов:

На палитре Inkscape вы можете выбрать общий цвет для фигуры, а в окне настройки заливки отдельно цвет для заливки и обводки. Кроме однородного цвета можно использовать градинеты.
3. Группировка объектов
Для удобства перемещения и применения объектов векторный редактор Inkscape поддерживает объединение их в группы. Для этого отметьте несколько объектов с помощью кнопки Shift и в меню «Объект» выберите «Сгруппировать» . Теперь все выбранные объекты находятся в одной группе, вы можете их перемещать и применять операции ко всем ним сразу. Также для группировки можно использовать сочетание клавиш Ctrl+G.
![]()
Для расгруппировки используйте пункт разгруппировать. Или нажмите несколько раз клавишу Ctrl+U . В вопросе как пользоваться Inkscape более важна работа с формами и цветами фигур, рассмотрим это подробнее.
4. Действия над фигурами
Чтобы перемещать фигуру нужно использовать инструмент «Стрелка» . Также, когда активирован инструмент фигуры, например, «Прямоугольник» , вы можете изменить ее размер, углы и очертания с помощью белых квадратиков. Просто перетаскивайте их в нужную сторону.

С помощью инструмента «Стрелка» можно не только менять размер, но и переключать передний и задний план, отражать объекты и тонко настраивать их координаты. Обратите внимание, что когда вы меняете инструмент рисования, меняется панель инструментов, на ней отображаются возможности этого инструмента:

Инструмент «Редактировать углы» позволяет различным образом изменить углы и очертания объекта:

Инструмент «Корректировать объекты раскрашиванием или лепкой» позволяет изменить цвет и очертания объектов, например, вы можете сделать их вогнутыми, перемещать в различных направлениях, уменьшать и увеличивать, вращать и даже дублировать объекты. Для применения действий необходимо чтобы объект был выделен.

Инструмент «Измеритель» позволяет изменять длины и углы различных геометрических объектов:

5. Фильтры
С помощью фильтров можно применить различные эффекты к объектам. Все доступные эффекты рассортированы по категориям и доступны из меню «Фильтры» . Среди эффектов есть различные текстуры, изменение дизайна, и многое другое:

6. Сохранение результата
Поскольку в этой статье мы ставим перед собой задачу рассказать об Inkscape для начинающих, разберем как сохранить изображение. Поскольку это векторные изображения, здесь будет использоваться специальный формат — svg. Чтобы сохранить готовое изображение откройте меню «Файл» и выберите «Сохранить» , затем выберите расположение файла:

Но не все программы смогут открыть файл svg. У вас также есть возможность пересохранить изображение в традиционный формат, например, в png. Для этого выберите в меню «Файл» пункт «Экспортировать» и выберите нужный формат:

Выводы
В этой статье мы рассмотрели как пользоваться программой Inkscape для создания векторных изображений. На первый взгляд работа в Inkscape и векторные редакторы в целом могут показаться очень сложными и непонятными. Но на самом деле здесь не намного сложнее работать чем в том же самом . Надеюсь, эта информация была вам полезной.
Одним из основных применений векторной графики на сегодняшний день является создание миниатюр, или как их часто называют, "иконок". Для русского православного уха такое словечко звучит несколько кощунственно, я не стану его употреблять.
Когда вы создаете миниатюру в традиционом растровом виде, то уменьшать ее (так же как и увеличивать) можно лишь в узких пределах, очень скоро становится невозможно понять, что же, собственно, изображено. Ведь растровое изображение состоит из отдельных точек (а точнее - квадратиков), называемых пикселями, которые имеют вполне определенные размеры (1/90 дюйма, как правило). Уменьшая изображение, мы уменьшаем не размер пикселей, а их количество, отчего детали изображения пропадают. При большом увеличении мы видим квадратики, но не видим за ними картины (как в музее, уткнувшись носом в полотно, увидишь одни мазки).
Другое дело векторное изображение. Оно является, по существу, текстовым файлом на языке XML и описывает математически все линии, кривые и цвета, из которых строится картинка. Понятно, что при изменении масштаба, законы построения кривых не меняются, поэтому можно создать рисунок, а затем увеличивать и уменьшать его в огромных пределах без малейшей потери качества изображения.
К сожалению, пока нет единых стандартов векторных файлов, как и нет возможности просматривать их без специальных программ. В мире свободного софта стандартом является файл SVG, но до сих пор не все браузеры понимают его (сами знаете какие). Поэтому приходится уменьшать изображение до нужной величины, а затем конвертировать его в растровое соответствующего размера. А вот в новом KDE 4 вся графика векторная, почему он и смотрится значительно лучше прежнего.
Теперь перейдем к делу. Начнем рисовать векторную электролампочку и с ее помощью прольем немного света на то, как работать с замечательной, но не самой интуитивной програмой Inkscape.
Создаем новый файл. Файл - > Создать ≈ открывается длиннейший список опций. Выбираем из него icon_48x48 , это распространенный для миниатюр стандарт. Мы могли бы создать файл любого размера, а затем уменьшить его, но к чему лишние движения?
Вот перед нами окно Inkscape с новым пустым файлом.
Рис. 1
Прежде чем что-либо рисовать, нужно сделать две вещи:
Первое. Пройти Файл - > Свойства документа , откроется одноименное окно с несколькими вкладками. Нам нужна вкладка Прилипание (рисунок 2).

Рис. 2
Требуется убрать галочку из отмеченного маркером квадратика, тем самым отключив прилипание. Когда имеешь дело с тонкой работой, прилипание мешает.
Второе. Настроить сетку для удобства рисования. Мои долгие мучения с настройкой сетки показали, что настраивать ее нужно при больших увеличениях, порядка 10 000%, иначе настроить можно только случайно.
Для настройки в том же окне Свойства документа открываем вкладку Сетки (рисунок 3)

Рис. 3
Вверху окна читаем: Прямоугольная сетка и дальше Создать . Жмем.
Открывается сетка по умолчанию, которая нам не подходит. У нас файл 48х48 пикселей, так что число основных линий сетки должно быть кратно 12, 6 или 4, чтобы легко видеть середину холста. Поэтому выставляем Основная линия сетки каждые: 12 линий. А Интервалы по X и Y оставляем 1 пиксель. Настраиваем цвета обычных и основных линий сетки, чтобы она выглядела как миллиметровка (кто помнит, что это такое). Если сетка немедленно не появляется, или появляется не такая как надо, то внизу окошка есть длинная клавиша Удалить . Удалив неудачную сетку, следует еще увеличить масштаб и создать новую сетку. Масштаб проще всего изменять клавишами + и - , а можно в самом нижнем правом углу основного окна Inkscape, там есть специальное окошечко (помечено на рисунке 1 стрелкой).
Когда сетка создана, ее можно убирать и снова накладывать из меню Вид - > Сетка . Хорошо бы сохранить файл под именем lamp.svg, чтобы программа запомнила текущую сетку. Вобще, по ходу работы рекомендую время от времени сохранять файл. Дело в том, что Inkscape использует ограниченное количество памяти машины, и иногда становится заметны заминки, вызванные ее нехваткой.
Теперь приступим к рисованию. Выберем масштаб, позволяющий видеть весь холст целиком. Ближе к верхней части холста нарисуйте круг при помощи инструмента F5 .
Панель инструментов занимает левую рамку окна Inkscape и любой инструмент может быть вызван нажатием клавиши Fn , где n ≈ порядковый номер инструмента, начиная сверху. Можно просто кликнуть на розовом шарике, нетрудно догадаться, что он рисует круги. Вернее, он рисует эллипсы, но, если удерживать клавишу CTRL , то круги.
Прежде чем пытаться рисовать круг, пройдите обязательно в меню Справка - > Учебник - > Фигуры . Вы не пожалеете ≈ ведь учебник Inkscape интерактивный. Прямо в открывшемся окне учебника можно тренироваться рисовать, изменять, преображать фигуры и прочие элементы. Все это сопровождается подробными инструкциями на русском языке. Вы никогда самостоятельно не откроете и десятой части возможностей программы, если пренебрежете Учебником .
Но вот вы начали рисовать круг и от успуга роняете мышь ≈ ваш круг получается красным с жирной черной каймой, да еще, возможно, с вырезанным сегментом.

Рис. 4
Об этом учебник не предупреждал. Не бросайтесь удалять страшный круг и искать настройки инструмента. Дело в том, что в программе Inkscape сначала рисуют элемент, а потом изменяют его. Это несколько необычно, так как в большинстве программ, да и просто в жизни, инструмент сначала настраивают, а уж потом им пользуются. Здесь все наоборот: пока нет объекта, нет и настроек (также было и с сеткой ≈ сначала мы ее создали, а потом настраивали).
Нарисованный круг выделен по умолчанию, но если нет, то надо выделить его при помощи инструмента F1 ≈ стрелки. Не поленитесь прочитать первые два раздела учебника, иначе мне придется переписывать их в этой статье. Когда объект (круг) выделен, то можно легко превратить чудовище в красавицу. Для начала разберемся с потерянным сегментом. Посмотрите на панель выше рабочего окна: на рисунке 4 я обвел зеленым цветом интересующий нас отрезок (он виден только при выбранном инструменте F5).
Там три варианта рисования эллипсов, почему-то по умолчанию выбран сегментированный. Переключитесь на третий (последний) вариант и круг обретет законченность. Хорошо; теперь займемся цветами.
Пройдем с меню Объект - > Заливка и обводка . Если объект выделен, то можно без труда менять его очертания и цвета. Начнем с красного круга. Переходим на вкладку Заливка (рисунок 5).

Рис. 5
Мы видим, что сейчас выбрана плоская заливка цвета ff0000 (чисто красного) по системе RGB с непрозрачностью 100% (две добавочные шестнадцатеричные цифры ff в конце номера). Сам номер вписан в окошке, помеченном синей стрелой.
Нам для наших целей заливка пока не нужна, поэтому мы жмем на крестик (зеленая стрелка), означающий Нет заливки . И красная окружность мгновенно исчезает.
Наконец-то мы имеем черный круг с обводкой шириной в 1 пиксель, о чем можно узнать, если заглянуть на вкладку Стиль обводки того же окна. Можно вспомнить, что мы собирались рисовать миниатюру электролампочки и приступить непосредственно к делу.
Теперь нам предстоит сделать из круга грушу, поэтому смело берем инструмент Shift+F6 , который называется Рисовать кривые Безье и прямые линии . Что такое кривые Безье, вы выясните самостоятельно, а пользоваться ими очень просто: нажимаем левую кнопку мыши ≈ ставим точку, переносим инструмент на другое место, нажимаем, ставим точку. Когда мы хотим остановиться и не ставить больше точек, то делаем двойной щелчок или нажимаем ENTER . Главное в этом деле минимализм ≈ не ставить больше точек, чем нужно, в крайнем случае их всегда можно добавить. (Впрочем, удалить лишние тоже не трудно). Как только мы нажали ENTER , как волосяная линия, тянувшаяся за инструментом, превращается в контур с текущей обводкой (рисунок 6).

Рис. 6
Теперь берем инструмент F2 и начинаем редактировать узлы контура и сами контуры, превращая их в кривые Безье. Тут нужно немного потренироваться, набить руку и почитать Учебник , раздел Продвинутый курс . Без такого чтения вы никогда не узнаете всех секретов обращения с кривыми Безье.
В итоге должно получиться нечто похожее на рисунок 7.

Рис. 7
Следующим шагом будет удаление ставшей ненужной нижней части окружности. Для этого сперва нужно объединить два контура ≈ окружность и новую кривую ≈ в один контур. Для этого, удерживая клавишу SHIFT , поочередно кликаем инструментом F2 на окружности и на кривой. Затем переходим в меню Контуры - > Объединить . Получается как на рисунке 8.

Рис. 8
Обратите внимание на два помеченных красным узла на контуре. Сейчас нам предстоит добавить над каждым из них еще по одному узлу. Это делается двойным кликом инструмента F2 . Результат на рисунке 9.

Рис. 9
Теперь нужно выделить тем же инструментом самый нижний узел на окружности и удалить его при помощи клавиши DEL . Очертания контура при этом немного изменятся.
Затем, при нажатой клавише SHIFT выбрать два узла, которые показаны желтым на рисунке 10. После того, как вы их выберете, они у вас тоже пожелтеют.

Рис. 10
Затем поднимите взгляд на панель над рабочим окном и найдите пиктограмму Разбить контур , показанную на рисунке 11.
Рис. 11
Нажмите на пиктограмму мышью и контур между выделенными узлами исчезнет. Выделите, удерживая клавишу SHIFT , узлы на границе разрыва, как показано на рисунке 12.

Рис. 12
При помощи пиктограммы Соединить контуры по выделенным оконечным узлам (третьей слева на рисунке 11) соедините разрыв. Потом проделайте ту же операцию с другой стороны груши.
Колба нашей будущей лампы готова. Теперь настало время изменить ее черный цвет на более подходящий.
Выделяем объект инструментом F1 и открываем окно Объект - > Заливка и обводка . Во вкладке Обводка выбираем линейный градиент (рисунок 13).

Рис. 13
Объект окрашивается в какой-то градиент, но он нам не подходит. Поэтому нажимаем клавишу Изменить . Откроется окно Редактор градиентов , рисунок 14.

Рис. 14
Редактор градиентов позволяет изменять цвета конечных точек градиента, которые называются stop 3153 и stop 3155 (номера могут быть любые). Вызвать их можно, нажав на указатели, которые я пометил зеленым кружком. Подсветив верхнюю конечную точку, нужно задать ей нужный цвет. Это можно сделать пятью способами: либо при помощи одной из четырех вкладок, на которые указывает синяя стрела, либо просто написав нужный шестнадцатеричный номер в окне, которое я обвел красным. Я выбрал цвет 729fcfff. Первые шесть цифр: номера красного, зеленого и синего, последнее (ff) говорит о полной непрозрачности.
Потом мы переходим на вторую конечную точку градиента и назначаем цвет ей, в моем случае это 3465a4ff. Левая часть контура груши становится светлее, чем правая, и цвета эти плавно переходят друг в друга. Это и есть градиент. Берем инструмент F2 и на экране появляется линия направления (рычаг) градиента. Сейчас она горизонтальна, на левом конце ее квадратик, на правом ≈ кружок. Мышью двигаем квадратик вверх, а кружок вниз, как показано на рисунке 15.

Рис. 15
Градиент пойдет по диагонали холста, что придаст эффект освещенности верхней части лампы.
Теперь займемся заливкой нашей колбы. В том же окне Заливка и обводка , перейдем во вкладку Заливка и выберем Радиальный градиент . Я брал для конечных точек цвета: ffffff56 и 729fcfe3. Обратите внимание на две последние цифры в этих номерах. Это уже не ff, а значит цвета эти обладают некоторой прозрачностью, что придаст колбе стеклянный вид.

Рис. 16
Следующим шагом будет выделить нашу колбу инструметом F1 , и продублировать ее. Это можно сделать Правка -> Продублировать или, проще, сочетанием клавиш CTRL+d . Дублирование создает копию объекта и размещает ее прямо поверх него, так что изменений почти не видно, разве что заливка стекла стала менее прозрачной. Вместо дублирования можно было скопировать объект CTRL+с , а затем вставить на то же самое место Правка - > Вставить на место (CTRL+ALT+v) .
Дубль нашей колбы, находящийся сверху, уже выделен, если вы не снимали выделения. Открываем окно Объект - > Заливка и обводка . Первым делом убираем заливку полностью, нажав на крестик Х вo вкладке Заливка (рисунок 5). Затем, перейдя во вкладку Обводка выбираем плоский цвет ffffffff. Нетрудно понять, что это белый. Он полностью перекрывает нижележащий синий цвет основной груши.
Теперь берем мышью за угловую стрелочку рамки выделения и, удерживая клавишу SHIFT , что обеспечит прапорциональность, начинаем уменьшать белую обводку. Когда она окажется внутри синей, подгоним ее поплотнее к синему контуру при помощи инструмента F2 , как на рисунке 17.

Рис. 17
Теперь нужно придать белой обводке другой цвет. Выбираем Линейный градиент . Тот, что будет открыт по умолчанию (от белого до прозрачного) нас как раз устроит. Установим Непрозрачность около 75% (шкала внизу окна Заливка и обводка ). Останется установить рычаги градиента (F2 ) как показано на рисунке 18.

Рис. 18
Колба лампы готова. Настала очередь "начинки" ≈ всяких проволочек, спиралей и прочего.
Для начала рисуем две проволоки, держащие спираль. Обводку их делаем линейным градиентом от темного 9927aff до белого ffffffff. Понятно, что белый конец ≈ верхний, там где проволоки раскалены спиралью (рисунок 19).

Рис. 19
Затем рисуем саму спираль. Ставим четыре точки инструментом SHIFT+F6 и изгибаем кривые Безье. Красим обводку в белый цвет. (Рисунок 20).

Рис. 20
Ничего, что спираль пока плохо видно, впоследствии она проявится.
Теперь рисуем стеклянный постамент, держащий всю конструкцию. Рисуем трехсторонний прямоугольник и изгибаем его верхнюю сторону. Цвет обводки: плоский d0bfacff; Заливка: линейная, от белого ffffffff до белого прозрачного ffffff00. Непрозрачность около 50% ≈ стекло, как-никак. Кроме того, найдите в окне Заливка и обводка строку Повтор: и выберите Отраженный . Это даст как бы двойной градиент от краев к центру. Рычаги градиента чуть сместите, как показано на рисунке 21.

Рис. 21
Далее нужно придать лампочке желтоватый оттенок, так характерный для ламп накаливания. Для этого выделим инструментом F1 внешний синий контур нашего рисунка. Сдублируйте его. Затем удалите обводку и залейте плоским цветом ffc803ff (рисунок 22).

Рис. 22
После этого придайте объекту непрозрачность 25% и опустите на самое дно рисунка. Это можно сделать из меню Объект - > Опустить на задний план , либо просто нажав клавишу END .
Дальше. На круглых предметах обязательно бывают блики. Нарисуем белый овал без обводки с непрозрачностью 36%. Затем второй раз кликнем на нем инструментом F1 . Стрелочки на углах изменятся, теперь они приглашают вращать объект, что мы и сделаем. Потом поставим овал на место, как показано на рисунке 23.

Рис. 23
Осталось приделать лампе цоколь. Рисуем прямоугольник при помощи инструмента SHIFT+F6 и изгибаем его верхнюю и нижнюю стороны (рисунок 24).

Рис. 24
Добавляем вспомогательный слой под текущим слоем (Слой -> Добавить слой ). В этом новом слое нарисуем пунктиром с обводкой шириной 0,2 (Стиль обводки -> Пунктир ) следующие зигзаги, которые помогут нам правильно расставить дополнительные точки (рисунок 25).

Рис. 25
Теперь переходим на основной слой, и, ориентируясь на пунктирные зигзаги, расставляем на боковых сторонах инструментом F2 (двойной щелчок) по две дополнительные точки. Затем эти же инструментом перемещаем новые точки немного глубже, а отрезки контура между ними превращаем в кривые Безье. В результате должно получиться как на рисунке 26.

Рис. 26
Вспомогательный слой удаляем (Слой -> Удалить) . Только смотрите, какой слой удаляете. Смотреть надо или на панели в самом низу основного окна, или в окне Слои , которое можно вызвать из меню Слой -> Слои...
Теперь меняем цвета цоколя. Обводку делаем плоским цветом d59600ff, а заливку - линейным градиентом ffd543ff / ffeca9ff. Применяем также Повтор: Отраженный . После этого опускаем объект на самый задний план (END ).
Осталось нарисовать на цоколе резьбу. Снова воспользуемся инструментом SHIFT+F6 и нарисуем резьбу, как на рисунке 27. Обводку уберем, а фон зальем цветом d59600ff. При этом достаточно нарисовать один объект, а затем скопировать его и вставить в нужное место.

Рис. 27
Теперь сделаем лампе контактную подошву. Для этого достаточно поставить две точки, затем выгнуть их в дугу и окрасить обводку цветом 5a5249ff.

Рис. 28
После этого опускаем объект вниз (END ).
Осталось "навести тень на плетень". Рисуем черный эллипс без обводки, делаем ему размывание на 5% и непрозрачность 15%. Потом опускаем его ниже (PgDown или END ).
Лампочка готова. Убираем сетку, чтобы удобнее было любоваться.

Рис. 29
Но это еще не все. Наш рисунок состоит из множества различных объектов, которые лучше объединить, чтобы они вели себя, как единое целое, например, при масштабировании. Для этого нужно выделить все (из меню Правка ), либо просто обвести рисунок прямоугольной рамкой при помощи инструмента F1 . Потом пройти в меню Объект -> Сгруппировать , и вместо множества отдельных рамок появится одна большая рамка.
Сохраняем файл в формате SVG для архива. Дальше есть несколько возможностей. Можно экспортировать изображение в растровое посредством меню Файл -> Экспортировать в растр .
Если нужна миниатюра другого размера, скажем, 16х16, то нужно пройти Файл -> Свойства документа и там выбрать новый размер документа (icon_16x16 ). Затем масштабировать рисунок, чтобы он уместился в новый холст и сохранить как копию. Масштабировать можно при помощи инструмента F1 , стрелок и клавиши SHIFT ; но лучше пройти в меню Объект -> Трансформировать . Затем во вкладке Масштаб выбрать новый размер в процентах, поставить галочку около Пропорциональное масштабирование и нажать Применить .
При увеличении, например в десять раз, лучше сначала масштабировать объект на 1000%, а затем изменить в Свойствах объекта размер холста (документа). В противном случае бывает трудно найти крошечный рисунок на большом холсте.
Вот и все на первый раз. В следующей части мы продолжим изучение приемов рисования векторной графики.
Векторная графика
Урок 1. Основы работы в векторном редакторе Inkscape
1. Построение прямоугольника
1. Запустите программу Inkscape.
2. Выберите инструмент прямоугольника в левой панели инструментов. Нажмите левую кнопку мыши, протяните по холсту. Прямоугольник построился с цветом и обводкой по умолчанию, либо с теми цветами, которые использовались последний раз.
Чтобы нарисовать квадрат, надо держать нажатым Ctrl при создании прямоугольника.
С нажатым Shift , прямоугольник рисуется вокруг начальной точки, т.е. эта точка используется как центр прямоугольника.
Вокруг прямоугольника можно видеть управляющие маркеры (ручки)).

Рисунок 1
3. Инструментом редактирования сместите верхнюю круглую ручку, под ней расположена еще одна. Перемещая круглые ручки, можно скруглять углы прямоугольника.

Рисунок 2
4. Сохраните документ под именем Проба. svg
2. Перемещение, изменение размера и вращение фигур в Inkscape
1. Щелкните по прямоугольнику инструментом выбора .
Вокруг объекта вы увидите восемь стрелок.

Рисунок 3
2. Теперь вы можете:
Передвигать объект (с нажатым Ctrl перемещения ограничиваются двумя осями: горизонтальной и вертикальной);
Менять размер объекта, потянув за любую из стрелок (меняя размер с нажатым Ctrl, вы сохраните пропорции оригинала).
3. Щелкните по прямоугольнику еще раз - направление стрелок изменится.

Рисунок 4
4. Теперь вы можете:
Поворачивать объект, потянув за угловые стрелки (с нажатым Ctrl объект будет поворачиваться шагами по 15 градусов. Сместив крестик, вы сместите центр вращения);
Перекашивать (наклонять) объект, двигая неугловые стрелки (с нажатым Ctrl перекашивание будет производиться с шагом в 15 градусов);
В этом режиме (режиме выделения объектов) вы так же можете менять размеры и расположение выделения на холсте, используя поля вверху экрана.
Рисунок 5
5. Чтобы удалить фигуру, выделите ее и нажмите клавишу Delete .
3. Заливка фигуры цветом и создание цветной обводки
1. Постройте прямоугольник.
2. Чтобы изменить цвет заливки прямоугольника, выделите его и щелкните левой кнопкой мыши на квадратике цвета внизу экрана.
Рисунок 6
3. Чтобы задать фигуре обводку, надо сначала придать ей толщину. Для этого вызовите панель заливки и обводки командой Объект - Заливка и обводка . Появится палитра настроек.

Рисунок 7
4. Перемещая бегунки на любой из вкладок, можно изменить цвет фигуры. Сама фигура при этом должна быть выделена.

Рисунок 8
5. Перемещая бегунок Непрозрачность, %, можно задать прозрачность фигуре.
6. Переключитесь на вкладку Стиль обводки . Здесь можно задать толщину обводки, оформление углов и другие настройки.
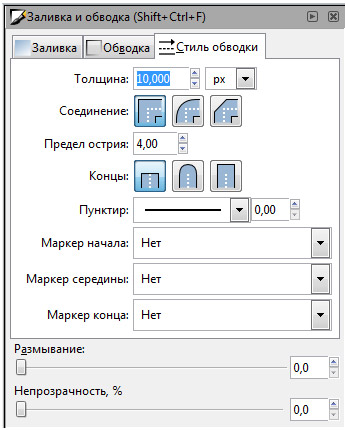
Рисунок 9
7. На вкладке Обводка можно поменять цвет обводки, задать ей прозрачность.
8. Изменить цвет обводки можно, щелкнув правой кнопкой мыши по цветному квадратику в цветвой палитре внизу экрана и выбрать команду Установить обводку .
9. Используя эти знания, постройте несколько прямоугольников с разной заливкой и прозрачностью, с разными стилями, толщиной, прозрачностью и цветом обводки.

Рисунок 10
10. Чтобы убрать заливку фигуры, надо щелкнуть по квадратику с крестиком в нижней цветовой панели.
Рисунок 11
11. Чтобы убрать обводку у фигуры, надо щелкнуть правой кнопкой мыши по квадратику с крестиком и выбрать в меню пункт Установить обводку .
4. Градиентная заливка
1. Постройте произвольный прямоугольник.

Рисунок 12
2. Выберите инструмент градиента и при нажатой левой кнопке мыши, протяните по прямоугольнику. Градиент применился с настройками по умолчанию или с последними настройками.

Рисунок 13
3. Чтобы изменить цвета градиента, инструментом редактирования щелкните по нижнему маркеру, он окрасится в синий цвет, т.е. станет выделенным.

Рисунок 14
4. Щелкните левой кнопкой мыши по квадратику нужного Вам цвета в цветовой палитре внизу экрана. Затем то же самое проделайте со вторым маркером, например вот так.

Рисунок 15
5. Выделенному маркеру можно задать прозрачность, изменив параметр Непрозрачность, % в панели Заливка и обводка.
6. Другой способ градиентной заливки: создайте прямоугольник и на панели Заливка и обводка на вкладке Заливка выберите сначала линейный градиент, затем радиальный. Оцените разницу. Поэкспериментируйте с перемещением маркеров градиента, меняя тем самым направление заливки.
5. Построение эллипсов
Инструмент для построения эллипсов находится в левой панели инструментов.
С нажатым Ctrl рисуется круг.
С нажатым Shift , эллипс рисуется вокруг начальной точки, т.е. эта точка используется как центр прямоугольника.
Как и в случае с прямоугольником, изначально вы видите только три ручки, хотя на самом деле их четыре. Под правой ручкой скрыта еще одна, позволяющая «открыть» эллипс. Потяните немного правую ручку инструментом редактирования , затем потяните появившуюся, скрытую ранее ручку управления, чтобы получить разные варианты сегментов или дуг: чтобы получить сегмент, потяните ручку вне эллипса, а для получения дуги - внутри его.
1. Постройте фигуры, как на рисунке.

Рисунок 16
6. Звезда
Инструмент для создания и редактирования звезд может создавать два типа объектов: звезды и многоугольники. Звезда содержит два узла управления, которые определяют длину и форму лучей. Многоугольник содержит только одну ручку управления, которая просто поворачивает или меняет его многоугольник, когда за эту ручку тянут.

Рисунок 17
В панели управления инструмента, создающего звезды, первым идет переключатель звезда/многоугольник, далее числовое поле, в котором меняется количество вершин звезды или многоугольника.
Рисунок 18
1. Создайте звезду. Манипулируя ручками инструментом редактирования, изменяйте форму звезды, чтобы получить самые разнообразные фигуры.

Рисунок 19
2. Изменяя на панели параметров звезды параметр Закругление , и манипулируя ручками, можно получить вот такие формы.

Рисунок 20
7. Спираль
Спираль создается инструментом из левой панели. Меняя различные значения в панели параметров спирали, поэкспериментируйте с инструментом, чтобы получить различные формы.
1. Постройте несколько спиралей различных форм и цветов.

Рисунок 21
8. Выделение нескольких объектов
Вы можете выбрать любое количество объектов одновременно, нажав Shift+щелчок на желаемых объектах. Еще можно выбрать объекты рамкой выделения - так называемым резиновым выделением. (Рамка выделения появляется, когда выделение начинается с пустого места, а с нажатой клавишей Shift рамка выделения появится и над объектом.)
1. Создайте три фигуры и попрактикуйтесь в выделении нескольких фигур.

Рисунок 22
2. Теперь, используя «резиновое» выделение (без или с клавишей Shift ), выделите эллипсы, но не прямоугольник, что под ними:

Рисунок 23
Каждый выделенный объект отображается с пунктирной рамкой вокруг него. Благодаря этой рамке просто определить, какой объект выделен, а какой - нет. Например, если выбрать оба эллипса и прямоугольник под ними, без пунктирной рамки будет сложно понять, выделены эллипсы или нет.
3. Shift+щелчок на выделенном объекте исключает его из общего выделения. Попробуйте для практики выбрать три объекта сверху, а после этого, используя Shift+щелчок , исключите эллипсы, оставив выделенным только прямоугольник.
4. Нажатие Esc сбросит все выделения. Ctrl+A выделяет все объекты в пределах активного слоя.
9. Группировка объектов
Для создания группы нужно выделить несколько объектов и выполнить команду Объект - Сгруппировать или нажать Ctrl+G (с латинской раскладки клавиатуры) . Разгруппировать их можно командой Объект - Разгруппировать или, нажав Ctrl+U, предварительно выбрав группу. Сами по себе группы могут быть сгруппированы и как одиночные объекты. Подобная поэтапная группировка может быть сколь угодно сложной.
Очень удобно, что вам не нужно разбивать группу для редактирования отдельных объектов. Выполнив Ctrl+щелчок по объекту, вы его выберете и сможете его редактировать. Таким же образом работает комбинация Shift+Ctrl+щелчок , позволяющая редактировать несколько объектов независимо от группы.
1. Создайте несколько объектов.
2. Выделите все объекты, сгруппируйте в группу.
3. Выделите один объект в группе, трансформируйте его за черные маркеры вокруг объекта.
4. Выделите несколько объектов в группе.
5. Разгруппируйте группу.
6. Сохраните документ.
Более подробно об инструментах программы Вы можете прочитать в файле Inkscape . pdf
10. Создание клипарта
1. Из файла Inkscape . pdf выполните упражнение «Закат солнца» из урока 3 . В этом упражнении надо создать следующий рисунок с соблюдением всех требований, приведенных в задании. Все необходимые инструменты для создания этой иллюстрации описаны в уроках 1-3 в файле Inkscape . pdf .
2. Изображение сохраните под именем Закат солнца. svg .

Рисунок 24
11. Работа с кривыми
1. Изучить урок 5 «Создание рисунков из кривых» из файла Inkscape . pdf . Создать любые два изображения на выбор из упражнения к этому уроку.
2.Файл сохраните под именем Кривые. svg .
12. Работа с текстом
1. Изучить урок 7 «Работа с текстом» из файла Inkscape . pdf . Выполнить все задания из этого урока.
2. Файл сохраните под именем Текст. svg .
Таким образом, в результате изучения темы «Основы работы в векторном редакторе Inkscape» у Вас должны быть файлы: Проба. svg , Закат солнца. svg , Кривые. svg , Текст. svg .



