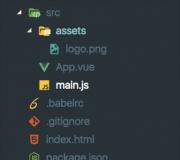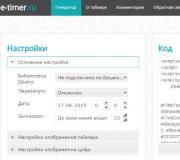Skyrim как увеличить дальность прорисовки врагов. Skyrim — Повышенный uGridsToLoad
В том числе и для Skyrim, в Bethesda создали отдельный игровой движок Creation Engine. В этой новой разработке внедрена технология реалистичного отображения теней и множество других достижений. К счастью, файлы игры и опции конфигурации легко доступны, и это позволяет нам самостоятельно «прокачивать» Creation Engine несколькими различными способами:
1. Добавляя или изменяя переменные в файлах конфигурации (.ini).
2. Используя командную строку.
3. С помощью создаваемых пользователем игровых модификаций (Mods)
4. Изменяя настройки видеодрайверов.
Ниже мы детально проанализируем все эти способы. Но перед тем, как начинать совершать какие-то изменения, мы настоятельно рекомендуем вам обезопаситься от возможных потерь оригинальных настроек и сохраненных игр. Самый простой путь – это сделать резервную копию всей директории \My Documents\My Games\Skyrim и поместить ее в надежное место.
Изменения.ini-файлов
Игровой движок Skyrim использует.ini-файлы, чтобы хранить различные настройки, которые потом считываются и применяются как исходные. Содержимое этих простеньких.ini-файлов можно изменять в любом текстовом редакторе, например в обычном «Блокноте» (Windows Notepad). Множество таких фалов находятся в главном каталоге игры \Program Files (x86)\Steam\steamapps\common\skyrim, однако это только шаблоны и изменять их нельзя.
Те файлы конфигурации, которые вам можно (и следует) изменять, находятся в каталоге \My Documents\My Games\Skyrim: это Skyrim.ini и SkyrimPrefs.ini. В процессе внесения нами изменений в каком-то из этих файлов, конкретное название всегда будет указываться. Важно: если вы что-то в них напутаете и у вас не окажется резервной копии, или если возникнут подозрения, что изменения в их тексте повлекут какие-то проблемы, то вы можете смело их удалять. Дело в том, что при следующем запуске Skyrim они будут вновь созданы с настройками, прописанными по умолчанию.
При изменении внутриигровы настроек с помощью Skyrim Launcher будет меняться или сбрасываться также ряд переменных в.ini-файлах. Поэтому лучше будет сначала отрегулировать все настройки внутри игры до нужного вам уровня перед тем, как переходить к «ювелирным» настройкам в файлах конфигурации. Вы также можете записывать куда-нибудь все изменения над этими файлами (поскольку будущие официальные патчи также могут сбрасывать или изменять некоторые настройки в них), но вам никогда не следует копировать.ini-файл целиком (или большой его кусок) из старой версии в более новую.
Перечисленные в этом руководстве настройки не являются единственно правильными. Вообще, подобного рода изменения предполагают экспериментирование. Мы предоставим некоторые общие рекомендации, но только от лично ваших вкусов и возможностей системы зависит, какие из предложенных вариантов выбирать и чего вам это будет стоить. Также не старайтесь просто бездумно скопировать содержимое.ini-файла у кого-то другого. В большинстве случаев там окажется содержимое, которое не удовлетворит лично ваши вкусы или вообще вызовет проблемы. Каждый наш совет подразумевает собой, что вы понимаете суть и последствия вносимых изменений и будете самостоятельно их тестировать перед тем, как окончательно решить, стоит ли к нему прислушиваться и применять изменения на своей системе.
Важно: переменные, которые могут полностью изменяться с помощью суто игровых настроек, и те, которые не несут значимого влияния на производительность или игровую картинку, — не рассматривались.
Общая производительность (General Performance)
uGridsToLoad=5 . Этой переменной не существует, и для того, чтобы вступили в силу изменения, привносимые ею, необходимо добавить ее в конце секции файла Skyrim.ini. Она контролирует радиус вокруг героя, в котором игровой движок подгружает наибольшую детализацию объектов, персонажей и пейзажа. Еще данная переменная оказывает существенное влияние как на качество игрового изображения, так и на производительность. Любое значение этой переменной необходимо задавать целым нечетным числом (3, 5, 7, 9, 11). Ниже представлены скриншоты игры, показывающие зависимость того, насколько детализированнее на расстоянии становится мир вокруг персонажа при изменении значений этого параметра.



Поскольку изменения этой переменной предоставляют заманчивые перемены в качестве игровой картинки, вам стоит поэкспериментировать с ее значениями на разных игровых локациях. Особенно там, где у вас обычно наименьший уровень FPS. Значение по умолчанию «5» обеспечивает достаточно оптимальный баланс качества изображения и производительности. Но если вам нужны дополнительные единицы FPS, то можно уменьшить этот параметр до значения «3». Хотя в Bethesda настоятельно не рекомендуют этого делать, поскольку изменение нижней границы может привести к игровой нестабильности.
Важно: помните также, что слишком высокие значения этой переменной могут значительно увеличивать уровень потребляемых игрой ресурсов, и как следствие быть потенциальным источником игровой нестабильности и уменьшения производительности. Также, если вы сохраните игру после изменения этого параметра, то новое его значение будет применено к сохраненной игре. Этот факт заслуживает особого внимания, поскольку в Skyrim вам можно загружать только тот «сэйв» игры, в котором уровень uGridsToLoad меньше или равен вашему текущему параметру. А загрузить сохраненную игру с высшим уровнем uGridsToLoad вам уже не удастся. Проще говоря, если вы снова будете изменять значения переменной в сторону уменьшения, то не сможете загрузить игры, где использовались большие ее значения. Поэтому вам следует детально изучать любое изменение, созданное параметром uGridsToLoad перед тем, как переходить к сохранению игры. Если же вам необходимо «откатить» изменения uGridsToload в уже существующем сэйве игры, то следуйте такой последовательности действий:
1. Запустите Skyrim и загрузите сохраненную игру.
2. Нажмите ALT+TAB, чтобы переключиться на Рабочий стол.
3. В обычном режиме отредактируйте файл Skyrim.ini, опуская значение переменной uGridsToLoad до желаемого уровня и закройте его.
4. С помощью ALT+TAB снова переключитесь на Skyrim.
5. Откройте командную строку с помощью клавиши тильда (~) и наберите refreshini.
6. Сохраните игру в новый слот. Теперь в сохраненной игре установлено необходимое значение uGridsToLoad.
uExterior Cell Buffer=36 . Данная переменная контролирует количество клеток игрового мира (world cells) (в зависимости от настроек uGridsToLoad), которые обрабатыавются в буфере оперативной памяти (RAM) для обеспечения плавных переходов и улучшения стабильности изображения. Общее правило для расчета оптимального значения этой переменной предполагает прибавить единицу к значению параметра uGridsToLoad и возвести в квадрат полученное число. Например, если uGridsToLoad у вас на уровне 7, то uExterior Cell Buffer нужно изменить на 64 =(7+1)2.
iPresentInterval=0 . В Skyrim по умолчанию включена и не может быть выключена с помощью суто игровых настроек вертикальная синхронизация VSync. Если добавить эту переменную в конец секции файла Skyrim.ini и присвоить ей значение «0», то VSync будет принудительно отключена. Отключение VSync уменьшает/устраняет «лаги» мыши, снимает ограничение с верхнего значения FPS и также может улучшить общую производительность. Однако отключение вертикальной синхронизации также может оказывать некоторое потенциально негативное влияние: может появиться эффект «плачущего экрана». Сам по себе он безвреден, но достаточно раздражителен, а тайминг и физика игрового мира могут ускоряться или «глючить» (особенно на тех локациях, где высокий уровень FPS).
Два основных метода использования VSync в Skyrim это:
VSync включен (по умолчанию). Вместо использования утилиты D3DOverrider (которая идет вместе с бесплатным софтом RivaTuner), включите тройную буферизацию (Triple Buffering). Это улучшит общую производительность и уменьшит «лаги» мыши, не вызывая при этом никаких дополнительных отрицательных эффектов. Следует только помнить, что Triple Buffering использует больше Video RAM (что может привести к проблемам на некоторых конфигурациях систем), и может уменьшать «лаги» мыши не настолько явно, как это было бы при полностью отключенном VSync. Чтобы добиться такого же уровня, посмотрите другие переменные (связанные с мышью) в этом разделе.
VSync выключен. Используйте FPS Limiter Mod , чтобы поддерживать любой FPS, какой пожелаете (невзирая на рекомендуемый). Это должно предотвратить вопросы с игровой физикой и убрать «лаги» мыши. Но некоторые «потеки» на экране все же останутся.
Учтите, что iPresentInterval также можно присвоить значение «2», чтобы обеспечить выполнение VSync с уменьшенной верхней планкой FPS (как правило, 60 вместо 30). Но это увеличит количество «лагов» мыши, не улучшит производительность, и также выльется в очень долгое время загрузки. Поэтому такое значение лучше вообще не использовать.
Наверное, вы обратили внимание, что некоторые приметные настройки кэширования и памяти не были включены в данное руководство. Например, из мода Memory Limit Increase mod . Экспериментируя с ними в Skyrim, мы не обнаружили какого-либо практического влияния на текущую производительность, использование ресурсов или общую плавность работы системы. В то же время, мы не можем и окончательно опровергнуть их эффективность на всех системах. В итоге, мы сошлись во мнении, что изменять их нет необходимости.
Только изменение отметки (flag) Large Address Aware (LAA) на главном игровом файле TESV.exe может иметь реальное воздействие на оптимизацию использования ресурсов игрой. Такое изменение LAA позволяет Skyrim потенциально использовать больше, чем двухгигабайтный лимит, присущий 32-битным исполняемым файлам. Но данное изменение рекомендуется совершать только когда объем системной оперативной памяти у вас равен или превышает 4 Гб. В Steam запрещены к использованию любые патчи, изменяющие непосредственно игровые.exe-файлы, поэтому вам понадобится что-то вроде этого мода: 4GB Skyrim LAA mod . Не следует воспринимать это как панацею для всех возникающих нестабильностей, но это может сработать, если вы используете ряд ресурсозатратных модов или вносите изменения в.ini-файлы в Skyrim.
Аудио
fAudioMasterVolume=1.0000 . Эта переменная в файле SkyrimPrefs.ini эквивалентна главному регулятору звука (Master volume) во внутриигровых настройках. Однако, здесь вы можете присвоить ей значение больше лимита в 1.0000, который присутствует в игровом регуляторе. Таким образом, если звук в Skyrim кажется вам слишком тихим, его можно сделать громче: попробуйте, например, установить уровень в 1.5000 или 2.0000. В последствии вы можете отрегулировать и другие слайдеры, отвечающие в игре за звук, но помните, что дальнейшие манипуляции с Master volume уже «из-под игры» снова сбросят максимальное значение этой переменной до 1.0000.
bEnableAudio=1.0 . Если добавить эту переменную в секцию файла Skyrim.ini и присвоить ей значение «0», то она отключит все звуки в игре. Очень удобно во время поиска неисправностей, чтобы можно было определить, действительно ли аудио – источник таких игровых проблем как замедления и «лаги».
Интерфейс и управление
- fDefaultWorldFOV=90
- fDefault1stPersonFOV=90
Чтобы в Skyrim изменить ваше поле зрения (FOV), нужно сначала добавить обе эти переменные в конец секции файла Skyrim.ini. Изменение их значений будет соответствовать изменению уровня FOV, который вы хотите использовать. Также вам следует добавить переменную fDefaultFOV=90 в конец секции файла SkyrimPrefs.ini, снова установив нужное вам значение. После этого загрузите последнюю сохраненную игру и пропишите в командной строке текст FOV 90 (более подробно о командной строке будет описано далее по тексту), чтобы уровень FOV приобрел значения указанных выше переменных. Сохраните игру, чтобы изменения вступили в силу на постоянной основе.
- fSafeZoneX=15
- fSafeZoneY=15
- fSafeZoneXWide=15
- fSafeZoneYWide=15
Указанная выше секция и входящие в нее переменные добавляются в конец файла Skyrim.ini. Эти параметры регулируют расстояние от края экрана, на котором отображаются Heads-Up Display(HUD)-элементы (шкала компаса, уровней здоровья, магии и выносливости). Чем ниже присвоенное значение, тем ближе к краю экрана будут расположены HUD-элементы (и в том числе, сообщения статуса или локации). Это поможет сделать их менее заметными и навязчивыми.
- uLockedObjectMapLOD=8
- uLockedTerrainLOD=8
- fMapWorldMaxHeight=150000.0000
- fMapWorldMinHeight=1500.0000
- fMapWorldZoomSpeed=0.0800
Также в конец файла Skyrim.ini должна быть полностью добавлена секция и все переменные, в нее входящие (если вам нужны изменения, которые они привносят). Первые два параметра влияют на уровень детализации игрового мира, который виден в режиме карты (Map view), а приведенные значения делают карту более детализированной. Третья и четвертая переменные позволяют сильнее приближать и дальше отдаляться в режиме «zoom», чем это возможно при обычных возможностях игры. Последний параметр уменьшает скорость зума, и таким образом вы можете лучше рассмотреть карту при отдалении или приближении. Если вы хотите полностью убрать облака из игры, можете еще добавить sMapCloudNIF=0 в вышеуказанную секцию, и тогда они исчезнут.
bDoDepthOfField=1 . Если в файле SkyrimPrefs.ini этой переменной присвоено значение «0», то будет отключен эффект Depth of Field, наиболее часто заметный на фонах экранов Items, Magic, Skills, Maps в меню персонажа (Character Menu). Отключение данного эффекта приводит к увеличению уровня FPS, но из-за него также становится труднее различать предметы на фоне меню персонажа.
bShowQuestMarkers=1 . Если в файле SkyrimPrefs.ini этой переменной присвоено значение «0», то будут отключены все стрелки, отмечающие квесты (в том числе на карте и на шкале компаса), однако ориентиры будут показываться. Когда указанные маркеры отключены, то проходить квесты становится тяжелее, поскольку теперь вам придется тщательнее слушать и читать их описания.
bShowCompass=1 . Если в файле SkyrimPrefs.ini этой переменной присвоено значение «0», то с верхней части экрана пропадет шкала компаса. Это обеспечит более чистую игровую картинку, но вам нужно будет чаще обращаться к карте, или тщательнее изучить заклинание нахождения пути (Clairvoyance).
bAlwaysRunByDefault=1 . Если в файле SkyrimPrefs.ini присвоить значение этой переменной, равное нолю, то по умолчанию ваш персонаж будет передвигаться не бегом, а пешком. Чтобы в любое время изменить это поведение, вам достаточно просто нажать клавишу CAPS LOCK. Если же параметру будет присвоено определенное значение вручную, то именно с такой манеры передвижения герой будет начинать игру.
bMouseAcceleration=1 . Когда этой переменной присвоено значение «0» в файле SkyrimPrefs.ini, то будет отключено ускорение мыши. Это сделает движения мыши более последовательными, чуткими и предсказуемыми, и ею не придется уже двигать быстрее для размашистых движений и медленнее для маленьких. Также с помощью такого изменения можно уменьшить ощущение «лагов», присущее включенному по умолчанию Vsync.
fMouseHeadingSensitivity=0.0440 . Эта переменная в файле SkyrimPrefs.ini ассоциирована с внутриигровой настройкой Look Sensitivity и в первую очередь должна регулироваться через игровое меню. Однако, если вам требуется присвоить ей большее значение, чем доступно в игре, тогда можете вносить изменения уже здесь.
- fMouseHeadingYScale=0.0200
- fMouseHeadingXScale=0.0200
Секция и входящие в нее переменные должны быть все добавлены в конец файла Skyrim.ini, чтобы изменить соответственно чувствительность осей Y (вверх/вниз) и X (влево/вправо) движения мыши. Большие значения увеличивают эффективную чувствительность конкретной оси.
Тени
iShadowMapResolution=4096 . Данная переменная из файла SkyrimPrefs.ini напрямую регулирует разрешение теней и следовательно является главным определяющим фактором качества теней в игре. Она входит во внутриигровые настройки «детализация теней» (Shadow Detail). Когда выбран низкий уровень (Low) параметра Shadow Detail, то iShadowMapResolution = 512; средний (Medium) – 1024; высокий (High) – 2048; ультра (Ultra) – 4096. Для разрешения теней доступно и большее значение в 8192, которое слегка улучшит качество теней, зато в значительной степени снизит уровень FPS. На изображениях ниже показана разница между использованием значений данной переменной 4096 (соответствует уровню Ultra) и 8192. Выбрана сцена в помещении, где разница в качестве теней будет наиболее заметна. Вы видите, что тень от персонажа и большая тень справа от него имеют значительно более сглаженные края при значении 8192.


iBlurDeferredShadowMask=3 . Эта переменная в файле SkyrimPrefs.ini контролирует эффект размытости, применимый к теням. Низкие значения придадут теням острые края, а при значении «0» эффект будет полностью выключен, придавая наибольшую четкость. С увеличением значений переменной, тени будут постепенно размываться, пока не станут совсем бесформенными. На скриншотах ниже вы можете наблюдать разницу между значениями 0, 3 и 7: более всего ее заметно на тени дерева. Влияние на производительность этот эффект производит небольшое. Вы можете понижать значение переменной, чтобы наблюдать больше деталей при высоком разрешении теней, или увеличить ее значение, чтобы размыть и полностью спрятать зубчатость и мерцание при их низком разрешении.



iShadowMaskQuarter=4 . Данная переменная файла SkyrimPrefs.ini также оказывает влияние на прозрачность и чистоту теней. Когда она принимает высокие значения (как 10), то увеличивается четкость теней, но на слишком высоких значениях это будет просто «заглушать» игру. Низкие значения сделают тени менее детализированными, но помните, что значение «0» полностью отключает тени в помещениях. Влияние на производительность достаточно заметное, поэтому вам стоит сначала использовать настройки iBlurDeferredShadowMask для изменения четкости теней.
fShadowDistance=8000 . Эта переменная из файла SkyrimPrefs.ini оказывает значительное влияние на качество теней на локациях вне помещений. Она регулирует расстояние, с которого становятся видны тени. Впрочем, благодаря особенностям работы игрового движка, она также определяет общий уровень детализации теней в игровом мире. При уменьшении значений данной переменной увеличится разрешение теней, а на далеких объектах они вовсе не будут видны. Это значительно сказывается на увеличении производительности. При значении «0» тени на улице будут полностью отключены. Сравнительные изображения ниже показывают, какой эффект оказывают значения 400, 2000 и 8000. Они подтверждают, что при низких значениях тени будут короче, но уровень их детализации – выше.



fInteriorShadowDistance=3000.0000 . Данный параметр файла SkyrimPrefs.ini отвечает за тени внутри помещений. Однако уменьшение его значений просто выражается в том, что больше площадей становятся затененными, но не в каком-то заметном улучшении разрешения теней. Увеличение же значений этой переменной тоже не оказывает заметного практического влияния. В помещениях тени обычно тем четче, чем ближе они находятся к источнику света независимо от значения этого параметра. Только повышение значений переменной iShadowMapResolution может действительно оказывать положительное влияние как на тени в помещениях, так и извне.
fShadowBiasScale=0.15 . Данная переменная из файла SkyrimPrefs.ini определяет степень того, насколько поверхность будет затенена, изменяя угол падения света на объект. На практике, большие значения уменьшают затененность, а меньшие увеличивают ее на различных поверхностях.
bTreesReceiveShadows=0 . Если в файле SkyrimPrefs.ini этой переменной присвоено значение «1», то листья на деревьях будут отбрасывать тени не только на землю, но и сами на себя. Визуальные изменения при этом достаточно заметны, как показано на изображениях ниже. Ощутимого влияния на производительность этот эффект не оказывает, поэтому он может быть включен на большинстве систем, чтобы придать больше естественности листве.


bDrawLandShadows=0 . Когда в файле SkyrimPrefs.ini данной переменной присвоено значение 1, то рельеф земли обретет едва различимую затененность. Этот эффект нелегко разглядеть, но если вы посмотрите на скриншоты ниже, то заметите, что когда эффект включен, то все подножие холма по центру изображения и вдалеке слева становится темнее. Влияние на производительность он оказывает минимальное.


- fSunShadowUpdateTime=1.000
- fSunUpdateThreshold=0.500
Если вышеупомянутые переменные будут добавлены в конце секции файла Skyrim.ini, то вы сможете регулировать изменение расположения теней в зависимости от того, где находится солнце. По умолчанию, когда солнце двигается, тени изменяют свое положение только время от времени, что визуально воспринимается как резкие скачки их зубчатых контуров при переходе от старого положения к новому. С изменением значения переменной fSunUpdateThreshold, меняется частота изменения положений теней: чем выше значение, тем больше времени будут длиться промежутки до того, как тень переместится на свое новое место. Изменение значения fSunShadowUpdateTime определяет, насколько долгим будет уже сам переход: высокие значения сделают перемещение растянутым во времени, а низкие выразятся в ярко выраженном прыжке между старым и новым положением теней. К примеру, попробуйте такую комбинацию: fSunShadowUpdateTime=0.000 и fSunUpdateThreshold=0.100. Она обеспечит частые и как следствие устойчивые обновления позиций теней при коротких и более ясных переходах.
Skyrim – это первая игра из серии Elder Scrolls, где обширно используются динамическое затенение. В игре может заметно отличаться качество теней, равно как их мерцание и скорость передвижения. Поскольку тени достаточно интенсивно влияют на производительность игры, то очень часто приходится идти на компромиссы с качеством при их настройке и балансировать между богатой фактурой теней и достаточным уровнем фреймрейта. Однако выставить оптимальный уровень детализации всех параметров теней не так уж просто. В данном руководстве было рассмотрено множество комбинаций для различных настроек отображения теней, но во многом вопрос окончательного выбора сводится к персональным предпочтениям и возможностям конкретной системы.
Трава и деревья
fGrassStartFadeDistance=7000.0000 . Этот параметр файла SkyrimPrefs.ini оказывает наиболее значительное влияние на отображение травы. Он определяет расстояние, на котором она появляется в игровом мире и соответствует внутриигровой настройке Grass Fade. Чем меньше у него значение, тем меньше травы будет виднеться вдалеке; чем больше значение – тем больше травы. Суто игровая настройка не позволяет превышать уровень в 7000.00, однако вы можете самостоятельно увеличить это значение, если хотите, чтобы на горизонте виднелось больше мелкой растительности. Например, значение в 14000.00 удвоит расстояние, на котором будет видно траву. Влияние на производительность будет зависеть от системы, но в целом должно быть невелико.
iMinGrassSize=20
. Данную переменную нужно добавлять в конец секции файла Skyrim.ini. Она отвечает за плотность травяных кустов. При увеличении ее значения, на поверхности земли появляются «залысины», вызванные отсутствием травы; при уменьшении — травяной покров становится значительно гуще. Нами было замечено, что ниже 20 смысла опускаться нет: гуще трава все равно уже не становится. На изображениях ниже показаны два противоположных значения (80 и 20), и изменения в плотности травяных кустов очень заметны. Уменьшение густоты травы может рассматриваться как дополнительный способ повысить уровень производительности без уменьшения расстояния, с которого она видна или полного от нее отказа.
Рисунок 7 — Нажмите здесь для интерактивного сравнения этого эффекта между значениями iMinGrassSize 20 и 80
bAllowCreateGrass=1 . Если в файле Skyrim.ini этой переменной присвоено значение «0», то будет отключена вся трава. Это может положительно отразиться на производительности не самых сильных GPU в сценах на улице, однако с пропажей травы теряется и достаточная доля реализма игры. О том, как временно отключать траву на конкретных локациях для предотвращения «торможения» игры, будет подробно рассказано в разделе «Командная строка» данного руководства.
fTreeLoadDistance=75000.0000 . Данный параметр в файле SkyrimPrefs.ini определяет расстояние, с которого становится видно деревья. Увеличение значения этого параметра увеличит и количество видимых деревьев на расстоянии, а его снижение уменьшит их количество. Но обратите внимание, что даже при значении «0», стоящие вблизи деревья будут все равно видны. Изменение этого параметра может оказывать заметное влияние на производительность в зависимости от конкретной локации. На скриншотах ниже переменной присваивались значения 5,000, 75,000 и 150,000. Заметна перемена от 5,000 до 75,000. При больших значениях видимых изменений в пейзаже не происходит.



fTreesMidLODSwitchDist=10000000.0000 . Данная переменная в файле SkyrimPrefs.ini контролирует уровень детализации деревьев на близких расстояниях. Когда ей присвоено низкое значение, то на деревьях вблизи видно меньше листьев и веток. Если же увеличивать значения, то листьев и веток становится больше. Влияние на производительность будет меняться в зависимости от системы.
bRenderSkinnedTrees=1 . Эта переменная файла SkyrimPrefs.ini определяет количество листвы на близстоящих деревьях. Если ей присвоено значение «0», то деревья лишатся некоторого количества веток и листьев, хотя при этом останутся достаточно детализированными. Изменение ее значений увеличивает производительность, но уменьшает реализм игры. Обратите внимание, что переменная uiMaxSkinnedTreesToRender в файле SkyrimPrefs.ini также регулирует максимально возможную детализацию деревьев, но увеличение ее значений не приводит к каким-то видимым изменениям и не увеличивает количество деревьев в большинстве игровых сцен.
Уровень детализации
fLODFadeOutMultObjects=15.0000 . Данная переменная в файле SkyrimPrefs.ini регулирует расстояние, на котором в поле зрения появляются объекты игрового мира и соответствует суто игровой настройке Object Fade. Внутри игры ей можно придать значение не больше 15, однако вручную вы можете повышать ее еще больше, увеличивая расстояние появления объектов.
fLODFadeOutMultItems=15.0000 . Данная переменная файла SkyrimPrefs.ini отвечает за расстояние, на котором в поле зрения попадают предметы и соответствует суто игровой настройке Fade. Игровой максимум этой настройки — 15, однако вы можете самостоятельно повышать ее еще больше, чтобы увеличить расстояние появления предметов.
fLODFadeOutMultActors=15.0000 . Эта переменная в файле SkyrimPrefs.ini отвечает за расстояние, на котором в поле зрения появляются существа и персонажи и соответствует игровой настройке Actor Fade. Доступными средствами игры вы не сможете выставить ей уровень выше 15, однако можно самостоятельно повышать ее значения, чтобы увеличить расстояние, на котором будут видны другие персонажи.
- FblockMaximumDistance=250000.0000
- fBlockLevel1Distance=70000.0000
- fBlockLevel0Distance=35000.0000
- fSplitDistanceMult=1.5000
Вышеуказанные переменные файла SkyrimPrefs.ini регулируют уровень детализации отдаленных рельефов почвы и частично соотносятся с игровой настройкой Distant Object Detail. Максимальные значения, которые они могут принимать при изменении игровых настроек, указаны выше. Тем не менее, можно при желании увеличивать их значения. Когда три этих переменных будут увеличены, это приведет к едва заметным улучшениям детализации на очень далеких участках, таких как вершины гор. Переменная fSplitDistanceMult отвечает за коэффициент, при котором происходят общие изменения LOD. Когда ее значение увеличивается, то ландшафт в небольшом радиусе от персонажа будет выглядеть значительно детальнее. Не стоит забывать, что любое изменение значений этих переменных влияет только на отдаленные земли. Поэтому во многих сценах визуальный эффект будет минимальным или вовсе незаметным.
fSkyCellRefFadeDistance=150000.0000 . Данная переменная файла SkyrimPrefs.ini фактически управляет расстоянием, на котором в поле зрения появляются облака, в особенности вокруг горных вершин. С увеличением ее значений, все больше удаленных горных вершин скрываются в облаках. При уменьшении – облаков будет становиться меньше, пока они вовсе не исчезнут при значении «0». Изменение этой переменной оказывает умеренный эффект на производительность.
Общие графические настройки
bDisableAllGore=1 . Если добавить эту переменную в конец секции файла Skyrim.ini и присвоить ей значение «1», то она отключит все эффекты в игре, связанные с кровью (такие как пульсирующие фонтаны из ран)
- bBloodSplatterEnabled=0
Указанные выше секция и переменная должны быть вместе добавлены в конец файла Skyrim.ini со значением «0» (для переменной), если вы хотите отключить пятна крови на экране. Это не отключит брызги крови, когда вы ударяете врага (или он ранит вас); будут отключены лишь красные пятна на экране, имитирующие попадание брызг крови в глаза персонажа.
- bDoRadialBlur=0
Приведенные выше секция и переменная должны быть добавлены в конец файла Skyrim.ini, а переменной присвоено значение 0, если вы хотите полностью отключить эффект размытия (radial blur), который рассматривался ранее в этом руководстве в разделе о игровых настройках. По идее, отключение эффекта должно улучшить производительность во время сражений, но главная причина, чтобы от него отказаться – это если вам просто не нравится сам эффект радиальной дрожи, как таковой.
- bPrecipitation=0
Указанные выше секцию и переменную необходимо добавить в конец файла Skyrim.ini, а переменной присвоить значение «0», если вы желаете отключить атмосферные осадки в игре (в основном снег и дождь). И пусть игра утратит часть реалистичности, но зато отключение этого эффекта положительно скажется на производительности.
iMaxDesired=750 . Данная переменная файла SkyrimPrefs.ini регулирует насыщенность «эффектов частиц», характерных для смога, тумана и в особенности для огня и заклинаний. Экспериментальным путем нами было установлено, что для смога и тумана эффект почти не заметен, зато отчетливо виден на огне (в частности, от факелов) и заклинаниях. Например, когда значение переменной увеличивается, то заклинание Flames извергает значительно большее количество огня из вашей руки. Зато при значении «0», пламени от этого заклинания не видно вообще. На изображениях ниже показана разница между значениями этой переменной «0» и «950». Обратите внимание как на вспышку возле руки, так и на факел: эффект затрагивает и то, и другое. Изменение этой переменной может оказывать заметное влияние на игровую производительность в зависимости от вашей системы.


- iWaterReflectHeight=512
- iWaterReflectWidth=512
Указанные выше переменные файла SkyrimPrefs.ini определяют разрешение отражений, которые видно в воде. Увеличение их значений (например, до 1024 каждое) слегка повысит детализацию всех предметов, отражающихся в воде; в то время, как уменьшение (к примеру, до 256 каждое), понизит ее уровень. На изображениях ниже видна разница между разрешением в 512 и 1024: при большем значении отражения немного яснее. Особенно это заметно вдалеке в правой части рисунка. Влияние данного параметра на производительность и качество картинки зависит от конфигурации системы; от того, насколько высоким вы установили уровень отражения в воде в игровых настройках; от установок анизотропной фильтации (Anisotropic Filtering) и, конечно же, от близости и размера водных площадей.


bAllowScreenShot=1 . Если этой переменной из файла Skyrim.ini присвоено значение «1» (а по умолчанию так и есть), то в любое время можно сделать скриншот игры, просто нажав клавишу PrtScn. Скриншоты сохраняются в формате BMP в директории \Program Files (x86)\Steam\steamapps\common\skyrim.
В этом разделе мы рассмотрели большинство наиболее полезных изменений, которые вы можете внести в игру с помощью корректировки.ini-файлов. Было протестировано много важных настроек, равно как и много незначительных и не оказывающих влияния установок было проигнорировано. Все приведенные выше изменения будут корректно работать, если вы произведете их в точности так, как показано в этом руководстве. Не менее важно устанавливать каждую по отдельности и наблюдать за тем влиянием, которое она оказывает именно на вашу систему. Не переносите информацию методом прямого копипаста в ваши.ini-файлы из примеров этого руководства или из других источников.
В следующем разделе мы поговорим о других способах варьирования настроек игрового геймплея и графики.
Командная строка
В отличие от.ini-файлов, которые считываются и выполняются в начале игры средствами ее движка, командная строка – это место, где вы можете оперативно изменять некоторые аспекты работы движка непосредственно во время игры и незамедлительно видеть результаты таких перемен. Главная миссия команд, которые в ней прописываются, состоит скорее в регулировании параметров геймплея или интерфейса, чем в изменении качества игрового изображения или производительности. Помните, что использование данных команд не мешает вам использовать новинки с Steam. Хотя некоторая доля этих новинок – это просто читы, и они могут испортить впечатления от игры. Более того, в Bethesda предупреждают, что команды, выполняемые из командной строки могут нарушать логику работы квестов, приводить к некорректному визуальному отображению игрового мира и подземелий, а некоторые сохраненные игры могут стать несовместимыми с последующими патчами.
Чтобы войти в режим командной строки, необходимо начать игру, а потом нажать клавишу «тильда» (~). На большинстве клавиатур она находится над клавишей TAB, слева от цифры 1, ниже клавиши ESC и на ней изображена буква Ё на русской раскладке. По ее нажатию откроется диалоговое окно командной строки в нижней части экрана. Когда оно открыто, то игра приостанавливается. Закрыть или заново вызвать командную строку можно также нажатием клавиши ~.

Чтобы команда выполнилась, просто наберите ее, указав соответствующее значение (если это требуется) и нажмите Enter. После этого вы получите подтверждение успешного ее выполнения. Как правило, команды могут быть в короткой и длинной форме: нормальной практикой считается использование обеих этих форм. К примеру, одинаковое воздействие окажут как команда ToggleCollision, так и короткая ее версия – TCL (данная команда включает-выключает параметры ударения объектов друг о друга). Если есть необходимость присвоить команде какое-то значение, то это делается так: сначала печатается сама команда, а через пробел – необходимое значение. Например, чтобы изменить поле зрения вашего персонажа на 90 градусов, нужно набрать строку FOV 90 и нажать Enter: изменения немедленно вступят в силу. Если снова набрать FOV без никакого значения, то вернется значение по умолчанию.
В некоторых командах необходимо указывать объект, к которому они будут применяться. Чтобы сделать это, сперва вызовите командную строку, потом щелкните левой кнопкой мыши на требуемом персонаже или объекте, — и в центре экрана появится код. Не стоит его записывать или запоминать, поскольку в большинстве случаев этот код просто используется как подтверждение того, что вы сделали определенный выбор. Теперь можно выполнить соответствующую команду и она будет применима именно к выбранному объекту или персонажу.
В Skyrim существует множество команд для командной строки, однако большая их часть призвана удовлетворять нужды разработчиков для отладки и тестирования. Краткий перечень самых полезных из этих команд с небольшими пояснениями представлен ниже:
FOV — данная команда позволяет изменять поле зрения вашего персонажа (FOV). Под этим термином подразумевают насколько широко вам виден игровой мир на экране. Присвойте необходимое числовое значение этой команде, и изменения тут же вступят в силу. Наберите FOV (без числового значения), чтобы вернуть стандартное поле зрения. Когда вы определились с подходящим уровнем FOV, можно изменить соответствующие переменные в.ini-файлах (об этом говорилось подробно в разделе «Продвинутые настройки»), чтобы закрепить это значение в игре на постоянной основе.
Showracemenu – эта команда открывает меню создания персонажа, которое встречалось вам в начале игры, когда вы впервые создавали свой аватар. С ее помощью можно варьировать расу вашего героя, его пол и внешний вид. Но если изменения внешнего вида воспринимаются системой позитивно, то изменение расы может спровоцировать «глюки», поэтому на всякий случай сохраните игру до того, как использовать эту команду.
Set Timescale to — такая команда поменяет скорость, с которой протекает игровое время. По умолчанию присвоено значение 16, но увеличив его, вы можете ускорить течение времени, а уменьшив – замедлить. Попробуйте, к примеру, прописать Set Timescale to 5000, чтобы наблюдать покадровый эффект течения игры.
Disable — если хотите удалить какой-либо объект из игрового мира, то выберите его, пропишите команду Disable, и он исчезнет. Для того, чтобы последний удаленный вами объект появился снова, — используйте команду Enable.
Kill — выберите персонажа (или существо) с помощью мыши, а потом наберите эту команду, и он тут же будет убит. Чтобы сразу убить несколько персонажей (существ) неподалеку от вас, используйте команду Killall. Чтобы вернуть убитого к жизни, выделите его мышью и пропишите команду Resurrect. Это также полезно, если ваш NPC-напарник случайно попал под перекрестный огонь.
Stopcombat — если использовать эту команду против указанного персонажа, с которым вы сражаетесь, то он немедленно остановится и отложит оружие. Она может пригодиться, когда вы ненамеренно ударили дружественного персонажа, а он не реагирует на обычные жесты прекращения драки.
TAI – с помощью этой команды в игре можно включать/отключать Искусственный Интеллект (AI). Когда AI выключен, то персонажи и существа будут просто повторять свои последние действия или вообще ничего не делать. Если персонаж или существо ведет себя агрессивно по отношению к вам, то он будет продолжать атаковать, и в таком случае вам необходимо использовать команду TCAI, чтобы соответственно включать или отключать искусственный интеллект во время битвы. Комбинация команд TAI и TCAI полностью отключает AI у большинства персонажей и существ, но обратите внимание, что использование TAI может привести к нечеткости в управлении, «глюкам» геймплея и не всегда полностью эффективно для отключения искусственного интеллекта. Если вы просто хотите не попадаться в поле зрения других существ или персонажей, то можете использовать для этих целей команду Tdetect.
TCL – регулирует систему столкновений. Когда она выключена, то ваш персонаж может летать над игровым миром и проходить сквозь любые твердые предметы. Эта команда приходится очень кстати, когда вы застреваете на определенном участке территории и хотите быстро сменить локацию.
TFC – включает «полет» камеры. Схожа по действию с TCL, однако при TFC скорость полета намного выше, а персонаж остается на месте. Очень полезна, когда нужно быстро изучить окружающие земли.
TG – регулирует травяное покрытие. С помощью этой команды можно временно отключать траву на тех локациях, где чувствуется замедление игры. Такой вариант намного лучше, чем навсегда убирать всю траву из игры.
TGM – позволяет включать/отключать Режим Бога (God Mode). Когда он включен, вас нельзя ранить или убить (при этом уровни здоровья, магии и выносливости не уменьшаются). Как альтернативу, вы можете использовать команду TIM, чтобы включался Режим Бессмертия (Immortality Mode). В этом режиме вы сможете играть как обычно: уровни здоровья, магии и выносливости будут истощаться, но вы останетесь бессмертны, поскольку индикатор здоровья все время будет находиться чуть выше минимума.
FW — устанавливает погоду согласно выбранного вами кода. Перечень кодов здесь — Weather ID Numbers. Например, команда FW 10a241 спровоцирует шторм.
Unlock — сперва выберите конкретную дверь (или ящик, сундук) а с помощью данной команды сможете автоматически ее открыть. Чтобы снова закрыть выбранный предмет, — выберите его и используйте команду Lock.
Movetoqt — эта команда перенесет вас к соответствующей цели в выбранном квесте, позволяя пройти его быстрее. Посмотрите список ID квестов и подставьте нужный код для этой команды.
PSB – немедленно добавляет все заклинания, возгласы и слова в вашу книгу заклинаний.
Player.AddItem — данная команда добавляет заданный предмет к вашим запасам в инвентаре в выбранном количестве. Перед использованием необходимо заглянуть в перечень кодов или перечень кодов по категориям . Для золота используется код «F», а для отмычек – код «A». Например, чтобы добавить в свою казну 10000 золота, наберите Player.AddItem F 10000; для добавления пяти стальных булав наберите Player.AddItem 00013988 5 и так далее. В подтверждение добавления новых предметов будут появляться текстовые сообщения.
Player.Placeatme — призывает любого персонажа из Skyrim в паре метров от вас. Ознакомьтесь со списком ID NPC , чтобы выбрать, какой код использовать. Помните, что вызванный персонаж появится только после того, как вы закроете командную строку.
COC — телепортирует вас в указанную локацию. Можно одинаково использовать как код, так и имя локации, который вы найдете в этом списке . Например, команда COC Riverwood перенесет вас в деревню Riverwood, где вы начинали игру.
QQQ – команда быстрого выхода из игры прямо на Рабочий стол Windows, минуя вопросы (prompts), появляющиеся при стандартной процедуре выхода.
Изменения, произведенные с помощью командной строки, не будут действовать, когда вы выйдете и заново запустите игру. Некоторые из них все-таки останутся в том случае, если вы сохраните игру или произойдет автосохранение. Исходя из этого, мы рекомендуем вам создать вручную «точку сохранения игры» перед тем, как пробовать использовать команды из командной строки. Если после экспериментирования с командами некоторые из них вам хочется использовать при каждой игре, можете сделать это автоматически с помощью пакетных файлов (batch files).
Для этого создайте новый текстовый документ и дайте ему любое удобное имя, например commands.txt. Редактируйте его и вводите каждую команду в отдельную строку. Ниже приведен пример содержимого такого пакетного файла:
- Set Timescale to 1
- Fov 90
Сохраните этот файл в директорию \Program Files (x86)\Steam\steamapps\common\skyrim. Запустите Skyrim, загрузите сохраненную игру, откройте командную строку и пропишите в ней Bat, чтобы его содержимое начало выполняться. В нашем примере нам нужно написать Bat commands, и три команды, указанные выше, начнут приводиться в действие.
Моды и настройки видеодрайверов
Игры Bethesda Game Studios повсеместно обновляются, чтобы иметь возможность быть модифицированными. И Skyrim не стал исключением. В существующих модах заменены и усовершенствованы текстуры, но в январе Bethesda выпустит The Creation Kit – свободно распространяемое ПО, позволяющее игрокам изменить почти любой аспект игры. Ожидаются новые квесты, кардинально иные элементы геймплея и еще многое другое, что сможет поддерживать интерес к игре даже через годы после выхода. Кроме того, Bethesda интегрирует Skyrim с Steam Workshop, давая игрокам возможность безопасно, легко и эффективно загружать и инсталлировать созданные пользователями модификации непосредственно на собственные компьютеры.
Целью данного раздела есть обратить ваше внимание на моды, но не в форме перечня рекомендуемых или необходимых модификаций. Вообще-то, ни один мод по своей сути не предусматривает обязательного использования. Игра может быть прекрасной и без них. Поэтому если вы не получаете удовольствия, используя эти модификации, то и не стоит придавать им много значения. Ведь на самом деле, моды — это не только неофициальные разработки, сделанные самими пользователями, но также они могут нести риск появления неожиданных багов или проблем с производительностью. С другой стороны, рассудительное использование некоторых из них поможет сделать Skyrim таким, каким он нравится именно вам.
Лучшие из модификаций расположены на Skyrim Nexus : там самый широкий выбор бесплатных модов, доступных для скачивания. Исследуя этот увеличивающийся список, не забывайте читать подробности и отзывы пользователей о заинтересовавших вас модах перед тем, как что-либо инсталлировать. Вот некоторые популярные моды, которые вы можете попробовать:
Другая модификация, которая работает схожим образом с FXAA Post-Process Injector – это SMAA Injector . Данный мод добавляет форму постпроцессингового сглаживания линий, известную как «морфологическое сглаживание каждого пикселя» (Subpixel Morphological Antialiasing, SMAA). Этот тип сглаживания может уменьшать зубчатость всего пейзажа без того размытия, которое сопровождает FXAA и без «удара» по производительности, присущему MSAA.
Если существующие модификации Skyrim не слишком впечатляют вас, то будьте готовы встречать сотни новых модов в буквальном смысле каждый день. На всякий случай еще раз напомним, что модификации в Skyrim – это возможность, но не необходимость. Поэтому если у вас начнутся какие-то проблемы с игрой, устранение неисправностей стоит начинать с того, чтобы первым делом отключить все моды.
Настройки видеодрайверов
Существует еще один метод, позволяющий нам глубже управлять точностью воспроизведения графики в Skyrim: настройки драйверов видеокарты, которые можно изменять с помощью панели управления видеокарты. В данной секции будут рассмотрены многие эффекты и настройки, которые не поддерживаются по умолчанию в Skyrim, но могут быть принудительно включены с помощью вышеупомянутой панели управления. Для начала убедитесь, что вы обновились до последних доступных версий видеодрайверов, как это описано в начале данного руководства.
Improved Anisotropic Filtering
Анизотропная фильтрация (AF) уже была ранее рассмотрена в соответствующем разделе этого руководства. Максимальный уровень ее кратности может быть установлен на уровне 16. Однако, если вы хотите получить самое лучшее качество анизотропной фильтрации, то есть такая альтернатива: отключить AF в игровых настройках, а вместо этого настроить ее с помощью панели управления видеокарты. Обладателям NVIDIA следует придерживаться такой последовательности действий:
2. установите значение параметра «Texture Filtering — Quality» на «High Quality».
3. для установки анизотропной фильтрации («Anisotropic Filtering») выберите уровень AF. Рекомендуемое значение – 16.
4. нажмите кнопку «Apply»
5. запустите Skyrim, нажмите «Options», отключите анизотропную фильтрацию («Anisotropic Filtering» -> «Off») и нажмите «OK».
После этого запустите Skyrim как обычно, и вы заметите намного более четкие текстуры, особенно на расстоянии.


На изображениях выше вы можете сравненить внутриигровые настройки AF кратности 16 и такие же 16x AF, но уже выбранные через панель управления NVIDIA. При установке AF через панель управления поверхность воды выглядит намного детальней, а отдаленные объекты (горы и каменное здание слева) — более отчетливо и определенно. Разница в уровне производительности при использовании обоих этих методов минимальна.
Transparency Antialiasing
Так же, как и с анизотропной фильтрацией, в Skyrim существует возможность самостоятельного выбора различных типов и уровней настроек сглаживания с помощью панели управления видеокарты. Давайте рассмотрим прозрачное сглаживание (TRAA), которое нельзя настроить с помощью сугубо игровых методов. Данная форма сглаживания выравнивает зубчатые линии на прозрачных текстурах, как правило затрагивая листву, объекты с яркими краями или с прозрачными частями. Обладателям NVIDIA рекомендуется такая последовательность действий:
1. откройте панель управления (NVIDIA Control Panel) и во вкладке «Program Settings» выберите «Elder Scrolls 5: Skyrim» в первом чек-боксе. Если вы не видите названия игры в списке, то снимите отметку с окошка «Show only programs found…» и попробуйте снова.
2. установите «Antialiasing — Transparency» на уровень кратности (Supersample) 2x, 4x или 8x; многократное (Multisampling) TRAA способно вызывать сбои, как уже рассматривалось ранее.
3. нажмите кнопку «Apply»
4. запустите Skyrim и выберите «Options», затем удостоверьтесь, что опции сглаживания присвоено отличное от «Off» значение, и нажмите «OK».
Многократное TRAA не следует использовать в Skyrim: это может вызвать нестабильности в игре, в силу которых некоторые части непрозрачных объектов становятся прозрачными. Основных визуальных изменений можно с легкостью достичь через использование разных уровней Supersampe TRAA.




На скриншотах вверху сравниваются обычное игровое восьмикратное сглаживание, потом появляется Multisampe TRAA, а затем — 2x, 4x и 8x Supersample TRAA (установленное с помощью панели управления NVIDIA). Как видите, увеличение уровней TRAA выравнивает зубчатые края кустарников слева и деревьев справа, а легкое мерцание листвы достигнуто очевидно с помощью средств самой игры, чем благодаря TRAA. Влияние Multisample TRAA на производительность почти незаметно на большинстве систем средней сборки, а 2x TRAA приемлем уже на продвинутых конфигурациях. Однако, четырех- и восьмикратные уровни Supersample TRAA будут сильно отягощать производительность, особенно когда параллельно с помощью игровых настроек установлены высокие показатели MSAA, и при настройках Ultra.
Ambient Occlusion
Ambient Occlusion (AO) – это техника, с помощью которой создаются более реалистичные тени от дневного света.Внутриигровой опции, с помощью которой можно было бы включить AO в Skyrim, нет, но она может быть прекрасно включена владельцами NVIDIA с помощью настроек видеодрайверов. Однако помните, что если вы видите мерцание, артефакты или иные графические странности при включенном AO, то лучше его отключить или использовать режим Quality mode, который может уменьшить эти проявления. Игроки с видеокартами NVIDIA и драйверами R290 могут включить Ambient Occlusion посредством панели управления NVIDIA:
1. откройте панель управления (NVIDIA Control Panel) и во вкладке «Program Settings» выберите «Elder Scrolls 5: Skyrim» в первом чек-боксе. Если вы не видите названия игры в списке, то снимите отметку с окошка «Show only programs found…» и попробуйте снова.
2. поставьте параметру «Ambient Occlusion» в соответствие Performance или Quality – смотрите скриншоты ниже для их сравнения.
3. нажмите кнопку «Apply»
4. запустите Skyrim.
Для лучшего управления уровнем AO, можете воспользоваться бесплатной NVIDIA Inspector utility , которая позволяет регулировать профиль драйверов NVIDIA для Skyrim. Если у вас NVIDIA, то проделайте следующее:
1. запустите NVIDIA Inspector и нажмите на маленькую кнопочку «Profile Settings» в конце строки «Driver Version».
2. нажмите на кнопку «Profiles» и выберите из выпадающего списка «Elder Scrolls 5: Skyrim».
3. отредактируйте настройку «Ambient Occlusion compatibility» и выберите профиль «0x00000003 (Fallout 3)».
4. в секции «Common» выберите «Enabled» для «Ambient Occlusion usage».
5. присвойте «Ambient Occlusion setting» подходящий вам режим. Мы рекомендуем «Performance».
6. нажмите кнопку «Apply changes» вверху справа.
7. запустите Skyrim в обычном режиме, чтобы увидеть изменения.




С помощью данного метода AO может воспроизводиться в режимах Performance, Quality и High Quality. Визуальные отличия продемонстрированы на скриншотах выше. Там видно, что изменения между отсутствием AO и режимом Performance AO существенные: трава, деревья, камни и сам персонаж приобретают богатое затенение, а влияние на производительность при этом – умеренное. При выборе Quality и High Quality тени слегка улучшаются, но это обходится ценой изрядной доли производительности и поэтому мы рекомендуем использовать режим Performance.
Если вам нужно отменить те изменения, которые были внесены в профиль видеодрайвера с помощью NVIDIA Inspector, то просто нажмите на зеленый логотип NVIDIA в верхней части этой утилиты и это вернет значения по умолчанию. Аналогично с панелью управления NVIDIA: нажмите кнопку «Restore» в верхней правой части профиля Elder Scrolls 5: Skyrim, чтобы произошло то же самое.
The Elder Scrolls V: Skyrim — это пятая часть эпической ролевой саги The Elder Scrolls. В новой игре представлен обширный, детализированный мир фэнтези, который вы можете исследовать в свое удовольствие. Как и в остальных играх серии, Skyrim позволяет вам выбирать варианты прохождения игры. Можно быть воином, магом, вором или всеми тремя одновременно; можно быть добрым, злым или ни тем, ни другим; игнорировать главные квесты и просто заниматься случайным сбором сокровищ. Все эти возможности (как и множество других) стали доступны благодаря тому, что Skyrim содержит в себе такие неограниченные возможности, какие только могут быть в компьютерной игре.
Когда разработчик игры (Bethesda Game Studios) заявляет, что игровой контент занимает буквально сотни часов – это нисколько не преувеличение. Длительность геймплея напрямую зависит от того, насколько вы себя чувствуете любопытным и готовым к приключениям. С точки зрения графики, окружающий мир и его жители выглядят еще более реалистичными и живыми, чем когда-либо ранее. Полноту картины дополняет прекрасное музыкальное сопровождение, написанное тем же композитором, что писал музыку к Morrowind и Oblivion. Это делает и без того выдающуюся игру еще богаче.
Цель этого руководства – позволить вам лучше понять и применить на практике все возможности конфигурации, доступные в Skyrim, равно как и ознакомиться со специальными продвинутыми настройками для улучшения ваших игровых впечатлений.
- Процессор: 2 GHz dual core CPU (Quad Core CPU)
- Оперативная память: 2GB (4GB) RAM
- Жесткий диск: как минимум 6GB свободного места
- Видеокарта: совместима с DirectX 9 (GeForce GTX 550 Ti или GeForce GTX 260 или выше)
- Звуковая карта: совместима с DirectX
- Подключение к Интернет: необходимо для доступа к Steam
- Операционная система: Windows XP, Vista или Windows 7
В этом руководстве вы найдете полные описания для всех настроек, которые встречаются в меню различных опций игры. Для сравнения влияния определенной настройки на качество игровой картинки мы снабдили этот материал игровыми скриншотами, наглядно иллюстрирующими действие «до» применения определенного эффект и «после» него. Для каждой настройки предоставляется детальная информация о тех эффектах и возможностях, которые с помощью нее достигаются. Также имейте ввиду, что уровень влияния той или иной опции конкретно на вашу систему зависит от конфигурации последней, а также от других игровых настроек и общих настроек системы. Здесь мы попытались предоставить как можно больше информации для того, чтобы вы смогли сделать осознанный выбор (какие настройки включать, а какие – нет), обеспечивающий оптимальный баланс качества изображения и производительности.
Общая оптимизация системы
Прежде, чем переходить к настройкам внутри игры, убедитесь, насколько корректно у вас установлен сам Windows и драйвера. Потому что из-за неправильных настроек операционной системы и драйверов возникает большое количество проблем с производительностью. В частности торможение, зависание или полный «выброс» из игры могут быть вызваны именно внутренними настройками Windows и некоторыми старыми или неправильно сконфигурированными драйверами. Воспользуйтесь специальным гидом по настройке ПК именно для игр, или хотя бы убедитесь, что ваши графические драйверы обновлены до последней доступной версии.
Измерение производительности
Для оценки успешности внедрения любого новшества, вам необходимо будет что-то, что сможет объективно измерять игровую производительность в FPS (Frames Per Second – количество кадров в секунду). Самым простым способом произвести такие замеры является использование утилиты FRAPS. Скачайте, установите и запустите эту программу еще до того, как запустите саму игру. Вы увидите желтый FPS-счетчик в углу экрана. Следите за его показаниями на протяжении игры, особенно во время сцен, где интенсивно задействована графика: массивные битвы на больших территориях, особенно вокруг городов. Если при этом уровень FPS у вас опускается более чем в два раза или до уровня однозначных чисел (0-9), то это верный знак, что нужно отрегулировать некоторые настройки так, чтобы минимальный уровень FPS не опускался ниже отметки 25. Тогда вам будет обеспечена постоянная поддержка оптимального уровня кадровой частоты.
Помните, что в Skyrim вертикальная синхронизация (VSync) активирована по умолчанию и не может быть отключена с помощью внутриигровых настроек. Это значит, что ваш фреймрейт будет ограничен уровнем частоты обновления экрана, уровень которого обычно составляет 60 FPS. Также возможны «лаги» мышки. Некоторые способы решения вопроса с предустановленной по умолчанию вертикальной синхронизацией будут рассмотрены в разделе «Продвинутые настройки» этого руководства.
Общие настройки (General Settings)
Перед тем, как подробно рассмотреть различные установки, касающиеся графики и оказывающие наиболее значительное влияние на производительность и качество изображения, остановимся на прочих настройках. Чтобы попасть в настройки игры, нужно запустить Skyrim, подгрузить сохраненную или начать новую игру. После этого нажмите клавишу ESC и выберите пункт меню «Settings».
Опции, связанные с графикой, будут рассмотрены позже, а сейчас рассмотрим подробнее настройки геймплея, дисплея и аудио.
Геймплей (Gameplay)
Invert Y: если стоит крестик напротив этой опции, то при движении мыши вперед ваш персонаж будет смотреть вниз, а движение мыши назад заставит его поднимать голову и смотреть вверх. Если эта опция не отмечена, то персонаж реагирует на движении мыши в прямом порядке: вперед – вверх и назад – вниз.
Look Sensitivity: этот слайдер определяет уровень чувствительности мыши: чем выше уровень слайдера, тем более чувствительной становится мышь к вашим движениям. Но помните: если мышь «лагает» даже после того, как вы выставили этот показатель по максимуму, необходимо проверить фреймрейт. Если его значение постоянно находится на уровне 20-25 FPS, то нужно отрегулировать настройки так, чтобы улучшить уровень FPS. Только после этого ответная реакция мыши придет в норму. В разделе «Продвинутые настройки» этого руководства мы рассмотрим некоторые дополнительные установки, которые помогут смягчить «лаги» мыши.
Vibration: если у вас есть геймпад, способный передавать вибрацию и вы используете его в Skyrim, — тогда отмечайте эту опцию чтобы включить передачу вибрации во время игры. В противном случае – оставьте окошко пустым.
360 Controller: эта опция должна быть включена, если вы играете в Skyrim с помощью джойстика от Xbox 360. Если же вышеупомянутый джойстик подключен к компьютеру, но вы не хотите использовать его для игры в Skyrim, убедитесь, что эта опция отключена и/или отсоедините контроллер, поскольку в противном случае он может вызвать конфликты оборудования.
Difficulty: в игре есть пять уровней сложности. В порядке от самого простого к сложному они называются Novice (новичок), Apprentice (ученик, подмастерье), Adept (знаток, адепт), Expert (эксперт, специалист), и Master (мастер, магистр). Чем выше уровень сложности, тем труднее проходить битвы: для того, чтобы убить врага, ему необходимо будет нанести большее количество повреждений. Тем не менее, в отличие от Oblivion, уровень врагов в игровом мире Skyrim не будет автоматически «подтягиваться», чтобы соответствовать вашему текущему уровню. Зачастую битвы будут происходить как с откровенно слабыми, так и с очень сильными вражескими юнитами. Более того, уровень сложности может быть изменен в любое время, и изменения вступят в силу немедленно.
Show Floating Markers: в своем дневнике (Journal) вы можете определять, с помощью клавиши Enter или щелчка левой кнопкой мыши на названиях соответствующих квестов, какие из них делать активными. Над каждым активным квестом в журнале будет появляться небольшая отметка. В свою очередь, на компасе вверху экрана такой квест будет подсвечиваться стрелочкой. Если данная опция активна, то уменьшенная версия такой стрелочки также будет плавать над соответствующим персонажем (объектом, местностью) из квеста, когда он оказывается рядом. Деактивация этой опции удаляет плавающие отметки, но не оказывает влияния на отображение других отметок квестов.
Save on Rest: если выбрано, то всякий раз, когда вы засыпаете (Sleep), будет создаваться автосохранение (состоянием на момент времени перед тем, как заснуть).
Save on Wait: аналогична предыдущей. Автосохранение будет создаваться каждый раз на момент до выбора опции «ждать» (Wait).
Save on Travel: аналогична предыдущей. Игра будет автоматически сохраняться все время, когда вы пользуетесь опцией быстрого путешествия (Fast Travel). Момент сэйва: до начала путешествия в новое место.
Save on Character Menu: если эта опция активна, то с ее помощью можно определять промежуток времени (в минутах), который должен пройти до создания автосохранения после того, как вы войдете в меню персонажа (Character Menu, по умолчанию – клавиша TAB).
Созданные с помощью одной из четырех вышеперечисленных опций, файлы Auto Save отличаются от файлов быстрого сохранения (Quick Save), других «сейвов», созданных вручную и не записываются поверх них. Впрочем, общее количество одновременно существующих файлов Auto Save ограничено тремя, поэтому более свежие «автосэйвы» будут заменять ранее созданные. Четыре разные возможности автоматического сохранения разработаны для упрощения регулярного создания «автосэйвов». Чтобы в случае, если вы забудете сохраниться вручную или с помощью быстрого сохранения, у вас оставалась хотя бы одна более-менее свежая и хорошая точка для возобновления игры. Если же вы часто используете Quick Save или ручное сохранение, то активировать эти четыре опции не обязательно.
Дисплей (Display)
Brightness: этот слайдер регулирует общую яркость игры. Устанавливайте ее согласно своим предпочтениям. Позиция ползунка посередине соответствует уровню яркости по умолчанию.
HUD Opacity: позволяет устанавливать диапозитив (прозрачность) для главных элементов Heads Up Display (HUD): шкалы компаса, прицела, уровней здоровья, магии и выносливости (stamina). Чем дальше влево вы уводите ползунок, тем более прозрачными становятся эти элементы, пока не станут совсем невидимыми в крайней левой точке слайдера. Если постоянное наличие HUD кажется вам навязчивым или отвлекает, то можно уменьшить уровень прозрачности его элементов, оставив их видимыми, но менее выразительными.
Actor Fade, Item Fade, Object Fade, Grass Fade, Light Fade, Specularity Fade: все эти показатели оказывают влияние на производительность и качество изображения, и будут рассмотрены в соответствующих разделах этого руководства.
Crosshair: если поставить галочку в этом квадратике, то в центре игрового экрана появится круглая «мушка» прицела. Если же убрать галочку, прицел исчезнет. Однако, если даже вы отключите отображение прицела, во время sneaking в середине экрана все равно будет отображаться символ глаза, указывающий уровень «разоблачения».
Dialogue Subtitles: когда выбрана эта опция, то отображаются субтитры для устных ответов персонажей, с которыми вы вступаете в диалог. Однако все, что они говорят помимо непосредственной беседы с вами, с помощью субтитров отображаться не будет.
General Subtitles: эта опция определяет, будут ли показываться в виде субтитров слова, произносимые персонажами игры вне диалогов с вами.
Разница между двумя последними настройками может быть проиллюстрирована на таком примере: если вы проходите мимо персонажей игры и они что-то невнятно бормочут, или когда вы вступаете с ними в схватку, то их слова будут показаны в виде субтитров при включенной опции ‘General Subtitles’. Если вы беседуете с конкретным персонажем и открыт диалоговый интерфейс, то все ответы собеседника будут дублироваться субтитрами только тогда, когда выбраны ‘Dialogue Subtitles’. Если же активны обе опции, то текстом будут повторяться все произнесенные слова.
Звук (Audio)
Master: это главный регулятор, касающийся общего уровня громкости всех звуков игры.
Effects, Footsteps, Voice & Music: эти слайдеры регулируют уровень громкости соответствующих элементов игры.
Многие аспекты геймплея, интерфейса и аудио могут быть настроены позже (во время процесса игры). Более подробно об этом будет сказано в разделе «Продвинутые настройки» данного руководства. А сейчас пришло время рассмотреть различные настройки, связанные с графикой.
Графические настройки (Video Settings)
Полный диапазон графических настроек доступен в разделе меню «Опции» (Options), которое может быть вызвано всякий раз, когда вы запускаете игру с игрового сервера Steam. В этом разделе мы детально рассмотрим каждую из графических настроек и посмотрим, как они влияют на производительность и качество картинки.

График производительности для каждой из настроек мы начинаем с «базового уровня», где для всех опций выбрано высокое качество отображения деталей (High detail preset), а вертикальная синхронизация (VSync) – отключена (о том, как ее отключить – в «Продвинутых настройках»). Исходя от этого базового уровня, мы варьировали конкретные настройки, чтобы измерить эффект, оказываемый ими на производительность и качество изображения.
Параметры системы, на которой мы тестировали игру:
- GeForce GTX 560 1GB
- Intel Core i7 940
- 3GB RAM
- Win7 64-bit
- NVIDIA 285.79 Beta Drivers
- Разрешение и сглаживание (Resolution & Antialiasing)
Здесь рассматриваются те общие видео-настройки, которые встречаются в главном окне «Опции» (Options), доступном после запуска Skyrim Launcher.
Graphics Adapter: здесь показывается ваша видеокарта (GPU). Проверьте, чтобы она была правильно определена. Если это не так, то смотрите раздел «Общая оптимизация системы» данного руководства. Также можно прочитать начало раздела «Продвинутые настройки» чтобы узнать, как сбросить все настройки к их показателям по умолчанию.
Aspect Ratio: эта опция определяет соотношение высоты и ширины вашего монитора и влияет на то, какие из опций будут вам доступны в настройках разрешения (Resolution setting). Чтобы избежать деформации картинки, выбирайте тот вариант соотношения, который соответствует вашему монитору. В большинстве современных дисплеев это 16:9 или 16:10, в старых моделях – 4:3. Правильное соотношение сторон должно устанавливаться автоматически, но если вы не уверены, то проведите простенький тест: обратите внимание, чтобы круглые предметы в игре (например, щиты) выглядели действительно круглыми. Если же такие предметы сплюснуты или растянуты (имеют форму эллипса), — значит пропорции выставлены неправильно.
Resolution: здесь определяется разрешение игрового изображения, выраженное в количестве пикселей по горизонтали и вертикали (к примеру, 1920×1080 пикселей). Количество вариантов выбора разрешений ограничено следующими параметрами: возможности вашей видеокарты и монитора; стоит ли галочка возле ‘Show all resolutions’ («Отобразить все варианты разрешения»); настройки ‘Aspect Ratio’, рассмотренные выше. Чем выше выбранный вами уровень разрешения, тем более детализированным будет изображение на экране монитора. Не стоит также забывать о том, что слишком высокий показатель разрешения может спровоцировать и увеличить нагрузку на систему (в частности на видеокарту), вследствие чего снизится общий уровень игровой производительности. Для более четкого изображения на LCD-мониторах нужно выбирать максимально возможный уровень разрешения (т.н. «родное» разрешение монитора). В том же случае, когда выбираете разрешение ниже возможного максимума, ставьте галочку еще и возле окошка ‘Windowed Mode’, значение которого будет рассмотрено далее по тексту.
На графике представлены изменения значения FPS в зависимости от изменений настроек разрешения:

Из графика видно, что значение FPS обратно пропорционально уровню разрешения: чем лучше изображение, тем ниже производительность. Но в нашей игре FPS снижается еще не в таких больших масштабах, как в других. Все дело в том, что в Skyrim принудительно ограничен уровень загрузки центрального процессора (CPU). Это значит, что если ваш процессор немного слабоват, зато есть мощная видеокарта, тогда изменение разрешения не произведет сколько-нибудь заметного влияния на общую производительность системы.
Windowed Mode: если вы хотите запустить Skyrim в отдельном окне на Рабочем Столе (чтобы игра не занимала полностью весь экран, скрывая другие приложения и элементы Windows) – тогда отмечайте этот пункт. Запуск игры в таком режиме – это лучшее решение, если вам нужно уменьшить разрешение игрового экрана для повышения производительности, сохраняя при этом четкость изображения. Однако это может вызвать проблемы с распределением памяти в системе, поэтому если вы наблюдаете какую-то нестабильность, то лучше вернуться к полноэкранному режиму.
Antialiasing: метод, уменьшающий «зубчатость» линий – сглаживание (Antialiasing, AA) – в Skyrim доступен для применения в четырех вариантах: «выключен» (Off), «2 Samples», «4 Samples» и «8 Samples». Это соответствует кратности в 0, 2, 4 и 8 раз мультисглаживания (Multi-Sample Anti-Aliasing, MSAA). Чем выше уровень сглаживания, тем менее зубчатыми будут контуры различных объектов игрового мира. Но тем выше потенциальный уровень потери FPS.




На рисунках выше обратите внимание на крышу здания и деревянный забор сразу же за игровым персонажем. Когда сглаживание не применяется, то контуры этих предметов имеют выраженный эффект «зубцов». Когда уровень AA выбран «2 Samples», неровности уже в значительной степени сглажены. На уровне «4 Samples» линии уже почти идеально ровные. Вся же прелесть от выбора уровня «8 Samples» невооруженным взглядом достаточно трудно оценима, по крайней мере, на этих статических скриншотах.
Независимо от уровня сглаживания, выбранного нами, некоторые моменты игры все же будут отображаться несколько неровно, особенно листва. Это можно исправить, если воспользоваться фильтром FXAA (об этом – дальше по тексту), или при принудительном включении (forcing) прозрачного сглаживания (Transparency Antialiasing), которое подробно рассматривается в разделе «Настройки видеодрайверов» данного руководства.
Уровень влияния изменения этого параметра на производительность показан ниже:

Сглаживание может оказывать значительное влияние на FPS, но многое зависит и от выбранного вами разрешения. Как видно на графике, использование восьмикратного MSAA в целом оказывает значительное влияние на производительность, в результате чего мы получаем лишь незначительное улучшение качества изображения. По большому счету, если хотите использовать сглаживание, то наиболее оптимальные варианты – это двукратное или четырехкратное MSAA. Но если вам нужно увеличить уровень FPS, то MSAA – это та вещь, которую нужно отключить в первую очередь. Как альтернативный способ сглаживать изображения можно также рассматривать и FXAA, но о нем мы поговорим позже. Обратите внимание и на то, что восьмикратное MSAA вызвало артефакты при разрешении 2560×1600, поэтому на такой комбинации параметров замеры производительности нами не проводились.
Анизотропная фильтрация (Anisotropic Filtering)
Anisotropic Filtering: анизотропная фильтрация (AF) — техника улучшения качества текстур, призванная улучшить четкость изображения на поверхностях, расположенных под углом к смотрящему. Подобные текстуры заметны на картинках ниже, если смотреть на дорогу, которая открывается перед нами. Здесь анизотропная фильтрация сначала выключена, а потом ее кратность повышается с двух до шестнадцати раз. Чем выше используемая кратность AF, тем отчетливее и различимее становится поверхность дороги, удаляясь в перспективу.






На данных игровых скриншотах вы можете видеть, как изменяется качество картинки при применении определенного уровня AF. Наиболее данный эффект заметен на основной дорожке из деревянных брусков и на параллельно ей идущей дороге из камня: с увеличением AF они становятся все четче. Уже при коэффициенте анизотропной фильтрации равному 2, общее улучшение детализации выглядит значительным, а при применении четырехкратной AF четкость текстур на средних расстояниях заметно выше, чем до применения фильтра. При коэффициенте 8 более ясными становятся уже самые отдаленные поверхности, а 12 и 16 вносят только едва заметные улучшения в сравнении с предыдущим уровнем.
Если вы хотите улучшить качество текстур еще больше с помощью анизотропной фильтрации, то этот показатель можно принудительно активировать через панель управления видеокарты. В таком случае качество изображения будет намного четче по сравнению с применением AF непосредственно через интерфейс графических настроек игры. Более подробно этот вопрос будет рассмотрен в разделе «Настройки видеодрайверов» данного руководства.
Зависимость производительности от изменений показателей AF показана ниже:

Анизотропная фильтрация оказывает весьма незначительное влияние на производительность современных видеокарт. По сути, уровень 8 AF – это оптимальный вариант, а уровень 16 AF стоит выбрать тем, кто хочет получить максимальную четкость изображений при небольшой потере производительности. Если же у вас устаревшая видеокарта или вам приходится буквально «выдирать зубами» каждую единицу в показателе FPS, то 2 AF вполне хватит, чтобы ощутить заметное улучшение качества текстур по сравнению с полным отсутствием такого фильтра.
Пресеты детализации (Detail Presets)
Detail: в игре вам доступны четыре основных авто-установки для уровня качества графики: низкий (Low), средний (Medium), высокий (High) и ультра (Ultra). Каждый пресет влияет на широкий диапазон настроек, равно как и на действие фильтров сглаживания (Antialiasing) и анизотропной фильтрации (Anisotropic). В общем, такая композиция оказывает значительный эффект улучшения производительности и качества изображения. Тем не менее, не стоит забывать о том, что все установки были сделаны за вас и поставляются уже готовым набором. Поэтому использование пресетов – не тот вариант, когда нужно настроить графику в Skyrim четко под себя с ювелирной точностью.




На рисунках выше видны различия между возможностями каждого из пресетов:
- на низком уровне (Low) изображение выглядит в целом приемлемо, но детализация игрового мира откровенно скудновата. Текстуры сильно размыты несмотря на то, что качество текстур (Texture Quality) выставлено на «Medium», а это не самый низкий из возможных показателей. Травы и листвы почти не видно, предметы кажутся несвойственными игровому миру, тени очень короткие: следовательно все, что находится уже за персонажем, не отбрасывает теней вовсе. В воде, кроме неба, ничего больше не отражается. Также не применяются фильтры сглаживания (Antialiasing) и текстур (Texture Filtering), что проявляется в зубчатых контурах и размытости дальних изображений.
- на среднем уровне (Medium), параметр «качество текстур» (Texture Quality) установлен на самом высоком показателе. Однако это не слишком влияет на уровень четкости общей картины из-за параллельно активированного FXAA и четырехкратного мультисглаживания (Multisample Antialiasing). Последние фильтры используются для уменьшения зубчатости текстур. Увеличение теней, появление деревьев и других деталей вдалеке добавляют общей картине больше глубины. Вода уже отражает не только небо, но и основные элементы местности, что смотрится более реалистично.
- на уровне «высокий» (High) предметы выглядят значительно четче, поскольку одновременно активны FXAA, восьмикратное мультисглаживание (Multisample Antialiasing) и восьмикратная анизотропная фильтрация (Anisotropic). Вместе эти фильтры улучшают качество картинки, сводя размытости к минимуму. Трава и листья выглядят намного правдоподобнее, как и предметы, находящиеся поблизости. Сараи, пни, камни и мостик выделяются своей реалистичностью справа, а поверхность земли (как поблизости, так и вдалеке) приобретает более четкие контуры. Тень от персонажа намного отчетливее (поскольку увеличено ее разрешение), остальные тени увеличились до нормальной длины. Вода уже отражает все, а не только небо.
- на уровне «ультра» (Ultra) заметные различия видны на отдаленных объектах. Большинство предметов справа стали отбрасывать тени, на вершине горы увеличилось количество деревьев, да и сами горы стали более детализированными. Поверхность воды претерпела незначительные изменения, став более схожей с цветовыми тонами неба. Благодаря увеличению уровня анизотропной фильтрации (Anisotropic) до 16, отдаленные текстуры тоже стали заметно отчетливей.
Зависимость уровня производительности от изменений установок детализации показана ниже:

На графике видно, как ощутимо может измениться производительность в зависимости от разных настроек детализации. Переход от Medium к High оказывается очень существенным на низких разрешениях, уменьшая фреймрейт почти в два раза. Но в любом случае, набор настроек для каждого из пресетов далек от идеала. Советуем вам начинать с установок детализации, которые подходят вашей системе наилучшим образом (не перегружая ее), а затем настраивайте каждый фильтр по отдельности для достижения оптимального соотношения производительности и качества игровой картинки.
В следующем разделе мы начинаем детальное изучение всех графических настроек, которые доступны при нажатии на кнопку «Расширенные» (Advanced) в окне Skyrim Options.
Качество текстур и радиальная дрожь (Texture & Radial Blur Quality)
Texture Quality: текстуры (в общем) – это изображения, которые покрывают поверхности всех предметов в игровом мире, придавая их внешнему виду эффект глубины и детализации. Эта настройка регулирует уровень детализации для текстур и в ней доступны варианты низкого (Low), среднего (Medium) и высокого (High) уровней. С их изменением от низкого к высокому, увеличивается визуальная глубина и детализация структур, улучшая общее восприятие картинки.



На скриншотах вверху вы можете посмотреть, как влияет использование той или иной степени этого эффекта на качество изображения. На уровне Low поверхности и объекты детализированы очень слабо. Это сделано прежде всего для того, чтобы игра запускалась даже на самый слабых конфигурациях системы. На Medium общая картина уже смотрится намного более детализированной: листья становятся различимее, кора на деревьях – реалистичней, а дорога – структурированной и глубокой. Скалистый холм, виднеющийся справа вдалеке, тоже приобретает выраженную детализацию. При использовании High разница с предыдущим уровнем тоже весьма ощутима: кора и листья становятся еще четче, дорога – отчетливее, а скалы (независимо от расстояния) «обрастают» все новыми деталями.
Постарайтесь использовать анизотропную фильтрацию (AF, рассматривалась ранее в руководстве) для того, чтобы улучшить чистоту текстур. Также помните, что настройки FXAA (будут рассматриваться далее) способствуют легкой размытости общей картины и поэтому могут уменьшить чистоту и четкость текстур. Поэтому, если вам важны очень четкие текстуры, FXAA использовать не следует.
Ниже показано влияние этого показателя на уровень производительности:

Как видно из графика, эта настройка оказывает весьма умеренное влияние на уровень FPS. Однако график не может показать того, что если на вашей видеокарте малый объем оперативной памяти (Video RAM; VRAM), то у вас может начаться небольшое «торможение» или периодические «лаги» при использовании уровня High. Минимальный уровень, рекомендуемый нами – это Medium, поскольку на Low детали все же слишком размыты, чтобы получать от игры удовольствие.
Radial Blur Quality: эта настройка регулирует степень видимости эффекта радиальной дрожи (Blur), который наиболее часто проявляется, когда нужно сымитировать дезориентацию и боль, если вы пропускаете удары в битве. Он называется «радиальный» (Radial) потому, что дрожание и размытость как бы расходятся кругами от центра экрана. Для этого эффекта доступны три опции (уровня): низкий (Low), средний (Medium) и высокий (High). Как показывает практика, значительной разницы между этими тремя уровнями не наблюдается.



Сравнительные кадры скриншотов призваны были продемонстрировать разницу применения каждого из уровней этой настройки, но увидеть ее достаточно проблематично из-за того, что сам по себе это динамический эффект. И несмотря на то, что на скриншотах уровни Medium и High смотрятся более «дрожащими» чем Low, но во время динамического игрового процесса общая степень «дрожания» для каждого уровня выглядит примерно одинаково. С помощью этой настройки вы не сможете отключить эффект полностью (если он вам не нравится). Подробнее о том, как это сделать – читайте в разделе «Продвинутые настройки» этого руководства.
Зависимость производительности от изменения этой настройки показана ниже:

График подтверждает, что изменение параметра Radial Blur Quality не оказывает заметного эффекта на игровую производительность (в основном из-за того, что изменение уровней самого параметра не сильно влияет на визуальную картинку).
Количество деколей и детализация теней (Shadow Detail & Decal Quantity)
Shadow Detail: этот параметр определяет общее разрешение большинства теней, отбрасываемых игроками, объектами и зданиями в Skyrim, а также длину этих теней. Доступно четыре уровня: низкий (Low), средний (Medium), высокий (High) и ультра (Ultra).




На рисунках выше видно, что на уровне Low герой и дерево возле него отбрасывают нечеткие тени из-за выбора их низкого разрешения для сохранения игровой производительности. На уровне Medium контуры теней становятся уже более различимы. При использовании High они приобретают еще более детализированные очертания, хотя некоторые размытости все еще остаются. Заметным становится дополнительное оттенение на средних расстояниях. На уровне Ultra происходит едва заметное улучшение внешнего вида теней, они также появляются у камней и навеса, расположенных вдалеке.
Из-за специфики природы игровых теней, их качество будет заметно отличаться в зависимости от расстояния и источника освещения. Например, тень, отбрасываемая предметом в помещении от близко находящегося огня, будет иметь гладкие края и выглядеть более детализированной. А тени от предметов, находящихся дальше от огня, останутся «квадратными». Кстати, нами был замечен небольшой игровой «глюк» (не только в этом игровом моменте) и его видно на картинках выше: после того, как уровень детализации теней меняется с High на Ultra, на далеко стоящих деревьях появляются дополнительные листья.
Существует несколько способов добавления и настройки теней с помощью набора команд, описанных в разделе «Продвинутые настройки». Также добавить красоты игровой атмосфере путем еще более углубленного отображения теней можно, используя предустановленный Ambient Occlusion. Чтобы узнать об этом больше – смотрите раздел «Настройки видеодрайверов».
Как меняется игровая производительность в зависимости от изменения параметра детализации теней, можно посмотреть на этом рисунке:

График демонстрирует значительное влияние уровня детализации теней на FPS. В этом нет ничего удивительного, поскольку тени широко используются повсюду в игровом мире. На практике влияние этого параметра на FPS может быть еще более существенным в некоторых игровых эпизодах, поэтому используйте его умеренно, чтобы не навредить производительности и избавиться от «лагов» в некоторых конкретных эпизодах. Например, простое переключение с уровня Ultra до High может заметно повысить FPS без каких-либо потерь в качестве изображения.
Decal Quantity: этот параметр определяет количество деколей, которые могут быть видны одновременно. Как правило, деколями называют небольшие изображения, дополнительно наносимые на персонажей, объекты и окружающую местность. Это могут быть кусочки грязи, кровь или следы обугленности. Доступны варианты: нет (None), средний (Medium), высокий (High) и ультра (Ultra). Однако складывается впечатление, что в Skyrim эта опция никак не влияет на брызги крови, поскольку даже при выключенном параметре ваше оружие, враги и экран (с обратной стороны) все равно остаются порядком окровавленными во время битвы.


Главные отличия при вариации разных уровней этой настройки были видны в появлении большого количества черных обугленных пятен на земле после использования разрушительных заклинаний. Их нет, когда параметр Decal Quantity не включен вообще; при уровне Medium их уже появляется достаточно много; переключение же на уровни High и Ultra уже заметно не увеличивает количество деколей, одновременно появляющихся на экране. Несмотря на то, что на практике сосчитать количество появившихся деколей в большинстве сцен достаточно сложно, теоретические величины максимального количества этих дополнительных изображений таковы: None — 0, Medium — 100, High — 250 и Ultra - 1000.
Зависимость производительности от изменения этого параметра представлена ниже:

Из графика видно, что данная настройка очень незначительно влияет на производительность игры, хотя и может слегка «пригружать» систему в массивных битвах, когда используются заклинания и генерируется множество деколей (как кровь, сажа и пр.). Поскольку в большинстве случаев высокие уровни настройки не производят радикальных изменений внешнего вида, то мы рекомендуем устанавливать значение Medium для получения оптимального баланса производительности и качества картинки.
FXAA и отражения в воде (FXAA & Water)
FXAA: разработанный корпорацией NVIDIA фильтр FXAA (сокращенно от «быстрое приблизительное сглаживание», Fast Approximate Anti-Aliasing) – это метод выравнивания зубчатых краев, зарекомендовавший себя весьма действенным и умеренно эффективным. Для выбора доступно четыре варианта его действия: выключен (Off), низкий (Low), средний (Medium) и высокий (High). FXAA может использоваться вместо стандартного игрового фильтра сглаживания (Antialiasing), который мы уже рассматривали ранее в этом руководстве, или вместе с ним.




На скриншотах выше видно основные комбинации различных фильтров сглаживания, доступных в Skyrim. На первой паре изображений стандартное сглаживание (Antialiasing) не использовалось вообще, там видно только действие FXAA. Когда включен этот фильтр, то общее количество зубчатых линий становится намного меньше, как например контур верхушки моста вдалеке, кусты и деревья, контуры лошади и всадника на ней. Впрочем, этот фильтр также чуть размывает общую картину, делая ее немного туманной и уменьшая четкость текстур, как видно на примере деревянных досок моста на переднем плане. На третьем изображении FXAA уже выключен, а вместо него включено восьмикратное стандартное сглаживание (8xAA). При сравнении третьего изображения с первым и вторым (там, где использовался только FXAA) видно, что восьмикратный уровень AA устраняет «ступенчатость» на большинстве объектов, не размывая их как FXAA. Сама же общая картина при этом выглядит намного отчетливее, однако стоит заметить, что 8x AA не сглаживает листву. Ну и последним представлено изображение, где FXAA и восьмикратный AA включены вместе. Выглядит оно чрезвычайно гладким. Как бы то ни было, но общая картина все равно не так размыта, как при действии только FXAA, и более заметен туман.
Влияние изменения показателей этого фильтра на производительность показано ниже:

FXAA остается верным своему реноме умеренно эффективного фильтра, оказывая минимальное воздействие на FPS при различных разрешениях. Это делает его незаменимым помощником для тех игроков, кто ищет для себя щадящий ресурсы и достаточно эффективный инструмент сглаживания линий взамен более интенсивной и ресурсопотребляемой опции фильтра сглаживания (Antialiasing), доступной в меню игры. С другой стороны, если размытость от FXAA вызывает у вас беспокойство, но вы все равно хотите добиться сглаживания листвы, можете активировать прозрачное сглаживание (Transparency Antialiasing), на котором мы более подробно остановимся в разделе «Настройки видеодрайверов».
Water: здесь доступны четыре опции отражения, появляющегося на поверхности воды: отражение земли (Reflect Land), отражение деревьев (Reflect Trees), отражение предметов (Reflect Objects) и отражение неба (Reflect Sky). При желании можно отключить все отражения, сняв галочки с соответствующих окошек (Reflect None), или наоборот, задействовать их все вместе (Reflect All). В зависимости от выбранной опции отражения, будет изменяться расцветка и реалистичность воды в игре.






На скриншотах вверху сравниваются основные опции отражений в воде. Обратите внимание на воду вокруг близстоящих руин и воду, находящуюся достаточно далеко. Когда все отражения выключены, вода выглядит достаточно ровно, бледно-голубого цвета. Когда включено отражение земли (Reflect Land), то в воде видны общие контуры ландшафта. При активировании отражения деревьев (Reflect Trees) можно ясно разглядеть отражения деревьев в воде. На скриншоте с включенным отражением предметов (Reflect Objects) видно, что в воде уже виднеются скалы и более детализированные элементы земной поверхности. Отражение неба (Reflect Sky) влияет на вид водной поверхности, придавая ей реалистичных бликов и изменяя цвет. Когда же все эти опции выбраны вместе, то в сравнении со скриншотом Reflect None, на изображении Reflect All отчетливо видно глубину и реалистичность картинки, достигнутую благодаря различным отраженным элементам.
Зависимость производительности от изменения параметров опций отражения продемонстрирована ниже:

Этот график показывает, что когда опции отражения включены по отдельности, они не оказывают какого-то ощутимого влияния на игровую производительность. Тем не менее, когда они включены все вместе, произойдет небольшой скачок фреймрейта. Учитывая то, как заметно эти опции могут улучшить реалистичность и глубину отражающихся в воде тел, в целом желательно оставить их включенными. По крайней мере, если вы не боретесь за каждую единицу FPS во время присутствия в игровых сценах больших водных поверхностей.
Объекты и персонажи в поле зрения (Object & Actor Fade)
На вкладке View Distance окна Advanced Options существует ряд настроек. Они определяют расстояние между вами и предметом (персонажем, объектом), необходимое для того, чтобы этот предмет (персонаж, объект) очутился в поле вашего зрения (или пропал из него). Важным является тот момент, что эффект попадания/исчезновения из поля зрения, получаемый при различных комбинациях нижеописанных опций, напрямую зависит от того, приближаетесь ли вы к конкретному предмету (персонажу, объекту) или удаляетесь от него. Например, если приближаться к скале с установленным наименьшим уровнем Object Fade, то эта скала возникнет мгновенно перед вашими глазами, всего в нескольких шагах. Но когда вы будете от нее удаляться, нужно будет преодолеть вдвое большее расстояние, чтобы она снова скрылась из вида.
Object Fade: этот слайдер определяет расстояние, на котором становятся видны второстепенные игровые объекты, как-то заборы, камни, тропинки и прочие. Когда эта настройка находится на минимальном уровне, некоторые объекты вдалеке не будут видны и станут появляться в поле зрения только тогда, когда вы начнете к ним приближаться. Расстояние, при котором они начнут появляться, определяется позицией ползунка: чем левее он находится, тем ближе вам будет необходимо находиться к объекту, чтобы он возник у вас перед глазами.



Изображения выше демонстрируют оказываемые эффекты в положении слайдера в позициях «минимум» (Minimum, 1), «средний» (Medium, 8) и «максимум» (Maximum, 15). При переходе от Minimum к Medium, становится видно ряд дополнительных объектов, включая некоторые новые камни в середине экрана, тропинку слева вдали, а также многие сухие ветки, скалы и небольшие валуны по всему пейзажу. При уровне Maximum основные изменения касаются увеличения деталей маленьких кустиков и каменных выступов соответственно вдалеке слева и вдалеке справа от центра экрана.
Влияние этой настройки на производительность игры показано ниже:

Из графика видно, что при увеличении уровня Object Fade начинает снижаться FPS, но это не главное. Основная причина, почему эту настройку нельзя слишком занижать (желательно оставляя на уровне Medium – 7 или 8) состоит в том, чтобы во время ваших блужданий по игровому миру не пропустить стоящие вблизи интересные объекты и предметы.
Actor Fade: этот слайдер регулирует расстояние, на котором можно увидеть персонажей и существ. Аналогично Object Fade: чем ниже опускается ползунок, тем ближе нужно находиться, чтобы эти создания стали вам видны.



На скриншотах показаны положения слайдера, соответствующие уровням «минимум» (Minimum, 2), «средний» (Medium, 8) и «максимум» (Maximum, 15). В ситуации присутствуют четверо разных людей и курица. При минимальном уровне Actor Fade ничего из этого не видно. На среднем уже становится видно пожилую женщину и курицу в середине экрана, трех же остальных людей по-прежнему не видно. При переключении на максимум в конце пути теперь видны двое взрослых и маленький мальчик, хотя они различимы достаточно трудно.
Зависимость производительности от изменения этого показателя видна ниже:

График показывает небольшое падение FPS с увеличением показателей Actor Fade. Битвы и взаимодействие главного героя с другими персонажами – это одна из ключевых идей Skyrim, поэтому мы настоятельно рекомендуем не занижать этот показатель, если нет острой необходимости «вытягивать» FPS. Как вариант, использование уровня Minimum приведет к тому, что вы будете буквально сталкиваться лбами с другими персонажами или существами, неожиданно появляющимися прямо перед вашим носом.
Трава и блеск (Grass & Specularity Fade)
Grass Fade: этот слайдер регулирует количество травы и мелких кустарников, появляющихся на соответствующих игровых локациях (лес, луг, пр.). Чем ниже установлен уровень этого параметра, тем меньше видно растительности на поверхности земли.



На изображениях отчетливо видна разница между тремя положениями ползунка: «минимум» (Minimum, 0), «средний» (Medium, 3) и «максимум» (Maximum, 7). На уровне Minimum земля перед нами повсеместно лишена травяного покрытия. Редкие пятна травы видны только непосредственно на переднем плане, и несколько одиноко стоящих кустиков папоротника виднеются вдалеке. При использовании среднего уровня количество мелкой растительности заметно увеличивается: трава и небольшие травяные кустики застилают почти всю дорогу, примерно до середины поля зрения. На уровне Maximum уже все поле (даже на достаточно большом расстоянии) густо укрыто травой. Но все же в самых дальних уголках виднеются небольшие «лысые» кусочки.
Зависимость производительности от настроек этого параметра рассмотрена ниже:

На графике видно, что параметр Grass Fade оказывает влияние на игровую производительность, но во многих случаях несущественное. А поскольку трава – не самое главное в игре (а иногда она даже может затушевывать некоторые объекты и территории), уместно будет снизить этот параметр в разумных пределах, если вам нужна дополнительная производительность в сценах на открытом воздухе.
Specularity Fade: этот слайдер призван регулировать уровень яркости (блеска) многих объектов в игровом мире. Однако на практике его влияние почти никоим образом не проявляется.


Доступные уровни этой настройки меняются с минимального (Minimum, 2) до максимального (Maximum, 15). В дополнительных настройках также можно выбрать уровень «ультра», тогда значение Maximum станет 20. Как бы то ни было, а скриншоты выше дают явно понять, что между минимальным (2) и максимальным (20) влиянием этой настройки нет абсолютно никакой разницы. И это при том, что в комнате полно блестящих и мерцающих поверхностей. Еле видимые перемены видны только в густоте дыма, поднимающегося от факелов.
Как влияет эта настройка на производительность игры, показано ниже:

График подтверждает, что «из ничего и будет ничего»: поскольку видимых визуальных эффектов данная настройка не производит, то она почти что никак не влияет и на производительность. Это отличный повод установить ее на минимум для того, чтобы выиграть лишние пару единиц FPS, не ощутив этого на качестве игровой картинки.
Появление в поле зрения жара от огня и небольших предметов (Light & Item Fade)
Light Fade: с помощью этого слайдера регулируется расстояние, с которого становится отчетливее виден огонь от различных источников (костры, факелы и пр.). На практике этим эффектом устанавливается реалистичность жара, исходящего от огня и разреженного воздуха в непосредственной близости от него. Лучше всего эффект заметен в помещениях.



На изображениях представлены различные уровни действия этого эффекта: «минимум» (Minimum, 2), «средний» (Medium, 18) и «максимум» (Maximum, 35). При ближайшем их рассмотрении с трудом различимы еле уловимые изменения, а во время игрового процесса их не видно вовсе. Если же присмотреться внимательнее к этим картинкам, то становится видно, что на факеле справа огонь стал более отчетливым, а в жаровне вдобавок еще и хорошо виден разреженный воздух, поднимающийся вверх от пламени. Общая картина в помещении становится чуть ярче.
Влияние этого эффекта на производительность игры изображено ниже:

График показывает, что применение эффекта Light Fade оказывает ничтожно малое влияние на уровень производительности. Поскольку и на игровую картинку этот эффект влияет примерно так же, его можно смело сводить к минимуму, если необходимо повысить уровень FPS. Максимально же его разумно будет включать, когда действие происходит в темных подземельях, чтобы сделать их немного светлее.
Item Fade: этот визуальный параметр устанавливает расстояние, с которого в ваше поле зрения попадают небольшие предметы (оружие, доспехи, пузырьки с зельем, свитки и пр.). Чем ниже уровень слайдера, тем ближе нужно оказаться возле предмета, чтобы он стал вам виден.



В игровом эпизоде, запечатленном на картинках вверху, мы видим большое количество разнообразных предметов, густо разбросанных по всей протяженности дороги, на мосту и возле небольшой лачуги, стоящей вдалеке. Когда выставлен минимальный уровень (Minimum, 1), то видны только близлежащие предметы: несколько грибов, книга, свиток и пара бутылочек с зельем. При среднем уровне (Medium, 8) становятся видны абсолютно все предметы, включая еле различимые оружие, свитки и щиты перед сараем. На уровне Maximum кардинальных изменений с предыдущим изображением не происходит: все /pпредметы так же хорошо видны и так же плохо различимы. Но неясность очертаний скорее объясняется их микроскопическими размерами на таком приличном расстоянии.
Зависимость производительности от параметра Item Fade можно проиллюстрирована ниже:

Из графика видно, что этот параметр приводит к заметному, пусть и незначительному, скачку уровня FPS, особенно на высших его уровнях. Для игровых целей мы настоятельно рекомендуем не опускать значение этого параметра ниже среднего уровня. Если же выставить его по минимуму, то вы просто будете упускать из виду очень важные и полезные предметы во время изучения игрового мира только из-за того, что не будете их замечать.
Детализация объектов (Object Detail)
Distant Object Detail: эта настройка регулирует уровень детализации далеких игровых объектов. Как правило это холмы и горы: они окружают почти любой игровой пейзаж. Доступные уровни: низкий (Low), средний (Medium), высокий (High) и ультра (Ultra). Чем ниже уровень вы выбираете, тем меньше деталей будет виднеться вдалеке. Хотя стоит заметить, что данная настройка влияет в большей степени на реализм и игровую атмосферу, чем на геймплей.




На скриншотах выше запечатлены изменения, привносимые в далекий пейзаж каждой сменой уровня детализации. Обратите особое внимание на горы вдалеке. При уровне Low они в основном голые, угловатые и лишенные всякой растительности. На среднем уровне они уже начинают понемногу наполняться содержанием, обретая тени, форму и детализированную поверхность. На уровне High основным новшеством являются деревья у подножия гор. При выборе Ultra деревья заполняют всю горную поверхность, делая ее более правдоподобной. Важным является тот момент, что эта настройка никак не влияет на человеческие постройки (как это видно по сооружению, стоящему справа вдали).
Каким образом данная настройка влияет на игровую производительность, показано ниже:

Очевидным следствием беглого анализа графика является то, что с ростом уровня этого эффекта, производительность понижается. Особенно это заметно при использовании степени детализации Ultra. Поскольку влияния на геймплей эта настройка не оказывает, вы запросто можете опустить ее до показателей High или Medium, чтобы выиграть дополнительную производительность на больших открытых площадях.
Object Detail Fade: цель этого эффекта – обеспечить дополнительные возможности для регулировки едва заметных деталей объектов игрового мира. Когда он включен, то несущественные детали будут скрываться, чтобы обеспечить повышение игровой производительности. Но если вам по душе более высокая детализация изображений, то стоит снять галочку возле этой опции.


Сперва трудно найти какие-то отличия в этих двух изображениях. Если же приглядеться более внимательно, то становится заметно, что на горном склоне вдалеке слева и по центру пропадает плющ, когда эффект включен. Также пропадает небольшой участок мха и камень вдалеке справа. Другими словами, ощутимых изменений эффект не привносит, меняя лишь очень незначительные детали.
Как этот эффект изменяет игровую производительность, можно посмотреть ниже:

График иллюстрирует легкое увеличение FPS, когда данный эффект включен. Есть смысл использовать его, если вам нужно выиграть несколько пунктов FPS. Особенно учитывая то, что он почти никак не влияет на игровую картинку, убирая предметы, потерю которых сразу непросто и заметить.
Послесловие
Тем игрокам, кто привык проводить время, погружаясь в исследование многочисленных квестов и секретов, Skyrim предоставляет мир почти бесконечных игровых возможностей. Постарайтесь избежать искушения в спешке пройти игру, и получите незабываемое удовольствие от резкого и детально структурированного геймплея.
Что касается общеигровой производительности, то в Skyrim желательно играть с хорошей видеокартой и процессором, чтобы добиться стабильно высокого фреймрейта при использовании максимальных установок. Иногда в игре может быть ограничен уровень загрузки, который она оказывает на центральный процессор, поэтому порой «торможения» будут просто неизбежны, особенно на слабых конфигурациях системы. С другой стороны, такое принудительное ограничение на использование ресурсов ЦП дает преимущества владельцам мощных видеокарт: они могут значительно увеличивать уровень визуальных эффектов без какой бы то ни было потери FPS. Однако, определенные новые графические установки, которые доступны в Skyrim (речь идет прежде всего о настройках детализации теней (Shadow Detail) очень ресурсоемки. Тени, наряду со сглаживанием, — это первые две установки, возможности которых следует ограничить, чтобы избежать перегрузки слабеньких систем. Все остальное – это уже по большей части дело вкуса каждого игрока. Конечно же, если вы – любите поэкспериментировать, то возможности продвинутых настроек позволяют более точно устанавливать ту компромиссную грань, на которой все время балансируют производительность и качество игрового изображения.
Если после прочтения этого руководства у вас все еще остаются вопросы и трудности с настройками игры, нужны какие-то подсказки по геймплею или вы просто хотите знать больше об ожидаемых патчах и новом загружаемом контенте (DLC) для Skyrim, — милости просим на официальный форум Skyrim.
Просматривая разные форумы, группы ВКонтакте и прочее, я заметил, что у народа какая-то пресная и скучная графика. Собственно, надо это дело исправлять, ибо не очень хорошо это выходит.
Сам процесс улучшения графики (стандартный настройщик учитывать не будем - итак понятно, что там должно быть все на максимум) я бы поделил на три этапа:
- Настройка драйверов
- Улучшающие графику модификации, DLC.
- Ковыряние конфигов
Как и все быстротекущее, пост отныне будет обновляться. Последнее обновление - 28.02.2013.
Начнем по пунктам, что говорится.
Настройка драйверов
.
Касается владельцев видеокарт nVidia.
Данный текст скоро устареет и все это можно будет найти проще, или оно сразу будет идти в комплекте, но к текущему моменту вышло только две пачки драйверов nVidia, улучшающие графику и производительность The Elder Scrolls Skyrim
, оба драйвера находятся в статусе беты, потому скачать и найти их не так просто. Итак, речь про 290.36 , которые включают ambient occlusion
, а также про 290.53 - которые ускоряют игру на 25% в сравнении с 290.36. Более того, 290,53 - выпущены исключительно для Skyrim, так что ставить, на мой взгляд, обязательно. Не забываем выбрать чистую установку, чтобы программа сама удалила старые драйвера и не было никаких косяков в будущем.
Примечание автора. Текст уже немного устарел, ибо вышли как минимум драйверы 301.24, которые снова ускоряют работу Skyrim. Так что вместо перехода по ссылкам, просто проверяйте новое в разделе бета-драйверов , а также новости .После установки драйверов, идем в контрольную панель, Параметры 3D, Управление параметрами, там выбираем Программные настройки и ищем там Elder Scrolls 5 (проще нажать Добавить и указать путь вручную).

Находим там Затенение фонового освещения (он же ambient occlusion) и включаем. Графика станет получше, поскольку теперь появляется мягкое затенение, например, под кустиками, под деталями интерьера, и прочее. На сайте нвидиа есть наглядные сравнения, например, вот или вот . Поиграв с этой опцией, вы уже не сможете играть без нее, отвечаю.
Рекомендуется также переключить фильтрацию текстур на Высокое качество (анизотропная фильтрация через драйвера качественней игровой, как ни странно) и выбрать необходимое значение, например, х16. Аналогично рекомендуется выставить прозрачность сглаживания - картинка становится значительно мягче.
Улучшающие графику модификации и DLC
.
Обычно народ орет, что модификации - это плохо, что надо пользоваться оригиналом, и все такое. Но ведь мы вроде как не трогаем геймплей?
- Итак, сперва изменим стилизацию картинки - добавим резкости, сепии, техниколор, и все такое прочее. Речь про FXAA Post Process Injector . Качайте версию 2.1 , если хотите все ползунки менять вручную (не рекомендуется), или версию 1.3 - где уже предустановлены 4 пресета, рекомендую последний (Preset 4 : Medium sharpening, medium bloom, technicolor, warm sepia, high saturation).
- Седьмого февраля 2012 года вышло первое скачиваемое дополнение для Skyrim, улучшающее графику, да и к тому же бесплатное - Skyrim: High Resolution Texture Pack . Безоговорочный маст инсталл - 3 гигабайта HD текстур еще никому не помешали.
- Еще один пакет текстур высокого разрешения называется Skyrim HD - 2K Textures , чтобы не мучаться со скачиванием с Nexus, вот ссылка на Рутрекер .
- Очень мощный мод, улучшающий графику, и дающий большой выбор по настройке - Climates Of Tamriel - делает погоду в самом деле восхитительно красивой, добавляет более симпатичные блики от солнца, и прочее.
- Обязательно рекомендую к установке RWT Realistic Water Textures и Realistic Smoke and Embers - модификации от одного автора. Вода в самом деле становится красивше и реалистичней. Правда, требуется регистрация на сайте.
И вообще, таким неблагодарным делом, как подборка всего-всего, уже давно как занялись ребята в Steam Workshop
- соответственно, это касается только владельцев лицензионной Steam-версии. Благо, там можно не только выкладывать свои модификации, но и объединять их в коллекции.
Так вот, на данный момент среди самых популярных коллекций за все время как раз и есть сборочка самых интересных графических модификаций - встречайте Graphics +++ . Там собрано аж 20 модификаций, среди которых (перевод из описания коллекции):
- Улучшенные текстуры воды, снега, льда
- Густая растительность
- Кровища
- Улучшенное освещение
- Улучшенная освучка
- Прочие улучшения

А затем запускаем Лончер и видим там, что идет процесс синхронизации дополнений:

Вот и все! Можно играть. А вообще, там этих коллеций и модов тьма тьмущая, так что не обязательно ставить именно эту коллекцию.
Ковыряние конфигов
.
На эту тему гайдов написана тьма тьмущая, однако на русском что-то более-менее стоящее найти не удалось, посему попытаюсь перевести самое важное из The Elder Scrolls V: Skyrim Tweak Guide с сайта nVidia. Иллюстрации со сравнением также взяты оттуда, за что авторам текста огромное мое спасибо.
Необходимые конфиги (.ini файлы) находятся в папке Мои документы\My Games\Skyrim
(или более полно - C:\Users\
ваш пользователь\Documents\My Games\Skyrim
). Перед редактированием рекомедую сделать резервные копии изменяемых файлов, а также сделать копии после редактирования (после обновлений или просто без причины игра иногда сбрасывает настройки, и вам все придется делать заново). Стоит также обратить внимание, что настройка через Launcher игры также сбросит все ваши прописи.
Также стоит понимать, что я пишу гайд по улучшению графики (читай - чтобы делать кошерные скриншоты), а не твики игры, посему некоторые параметры упущены.
И да, в интернете есть онлайн-редактор конфигов, если вам лениво лезть вручную в Блокнот. Заходим сюда - .
Итак, открываем в Блокноте (или ином текстовом редакторе) файл Skyrim.ini
:
Теперь перейдем к редактированию файла SkyrimPrefs.ini
:
- В секции находим строчку fAudioMasterVolume=1.0000 - она меняет общую игровую громкость, и пригодится тем, кому звук игры кажется слишком тихим, поскольку можно выставить значение больше единицы, например, 2.0000.
- Находим секцию и там строчку bDoDepthOfField=1 . Эта переменная отвечает за размазывание объектов, находящихся не в фокусе. Соответственно, если поставить 0, то можно получить некоторый прирост производительности.
- В блоке находим строчку bShowCompass=1 - если поставить 0, то проклятый читерский компас (как его назвали пацаны - двемерский gps-навигатор) навсегда пропадет с экрана и можно будет делать скриншоты всегда и везде, а также научит более хорошо ориентироваться в пространстве и запоминать карту.
- В блоке находим iShadowMapResolution
- это разрешение (читай: качество) теней в игре. В настройках через игру значение =512 соответствует низкой графике; =1024 - средней; =2048 - высокой; и =4096 - ультра. Более высокое и крутое 8192 можно выставить только вручную. Смотрим скриншоты сравнения, и решаем так ли оно нам нужно:
- Там же ищем iBlurDeferredShadowMask=3 - это величина размазывания теней. Чем больше - тем сильнее, 0 - самые резкие тени (некрасиво). Смотрим скриншоты сравнения:
- Параметр iShadowMaskQuarter=4 необходимо менять осторожно, поскольку он крешит игру, а лучше вообще не трогать, наверное. Если что, параметр отвечает за прозрачность теней.
- Там же - fShadowDistance=8000.0000 - расстояние, на котором рисуются тени на открытой местности. Скриншоты:
- fInteriorShadowDistance=3000.0000 - аналогично предыдущему, но речь про тени в помещениях и пещерах.
- bTreesReceiveShadows=0 - меняем на 1 и получаем более реалистичные тени на всех поверхности деревьев:
- fGrassStartFadeDistance=7000.0000 - дистанция, на которой отображается трава
- fTreeLoadDistance=75000.0000 - дистанция, на которой отображаются деревья: Как можно увидеть на скриншотах, разницы после 75000 особо и нет.
- fTreesMidLODSwitchDist=10000000.0000 - этот параметр влияет на детализацию деревьев при приближении вплотную
- Находим секцию (уровень детализации) и меняем там fLODFadeOutMultObjects=15.0000 - дистанция прорисовки игровых объектов. Игровыми средствами ползунок останавливается на 15, тут же мы можем это значение увеличить.
- fLODFadeOutMultItems=15.0000 - дистанция прорисовки игровых предметов.
- fLODFadeOutMultActors=15.0000 - дистанция прорисовки существ (людей, животных и пр.)
- Теперь ищем секцию (вода) и смотрим следующие 2 параметра: iWaterReflectHeight=512 и iWaterReflectWidth=512 . Это - разрешение отражений, рисуемых в воде. Число - степень двойки (256, 512, 1024 и т.д.), не перепутайте:
The Elder Scrolls V: Skyrim – фэнтезийная игра с богатым игровым миром. Красочные пещеры и мрачные подземелья, просторные леса, величавые горные хребты покрытые снегом и льдом, внушительные средневековые города-крепости, способные удержать целую армию – все это визитная карточка вселенной “Древних свитков”. Исследование мира может занять многие часы. Разработчики постарались сделать его не только увлекательным, но и приятным глазу. Настойки графической составляющей очень гибкие. Рассмотрим подробно настройки, которые влияют на качество картинки и на производительность.
Основные графические настройки Скайрим
- Aspect ratio – соотношение сторон.
- Resolution – разрешение экрана.
- Antianalising – сглаживание.
- Anisotropic Filtering -анизотропная фильтрация.
Запустив лончер, перейдите в окно настроек. Далее откроется окно опций “Skyrim options”. При первом запуске будут введены оптимальные настройки самим лончером. Менять их не рекомендуется, но если вы уверены, что ваша система способна на большее, то следующие советы придутся кстати.
- Соотношение высоты и ширины монитора – “Aspect ratio”. Меняйте параметр “Aspect ration” если у вас по бокам экрана появляются черные полосы. “Resolution” отвечает за разрешение и четкость изображения. В зависимости от выбранного соотношения сторон меняются и допустимые разрешения экрана. Высокие параметры разрешения экрана способны заметно повлиять на производительность.
- “Antianalising” это параметр, отвечающий за сглаживание поверхностей. Если отключить этот параметр, то “лесенка” заметно ухудшит картинку. Контуры зданий, ландшафта и элементов снаряжения становятся более гладкими при более высоких значениях. Влияние на производительность зависит от мощности видеокарты. Для достижения баланса рекомендуется выставлять параметр в положение “6”. Ощутимая разница между “6” и “8” заметна только при высоком разрешении и на большом экране.
- Анизатропная фильтрация “Anisotropic Filtering” отвечает за четкость текстур расположенных под углом к главному герою. В целом, улучшает картинку. Особенно заметно, если смотреть вдаль. Влияет на производительность не сильно. Разница между выключенным состоянием фильтрации и параметром включенным на “2” на глаз ощутима, и на фпс не сказывается. Для достижения лучшего результата выставляйте параметр на “16”.
- Строка “Detail” позволит вам выбрать пресеты графических настроек. Пресетов детализации всего четыре – от низкого до ультра. Соответственно, от выбранного параметра влияние на производительность будет соответствующей.
Тонкая настройка графики и эффектов в Скайрим
- Texture quality – качество текстур.
- Radial blur quality – качество радиального размытия.
- Shadow Detail – качество теней.
- Decal Quantity – количество деколей.
Кликнув на параметр “Advanced” откроется окно с тонкими настройками графики. Это окно разделено на 2 части. Настройки в первом окне отвечают за графику. Второе окно отвечает за дистанцию прорисовки персонажей, эффектов и различных объектов.
- Параметр “Texture quality” или качество текстур влияет на разрешение текстур. Чем оно выше, тем более четкими становятся объекты. Влияние на производительность заметно только при высоком разрешении экрана. Если у вашей видеокарты малый объем памяти, выставлять параметр на максимальные значения не рекомендуется. “Radial Blur” отвечает за имитацию получения повреждений главным героем. Эффект радиальной дрожи появляется во время сражений. Влияние на производительность минимальное.
- “Shadow detail” – параметр, отвечающий за качество теней. Как известно, обработка теней в играх ощутимо влияет на производительность. Высокие показатели этого параметра смогут порадовать глаз игрой теней. “Decal quantity” – отвечает за качество мелких объектов. Качество деколей влияет на кусочки грязи, следы ледяных заклинаний и обугленные поверхности. На производительность влияет незначительно.
- FXAA – это проверенный временем фильтр, который отвечает за сглаживание объектов. Этот параметр заметно улучшает графику и практически не нагружает систему. В паре с включенным сглаживанием Antianalising изображение становится сочным и приятным глазу. Если вы ищете способ, как снять нагрузку с системы, но сохранить приемлемую графику, то включайте только FXAA.


Настройка дальности прорисовки и качества воды в Скайрим
Качество воды заметно улучшится, если поставить галочки на всех предложенных опциях под параметром “Water”. Появятся отражения ландшафта, деревьев и погодных эффектов. Стоит заметить, что убрав все галочки, вы сможете выиграть около 3-5 фпс, но и визуально потери будут ощутимы. Настройки дальности прорисовки лучше оставить на рекомендуемых значениях.


Несмотря на то, что графический движок Skyrim морально устарел, картинку он выдает приятную. Если у вас достаточно мощная видеокарта и высокопроизводительный процессор, игра сможет порадовать ваш взгляд приятными видами. Советы по настройке графики призваны помочь достичь оптимального баланса, для комфортного путешествия по просторам Скайрима.
fGrassStartFadeDistance=7000.0000 - Эта переменная в SkyrimPrefs.ini оказывает наибольшее влияние на траву. Регулирует расстояние, на котором трава появляется в игровом мире, и соответствует внутриигровой настройке "Расстояние видимости травы". Чем ниже значение, тем меньше травы будет отображаться на расстоянии, чем выше значение, тем больше травы отобразится на расстоянии. Максимально возможное значение внутриигрового слайдера 7000.00, тем не менее, вы можете увеличить это значение, тем самым увеличив расстояние видимости травы. К примеру, значение 14000.00 удвоит расстояние, на котором появляется трава. Влияние производительности на системы весьма различно, но должно быть низким.
iMinGrassSize=20 - Эту переменную необходимо добавить к нижней части раздела файла Skyrim.ini. Эта переменная определяет плотность зарослей травы, и если увеличить, делает ее редкой, в то время как при значении ниже 20 не показывает никаких улучшений в траве. Скриншоты ниже показывают 2 предельных значения 80 и 20. Прореживание травы может быть альтернативным способом повышения производительности без сокращения расстояния видимости травы или выключения травы в целом.
 |
|
| 20 | 80 |
bAllowCreateGrass=1 - Если эта переменная настроена на 0 в Skyrim.ini, она отключит всю траву. Это может улучшить производительность на открытых пространствах на слабых графических процессорах, однако это снизит реализм. Чтобы временно переключать траву в конкретных районах для предотвращения вылетов во время игры, смотрите раздел "Консольные команды".
fTreeLoadDistance=75000.0000 - Эта переменная в SkyrimPrefs.ini определяет расстояние, на котором отображаются деревья. Повышение значения увеличит число видимых деревьев на большом расстоянии, в то время как понижение значения сократит их, хотя стоит отметить, что даже при 0 ближайшие деревья будут прорисовываться. Изменение числа удаленных деревьев может улучшить заметно производительность зависящую от вида. На скриншотах ниже использовались значения 5,000, 75,000 и 150,000 для данной переменной. Переход от 5000 до 75000 заметен, однако все что выше этого значения, не изменяет вид.
 |
 |
 |
| 5,000 | 75,000 | 150,000 |
fTreesMidLODSwitchDist=10000000.0000 - Эта переменная в SkyrimPrefs.ini регулирует уровень детализации близлежащих деревьев. При понижении значения ближайшие деревья теряют листву и ветви, при повышении - добавляется больше листвы и ветвей. Влияние на производительность различно, будет зависеть от системы.
bRenderSkinnedTrees=1 - эта переменная в SkyrimPrefs.ini определяет количество листвы на ближайших деревьях. Если настроено на 0,деревья потеряют часть илиствы и ветвей, хотя они все еще будут относительно детальными. Способствует улучшению производительности, но снижает реализм. Обратите внимание, что переменная uiMaxSkinnedTreesToRender в SkyrimPrefs.ini так же определяет максимально возможную детализацию деревьев, но повышение этого значения не оказывает значительного влияния и не увеличивает фактического числа деревьев в большинстве сцен.
Общий уровень детализации (General Level of Detail (LOD))
fLODFadeOutMultObjects=15.0000 - Эта переменная в SkyrimPrefs.ini регулирует расстояние, на котором объекты появляются в игровом мире, и соответствует внутриигровой настройке "Расстояние видимости объектов". Максимально возможное внутриигровое значение ползунка 15, однако здесь вы можете повысить значение выше стандартного для увеличения расстояния объектов.
fLODFadeOutMultItems=15.0000 - Эта переменная в SkyrimPrefs.ini регулирует расстояние, на котором предметы появляются в игровом мире, и соответствует внутриигровой настройке "Расстояние видимости предметов". Максимально возможное внутриигровое значение ползунка 15, однако здесь вы можете повысить значение выше стандартного для увеличения расстояния, на котором предметы могут быть видимы.
fLODFadeOutMultActors=15.0000 - Эта переменная в SkyrimPrefs.ini регулирует расстояние, на котором персонажи и создания появляются в игровом мире, и соответствует внутриигровой настройке "Расстояние видимости персонажей". Максимально возможное внутриигровое значение ползунка 15, однако здесь вы можете повысить значение выше стандартного для увеличения расстояния, на котором персонажи могут быть видимы.
fBlockMaximumDistance=250000.0000
fBlockLevel1Distance=70000.0000
fBlockLevel0Distance=35000.0000
fSplitDistanceMult=1.5000
Переменные выше находятся в SkyrimPrefs.ini и регулируют уровень детализации удаленного ландшафта, и соответствуют ряду игровых настроек "Детализация удаленных объектов" Максимально возможные значения в игре показаны выше, однако вы можете увеличить их, если желаете. Увеличение трех переменных fBlock обеспечит небольшие улучшения в детализации ландшафта на больших расстояниях, например, прорисовки вершины гор.
Переменная fSplitDistanceMult переменная служит для определения скорости при переходе LOD. При увеличении значения значительно увеличится детализация ландшафта, который расположен ближе к нам. В любом случае, изменение этих переменных влияет только на удаленный ландшафт, так в многих областях видимое влияние будет минимальным или незаметным вовсе.
fSkyCellRefFadeDistance=150000.0000
- Эта переменная в SkyrimPrefs.ini эффективно регулирует расстояние, на котором видимы облака, в частности, вокруг горных вершин. При повышении значения более удаленные горы приобретают облака вокруг. Понижение этой переменной приведет к удалению облаков у ближайших гор. Изменение видимости облаков должно иметь умеренное влияние на производительность.
© ,