Как подключиться к удаленному компьютеру без разрешения. Что такое удалённый доступ
Программное обеспечение удаленного рабочего стола, более точно называемое программным обеспечением удаленного доступа или программным обеспечением удаленного управления, позволяет удаленно управлять одним компьютером с другого. При дистанционном управлении мы действительно имели в виду пульта дистанционного управления — вы можете взять мышь и клавиатуру и использовать компьютер вы подключенный к так же, как своему собственному.
Программное обеспечение для удаленного рабочего стола действительно полезно для множества ситуаций: от помощи вашему папе, который живет на расстоянии 500 миль, работать через компьютерную проблему, отдаленно управлять из вашего офиса в Нью-Йорке десятками серверов, которые вы запускаете в сингапурском дата-центре!
Как правило, для удаленного доступа к компьютеру требуется установить часть программного обеспечения на компьютер, к которому вы хотите подключиться, называемый хостом . Как только это будет сделано, другой компьютер или устройство с правильными учетными данными, называемое клиентом , может подключиться к хосту и управлять им.
Не позволяйте техническим аспектам программного обеспечения удаленного рабочего стола отпугивать вас. Лучшие бесплатные программы удаленного доступа, перечисленные ниже, требуют не более нескольких щелчков мыши для начала работы — никаких специальных компьютерных знаний не требуется.
Примечание. Удаленный рабочий стол также является фактическим именем встроенного средства удаленного доступа в операционных системах Windows . Он оценивается наряду с другими инструментами, но мы считаем, что есть несколько программ дистанционного управления, которые выполняют лучшую работу.
Программы удаленного доступа:
TeamViewer — это самое лучшее бесплатное программное обеспечение удаленного доступа, которое я когда-либо использовал. Есть множество функций, которые всегда великолепны, но также очень просты в установке. Никаких изменений в конфигурациях маршрутизатора или брандмауэра не требуется.
Благодаря поддержке видео, голосовых вызовов и текстового чата TeamViewer также позволяет передавать файлы, поддерживает Wake-on-LAN (WOL) , может удаленно наблюдать за экраном пользователя iPhone или iPad и даже удаленно перезагружать ПК в безопасном режиме и затем снова подключиться автоматически.
Сторона хоста
Компьютер, с которым вы хотите подключиться с TeamViewer, может быть компьютером Windows, Mac или Linux.
Полная, устанавливаемая версия TeamViewer является одним из вариантов здесь и, вероятно, является безопасной ставкой, если вы не уверены, что делать. Портативная версия, называемая TeamViewer QuickSupport , является отличным выбором, если компьютер, которому вы хотите удаленно управлять, нужно будет только один раз или если установка программного обеспечения на него невозможна. Третий вариант — TeamViewer Host — лучший выбор, если вы будете регулярно подключаться к этому компьютеру.
Сторона клиента
В TeamViewer есть несколько вариантов подключения к компьютеру, которому вы хотите управлять.
Устанавливаемые и портативные программы доступны для Windows, Mac и Linux, а также для мобильных приложений для iOS, BlackBerry, Android и Windows Phone. Да — это означает, что вы можете использовать свой телефон или планшет для подключения к вашим компьютерам с дистанционным управлением в дороге.
TeamViewer также позволяет использовать веб-браузер для удаленного доступа к компьютеру.
Также включен ряд других функций, таких как возможность совместного использования одного окна приложения с кем-то другим (вместо всего рабочего стола) и возможностью печати удаленных файлов на локальный принтер.
Я предлагаю попробовать TeamViewer перед любой другой программой из этого списка.
Полный список поддерживаемых настольных операционных систем для TeamViewer включает в себя Windows 10, 8, 7, Vista, XP, 2000, Windows Server 2012/2008/2003, Windows Home Server, Mac, Linux и Chrome OS.
Ammyy Admin

Ammyy Admin является бесплатным, быстрым и простым способом получения удаленного доступа и решения для удаленного рабочего стола как для частных лиц, так и для бизнеса. В отличие от мощного программного обеспечения для удаленного рабочего стола, инструмент поставляется в виде крошечного приложения под 1 МБ. В дополнение к удаленному подключению к другой системе вы также можете выполнять такие действия, как передача файлов и чат. Поддерживаемые Windows, безопасное соединение и простое управление программным обеспечением делают Ammyy Adminn одним из наиболее предпочтительных бесплатных клиентов удаленного рабочего стола.
Хотя он бесплатный для некоммерческих целей, лицензионные инструменты Starter, Premium и Corporate оцениваются в 33,90 долларов США, 66,90 долларов США и 99,90 долларов США соответственно.
AnyDesk — это программа для удаленных рабочих столов, которую можно выполнить с возможностью переноски или установить как обычную программу.
Сторона хоста
Запустите AnyDesk на ПК, к которому вы хотите подключиться и записать AnyDesk-Address , или настраиваемый псевдоним, если он настроен.
Когда клиент подключится, хосту будет предложено разрешить или запретить соединение, а также управлять разрешениями, например, разрешить использование звука, буфера обмена и возможность блокировать управление клавиатурой / мышью хоста.
Сторона клиента
На другом компьютере запустите AnyDesk, а затем введите AnyDesk-адрес хоста или псевдоним в разделе « Удаленный стол » на экране.
Если в настройках настроен автоматический доступ, клиенту не нужно ждать, пока хост примет соединение.
AnyDesk автоматически обновляет и может войти в полноэкранный режим, сбалансировать качество и скорость соединения, передавать файлы и звук, синхронизировать буфер обмена, записывать удаленный сеанс, запускать быстрые клавиши, делать скриншоты удаленного компьютера и перезапускать хост компьютер.
AnyDesk работает с Windows (от 10 до XP), MacOS и Linux.
AeroAdmin — это, пожалуй, самая простая программа для бесплатного удаленного доступа. Есть практически никаких настроек, и все быстро и точно, что идеально подходит для спонтанной поддержки.
Сторона хоста
AeroAdmin очень похож на программу TeamViewer, которая возглавляет этот список. Просто откройте переносную программу и поделитесь своим IP-адресом или данным ID с кем-то другим. Именно так клиентский компьютер будет знать, как подключиться к хосту.
Сторона клиента
Клиентскому ПК просто нужно запустить ту же программу AeroAdmin и ввести идентификатор или IP-адрес в свою программу. Перед подключением вы можете выбрать « Только просмотр» или « Пульт дистанционного управления» , а затем просто выбрать « Подключить» для запроса пульта дистанционного управления.
Когда хост-компьютер подтверждает соединение, вы можете начать управлять компьютером, обмениваться текстом буфера обмена и передавать файлы.
Замечательно, что AeroAdmin абсолютно свободен как для личного, так и для коммерческого использования, но слишком плохо, что в него не включен вариант чата.
Еще одно замечание, которое нужно сделать, заключается в том, что, хотя AeroAdmin на 100% свободен, он ограничивает количество часов, которое вы можете использовать в месяц.
AeroAdmin можно установить в 32-разрядных и 64-разрядных версиях Windows 10, 8, 7 и XP.
RemotePC

Плюсы: Простой, простой интерфейс с плоской кривой обучения. Быстрая производительность. Легкая передача файлов между локальными и удаленными рабочими столами. Недорогой.
Минусы: Не удается отобразить более одного удаленного монитора в одном окне.
RemotePC — одно из лучших приложений с удаленным доступом, предлагающее идентичные функции на компьютерах и компьютерах Mac, высокую производительность и минимальный, но интуитивный интерфейс.

Удаленные утилиты — это бесплатная программа удаленного доступа с некоторыми действительно замечательными функциями. Он работает путем объединения двух удаленных компьютеров вместе с тем, что они называют «Internet ID». Вы можете управлять в общей сложности 10 ПК с помощью Remote Utilities.
Сторона хоста
Установите часть удаленных утилит под названием « Хост на ПК с ОС Windows», чтобы иметь постоянный доступ к нему. У вас также есть возможность запускать Agent , который обеспечивает самопроизвольную поддержку без установки чего-либо — его можно даже запустить с флеш-накопителя.
Хост-компьютеру предоставляется идентификатор Интернета, который они должны использовать, чтобы клиент мог установить соединение.
Сторона клиента
Программа Viewer используется для подключения к программному обеспечению хоста или агента.
Средство просмотра может быть загружено самостоятельно или в комбо-файле Viewer + Host . Вы также можете загрузить портативную версию Viewer, если вы не хотите ничего устанавливать.
Подключение средства просмотра к хосту или агенту выполняется без каких-либо изменений в маршрутизаторе, таких как переадресация портов, что упрощает настройку. Клиенту просто нужно ввести идентификационный номер и пароль в Интернете.
Существуют также клиентские приложения, которые можно бесплатно скачать для пользователей iOS и Android.
С помощью средства просмотра можно использовать различные модули, чтобы вы могли получить доступ к компьютеру удаленно, даже не просматривая экран, хотя просмотр экрана определенно является главной функцией Remote Utilities.
Вот некоторые из модулей Remote Utilities: Удаленный диспетчер задач, передача файлов, управление питанием для удаленной перезагрузки или WOL, удаленный терминал (доступ к командной строке), удаленный пуск файлов, диспетчер системной информации, текстовый чат, удаленный доступ к реестру, и просмотр удаленной веб-камеры.
В дополнение к этим функциям Remote Utilities также поддерживает удаленную печать и просмотр нескольких мониторов.
К сожалению, настройка Удаленных Утилитов может сбивать с толку на главном компьютере, так как существует множество различных опций.
Удаленные утилиты могут быть установлены на Windows 10, 8, 7, Vista и XP, а также на Windows Server 2012, 2008 и 2003.
Другой программой удаленного доступа является UltraVNC. UltraVNC работает немного как Remote Utilities, где сервер и зритель установлены на двух ПК, а средство просмотра используется для управления сервером.
Сторона хоста
Когда вы устанавливаете UltraVNC, вас спрашивают, хотите ли вы установить Server , Viewer или и то, и другое. Установите сервер на ПК, к которому вы хотите подключиться.
Вы можете установить UltraVNC Server в качестве системного сервиса, чтобы он всегда работал. Это идеальный вариант, поэтому вы всегда можете подключиться к нему с помощью клиентского программного обеспечения.
Сторона клиента
Чтобы установить соединение с сервером UltraVNC, вы должны установить часть Viewer во время настройки.
После настройки перенаправления портов на вашем маршрутизаторе вы сможете получить доступ к серверу UltraVNC из любого места с помощью интернет-соединения — либо через мобильное устройство, поддерживающее VNC-соединения, либо ПК с установленным программой просмотра, либо интернет-браузер. Все, что вам нужно, это IP-адрес сервера, чтобы установить соединение.
UltraVNC поддерживает передачу файлов, текстовый чат, совместное использование буфера обмена и даже может загружаться и подключаться к серверу в безопасном режиме.
Страница загрузки немного запутанна — сначала выберите самую последнюю версию UltraVNC, а затем выберите 32-битный или 64-битный установочный файл, который будет работать с вашей версией Windows.
Пользователи Windows 10, 8, 7, Vista, XP и Windows Server 2012, 2008 и 2003 могут устанавливать и использовать UltraVNC.
Удаленный рабочий стол Windows

Windows Remote Desktop — это программное обеспечение удаленного доступа, встроенное в операционную систему Windows. Для использования программы дополнительная загрузка не требуется.
Сторона хоста
Чтобы включить подключение к компьютеру с помощью Windows Remote Desktop, вы должны открыть настройки свойств системы (доступные с помощью панели управления) и разрешить удаленные подключения через определенного пользователя Windows через вкладку « Удаленная ».
Вы действительно должны настроить маршрутизатор для перенаправления портов, так другой компьютер может подключение к нему со стороны сети, но это, как правило, не большие хлопоты, чтобы закончить.
Сторона клиента
Другой компьютер, который хочет подключиться к главному компьютеру, должен просто открыть уже установленное программное обеспечение для подключения к удаленному рабочему столу и ввести IP-адрес хоста.
Совет. Вы можете открыть Remote Desktop в диалоговом окне «Запуск» (откройте его с помощью ярлыка Windows Key + R ); просто введите Mstsc команду, чтобы запустить его.
Большинство других программ в этом списке имеют функции, которые Windows Remote Desktop этого не делает, но этот метод удаленного доступа кажется самым естественным и простым способом управления мышью и клавиатурой удаленного ПК с ОС Windows.
После того, как все настроено, вы можете передавать файлы, печатать на локальный принтер, слушать аудио с удаленного ПК и переносить содержимое буфера обмена.
Доступность удаленного рабочего стола
Windows Remote Desktop можно использовать в Windows от XP до Windows 10.
Однако, хотя все версии Windows могут подключаться к другим компьютерам с включенными входящими подключениями, не все версии Windows могут выступать в качестве хоста (т. Е. Принимать входящие запросы удаленного доступа).
Если вы используете версию Home Premium или ниже, ваш компьютер может действовать только как клиент и поэтому не может быть удален удаленно (но он может удаленно обращаться к другим компьютерам удаленно).
Входящий удаленный доступ разрешен только для профессиональных, корпоративных и конечных версий Windows. В этих изданиях другие могут удаляться в компьютер, как описано выше.
Что-то еще нужно помнить, так это то, что удаленный рабочий стол отключит пользователя, если он войдет в систему, когда кто-то подключится к учетной записи этого пользователя удаленно. Это сильно отличается от любой другой программы в этом списке — все остальные могут удаленно подключиться к учетной записи пользователя, пока пользователь все еще активно использует компьютер.
Chrome Remote Desktop — это расширение для браузера Google Chrome, позволяющего настроить компьютер для удаленного доступа с любого другого компьютера, на котором запущен Google Chrome.
Сторона хоста
Способ, которым это работает, заключается в том, что вы устанавливаете расширение в Google Chrome, а затем предоставляете авторизацию для удаленного доступа к этому ПК с помощью личного PIN-кода, который вы создаете самостоятельно.
Для этого вам необходимо войти в свою учетную запись Google, например, информацию о своем аккаунте Gmail или YouTube.
Сторона клиента
Чтобы подключиться к браузеру хоста, войдите в Chrome Remote Desktop через другой веб-браузер (он должен быть Chrome) с использованием тех же учетных данных Google или с использованием кода временного доступа, сгенерированного хост-компьютером.
Поскольку вы вошли в систему, вы можете легко увидеть другое имя ПК, откуда вы можете просто выбрать его и начать удаленный сеанс.
В Chrome Remote Desktop (только для копирования и вставки) нет похожих функций обмена файлами или чата, которые вы видите в похожих программах, но их очень легко настроить и позволяет подключаться к вашему компьютеру (или кому-либо) из любого места, используя только ваш веб-браузер.
Более того, вы можете удаленно работать в компьютере, когда пользователь не открывает Chrome, или даже когда он полностью вышел из учетной записи пользователя.
Поскольку Chrome Remote Desktop полностью работает в браузере Google Chrome, он может работать с любой операционной системой, использующей Chrome, включая Windows, Mac, Linux и Chromebook.
Seecreen (ранее называвшийся Firnass ) представляет собой чрезвычайно крошечную (500 КБ), но мощную бесплатную программу удаленного доступа, которая идеально подходит для мгновенной поддержки по требованию.
Сторона хоста
Откройте программу на компьютере, который необходимо контролировать. После создания учетной записи и входа в систему вы можете добавить других пользователей в меню по их адресу электронной почты или имени пользователя.
Добавление клиента в раздел «Без участия» позволяет им иметь автоматический доступ к компьютеру.
Сторона клиента
Чтобы подключиться к главному компьютеру с помощью Seecreen, другому пользователю необходимо ввести идентификатор и пароль хоста.
Совместное использование экрана необходимо инициировать с компьютера клиента.
Seecreen не поддерживает синхронизацию буфера обмена.
Seecreen — это JAR- файл, который использует Java для запуска. Поддерживаются все версии Windows, а также операционные системы Mac и Linux

LiteManager — еще одна программа удаленного доступа, и она поразительно похожа на , о которой мы говорим выше.
Однако, в отличие от Remote Utilities, который может контролировать всего 10 ПК, LiteManager поддерживает до 30 слотов для хранения и подключения к удаленным компьютерам, а также имеет множество полезных функций.
Сторона хоста
Компьютер, к которому необходимо получить доступ, должен установить программу LiteManager Pro — Server.msi (она бесплатна), которая содержится в загруженном ZIP-файле.
Существует множество способов обеспечить подключение к главному компьютеру. Это можно сделать с помощью IP-адреса, имени компьютера или идентификатора.
Самый простой способ настроить это — щелкнуть правой кнопкой мыши серверную программу в области уведомлений панели задач, выбрать « , стереть содержимое, которое уже существует, и нажать « Подключено» для создания нового идентификатора.
Сторона клиента
Другая программа под названием Viewer установлена для подключения клиента к хосту. После того как хост-компьютер выпустил идентификатор, клиент должен ввести его из параметра « Подключить по идентификатору» в меню « Соединение», чтобы установить удаленное соединение с другим компьютером.
После подключения клиент может выполнять всевозможные действия, например, с помощью Remote Utilities, например, работать с несколькими мониторами, передавать файлы в фоновом режиме, получать полный контроль или доступ только для чтения на другом ПК, запускать удаленный диспетчер задач, запускать файлы и программы удаленно, записывать звук, редактировать реестр, создавать демонстрации, блокировать экран и клавиатуру другого человека и текстовый чат.
Существует также опция QuickSupport, которая представляет собой переносную программу для серверов и зрителей, которая делает соединение намного быстрее, чем вышеупомянутый метод.
Я тестировал LiteManager в Windows 10, но он также должен отлично работать в Windows 8, 7, Vista и XP. Эта программа также доступна для macOS.

Comodo Unite — еще одна бесплатная программа удаленного доступа, которая создает безопасное VPN-соединение между несколькими компьютерами. После установления VPN вы можете удаленно получить доступ к приложениям и файлам через клиентское программное обеспечение.
Сторона хоста
Установите программу Comodo Unite на компьютер, который вы хотите контролировать, а затем создайте учетную запись в Comodo Unite. Учетная запись — это то, как вы отслеживаете ПК, которые вы добавляете в свою учетную запись, поэтому легко подключиться.
Сторона клиента
Чтобы подключиться к хост-компьютеру Comodo Unite, просто установите одно и то же программное обеспечение, а затем войдите с тем же именем пользователя и паролем. Затем вы можете просто выбрать компьютер, который хотите контролировать, и сразу же начать сеанс через VPN.
Файлы можно публиковать только в том случае, если вы начинаете чат, поэтому не так легко делиться файлами с Comodo Unite, как и с другими программами для удаленного рабочего стола в этом списке. Тем не менее, чат защищен в VPN, который вы не можете найти в аналогичном программном обеспечении.
Официально поддерживаются только Windows 7, Vista и XP (32-разрядные и 64-разрядные версии), но я смог заставить Comodo Unite функционировать так же, как и в Windows 10 и Windows 8.
Примечание. Comodo Unite был заменен Comodo ONE , но он по-прежнему доступен для загрузки и более подходит большинству людей.
ShowMyPC — это портативная и бесплатная программа удаленного доступа, которая почти идентична UltraVNC (номер 3 в этом списке), но использует пароль для соединения вместо IP-адреса.
Сторона хоста
Запустите программу ShowMyPC на любом компьютере, а затем выберите « Показать мой компьютер», чтобы получить уникальный идентификационный номер, называемый общим паролем .
Сторона клиента
Откройте ту же программу ShowMyPC на другом компьютере и введите идентификатор из главной программы, чтобы установить соединение. Вместо этого клиент может ввести номер на веб-сайте ShowMyPC (в поле «Просмотр ПК») и запустить Java-версию программы в своем браузере.
Здесь есть дополнительные опции, которые недоступны в UltraVNC, например, использование веб-камеры через веб-браузер и запланированные встречи, которые позволяют кому-то подключиться к вашему ПК через личную веб-ссылку, которая запускает Java-версию ShowMyPC.
Клиенты ShowMyPC могут отправлять только ограниченное количество быстрых клавиш на главный компьютер.
Выберите ShowMyPC Free на странице загрузки, чтобы получить бесплатную версию. Он работает во всех версиях Windows.

join.me — это программа удаленного доступа от производителей LogMeIn, которая обеспечивает быстрый доступ к другому компьютеру через интернет-браузер.
Сторона хоста
Лицо, которому требуется удаленная помощь, может загрузить и запустить программное обеспечение join.me, которое позволяет отображать весь компьютер или только выбранное приложение удаленному средству просмотра. Это делается путем выбора запуска кнопки.
Сторона клиента
Удаленный зритель просто должен ввести личный код join.me в свою собственную установку в разделе соединения .
join.me поддерживает полноэкранный режим, конференц-связь, текстовый чат, несколько мониторов и позволяет одновременно просматривать до 10 участников.
Клиент может вместо этого посетить домашнюю страницу join.me, чтобы ввести код для хост-компьютера без необходимости загрузки какого-либо программного обеспечения. Код должен быть введен в поле «СОЕДИНЕНИЕ ВСТРЕЧИ».
Все версии Windows могут устанавливать join.me, а также Mac.
Примечание. Загрузите join.me бесплатно, используя небольшую ссылку для скачивания ниже платных опций.
WebEx Free
В то время как это бесплатно для 3-х человек, платные планы включают премию 8 (24 доллара в месяц для восьми участников), премиум-25 (49 долларов США в месяц для 25 человек) и премиум-100 (89 долларов США в месяц для до 100 человек).
Supremo
Supremo предлагает бесплатные и платные планы для удаленного управления ПК / серверами и принимающих Meetings. Он позволяет несколько подключений только через обмен идентификатором и паролем и может быть настроен для автоматического доступа. Отсутствие конфигурации маршрутизатора или брандмауэров делает его отличным решением для быстрой поддержки, даже с устройств iOS и Android. Supremo — это безопасное приложение благодаря криптографическому протоколу TLS 1.2 и может быть настроено с вашим брендом / логотипом.
Бесплатно для личного использования, он обеспечивает очень гибкое и доступное коммерческое предложение. Пользователи могут выбирать между бизнес-и соло-планами, в зависимости от количества одновременных сеансов. Оба могут быть выставлены на ежегодную или ежеквартальную дату, начиная с 8 € / мес для неограниченной установки на неограниченное количество устройств.
RD Tabs
Встроенная утилита подключения к удаленному рабочему столу Windows является немного базовой; он предлагает несколько вариантов, и несколько соединений заполняют панель задач, что затрудняет переход между рабочими столами. Если вы регулярно обращаетесь к нескольким удаленным компьютерам или просто хотите улучшить клиент удаленного рабочего стола, проверьте вкладки RD из Avian Waves. Он использует интерфейс с вкладками для управления открытыми удаленными подключениями со знакомой функциональностью, подобной существующим браузерам, сохраняя все в одном месте. Но он предлагает гораздо больше, чем просто лучшую организацию, с дополнительными функциями, такими как шифрование паролей, управление удаленными терминальными серверами, миниатюры подключения и сценарии командной строки.
DWService
DWService — бесплатное решение для поддержки нескольких платформ (Windows, Linux, Mac, Raspberry), которое позволяет пользователям удаленно подключаться к системам конечных пользователей со своего компьютера или мобильного устройства с помощью любого браузера. Он обеспечивает мгновенные, безопасные и бесперебойные подключения, используя новейшие отраслевые стандарты и инфраструктуру для обеспечения самого высокого уровня безопасности и конфиденциальности для наших пользователей. Вы можете подключиться к любому компьютеру как внутри любой локальной сети. Он охватывает основные веб-прокси и брандмауэры и защищен промышленным стандартом безопасности.
Splashtop
Splashtop предлагает бесплатные и платные удаленные настольные решения для частных лиц и предприятий. Splashtop прост в использовании, как только вы преодолеете трудности с установкой. Поддерживаемые Windows, OS X, Linux, Android и iOS, программное обеспечение удаленного доступа для ПК Splashtop предлагает быстрые соединения и несколько уровней безопасности. Вы можете использовать инструмент бесплатно, если вы используете его для личных целей на 5 компьютерах. Настройка инструмента на вашем Windows или Mac и доступ к удаленному доступу через ваш мобильный телефон на базе Android или iOS — это то, что Splashtop достигает очень больших результатов. Минимальная латентность для потоковой передачи аудио и видео, что облегчает вам даже дистанционное прослушивание мультимедиа.
Это бесплатно в течение 6 месяцев, после этого 1,99 долл. США в месяц (индивидуальное использование) и 60 долл. США в год для каждого пользователя.

DesktopNow — бесплатная программа удаленного доступа от NCH Software. После опциональной пересылки правильного номера порта в маршрутизаторе и регистрации бесплатной учетной записи вы можете получить доступ к своему компьютеру из любого места через веб-браузер.
Сторона хоста
Для удаленного доступа к компьютеру необходимо установить программное обеспечение DesktopNow.
Когда программа запускается впервые, необходимо ввести адрес электронной почты и пароль, чтобы вы могли использовать те же учетные данные на стороне клиента, чтобы установить соединение.
Хост-компьютер может либо настроить свой маршрутизатор для пересылки надлежащего номера порта самому себе, либо выбрать облачный доступ во время установки, чтобы сделать прямое подключение к клиенту, минуя необходимость сложной пересылки.
Вероятно, для большинства людей лучше использовать прямой метод облачного доступа, чтобы избежать проблем с переадресацией портов.
Сторона клиента
Клиент просто должен получить доступ к хосту через веб-браузер. Если маршрутизатор был настроен для пересылки номера порта, клиент будет использовать IP-адрес хост-ПК для подключения. Если был выбран облачный доступ, конкретная ссылка была бы предоставлена хосту, который вы будете использовать для соединения.
DesktopNow имеет хорошую функцию совместного использования файлов, которая позволяет загружать ваши общие файлы удаленно в простой в использовании файловый браузер.
Не существует специального приложения для подключения к DesktopNow с мобильного устройства, поэтому попытка просмотра и управления компьютером с телефона или планшета может быть затруднена. Тем не менее, сайт оптимизирован для мобильных телефонов, поэтому просмотр ваших общих файлов очень прост.
Поддерживаются Windows 10, 8, 7, Vista и XP, даже 64-разрядные версии.
Еще одна бесплатная и портативная программа удаленного доступа — BeamYourScreen. Эта программа работает как некоторые из других в этом списке, где ведущему предоставляется идентификационный номер, который они должны предоставить другому пользователю, чтобы они могли подключиться к экрану ведущего.
Сторона хоста
Хосты BeamYourScreen называются организаторами, поэтому программа BeamYourScreen для организаторов (Portable) — это предпочтительный метод, который хост-компьютер должен использовать для приема удаленных подключений. Быстро и легко начать совместное использование экрана без необходимости устанавливать что-либо.
Существует также версия, которая может быть установлена под названием BeamYourScreen для организаторов (установка) .
Сторона клиента
Клиенты также могут установить переносимую или устанавливаемую версию BeamYourScreen, но есть специальная программа BeamYourScreen для участников, которая представляет собой небольшой исполняемый файл, который можно запустить аналогично переносимому для организаторов.
Введите номер сеанса хоста в разделе идентификатора сеанса программы, чтобы присоединиться к сеансу.
После подключения вы можете управлять экраном, обмениваться текстом и файлами буфера обмена и общаться с текстом.
BeamYourScreen работает со всеми версиями Windows, а также с Windows Server 2008 и 2003, Mac и Linux.
GoToMyPC

Плюсы: Простой интерфейс. Работает в основном из браузера. Перетаскивание файлов с перетаскиванием. Значки рабочего стола для удаленных компьютеров. Плавная поддержка нескольких мониторов. Возможность прямого подключения в сети или через Интернет.
Минусы: отвлекающее сообщение тестового сервера во время загрузки компьютера. Немного уменьшенные функции при использовании системы Mac.
Bottom Line: GoToMyPC — это зрелая, простая в использовании программа удаленного доступа с наилучшим доступным балансом между функциями и простотой использования. Если вам не нужна поддержка Linux или систем на уровне предприятия, это приложение, которое вы хотите.
VNC Connect

Плюсы: поддержка нескольких платформ. Относительно простой интерфейс. Довольно недорогие планы подписки, в том числе бесплатный план для личного использования.
Минусы: отдельные серверные приложения и приложения для просмотра делают настройку запутанной. Отсутствие перетаскивания файлов между приложением просмотра и рабочим столом. Не отправлять одноразовые приглашения с удаленного компьютера.
VNC Connect прочный, безопасный и простой в использовании, как только вы его повесить. Он имеет меньше возможностей, чем другое программное обеспечение удаленного доступа на корпоративном уровне, но оно также намного дешевле.
Удаленный рабочий стол Microsoft

Несколько лет назад Microsoft представила приложения для удаленного рабочего стола для Android и iOS, но это идеально подходит для доступа к компьютерам под управлением Windows. Он также свободен без ограничений использования, и, в отличие от Chrome Remote Desktop, процесс настройки немного сложнее, но только когда вы выполняете его в первый раз.
Где LogMeIn?
К сожалению, бесплатный продукт LogMeIn, LogMeIn Free, больше не доступен. Это был один из самых популярных бесплатных услуг удаленного доступа, доступных, поэтому очень плохо, что он ушел.
LogMeIn также работает join.me, который все еще работает и указан выше.
Программы удаленного управления компьютером позволяют дистанционно управлять другим компьютером через Интернет или в локальной сети. Это удобно, когда необходимо помочь не очень опытному пользователю, например, родственнику или другу, плохо разбирающемуся в компьютере что-либо сделать на нем, не сходя со своего уютного кресла и не тратя при этом свои нервы и время на телефонные разговоры. Такие программы еще удобно использовать для удаленной работы, например, из дома для подключения в офис и наоборот - для доступа к своему домашнему ПК, для системного администрирования целого парка компьютеров и серверов.
Проведем сравнительный анализ программ удаленного управления, выделим их преимущества и недостатки.
TeamViewer
Одна из самых популярных программ для удаленного доступа, ее можно быстро скачать и установить или сразу запустить, без установки, с этим сможет справиться даже не очень опытный пользователь. При запуске программа отображает окно с ID и паролем для доступа к данному компьютеру, а также TeamViewer позволяет подключится к другому компьютеру задав его ID и пароль.Преимущества:
В программе доступно несколько основных режимов работы это удаленное управление, передача файлов, чат, демонстрация своего рабочего стола. Программа позволяет настроить круглосуточный доступ к компьютеру, это будет удобно для системного администрирования. Скорость работы вполне достойная, есть версии для всех мобильных платформ, для различных операционных систем, что очень радует. Простой и вполне понятный интерфейс плюс ряд дополнительных утилит для расширения функционала программы, будут полезны для служб удаленной поддержки.
Недостатки:
Хоть программа и является бесплатной, но только для не коммерческого использования, а также при работе с ней более 5 минут возникает ряд трудностей, например TV может заблокировать сеанс удаленного подключения, распознав его как коммерческое использование. Для круглосуточного удаленного доступа или администрирования нескольких компьютеров, компьютерной сети, придется платить за дополнительные модули программы. Стоимость программы высокая.
Итог:
Данная программа идеально подойдет для разового удаленного подключения или использования ее непродолжительные периоды времени. Удобно использовать с мобильных платформ, но не администрировать большое количество компьютеров. За дополнительные модули придется доплачивать.
LiteManager
Простая, но довольно таки мощная по возможностям программа, состоит из двух частей, первая это Server который нужно установить или запустить на удаленном компьютере и Viewer, который позволяет управлять другим компьютером. Для работы программа требует немного больше навыков и опыта от управляющего, хотя работа сервером даже проще чем в TeamViewer, сервер можно один раз установить и больше не каких действий от пользователя не нужно, ID будет всегда постоянный, его даже можно задать самому в ручную, что очень удобно для запоминания. Версия LiteManager Free является бесплатной для личного и коммерческого использования.
Преимущества:
В программе помимо основных режимов удаленного доступа: удаленного управления, передачи файлов, чата, диспетчера задач, редактора реестра, есть и уникальные функции, например: инвентаризация, запись экрана, удаленная установка. Программа бесплатна для использования на 30-ти компьютерах, ее можно использовать для круглосуточного доступа без каких либо дополнительных модулей. Отсутствуют какие-либо ограничения по времени работы. Есть возможность настройки своего собственного ID сервера для настройки корпоративной службы поддержки. В программе нет каких-либо ограничений по времени работы и блокировок.
Недостатки:
Не хватает клиента под мобильные платформы или другие системы, есть ограничения на 30 компьютеров в бесплатной версии, для администрирования большего количества необходимо приобрести лицензию. Некоторые, специфичные режимы работы доступны только в Pro версии.
Итог:
Программа Litemanager подойдет для оказания удаленной поддержки, для администрирования нескольких десятков компьютеров абсолютно бесплатно, для настройки собственной службы удаленной поддержки. Стоимость программы самая низкая в своем сегменте и лицензия не ограничена по времени.
Ammy admin
Программа в основном аналогична TeamViewer, но более простой вариант. Присутствуют только основные режимы работы - просмотр и управления, передача файлов, чат. Программа может работать без установки, бесплатная для некоммерческого использования.
Преимущества:
Простая и легкая программа, можно работать как в Интернете, так и в локальной сети, обладает минимальными настройками и не требует каких-то особых умений и навыков. По сравнения с TeamViewer более мягкая лицензионная политика.
Недостатки:
Минимум функций для удаленного управления, администрировать большой парк компьютеров будет сложно, при долгом использование, более 15 часов в месяц, сеанс работы может быть ограничен или заблокирован, платная для коммерческого использования,
Итог:
Данная программа больше подойдет для разового подключения к компьютеру и не сильно сложных манипуляциях, например в качестве оказания помощи не опытному пользователю в настройке компьютера.
RAdmin
Одна из первых программ удаленного управления и известная в своем кругу, не мог ее не упомянуть, больше предназначенная для системного администрирования, основной акцент сделан на безопасности. Программа состоит из двух: компонент сервера и клиента. Требует установки, не опытному пользователю будет не просто с ней разобраться, программа предназначена в основном для работы по IP адресу, что не совсем удобно для оказания тех. поддержки через Интернет. Программа платная, но обладает бесплатным тестовым периодом.
Преимущества:
У программы высокая скоростью работы, особенно в хорошей сети, благодаря видео драйверу захвата рабочего стола, повышенной надежностью и безопасностью. Встроена технология Intel AMT, что позволяет подключаться к BIOS удаленного компьютера и настраивать его. Реализованы только основные режимы работы удаленное управление, передача файлов, чат и т.д.
Недостатки:
Почти нет возможности для работы без IP адреса, т.е. соединяться по ID. Отсутствует клиент для мобильных систем. Нет бесплатной версии, только тестовый период 30 дней. Для работы с программой необходимы навыки опытного пользователя. При подключении видео драйвер может отключать графическую оболочку Aero, иногда мигает экран.
Итог:
Программа больше подойдет для системных администраторов для администрирования компьютеров и серверов в локальной сети. Для работы через Интернет, возможно, придется настроить VPN туннель.
Доброго времени суток, уважаемые читатели моего блога. Знаете ли вы, что находясь на работе, вы без труда можете залезть в свой домашний компьютер с телефона и посмотреть любую информацию.
Сегодня я расскажу, как удаленно подключиться к компьютеру через интернет. Это будет просто, быстро и безопасно. Пугайте своих родных фразами: «Я знаю, что ты делал прошлым летом» в неизвестно откуда открывшемся Ворде, пока они работают на вашем ноутбуке, и получайте доступ к их мобильному телефону.
Как подключиться в Windows 7 и других ОС
Итак, зная имя компьютера, вы без труда можете подключиться к нему через интернет. Откровенно говоря, этот способ мне нравится чуть меньше, чем тот, о котором я расскажу чуть позже.
Он немного сложнее. И тем не менее довольно популярен и обладает своими преимуществами.
Итак, заходим в Панель управления Windows 7. Кликаем по меню «Пуск» и находим тут нужную категорию.
В перечне находим «Система».


В принципе можно выбрать что угодно: «Дополнительные параметры системы», «Защиту». Главное, попасть в эту вкладку.

Ставим галочку напротив: «Разрешить подключение» и переходим в раздел «Дополнительно», если хотите выбрать пользователей, которым будет разрешено подключение, а также указать срок в течение какого периода оно может действовать. По сути, это не обязательно, но если очень хочется…

Теперь разрешим подключение с любой версией рабочего стола.

Добавим пользователя, которому разрешено вторжение. Как вы видите, без вашего ведома, до него никто не доберется.
Хотя, откровенно говоря, защита не такая уж прочная. Хоть ставьте эти значения, хоть нет. Открывайте доступ или запрещайте.
Это как с дверью. Если к вам хочет залезть профессиональный мошенник или очень настойчивый человек, которому кровь из носа нужно взломать систему, то никакие «защиты» не помогут. Новички не справятся даже с деревянной калиткой на амбарном замке.

На том конце провода, человеку останется только найти в меню «Пуск» рубрику «Стандартные», а затем и «Удаленное подключение».

В появившемся меню нужно ввести имя компьютера, затем и готово.

Если у вас Windows XP, то посоветую вам вот этот урок. Здесь вам покажут как устанавливается связь с другим компьютером по IP.
Более простой способ подключения с любого устройства
Второй способ мне нравится больше. Он невероятно прост, удобен и бесплатен. Для подключения к другому компьютеру, телефону или планшету вам понадобится скачать и подключить программу TeamViewer.
Его преимущество заключается в том, что доступ к компьютеру осуществляется только при включенной программе, а рабочий стол при этом скидывает обои и заполняется черным цветом. Незаметным появление мошенника не останется.
Простой способ открыть доступ к компьютеру для телефона
Если вы хотите видеть рабочий стол вашего ноутбука на телефоне, то вам в любом случае нужно будет загрузить TeamViewer на компьютер.
Заходим на официальный сайт и качаем.

Скачиваете и запускаете утилиту. Обязательно ставьте некоммерческое использование, чтобы не платить.

После установки вас ожидает приветственная обучающая страничка.

Слева расположен ваш идентификационный номер и пароль от текущей сессии. Последний постоянно меняется. Это сделано для вашей безопасности. Слева вам нужно будет ввести ID партнера, чтобы подключиться к его рабочему столу. К этому мы с вами еще вернемся.

В принципе, если у вас есть два компьютера, с установленной программой, то можно работать уже сейчас. Для этого есть все необходимое.
Подключаемся с телефона или планшета
Если вы зайдете в Google Play, то найдете целую тучу приложений TeamViewer какое из них выбрать?
Если хотите просто иметь доступ к компьютеру с Андроида, то вам понадобится второе в выдаче. В этом случае вам не будет присвоен ID и к телефону или планшету доступ будет закрыт. Если он вам нужен, то для этого придется загрузить еще одно расширение. О нем чуть позже, ведь через него вы не сможете просматривать экран компьютера.

Скачиваете «TeamViewer – удаленный доступ» и устанавливаете.

Вас ждет вот такое окно. Жмете «Продолжить» в правом верхнем углу.

Теперь вводите ID, которое у вас было указано при входе в программу с компьютера. Чтобы его найти вы можете просто открыть приложение заново и посмотреть цифры.

Теперь вводите в появившемся окне пароль.

И снова вас обучают пользоваться расширением.

Готово. Вход выполнен.

Вы можете развернуть экран, чтобы смотреть было удобнее.

Вы можете управлять всеми функциями компьютера прямо с экрана мобильного устройства.
Создаем личный кабинет и для чего это нужно
Чтобы каждый раз не вводить , вам понадобится личный кабинет. Сейчас покажу как его создавать, а затем перейдем к более интересному и важному вопросу – как просматривать планшет с ноутбука.
Заходите в раздел «Компьютеры» и нажимаете «Регистрация».

Вводите имя, пароль и адрес . Убеждаете систему, что вы не робот. Это очень просто.

Ждете когда на почту придет письмо и проходите по ссылке. Можно сделать это с компьютера. Для удобства сразу поменяйте язык на русский.

Теперь вы можете добавлять свои контакты, но погодите, вы еще не знаете ID телефона.

Кстати, очень важный момент, с которым мне пришлось поковыряться очень долго. В приложении при входе в раздел «Компьютеры» вас просят назвать имя и пароль. Помните, вы вводили его при регистрации? Так вот, на самом деле им нужен от вас адрес электронной почты. Пока вы не вставите именно его, никто не откроет для вас дополнительные возможности.
Небольшая, но довольно серьезная ошибка в переводе может стоить нескольких часов упорной работы. Ну а теперь перейдем к одному из главной темы: как просматривать мобильное устройство.
Как получить доступ к телефону с компьютера
Существует несколько приложений. Вы можете заметить разницу в верхней части логотипа. В некоторых случаях будет вставлен значок QS. Это нам и нужно.

В моем случае я не смогу управлять устройством, мне доступен лишь просмотр. Я могу лишь показать куда нажимать и на что обратить внимание. Это называется демонстрационный режим.
Это связано с маркой моего телефона и мощной системой защиты, которую ТимВиверу взломать не удалось. Если доступ к управлению нужен, устанавливайте то приложение, которое создано для вашего устройства и у вас не будет подобных проблем.
Если у вас Samsung, то и версия TeamViewer подойдет для самсунг, аналогичные есть и для Lenovo, HTC, LG, ZTE, Prestigio и многих других.
Есть и просто версия QS, предназначенная для всех. Скачиваем.

Вот у меня появилось нужное приложение. И при его открытии мне выдали номер.

Захожу в программу с ноутбука и вставляю ID справа. Жму «Подключиться к партнеру».

Сверху обширное меню, в котором есть возможность удаленного управления.

В моем случае, никакого управления осуществить не удалось, но и так расширение довольно полезное.

На заметку. Мне часто нужны скриншоты с телефона для написания статей в блог. И я уже рассказывал, и пользоваться для этого Яндекс Диском. Именно его я раньше использовал для передачи большого количества фотографий, теперь же я начну подключаться к экрану с TeamViewer и делать скриншоты с ноута.
Кстати, говоря про удаленное подключение, я не могу не порекомендовать книгу «Как защитить свой компьютер» . На самом деле ее преимущество далеко не в рассказах защите. Мне не нравится ни Panda, ни McAfee. Я обеими руками за NOD32 . Скачивайте, не пожалеете.
Однако, здесь много полезной информации о сбоях в операционной системе, аппаратных неисправностях, рассказов о том, как отличить червя от трояна и где мы схватываем вирусы. Вы узнаете что делать, чтобы справиться с конфликтами ресурсов, ускорить работу жесткого диска, отремонтировать материнскую плату, как откатить драйвера и многое другое.

Ну вот и все. Если вам была полезна эта информация – подписывайтесь на рассылку и узнавайте больше о жизни и работе в интернете.
До новых встреч и удачи в ваших начинаниях.
У многих довольно часто возникает такая необходимость. Это может быть необходимо для того чтобы управлять рабочим или домашним компьютером отовсюду, где есть доступ к Интернет. Сейчас технологии достигли такого уровня, что это не представляет сложностей. Поэтому способов для подключения к удаленным компьютерам существует много. Самые удобные из них мы и рассмотрим…
Какими способами можно подключиться к удаленному компьютеру?
Для начала, нужно определиться с тем, что мы собираемся делать на удаленном компьютере и подобрать оптимальный способ доступа. Кроме того нужно рассмотреть возможность такого подключения — не везде и не всегда можно подключиться к удаленной машине.
Управление графической оболочкой удаленного компьютера
Для подключения к традиционному рабочему столу есть несколько способов.
RDP — Remote Desktop Protocol

Протокол управления удаленным рабочим столом от Microsoft. Возможности для его использования встроены в любую Windows. В том числе и клиент подключения к удаленному рабочему столу.

Настраивается достаточно легко. Для управления Windows машинами оптимальный вариант — показывает наилучшую производительность и удобство.
Для linux существует клиент Remmina и сервер Xrdp — посредственная производительность.

Remmina — содержит ошибки, создающие ощутимые неудобства при использовании. Однако в отсутствие вариантов и при необходимости вполне рабочее решение.
Что касается безопасности — шифрование встроено в протокол RDP.
VNC — Virtual Network Computing .
Свободный аналог RDP. Однако испольует другой принцип, работает через старый протокол RFB (remote framebiffer). Без шифрования, для безопасности необходимо использовать шифрование с помощью других протоколов. Используется обычно для управления unix-хостами, там, где необходимо управление графической оболочкой. Это бывает необходимо достаточно редко, поскольку nix-системы обладают очень мощным консольным текстовым интерфейсом, который предоставляет абсолютно полный контроль над ОС. Зачастую используется в системах виртуализации для подключения к графической консоли виртуальных машин.
Имеет реализации для Windows, как клиентские, так и серверные.
Сторонние программы
Это, в первую очередь, популярнейший Teamviewer и менее известный Ammyy Admin. Есть и другие, о которых нет смысла упоминать. Очень удобный софт, который, однако, имеет существенные недостатки. Главный из них вы используя это ПО — вы по сути предоставляете доступ к своим данным разрабочикам этого ПО.

Точно неизвестно на основе чего работают эти программы. Кроме того, обладают крайне низкой производительностью, особенно если у вас посредственное подключение к интернету. Самый главный плюс — не требует никаких знаний для организации удаленного подключения: скачал — поставил- сообщил идентфификатор и пароль — установлено соединение. Достаточно чтобы обе стороны имели доступ к интернету. Пользователям не нужно знать топологию сетей, не нужно знать никакие ip-адреса, порты и протоколы.
Почему я расписываю это как преимущество такого способа — потому что все остальные описанные здесь способы предполагают необходимость знать адреса, порты и протоколы. А тут легко и быстро. Для простейших задач вроде диагностики, мониторинга или оперативного выполнения несложных действий отлично подходит. Но пытаться полноценно работать через teamviewer я бы и врагу не пожелал:)
Есть и другие, но они специфичны, и вспоминать о них здесь мы не будем.
Управление удаленным компьютером через текстовый интерфейс — командная строка
Telnet
Старейший и простейший сетевой протокол управления. Позволяет управлять через командную строку вообще чем угодно. На данный момент, как правило, используется только как средство диагностики и отладки. Также простое сетевое оборудование при необходимости обычно управляется через telnet — например модемы. Мало кто знает, но многие домашние позволяют подключиться по telnet. Имеет проблемы с безопасностью из-за своей простоты.
Rlogin — практически то же самое, что и телнет. Используется (редко) в UNIX.
SSH — Secure SHell
Это то, без чего было бы немыслимо существование современного интернета. Хотя рядовой пользователь обычно ничего об этом не слышал, но это самый оптимальный и эффективный способ управления удаленными компьютерами.

Используется в системном администрировании. Суть — предоставление доступа к управлению командной строкой, текстовым интерфейсом через защищенное шифрованное соединение. Опять же, рядовой пользователь не в курсе но 95% , из которых в принципе состоит Интернет, управляются именно через . Поэтому, если вам действительно интересна тема удаленного управления — мимо этого не пройти. Однако есть минусы, которые и задвигают технологию на задний план:
Во-первых, для рядового пользователя управление компьютером через командную строку представляет сложность.
Во-вторых, через это не получится без ухищрений управлять windows-машиной, ввиду убогости ее командной строки и отсутствия SSH по умолчанию.
Однако, ssh позволяет делать другие вещи, которые будут очень полезны рядовому пользователю для настройки доступа к удаленному компьютеру. Это туннелирование, причем шифрованное. SSH позволяет создавать туннели и использовать внутри них любые описанные здесь протоколы.
Netcat — сырое сетевое соединение
Это вообще экзотика. Без шифрования и каких-либо стандартов и пределов. Просто, как колесо. Позволяет делать что угодно, и осуществить удаленный доступ в том числе. Дебри системного администрирования, хакерство и взлом. Довольно сложно в использовании, редко применяется. Однако не упомянуть не мог.
Что нужно для подключения к удаленному компьютеру.
Нужно чтобы между ними была связь. Например, если пользователю необходим доступ по RDP для управления своим домашним компьютером, то он должен каким то образом получить прямой доступ к порту, на котором котором доступен RDP-сервер(сервис) запущенный на домашнем компьютере. Говоря буквально, нужно каким-то образом иметь доступ к порту 3389 удаленной машины. Или же 5901 — если это VNC, а 22 если нужно подключиться по SSH. (это порты по умолчанию, которые при необходимости и желании могут быть другими). И вот здесь начинается вторая часть — каким образом это можно осуществить.
Сделать проброс портов
(NAT и PAT)
Это делается на межсетевых экранах или серверах. Например, если это домашний компьютер и он подключен в интернет через какой-либо роутер — нужно в на свой компьютер.

Кроме того, необходимо знать внешний своей сети. Мы не сможем это здесь описать, поскольку не существует одного конкретного способа. Поскольку условия подключения к интернет, устройства и провайдеры у всех разные. Но общая схема такая как на картинке. Обычно, можно легко найти инструкции проброса портов для вашего устройства.
VPN — Virtual Private Network
Имеет множество реализаций и вариантов, например Hamachi. Но суть одна — поверх интернет создается «локальная» сеть. Соответственно, каждое устройство, которое в ней оказалось, имеет свой «локальный» IP-адрес и они друг с другом имеют прямую связь.
А это позволяет «видеть» и подключаться к нужным портам напрямую. Таким образом, использование способа влечет за собой определенные сложности и требует некоторых знаний. Оптимальный вариант — создать VPN самостоятельно. При использовании сторонних сервисов вроде Hamachi — способ в принципе не отличается от использования Teamviewer.
SSH-туннелирование
По сути — позволяет строить VPN без использования сложного ПО и оборудования, без использования сторонних сервисов. Однако требует наличия внешней точки подключения. ()

Впрочем, необходимость точки подключения требуется и для двух вышеописанных способов. Да и при подключении через teamviewer или hamachi — таковая обязательно существует — сервера принадлежащие этим компаниям. Подключение будет осуществляться через них. Только так, и никак иначе. Именно поэтому говоря о teamviewer мы говорим что вы предоставляете доступ к своим данным непонятно кому. Конечно, крайне маловероятно что кто-то этими данными воспользуется, но возможность такая существует.

Что здесь подразумевается под точкой подключения — это некое устройство, имеющее известный внешний IP-адрес. Вы наверняка слышали о динамических и статических внешних IP. Так вот, для подключения и управления удаленным компьютером на самом деле неважно динамический или статический. Например, как правило, имеет динамический внешний IP.
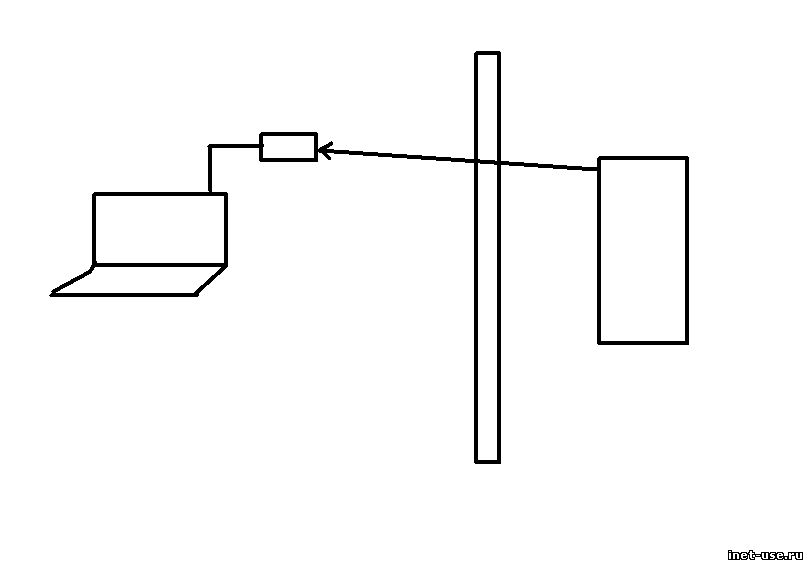
Важно его знать, но статика или динамика — абсолютно безразлично. Также нет особой разницы где оно находится — на стороне клиента, на стороне сервера или где то в третьем месте, в виде отдельного сервера. Важно чтобы обе стороны так или иначе имели доступ друг к другу — напрямую, или через третью точку.
Дистанционное управление компьютером поможет решить многие задачи. Настроить Skype бабушке, находящейся в другом городе, или открыть дома отчет с рабочего ПК – для этого понадобится удаленный доступ к другому компьютеру через интернет. Чтобы его получить, установите одну из рассмотренных ниже программ – мы собрали лучшие средства от простых до навороченных решений для администрирования.
В Windows 10 есть встроенное средство «Быстрая помощь», предназначенное для удаленного управления вторым компьютером через интернет. Оно располагается в разделе «Стандартные Windows» меню Пуск. В Windows 7 и других версиях утилита называлась Microsoft Remote Desktop, одноименные решения выпущены для устройств на Android и iOS. Но подключится с ее помощью вы сможете только к ПК или ноутбуку с ОС Виндовс.
Как подключить удаленный рабочий стол в «Быстрой помощи»:
- На первом устройстве откройте утилиту, кликните на «Оказать помощь». При первом запуске потребуется ввести пароль от .
- Вы получите код безопасности.
- На втором компьютере кликните «Получить помощь» и впишите код, полученный на шаге 2. Обратите внимание, что код действителен только 10 минут.
- Подтвердите доступ кнопкой «Разрешить».
- На экране первого устройства появится изображение рабочего стола второго ПК.

Дистанционно можно запускать и настраивать приложения, копировать файлы между устройства, рисовать на рабочем столе. Без расширенных настроек такое подключение доступно только в локальной сети и при наличии статического IP.
Если вы используете браузер от Google, можете не искать сторонние программы для удаленного доступа к компьютеру. Установите утилиту Chrome, которая будет работать на любом устройстве, где есть веб-обозреватель. В настройках запустите Магазин приложений Google, найдите и установите Chrome Remote Desktop.

У программы есть 2 режима:
- Удаленная поддержка – для доступа другого человека, при активации генерируется пин-код, который надо вписать на втором устройстве.
- Мои компьютеры – вы создаете пин-код, который затем укажите на другом ПК. При этом в Chrome на обоих компьютерах должен был выполнен вход в единый Google-аккаунт.
TeamViewer
Известная программа для удаленного доступа к стороннему компьютеру, инструмент почти всех системных администраторов. Для личного пользования распространяется бесплатно, интерфейс на русском, многофункциональная и легка в освоении. Может действовать без инсталляции, есть приложения для ОС Android, iOS и расширение для Google Chrome.

Список возможностей TeamViewer:
- Организует удаленный доступ для пересылки файлов.
- Создает VPN-соединение.
- Позволяет устраивать конференции с количеством участников до 25 человек.
- Интегрированный текстовый и голосовой чат.
- Совместный доступ к файлам.
- Удаленная печать на принтере.
- Записывает рабочий стол, снимает скриншоты.
Как включить компьютер удаленно: активируйте опцию Wake-on-LAN в TeamViewer. Высокий уровень безопасности позволяет спокойно использовать программу не только дома, но и для рабочих целей в крупных компаниях.
Приложение отличается наиболее четким изображением рабочего стола при удаленном подключении – эффект достигается применение собственного метода передачи графики, который обеспечивает высокое качество картинки даже на медленном соединении. Это позволяет не только управлять другим ПК, но и дистанционно работать на нем в графических программах.
Как в AnyDesk подключиться к удаленному рабочему столу:
- Скачайте программу и запустите.
- На втором устройстве скопируйте цифровой код доступа.
- Впишите код в поле «Другое рабочее место» на первом компьютере.
- Разрешите соединение.

Бесплатная версия не может похвастаться обилием функций – есть шифрование, передача файлов и качественный доступ к рабочему столу, причем каждый из них можно вывести на отдельную вкладку. В платном варианте вы можете блокировать клавиатуру и мышку, получать полное управление ПК.
Ammyy Admin
Функционал Ammyy Admin довольно неплох – есть голосовой чат, высокая скорость работы на любых каналах, шифрование данных, соединение через прокси HTTPs, передача папок размером до 140 Тб с возможностью докачки. Программа совместима с Windows 7, 10 и даже XP. Для бесплатной версии действует лимит на 15 часов сессии в месяц.

Как настроить удаленный доступ к компьютеру в Ammyy Admin: запустите приложение на обоих устройствах. ID-код из части «Клиент» впишите в поле «Оператор» того ПК, с которого будет осуществляться администрирование. Кликните на «Подключиться» и разрешите доступ в клиентской части, отметив галочками нужные параметры. Оператор увидит второй рабочий стол, дополнительные функции расположены на верхней панели инструментов.
AeroAdmin
Неплохой бесплатный инструмент для подключения к удаленному рабочему столу в ОС Windows 10, 7 или 8. AeroAdmin выделяет быстрота соединения – менее 20 секунд. Программа запускается без установки, умеет создавать несколько параллельных сессий и обходить Firewall, передавать комбинации клавиш, есть файловый менеджер с продолжением закачки и отправка текстовых сообщений.
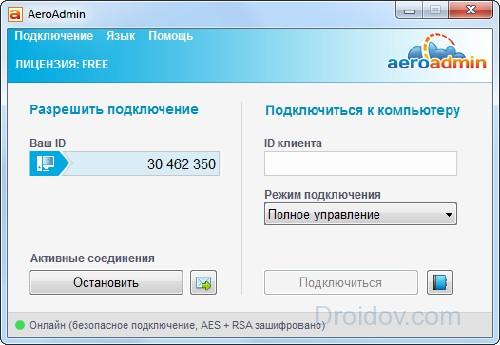
Как в AeroAdmin подключиться к удаленному рабочему столу: запустите программу на обоих компьютерах. На первом сгенерируйте ID, впишите полученный код на втором и кликните на «Подключиться». На первом ПК следует разрешить соединение, отметив в настройках доступные опции.
Remote Utilities
Русская версия программы называется , она полностью бесплатна для группы до 10 ПК и многофункциональна. Состоит из модуля управления «Клиент» и удаленных станций «Хост», к которым будет подключаться клиентская часть.

Среди функций реализованы:
- Дистанционная установка приложений.
- Удаленное включение компьютера.
- Редактирование реестра, управление командной строкой и диспетчером задач.
- Текстовый, аудио- и видеочат.
- Настройка прав доступа.
- Удалённое подключение к веб-камере.
Как подключиться к другому компьютеру через интернет в RMS: установите модуль «Хост», при запуске задайте логин и пароль. Полученный ID введите в «Клиенте», нажав «Добавить соединение».
Заключение
Мы рассмотрели лучшие приложения для удаленного управления компьютером. Чтобы не скачивать новые утилиты, вы можете использовать встроенные средства Windows или Google Chrome. Для несложных задач подходят AeroAdmin и Ammyy Admin – в них проще всего открыть рабочий стол через интернет. TeamViewer предоставит больше функций, AnyDesk – отличное качество картинки. Remote Utilities – инструмент для профессионалов, который поможет не только удаленно подключиться к другому компьютеру, но и гибко управлять им.



