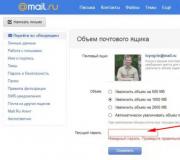Настройка локальной сети через wifi роутер. Создание и настройка локальной сети
Чтобы объединить несколько компьютерных устройств в общую сеть для обмена данными, используют маршрутизатор, который также может быть подключен к модему для обеспечения свободного доступа к сети Internet всех участников локальной сети. Создание и настройка домашней сети не отнимет много времени.
Перед началом настройки сети необходимо выключить модем и межсетевой экран (программа-фильтр сетевых пакетов). Все устройства соединяем между собой проводным путем. Беспроводное соединение, например, ноутбук-маршрутизатор через Wi-Fi, настраиваем после включения всех устройств. Если в компьютере более одной учетной записи , то следует зайти под записью с правами администратора. Через кнопку «Пуск» входим в панель управления, где выбираем раздел «Сеть и Интернет». Открываем пункт «Просмотр состояния сети и задач» и из возможных вариантов изменения сетевых параметров выбираем «Настройка соединения или сети», далее «Настройка новой сети», жмем «ОК». Последующие действия осуществляем в соответствии с подсказками программы-настройщика.
Когда автоматические настройки сети будут выполнены, заходим в пункт «Центр управления сетями и общим доступом», где в графе «Подключение к сети» выбираем только что установленную домашнюю сеть и нажимаем «Подключить». Система запросит защитный код или фразу-пароль для беспроводного подключения . Это завершающий этап в подключении компьютера к сети. Остается только указать местоположение «Домашняя сеть» и определить тип файлов, к которым будет открыт доступ другим устройствам.

Выбрав раздел «Сеть и Интернет» в панели управления, кликаем на «Выбрать домашнюю группу и параметры общего доступа». Далее необходимо выбрать и сохранить особые параметры сетевого профиля созданной домашней сети в графе «Параметры домашней группы»: сетевое обнаружение, общий доступ к файлам и принтерам, доступ к общим папкам.

Чтобы настроить параметры доступа для всех участников домашней сети, на выбранной папке кликаем правой кнопкой мыши и переходим по следующему пути: «Общий доступ» - «Расширенная настройка общего доступа» - «Расширенная настройка». Ставим галочку возле графы «Открыть общий доступ к папке» и нажимаем «Разрешения», чтобы выбрать участников и действия, которые они могут выполнять с данными на этом компьютере: полный доступ, изменение или чтение. Такие действия необходимо осуществить на всех компьютерных устройствах, подключенных к созданной сети.

После тестирования сети (проверка списка участников, переход и выполнение настроенных действий на других компьютерах, др.) можно включать доступ к сети Internet и межсетевой экран. Создание и настройка домашней сети окончены.
![]()
Помимо упрощенного обмена данными, просмотра фильмов с другого компьютера без копирования, возможно подключение нескольких компьютеров к одному принтеру, сканеру, игровой приставке, др., настройка доступа телевизора к сети Internet. Все это значительным образом расширяет круг действий и возможностей для пользователей компьютерным оборудованием в домашних условиях.
Как создать сеть через wifi?
Локальная беспроводная сеть Wi – Fi – нововведение, безусловно, полезное. Тут и файлами обменяться можно (причем достаточно объемными – такими как фильмы, программы) и в игры с соседом поиграть, тем более, что установить и настроить не так уж и сложно, сейчас вы в этом убедитесь сами! Вам всего лишь понадобиться новый рабочий роутер, современный компьютер и сетевой кабель с работающим интернетом. Но перед созданием сети помните о том, что многие антивирусные программные обеспечения могут значительно ухудшить качество связи, блокируя некоторые настройки и процессы.
Как создать локальную сеть между двумя компьютерами через Wi Fi?
Для начала необходимо зайти в свойства системы своего компьютера и в открывшемся окне ввести имя новой рабочей группы, причем данное действие нудно выполнить на всех машинах, которые планируют подключать к сети.
Далее переходим в меню «Пуск», через «Панель управления» ищем меню «Управление сетями и общим доступом», потом определяем, к какому типу принадлежит наша текущая сеть, и нажимаем на «Готовность к созданию».

Создание рабочей группы
В появившемся окне жмем «Создать домашнюю группу», после начинаем выбирать элементы, которые будут открыты компьютерам из одного сетевого пространства, ставим, если необходимо, пароль, и жмем «Готово».

Создать домашнюю группу
Если вы вдруг хотите отключить запрос пароля, то необходимо заново пролистать предыдущее окно, найти настройку «Общий доступ с парольной защитой», выбрать нужную вкладку его отключения, открыть вкладку настроек «Общий» и, наконец, найдя предыдущий пункт, окончательно отключить защиту паролем. По завершению, обязательно нажмите на «Сохранить изменение».

Общий доступ с парольной защитой
На этом завершается последний этап данных настроек сети. Теперь осталось только перезапустить все сетевые компьютеры , после зайти в «Мой компьютер» и выбрать вкладку «Сеть».
Мы уже рассматривали то, соединенные между собой витой парой. В данной же статье мы попробуем создать беспроводную Wi-Fi сеть на компьютере, который находится под управлением операционной системы Windows. В отличие от проводной, которую мы создавали ранее, беспроводная сеть может поддерживать неограниченное количество подключений. Этот способ хорошо подойдет, например, для игр по сети, когда количество игроков больше двух. Но как ни крути, а беспроводная сеть больше подвержена помехам, чем проводная сеть. Да и скорость передачи будет много ниже. Но, в случае если поблизости нет , такая беспроводная сеть станет хорошим решением.
Как создать беспроводную сеть используя интерфейс Windows?
Чтобы создать беспроводную сеть Wi-Fi нужно иметь Wi-Fi модуль. Иначе не создавать, ни подключаться к беспроводным сетям Вы не сможете. Если это условие выполняется, читаем дальше.
Для создания беспроводной сети нужно перейти в окно с названием Центр управления сетями и общим доступом . Там, Вам нужно найти и нажать кнопку Настройка нового подключения или сети. Далее, необходимо выбрать пункт Настройка беспроводной сети компьютер-компьютер. В последующих окнах создания новой беспроводной сети нужно установить имя сети, пароль для доступа к ней и способ шифрования передаваемых данных. После всех настроек, создайте эту сеть. После создания, Вы автоматически подключитесь к ней. А вот Вашим оппонентам нужно будет самим найти и подключиться к Вашей сети, используя имя и пароль, которым Вы наградили свою сеть. Этот процесс ничем кардинально не отличается от процесса подключения к любой другой Wi-Fi сети, поэтому проблем это не вызовет.
Создание беспроводной сети в командной строке Windows
Вроде бы зачем использовать командную строку, когда всё это можно сделать через более привычный интерфейс операционной системы? Но бывают моменты, когда командная строка — единственный выход. Например, описанный выше способ создания беспроводной Wi-Fi сети не имеется в Windows 8. Возможно, создать беспроводную сеть на компьютере с Windows 8 можно из другого уголка Панели управления , но его я пока что не нашел. За то знаю, что всё это можно провернуть, если использовать командную строку.
Так вот, чтобы создать беспроводную Wi-Fi сеть через командную строку, нужно выполнить следующие команды:
Netsh wlan set hostednetwork mode=allow ssid=«имя_создаваемой_сети» key=«пароль_к_сети» start hostednetwork
Вот таким образом создается беспроводная Wi-Fi сеть с помощью командной строки. Надеюсь Вы догадаетесь заменить приведенные для примера имя сети и пароль доступа на свои собственные.
Вот такие несложные действия необходимо произвести, чтобы создать беспроводную сеть на компьютере под управлением операционной системы Windows. Создав такую сеть, рекомендую Вам так же ознакомится со статьей « «, чтобы минимизировать помехи.
Давайте разберемся как осуществляется настройка локальной сети через роутер и что это такое, ведь у многих в квартире имеется несколько компьютеров подключенных по Вай-Фай, и тем более у каждого имеется гаджет: планшет, смартфон, десктоп, с которыми удобно валяться на диване. Но как же не удобно приходится, когда хотите передать фотографию или песню, с одного компьютер на другой, или с телефона на планшет например или на стационарный компьютер, ведь по Вай-Фай это так просто не сделаешь. В этом случае вам приходится мучиться с проводками или флешками, искать блютуз, но дело в том, что ваш WiFi-роутер по своей сути является единым узлом, сервером, который соединяет данные устройства в одну единую локальную домашнюю сеть Вай-Фай! В данной статье я расскажу вам, как создать подключение по локальной сети через роутер, и у вас больше не будет необходимости идти за флешкой и проводами от телефона, вы сможете это сделать лежа на своем любимом диване, перекидывать файлы с устройства на устройства через Вай-Фай, используя общее сетевое хранилище не совершая ненужных движений.
Схема подключения различных устройств к Локальной сети, через WiFi роутер.
Давайте скажем еще пару слов о локальной сети, и для чего она нам может понадобиться. Беспроводная локальная сеть по сути представляет собой некое сетевое хранилище данных, которое образуется в результате соединения несколькольких компьютерных устройств, через Вай-Фай, wifi-роутер в данном случае как сервер. Её предназначение не только передавать файлы, но и осуществлять общение друг с другом всех устройств подключенных к ней, вы можете общаться при помощи её из соседних комнат, играть в сетевые игры, например в Counter-Strike, а так же подключать другие цифровые устройства, например создать подключение к сетевому принтеру, сканеру, камере и другим устройствам, которые могу подключиться к роутеру по Вай-Фай.
Настройки
И так, что, к чему, и для чего, мы разобрались, давайте приступим к настройке локальной сети. Данная настройка аналогично осуществляется на любых операционных система Windows, включая новую Windows 10. Локальное сетевое соединение нам сделать просто, дело в том, что если вы используете WiFi-Роутер, то оно у Вас уже есть и настроено, просто вы об этом не знали! Нам необходимо только создать общий доступ ко всем необходимым папкам на компьютерах, и они автоматически попадут в сетевое хранилище по Вай-Фай.
Открываем «Центр подключения управления сетями и общим доступом».

Щелкните по значку сети в панели задач ЛКМ или ПКМ (Правой или левой кнопкой мыши), для того чтобы открыть «Центр подключения по локальной сети или общим доступом».
В «Центр подключения управления сетями и общим доступом», проверяем, что наша активная сеть, является «Домашней сетью», должен быть построен домик:

Вверху жирным указано названием нашей WiFi сети.
Может быть указан другой тип сети: «Сеть предприятия» или «Общественная сеть», в этом случае нажимаем на ссылку с названием и меняем тип сети:



Сохраняем для себя пароль от Домашней Группы, нажимаем Готово.
Теперь наша домашняя локальная сеть создана и мы можем подключиться к ней по Вай-Фай.
Изменение пароля локальной сети
Если Вам не в прикол запоминать эти каракули, вы можете установить свой пароль.


Открываем общий доступ для файлов
Наше сетевое хранилище уже настроено, но необходимо выполнить важную вещь, дело в том, что по умолчанию доступ ко всем файлам и папка на компьютерах не предоставлен и это необходимо сделать вручную. Тут есть два варианта, с парольной защитой, и без. Для дома конечно удобно не заморачиваться с паролями, этот вариант мы и рассмотрим.
Отключаем пароль для файлов
Открываем изменение параметров домашней группы, как было описано выше.

Нажимаем «Изменение дополнительных параметров общего доступа».

Раскрываем обе группы.



Мы заполнили параметры первой группы, в группе «Общий», заполните все аналогично, данная группа предназначена, когда у Вас на ПК несколько учетных записей.
Открываем общий доступ к папкам
Теперь все готово, осталось открыть общий доступ к тем папка на диске, которые мы хотим использовать и автоматически будут видны всем устройствам, подключенных к роутеру через кабель или Вай-Фай. Я покажу на примере моего локального диска, вы можете это сделать с любой папкой на своем компьютере.

Мы можем увидеть, что пока в нашей локальной сети не доступны файлы, для этого откройте «Мой компьютер» и выберете вкладку «Сеть», слева в меню.

Нажимаем на папку, выбираем Свойства.

В окне «Свойства», открываем вкладку «Доступ», нажимаем на кнопку «Расширенная настройка…»

Отмечаем флажком «Открыть общий доступ к этой папке», нажимаем ОК.

Подключение устройств к сети
Windows
После того как на одном из компьютеров создана локальная сеть, на других компьютерах в «Центр подключения управления сетями и общим доступом», в просмотре активных сетей появится возможность присоединиться к ней «Домашняя группа: Может присоединиться». Нажмите указанную ссылку. Если такой нет, то для того, чтобы была возможность присоединиться к домашней группе, необходимо обязательно установить расположение сети в значение «Домашняя сеть».

Для изменения сети на Домашнюю, нажмите на ссылку «Общественная сеть» и выберете пункт «Домашняя сеть», после чего тип сети изменится.


Отмечаем необходимые элементы, которые будут общедоступны с данного компьютера. Нажимаем кнопку Далее.

Вводим пароль от нашей домашней группы. Нажимаем кнопку Далее.


Проверяем, файлы которые мы расширили на главном компьютере, стали доступны на ноутбуке.
Аналогичным образом вы можете разрешить общий доступ для всех файлов и папок, на любом компьютере, который подключили к домашней группе.
Смартфон
Мы разобрались с Windows, давайте разберемся, как же мы сможем увидеть наши открытые для общего доступа файлы по Вай-Фай, например с планшета или телефона для ОС Android. Для начала нам потребуется специальная программа. Я рекомендую Вам скачать программу ES Проводник.

Запускам ПО.


После того как сканирование завершено, мы наши файлы, расположенные на других компьютерах, которые мы разместили в нашей домашней группе.
Так же не компьютере, мы увидим файлы, которые размещены на устройстве Android в хранилище. Настройка завершена.

Полезно посмотреть
Видео
Нашли опечатку? Выделите текст и нажмите Ctrl + Enter
Добрый день.
Для ноутбуков наиболее удобным и практичным в использовании будет создание беспроводной локальной сети с использованием wifi. С настройкой такой локальной сети между двумя ноутбуками справится даже впервые включивший компьютер новичок.
Вам нужно выполнить следующие шаги:
 Локальная сеть между двумя ноутбуками чудесным образом создана, вам останется только подключиться к ней со второго ноутбука, не забыв при этом ввести пароль.
Локальная сеть между двумя ноутбуками чудесным образом создана, вам останется только подключиться к ней со второго ноутбука, не забыв при этом ввести пароль.
tvoi-setevichok.ru
Беспроводная wi-fi сеть между ноутбуками Windows 7
Настройка wi-fi между двумя ноутбуками является насущной проблемой для пользователей начального уровня. Технология беспроводной связи wi-fi установлена практически во все портативные устройства, и, естественно, возникает вопрос: «Если можно настроить wi-fi беспроводную сеть между двумя ноутбуками для передачи данных и связи, то почему бы не воспользоваться данной возможностью?».
И действительно, wi-fi сеть открывает безграничные возможности беспроводной связи: вы можете обмениваться данными и информаций между ноутбуками, можете общаться и устраивать целые конференции, играть в сетевые игры и просто скачать необходимый вам файл с одного компьютера на другой. И всё это без каких-либо проводов! Настроить беспроводную wifi сеть между ноутбуками можно за считанные минуты и в дальнейшем пользоваться её неоднократно. Но, сперва, давайте разберём, что вообще само по себе означает слово «wi-fi», и как эта технология «освободила нас от проводов», которые связывали нам руки и занимали лишнее пространство.
Технология беспроводной сети WiFi
Технология и беспроводная сеть Wi-Fi была создана 1991 году компанией NCR Corporation/AT&T. Этот продукт первоначально был предназначен для беспроводной передачи данных систем кассового обслуживания и назывался WaveLAN. Максимальная скорость передачи была 1-2 Мбит/с. Сам создатель беспроводной сети Wi-Fi, Вик Хей, участвовал далее в разработках международных стандартов IEEE 801,11a, IEEE 802,11g, IEEE 802,11b, максимальная скорость передачи которых составляла уже 54 Мбит/с. Позже, в 2009 году, был запущен новый стандарт беспроводной сети wi-fi - IEEE 802,11n, которая могла передавать информацию на устройства с аналогичным чипом со скоростью в 600 Мбит/с. Развитие технологии беспроводных сетей не остановилось на этом пределе, и буквально в 2011 году выходит новый стандарт Super Wi-Fi, который поддерживал технологию IEEE 802,22. Благодаря этой технологии беспроводной сети на ноутбуке можно было достичь скорости передачи данных на расстоянии в радиусе ста метров 22 МБ/c, что было астоящим прорывом в мире портативных устройств.
Какие преимущества беспроводной сети Wi-Fi?
Благодаря технологии wi-fi беспроводную сеть создать можно как между двумя ноутбуками, так и между другими портативными компьютерами, планшетами, мобильными телефонами и прочими девайсами, которые адаптированы под данный модуль.
Wi-Fi – это наиболее распространённый сегмент беспроводной сети на рынке.
Позволяет соединять устройства между собой бесплатно и быстро, что заметно экономит время и деньги на покупку сетевых проводов.
Беспроводная wi-fi сеть между ноутбуками более чем в сто раз безвреднее, чем излучение сотового телефона.
Как создать беспроводную wi-fi сеть между двумя ноутбуками Windows 7?
Как создать беспроводную сеть Windows 7 между его устройствами пригодится каждому, ведь подобные настройки будут как при соединении компьютеров, так и мобильных устройств с данной операционной системой. Почему мы разбираем именно OS Windows 7? Дело в том, что эта операционная система полностью адаптирована под всевозможные устройства и протоколы шифрования, является наиболее стабильной и простой в настройке беспроводной сети wifi между ноутбуками. Благодаря новой технологии Windows 7 можно одновременно подключиться к одной сети и вести мониторинг из состояния за прочими беспроводными сетями, которые находятся поблизости. Следует знать, что настройка беспроводной сети на ноутбуках Windows 7 приблизительно схожа с другими операционными системами OS от Microsoft, за что им отдельное спасибо. Итак, давайте приступим к наглядной настройке беспроводной сети wi-fi между двумя ноутбуками шаг за шагом.
Итак.... приступим!)
1. При включении Wi-Fi на обоих нотбуках можно сразу же заметить уведомление в трее, что «Есть доступные подключения». Чтобы его настроить переходим в «Центр управления сетями и общим доступом».

2. Когда мы перейдём в «Центр управления сетями и общим доступом», необходимо выбрать «Настройка нового подключения или сети».

3. После того, как мы увидим новое открывшееся окно, для того, чтобы создать беспроводную сеть между ноутбуками Windows 7, необходимо выбрать «настройка беспроводной сети компьютер-компьютер».


5. Здесь для того, чтобы создать беспроводную сеть между ноутбуками Windiws 7 нам необходимо вписать желаемое имя сети, тип безопасности и пароль. Все эти параметры вы можете придумать произвольно, единственным ограничением является то, что протокол шифрования “wep” поддерживает пароль в промежутке 5-13 символов.

6. Запишите или запомните ваш пароль, так как он пригодится для дальнейшей настройки беспроводной сети на втором ноутбуке.


7. Включаем wi-fi на втором ноутбуке и сразу увидим в трее уведомление, что появилась новая беспроводная сеть. Кликаем «подключить».



Вот и всё! Пользуемся!)
Также в приложеном видео вы можете увидеть всю последовательность действий наглядно.
www.netbooks.by
Создать Wi-Fi точку доступа на ноутбуке

Как создать беспроводную Wi-Fi локальную сеть между двумя компьютерами, компьютером и ноутбуком, ноутбуком и любым другим беспроводным устройством: смартфоном, планшетом, телевизором с интегрированным беспроводным модулем без отдельной беспроводной точки доступа быстро и просто?
В этой статье распишем «на пальцах», каким образом можно создать Wi-Fi точку доступа на ноутбуке с минимальным багажом компьютерных знаний «на борту».
В самом начале настройки нам понадобится рабочий, добротно настроенный ноутбук с Wi-Fi модулем. Отремонтировать и настроить ноутбук любой марки можно в нашей компании. Вся информация на сайте по ссылке здесь. Перед настройкой желательно убедиться в отсутствии вирусов в операционной системе Windows, так как вирусы очень часто затрудняют работы с беспроводными сетями. Не уходя с нашего ресурса, можно прочитать об антивирусах, сравнить, затем скачать и установить свежий бесплатный антивирус. После установки желательно провести полное или хотя бы быстрое сканирование системы. На этом подготовка ноутбука закончена - далее советы по применению такого рода сети и описание настроек.
Определим сферы применения данной Wireless Local Area Network (беспроводной локальной сети).
- Типичная ситуация №1: у Вас есть интернет через кабель (домашняя сеть, кабельный модем, как у Космос ТВ) на ноутбуке с установленной Windows 7, но тут же появился смартфон (iPhone, любой планшет, Андроид) и срочная необходимость выйти в интернет через него.
- Типичная ситуация №2: у Вас имеются файлы на отлично настроенном ноутбуке, которые срочно понадобилось скинуть на мобильное устройство с поддержкой Wi-Fi. Возможно, что такая необходимость возникает регулярно или периодически и очень Вам нужна.
Для таких ситуаций можно достаточно легко и просто приспособить созданную нами беспроводную точку доступа (Wi-Fi Hot Spot). Итак, далее всё только по теме.
Чтобы создать локальную беспроводную Wi-Fi сеть между двумя компьютерами с возможностью выхода в интернет через один из них, который будет подключен к интернету через провод LAN (обычный сетевой кабель) необходимо пройти несколько этапов. Они достаточно просты - главное понять принцип и неукоснительно следовать настройкам.
- Этап - создаём виртуальный сетевой адаптер на ноутбуке Virtual Wi-Fi, который будет транслировать беспроводную сеть и интернет.
- Этап - настраиваем доступ к интернету. Реализовываем принцип полноценной точки доступа на базе ноутбука.
Этап 1
Первый шаг начинается с того, что на ноутбуке, который станет точкой доступа и к которому можно будет подключить любое беспроводное устройство, мы создадим Virtual Hotspot.
Для этого выполним команду cmd с правами администратора. В появившейся консоли наберём вручную или скопируем строку:
netsh wlan set hostednetwork mode=allow ssid="MS Virtual Wi-Fi" key="Pass for virtual Wi-Fi" keyUsage=persistent
Где ssid - это название нашей создаваемой сети, а значение key - это пароль для подключения, выберете его сами (8 - 63 символов ASCII). Например значения типа: erQ564U0. В нашем случае получится такая строка, которую вводим в консоль:
netsh wlan set hostednetwork mode=allow ssid= "MS Virtual Wi-Fi" key= "erQ564U0" keyUsage=persistent
В результате наших действий в ноутбуке должно появиться ещё одно беспроводное устройство - Адаптер мини-порта виртуального Wi-Fi Microsoft (Microsoft Virtual WiFi miniport adapter).

Это виртуальный беспроводной адаптер. Создаётся он как отдельное устройство для трансляции сети, так как в технологии Wi-Fi не приветствуется использование одного адаптера для нескольких целей. Пока наша сеть создана, но находится в неактивном состоянии.
Важно: если в диспетчере устройств не появилось новое беспроводное устройство под названием Microsoft Virtual Wi-Fi miniport adapter, значит с драйвером модуля Wi-Fi проблема - скачайте и установите оригинальный драйвер. Иначе сеть работать не будет.

Для активации нашей беспроводной сети снова запускаем консоль командой cmd с правами администратора. В ней вводим следующие значения:
netsh wlan start hostednetwork
По аналогии, чтобы по необходимости остановить сеть набираем команду:
netsh wlan stop hostednetwork
Все эти команды лучше оформить в виде бат-файлов для быстрого запуска по мере необходимости.
После запуска нашей сети через netsh wlan start hostednetwork, в нашем помещении начнёт определяться ещё одна Wi-Fi сеть. Проверить наличие нами созданной сети можно зайдя в меню поиска и подключения сетей, например, смартфона на Andoid OS (Настройка-Сеть-Настройки Wi-Fi-Включить WiFi-Сети Wi-Fi).
Подключиться же к ней можно нажав кнопку «Подключение» в списке доступных сетей и введя пароль, который мы задали при создании сети. В нашем случае это - erQ564U0.
Этап №1 выполнен. Беспроводная программная точка доступа (SoftAP) с парольной защитой создана и готова к использованию.
Этап 2
На данном этапе нам необходимо получить доступ к сети интернет посредством нашей программной точки доступа на базе ноутбука. Для этого нам понадобится расшарить (сделать открытым) доступ проводного сетевого адаптера LAN на ноутбуке.
Делается это так: Заходим в Панель управления - Сеть и Интернет - Сетевые подключения. Находим сетевой адаптер, в нашем случае это: Подключение по локальной сети - Atheros AR8162/8166/8168 PCI-E Fast Ethernet Controller. Правой кнопкой мыши по значку адаптера - Свойства - Доступ - Ставим птичку (чекбокс): Разрешить другим пользователям сети использовать подключение к интернету данного компьютера. Так же надо указать конкретно какому адаптеру мы даём доступ в сеть в выпадающем меню чуть ниже (Подключение домашней сети). Здесь надо указать нашу, только что созданную виртуальную сеть. В нашем случае это - Беспроводное сетевое соединение 2.

Жмём кнопку Ок для сохранения параметров. Сеть должна сразу же начать раздавать интернет без перезагрузки. Выглядеть конфигурация сетей на ноутбуке, раздающем интернет, должна так - нами созданная сеть должна быть с доступом к Интернету.

Важно: запускать созданную сеть необходимо после каждого перезапуска операционной системы Windows. Т.е. в консоли прописывать netsh wlan start hostednetwork. А это утомительно делать раз за разом. Чтобы этого не делать, необходимо создать бат-файл (.bat) и вывести его ярлык на рабочий стол для максимального удобства.
Возможно, что интернет в такой сети будет работать достаточно посредственно, скорость может и не упадёт, но пинг вырастет, сеть скорее всего будет периодами сбоить. Так же надо заметить, что настроить беспроводной роутер Wi-Fi можно автоматически с помощью специального программного обеспечения. Как вариант, в будущем для максимального комфорта можно купить и установить беспроводную точку доступа на примере установки беспроводного доступа для cosmos TV в Минске.
hpc.by
Как создать сеть через Wi Fi?

Как создать сеть через wifi?
Локальная беспроводная сеть Wi – Fi – нововведение, безусловно, полезное. Тут и файлами обменяться можно (причем достаточно объемными – такими как фильмы, программы) и в игры с соседом поиграть, тем более, что установить и настроить данную сеть не так уж и сложно, сейчас вы в этом убедитесь сами! Вам всего лишь понадобиться новый рабочий роутер, современный компьютер и сетевой кабель с работающим интернетом. Но перед созданием сети помните о том, что многие антивирусные программные обеспечения могут значительно ухудшить качество связи, блокируя некоторые настройки и процессы.
Как создать локальную сеть между двумя компьютерами через Wi Fi?
Для начала необходимо зайти в свойства системы своего компьютера и в открывшемся окне ввести имя новой рабочей группы, причем данное действие нудно выполнить на всех машинах, которые планируют подключать к сети.
Далее переходим в меню «Пуск», через «Панель управления» ищем меню «Управление сетями и общим доступом», потом определяем, к какому типу принадлежит наша текущая сеть, и нажимаем на «Готовность к созданию». 
Создание рабочей группы
В появившемся окне жмем «Создать домашнюю группу», после начинаем выбирать элементы, которые будут открыты компьютерам из одного сетевого пространства, ставим, если необходимо, пароль, и жмем «Готово».

Создать домашнюю группу
Если вы вдруг хотите отключить запрос пароля, то необходимо заново пролистать предыдущее окно, найти настройку «Общий доступ с парольной защитой», выбрать нужную вкладку его отключения, открыть вкладку настроек «Общий» и, наконец, найдя предыдущий пункт, окончательно отключить защиту паролем. По завершению, обязательно нажмите на «Сохранить изменение».

Общий доступ с парольной защитой
На этом завершается последний этап данных настроек сети. Теперь осталось только перезапустить все сетевые компьютеры, после зайти в «Мой компьютер» и выбрать вкладку «Сеть».
Как видите, общая папка имеет одинаковый доступ, и ей могут пользоваться любые компьютеры, подключенные к сети.
AskPoint.org
Создать сеть wifi между ноутбуками | Компьютерные ЛЮДИ

создать сеть wifi между ноутбуками
Много пользователей, особенно студентов, любят на парах поиграть в игры на ноутбуках. Либо просто есть необходимость передачи файлов. Для этих действий нужно, чтобы сеть между ноутбуками. Именно поэтому сегодня я пишу статью как создать сеть wifi между ноутбуками. Операция довольно таки проста и быстра в исполнении, но все-таки не все ее знают.
Для начала нажимаем Пуск -> Панель управления -> Сеть и интернет.
 Теперь ищем пункт Центр управления сетями и общим доступом и нажимаем его.
Теперь ищем пункт Центр управления сетями и общим доступом и нажимаем его.  В левой части окна есть пункт Управление беспроводными сетями.
В левой части окна есть пункт Управление беспроводными сетями.  В следующем окне мы видим много сетей, но они нам не нужны, а мы просто ищем кнопку Добавить.
В следующем окне мы видим много сетей, но они нам не нужны, а мы просто ищем кнопку Добавить.  У вас есть два выбора, но наш Создать сеть «компьютер-компьютер».
У вас есть два выбора, но наш Создать сеть «компьютер-компьютер».  Дальше показывается окошко, в котором написано что за сеть, и в каких условиях она будет работать. Поэтому просто нажимаем Далее.
Дальше показывается окошко, в котором написано что за сеть, и в каких условиях она будет работать. Поэтому просто нажимаем Далее.  В очередном окне мы должны ввести три параметра нашей будущей сети: Имя сети(имя будущей сети), Тип безопасности(можете ничего не менять), Ключ безопасности(пароль для вашей сети, не меньше 8-ми символов). После того как все ввели, клацаем Далее.
В очередном окне мы должны ввести три параметра нашей будущей сети: Имя сети(имя будущей сети), Тип безопасности(можете ничего не менять), Ключ безопасности(пароль для вашей сети, не меньше 8-ми символов). После того как все ввели, клацаем Далее.  Поздравляю сеть создана и теперь показывается окошко с сообщением, что вы это совершили.
Поздравляю сеть создана и теперь показывается окошко с сообщением, что вы это совершили.
Последним шагом является само подключения, и остается только попросить друга поискать вашу сеть среди wifi точек.

Это все, что на сегодня я хотел рассказать в статье Как создать сеть между ноутбуками.
В «девяностых» и начале «нулевых» для подключения к Интернету приходилось прокладывать кабеля. Теперь все проще: можно за 30-40$ купить wi-fi роутер, и настроить сеть проще и быстрее. А самое главное - без десятков метров проводов по всей квартире, о которые придется спотыкаться. Это актуально, поскольку почти у каждого в квартире есть несколько устройств, требующих выхода в Интернет.
Ниже рассмотрим в деталях, как создать домашнюю сеть через wi-fi роутер.
Главные правила настройки
Главные сведения:
- В 1 сети можно сделать только 1 домашнюю группу.
- Создать сеть можно с любого ПК, с остальных устройств - только присоединяться к ней.
Какой wi-fi роутер выбрать для домашней сети?
Для создания потребуется только роутер, подключенный к Интернету, поддерживающий протокол DHCP.
Если раздавать сигнал нужно на большую площадь (к примеру, если у вас частный дом с 2 этажами), и/или если квартира разделена толстыми стенами - рекомендуется брать роутер с внешней антенной (или антеннами).
Открываем порт на роутере TP-LINK TL-WR841N
Для примера рассмотрим настройку роутера этой модели.
Последовательность действий:
- Заходим в меню управления устройством: в браузере прописываем 192.168.1.1, 192.168.0.1 или 192.168.0.0. Точный адрес и данные для входа указываются в инструкции.
- При входе на главной странице уже будет указан текущий IP-адрес.
- Переходим во вкладку «Переадресация», затем в «Виртуальные серверы» (если панель управления на английском - Forwarding – Virtual Servers).
- Жмем «Добавить новую». Сюда можно вписать «Порт сервиса», «Внутренний порт» и «IP-адрес».
Как подключить к беспроводной сети обычный ПК?
Подключить к беспроводной сети можно и ПК («обычный» системник с монитором), чтобы не тянуть к нему провод.
Для этого нужно купить USB wi-fi-адаптер. Примерная стоимость - 12-15$ за самую простую модель, и около 20$ за модель с антенной. Адаптер с антенной стоит брать, если ПК стоит через 2-3 стены или просто далеко от роутера.
Как сделать сеть через роутер?
Настройка осуществляется быстро - достаточно 5-10 минут, если знать, что, где и как прописывать. Тем, кто делает это впервые, спешить не рекомендуется: по ошибке можно открыть доступ не только для своих устройств, но и для соседей.
Настройка выглядит примерно одинаково для роутера любого производителя и любой модели.
Настройка роутера
Если дома уже настроена беспроводная сеть, этот пункт можно пропустить.
Если вы только начинаете ее настройку, нужно зайти в настройки роутера с компьютера, подключенного кабелем. Для входа в браузере нужно указать адрес 192.168.0.1 или 192.168.1.1.
При входе запросит логин и пароль. По умолчанию стандартные — admin/admin, но могут быть другими (можно посмотреть на коробке из-под роутера, или в инструкции).
Во вкладке «Беспроводная сеть» нужно изменить имя соединения и протокол шифрования - на WPA2-PSK. Затем надо сохранить изменения и перезагрузить роутер.
Изменение типа сети
Действия этого пункта нужно выполнять с ПК, который подключен к роутеру кабелем (или по существующему wi-fi).
В Win7 есть типы сети «Домашняя», «Сеть предприятия», «Общественная». В Win8-10 есть типы «Гостевая или общедоступная» и «Частная».
Если у вас «семерка», выбирать нужно вариант «Домашняя», если Win8-10 - «Частная».
Этот тип сети может предоставлять неограниченный доступ между устройствами. Выбирать его стоит, только если вы делаете сеть для дома (если все пользователи будут проверенными).
Изменение имени ПК
Необязательный шаг - имя компьютера можно и не менять. Автоматически оно будет определено в виде букв и цифр.
Для изменения имени:
- Заходим в «Мой компьютер».
- Жмем на свободном месте правой кнопкой мышки (ПКМ), выбираем: Свойства системы - Дополнительные параметры системы - Имя компьютера - Изменить.
- Вписываем нужное название и подтверждаем изменения.
- Перезагружаем ПК.
- По необходимости меняем имена на каждом устройстве.
Создание домашней группы и настройка доступа
При создании группы каталоги, являющиеся стандартными при установке Windows (Изображения, Видео, и так далее), станут доступны для подключенных участников. Чтобы дать доступ к нужным данным - их переносят в открытую папку.
Для настройки требуется (актуально для Win10):
- Перейти в Панель управления - Сеть и Интернет - Домашняя группа.
- Выбрать «Изменить дополнительные параметры общего доступа», перейти в «Частная».
- Установить галочку «Включить сетевое обнаружение» и «Включить общий доступ к файлам и принтерам».
- Перейти во «Все сети», установить галочки «Включать общий доступ, чтобы сетевые пользователи могли читать и записывать файлы в общих папках», и «Отключить общий доступ с парольной защитой».
- Сохранить настройки.
- Во вкладке «Домашняя группа» выбрать «Создать домашнюю группу», и затем указать каталоги, к которым надо предоставить доступ.
После завершения появится автоматически сгенерированный пароль. Его нужно вводить для подключения других устройств.
Чтобы предоставить доступ к любой папке:
- Кликнуть ПКМ на нужной папке.
- Выбрать «Свойства», затем «Доступ», затем «Расширенная настройка».
- Установить галочку на пункте «Открыть доступ к этой папке».
Отдельно можно настроить ограниченный доступ: позволить с одного ПК заходить в какую-то папку, а с другого - ее не будет видно. Это актуально, к примеру, при настройке доступа для ребенка.
Также можно изменить тип доступа - это может быть либо только чтение (папки можно будет просматривать, скачивать из них файлы), либо чтение и запись (можно загружать файлы).
Подключение других компьютеров
Для подключения второго (или любого следующего) ПК или ноутбука нужно подключить его к этой же сети (кабелем или по wi-fi), и выполнить действия:
- Зайти в «Сети и Интернет», потом в «Домашняя группа», кликнуть «Присоединиться».
- Прописать пароль, сгенерированный при создании.
- Если нужно расшарить папки на втором ПК - делаем все так же, как и для первого компьютера.
Теперь должен появиться доступ к разрешенным каталогам и устройствам. Если этого не произошло, попробуйте закрыть брандмауэр и файервол, повторить еще раз.
Подключение смартфона или планшета
К группе можно подключить гаджет на ОС Android. Для этого:
- Устанавливаем (если отсутствует) приложение ES Проводник.
- Подключаемся к wi-fi домашней группы.
- Запускаем на смартфоне ES Проводник.
- Открываем вкладку LAN.
- Жмем кнопку «Поиск».
Приложение должно найти подключенные устройства. В них можно зайти, указав пароль, и просматривать разрешенное содержимое.

Открытие доступа к локальному принтеру
Делается так:
- Зайти в «Свойства принтера», затем в «Доступ».
- Поставить галочку на «Общий доступ» и подтвердить действие.
Открытие доступа к принтеру для смартфонов и планшетов
Для этого нужно настроить виртуальный принтер. Так можно будет печатать файлы с любого гаджета, подключившись через wi-fi.
Пошаговые действия:
- Логинимся в профиль Google.
- Заходим в «Настройки» - «Показать дополнительные настройки» - «Виртуальный принтер Google».
- Жмем кнопку «Настроить».
- Жмем кнопку «Добавить принтеры».
- В списке выбираем свое устройство и жмем «Добавить принтер».
Теперь этот принтер сможет печатать данные с устройства, которое использует этот же аккаунт Google.
Как защитить сеть?

Расшаривая доступ к личным или рабочим данным, нужно быть уверенным в том, что их не смогут получить посторонние. Поскольку wi-fi-сигнал раздается на несколько десятков метров - «поймать» его могут и соседи, и прохожие (если квартира на 1 этаже).
Чтобы повысить безопасность сети, нужно:
- Установить сложный пароль, несколько раз в год его менять.
- Отключить WPS. Эта технология может использоваться для взлома. Случайно этого не сделать, но если знающий человек задастся такой целью - включенный WPS может навредить.
- Скрыть SSID. Вместе со сложным паролем - самый эффективный способ защиты от случайных подключений. Сеть со скрытым SSID не будет отображаться у пользователей, если они не введут ее название вручную.
- Включить фильтр МАК-адресов. К сети смогут подключаться только устройства с «разрешенным» адресом.
- Сделать отдельную гостевую сеть. Если вам нужно максимально защитить данные, но при этом давать доступ к wi-fi окружающим (приходящим гостям, родственникам, соседям) - можно сделать отдельный гостевой доступ.
- Изменить доступ к настройкам роутера.
Если задействовать хотя бы 2-3 метода из списка - случайный пользователь к вашей сети точно не подключится, и даже намеренно взломать доступ тоже будет сложно, а скорее всего — невозможно.