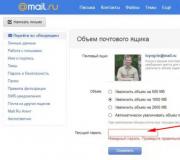Windows 10 сколько битная система.
Мы все привыкли видеть информацию о x64 и x32 операционных системах, а также учитывать эти цифры в требованиях при установке софта или игр. Что же они значат на самом деле? Все очень просто — вся суть кроется в максимальном размере оперативной памяти, которую будет использовать ваша операционная система. В случае, если это x32, то этот размер будет ограничиваться 4 Гб (хотя по факту даже ниже, 3Гб). Даже если внутри вашей машины установлено большее количество оперативки, она не будет использоваться. Все кардинально меняется, если ваша ОС относится к типу x64. Она эффективно преодолевает порог в 4Гб и использует весь имеющийся ресурс оперативной памяти, что особенно важно для игр и трудоемких графических приложений. При этом она универсальна, так как совместима со всеми играми и программами для операционных систем x32. Как узнать какая именно система у вас, я покажу ниже.
Подробная инструкция
- Первым делом нам нужно открыть наше меню Пуск. Для этого щелкаем по нему левой кнопкой мыши один раз.
- Затем в левой части окна находим значок Параметры и нажимаем на него.

- Перед нами откроется окно с параметрами вашей операционной системы, находим блок Система слева, как это показано на скриншоте. И тоже его открываем.

- Экран обновится, в списке слева в самом низу есть строка О системе, она-то нам и нужна. Нажимаем на нее.

- После этого экран снова обновится, в правой части будет показана вся системная информация о вашей ОС. В случае, если у вас Windows x64, это будет выглядеть так:

- Если же у вас установлена версия x32, то это будет выглядеть уже по-другому:

Дополнительная информация
Понимание как узнать битность системы позволит вам понять какую именно версию игры или программы можно установить на ваш компьютер. На настоящий момент существует два типа разрядности: 32 и 64. Чтобы наглядно и просто объяснить суть, я еще раз напишу основные отличия этих двух систем разрядности. Для 32 системы существует жесткое ограничение по количеству используемой оперативной памяти, неважно сколько планок стоит в вашем персональном компьютере, использоваться будет всего лишь 3 Гб. С одной стороны это можно расценивать как минус, с другой стороны если у вас простой офисный вариант рабочей станции, где установлено не более 3 Гб, то выгоднее ставить операционную систему с 32 разрядностью. Потому что она не будет перегружать ресурсы компьютера, это раз, а во-вторых будет использовать все то, что есть в наличии. В случае с системами с 64 разрядностью нет никаких ограничений и потолков: неважно стоит у вас 1 Гб оперативки или 16 Гб, она будет работать в силу своей универсальности. Однако стоит помнить, что данный тип системы очень требователен к количеству потребляемых ресурсов и ставить ее рекомендуется на более мощные машины, нежели обычная офисная конфигурация.
То же самое касается и приложений, которые устанавливаются под эти типы систем. Если у нас речь идет о 32, то и программное обеспечение должно быть строго соответствующего типа. В случае с операционной системой типа 64 все ограничения уходят: свою универсальность она поддерживает и тут. Неважно какое у вас приложение установлено, оно будет работать. Однако исходя из показателей производительности, безусловно рекомендуется устанавливать софт для типа 64 системы.
Если возникли трудности, расскажите в комментариях, обсудим.
У любого пользователя персонального компьютера на жёстком диске имеются скачанные в интернете дистрибутивы (ISO-образы) Windows 10 и часто человек не может точно сказать, какой именно образ имеет тот или иной номер сборки OS, версию и архитектуру (32 или 64-разрядную). Многие юзеры, чтобы разобраться в этом, устанавливают Win 10 на виртуальную машину, затем открывают параметры системы и смотрят необходимые данные. Если это про вас, то есть метод проще и об этом наша сегодняшняя статья.
Чтобы было понятно о чём я говорю, приведу простой пример. На моём компьютере, на диске (D:) есть папка с дистрибутивами десятки и мне нужен самый свежий, а именно Windows 10 в ерсии 1803 (сборки 17134), на его основе я хочу сделать загрузочную флешку и установить ОС на ПК клиента.
Узнать версию, выпуск, номер сборки, имя, а также архитектуру сборки ISO-образа операционной системы можно так.
Выбираем любой дистрибутив и двойным щелчком левой кнопки мыши подсоединяем его к виртуальному дисководу, в моём случае (H:).
В папке "sources" дистрибутива ОС находится файл , именно он содержит всю информацию о версии, номере сборки, архитектуре и т.д.

Просмотреть эти данные можно с помощью Command line interface. Открываем командную строку администратора и вводим команду :
где H: - буква виртуального диска.
index:1 - номер индекса операционной системы - Win 10 Home.

С помощью данной команды мы сможем узнать номер сборки, имя, выпуск, архитектуру и другую информацию о сборке OS. По номеру сборки можно узнать номер версии OS (сборка 17134 относится к самой последней версии Windows 10 - 1803).

Напомню вам, что все ISO-образы Windows 10 включают несколько изданий (Home, Single, Pro) и просмотреть содержимое ISO можно командой:
dism /Get-WimInfo /WimFile:H:\sources\install.esd

Если в первой команде: dism /Get-WimInfo /WimFile:H:\sources\install.esd /index:1 изменить номер индекса, то откроется информация о выбранном вами издании Windows.

- Примечание: В более ранних дистрибутивах Windows 7, 8.1 вместо файла install.esd может быть файл install.wim, в этом случае в приведённых командах Command line замените install.esd на install.wim.
В этой заметке я вам быстренько покажу, как узнать комп 32 или 64 бит, и что лучше, а что хуже. Ну, вообще, я вам как новичкам не советую углубляться в разницу, так как это вряд ли вам будет интересно да и мало где пригодится. Как вы уже поняли, показывать я буду в Windows 10 =)
Но, в курс дела все таки введу. Что вообще такое, эта разрядность? Скажу сперва то, что на самом деле разрядности только две — это 32 бита или 64, просто дело в том что пользователи еще путаются, так как есть еще x86, но это просто другое название 32-битной системы и все! К 64-битам это не имеет никакого отношения.
Самые главный отличия этих разрядностей, которые могут быть важны для вас ну и лучше чтобы вы знали:
Ну и все, все остальное — поверьте уже мелочи, вам вряд ли будет интересно. По большому счету при выборе системы основную роль играет то, что 64-битная ОС сможет видеть большой обьем ОЗУ, поэтому ее и выбирают. А некоторые программы вообще имеют только такую, 64-битную версию, и на Windows 32 бит просто не установятся даже.
Ну а как узнать битность или разрядность Windows 10?
Извините, что не сразу к этому перешел, просто хотел вас немного проинформировать о разрядности. Итак, чтобы узнать какой разрядности ваша Windows 10, то нажимаем правой кнопкой по значку Пуск и там выбираем пунктик Система .
Многие современные пользователи компьютеров и ноутбуков работают себе спокойно даже не зная, какой тип операционной системы Windows используют — 32 битный или 64 битный. В чём между ними принципиальная разница?
Для обычного пользователя различие лишь в том, что Windows 10 x64 умеет работать с большим объёмом оперативной памяти RAM, в то время, как версия x32 максимально поддерживает только 4 ГБ (и то, пользователю доступно только 3,5 ГБ).
Каким образом можно узнать разрядность версии Виндовс, которая установлена у Вас? Да очень просто! Для этого есть два простых способа.
Первый способ.
Открываем панель управления и кликаем на значок «Система». Появится вот такое окно информации о операционной системе:

Сюда можно попасть и ещё быстрее, просто нажав комбинацию клавиш Win+Pause. Разрядность Windows 10 Вы увидите в строке «Тип системы». В моём примере — это 64 разрядная с процессором X64.
Второй способ.
Нажимаем кнопку пуск и просто набираем фразу «Сведения о системе». В результатах поиска будет значок, по которому и надо будет кликнуть дважды. Откроется вот такое окно:

Узнать какая — 32-х или 64-х битная версия Windows у Вас установлена можно в строчке «Тип».
Примечание:
Кстати, если Ваше ПК работает на 32-разрядной версии, а вы хотите 64-разрядную, то обновиться можно следующим образом. Начинаем с того, что создаём резервную копию данных, скопировав их на USB-флешку или внешний диск.
Скачиваем с официального сайта Microsoft приложение Media Creation Tool. Оно поможет нам сделать обновление Windows 10 до 64-разрядной версии.

С его помощью надо создать установочный диск флешку с 64-разрядной версией Windows 10.
Загружаемся с него и проходим все этапы переустановки ОС.
Конечно, путь не из лёгких. Пусть он и трудоёмкий, но зато единственно верный и правильный.