Сделать из растра вектор. Переводим растровое изображение в векторное с помощью Adobe Illustrator
Пока моя заметка о масках в Фотошопе не остыла, срочно хочу осветить вопрос перевода растра в вектор. Два дня назад, я зашел в свой хронофагский Google Analytic и что же я увидел. Оказывается некоторые попадают на мой сайт по запросу «растр в вектор», а между тем, на моем сайте нет ни одной толковой заметки на данную тему. Люди же мучают Google на перевод растра в вектор в Corel Draw, Illustrator и даже Adobe Photoshop . Начнем с Фотошопа.
Из растра в вектор. Зачем это нужно?
Фотошоп — растровая программа. Вектор в нем присутствует в виде векторных контуров. Как таковых, векторных объектов в Фотошопе нет. Но есть есть векторные контуры, которые могут быть преобразованы в векторную маску. Маска накладывается на эффект или объект и получается вектор в фотошопе. Содержимое такого объекта все равно растровое, но может преобразовываться в вектор при сохранении в некоторые форматы.
Например, мы можем создать заливку и натянуть на неё векторную маску. В Фотошопе есть целая группа инструментов, которые делают такое бесплатно и автоматически, это группа векторных примитивов. Подробнее читайте мою статью или . Итак контур будет векторным. Заливка внутри растровой. 
Фотошоп не работает с вектором на полную мощь. Лишь использует его преимущества там да тут. Но даже в Фотошопе растровые объекты можно превратить в векторные. Зачем это нужно если есть Иллюстратор? Ну как вам сказать. При активной работе с графикой возникают разные ситуации. Иногда проще на месте перевести выделение в контур, нежели уходить с головой в Иллюстратор и заниматься там трассированием. Чтобы прополоть грядку клубники на даче не нужно вызывать комбайн. В конце концов не все хотят, или умеют пользоваться Иллюстратором, не всем он нужен, не все могут его себе поставить, а перевести в вектор закорючку нужно здесь и сейчас. Усаживаться с тремя томами по Иллюстратору на пару недель для этого вовсе необязательно.
Перевод растра в вектор в Фотошопе
Что именно способен перевести в вектор Фотошоп? Что угодно, если вы заранее выделите этот объект инструментами группы Select
. Фотошоп конвертирует в контур любое выделение. Об инструментах выделения можно прочесть в статье . Приведу рабочий пример. Много лет назад ко мне обратился очень непростой заказчик, затребовавший непростой сайт. Для сайта необходимо было выполнить различный арт, и я решил нарисовать его в фотошопе. В ходе рисования я перевел его в вектор, и сейчас я расскажу как.  Вот одно из подобных изображений, которое я рисовал кистью с твердыми краями на планшете. Я обвел оригинального Витрувианского человека, видоизменил его и нарисовал свое, отличное от оригинала, лицо. Идея векторизировать арт пришла случайно. Но реализовав её, я получил возможность как угодно масштабировать человека. Более того, ранее рваные края и неровности после векторизации сгладились.
Вот одно из подобных изображений, которое я рисовал кистью с твердыми краями на планшете. Я обвел оригинального Витрувианского человека, видоизменил его и нарисовал свое, отличное от оригинала, лицо. Идея векторизировать арт пришла случайно. Но реализовав её, я получил возможность как угодно масштабировать человека. Более того, ранее рваные края и неровности после векторизации сгладились.
Находим изображение для трассирования
Я подыскал в Google Картинки бабочку. Её мы и переведем в вектор. Учтите, что чем больше изображение, тем ровнее получится наш векторный объект. Это справедливо и для Фотошопа и для Иллюстратора. Под большим изображением я понимаю картинку от 1000 пикселей в ширину и больше. Моя бабочка к примеру от 2000 пикселей. 
Выделяем объект
Выберите из меню Tool самую обычную волшебную палочку Magic Wand Tool и кликните по белой области. Так мы создали область выделения, но выделить нужно бабочку.

Зайдите в Select > Inverse или кликните по рабочей области и из появившегося меню выберите Select Inverse . Смысл в том, что созданное выделение надо инвертировать чтобы выделить бабочку. Честно говоря мне совершенно все равно как вы будете создавать ваше выделение. Хоть вручную обводите лассо, это не имеет никакого значения.

Создаем векторный контур
У нас есть выделенная область, теперь конвертируем её в векторный контур path . Выберите любой инструмент выделения вроде Lasso Tool, Rectangular Marquee Tool или Magic Wand Tool . Кликните по области выделения правой кнопкой мыши и в появившемся меню выберите Make Work Path . В появившемся меню установите степень сглаживания Tolerance по вкусу. Зависимость простая. Чем выше цифра, тем выше сглаживание. Чем ниже цифра, тем ниже сглаживание. Высокое сглаживание означает более низкое количество векторных узелков и более неточное следование растровому контуру. В случае с моим Витрувианским человеком именно такого эффекта я и добивался.

Итак, в палитре Path у нас появился рабочий контур. Если у вас нет палитры Path откройте её Windows > Path Рабочая область палитры Path похожа на десктоп или временное пристанище. На ней могут появляться разные контуры, но если вы позаботитесь о последовательном сохранении, со временем они исчезнут. Сделайте двойной клик по контуру Work Path и сохраните контур отдельно. Контуры в области Path работают так же как слои в палитре Layers . Если контур выделен, значит он активен и с ним можно работать.

Инструменты для работы с контурами в фотошопе — Path Selection Tool и Direct Selection Tool . У нас есть контур, но нет объекта. Если вы читали серию моих заметок о векторе в фотошопе вы уже знаете, что вектор в фотошопе представлен в виде векторной маски для какого-то эффекта или графики. Еще вектор может присутствовать в виде умного слоя, ссылающегося на импортированный фаил Иллюстратора, но это оставим для другой заметки. Выделите контур инструментом Path Selection Tool или в палитре контуров Path . Нажмите Layer > New Fill Layer > Solid Color Мы создали слой заливки, которому сразу присваивается векторная маска в виде нашего контура.

Доработка векторного контура
Пользуясь материалами, которые я описал в статьях и усложним рисунок. Я взял инструмент Pen Tool , выделил маску слоя заливки. В настройках Pen Tool выставил Subtract и дорисовал некоторые элементы нашей бабочке. Вырезал узоры на крыльях, а ножки и усики сделал толще.

Создание произвольной фигуры Custom Shapes
Вы всегда можете сохранить полученный объект в произвольные фигуры Custom Shapes . Некоторое время назад я упоминал о том как это можно сделать в статье . Выделите слой с бабочкой и нажмите Edit > Define Custom Shape Наша бабочка появилась в фигурах инструмента Custom Shapes Tool .

А вот то, что у нас получилось в итоге:

Перевод растровой фотографии в вектор в Фотошопе совершенно бессмысленное занятие. Но иногда подобные техники могут пригодиться для побочных работ с графикой и не только.
Перевод из растра в вектор фотографии в фотошопе
Фотошоп не создан для перевода растровой графики в вектор. В нем, однако, присутствуют несколько спец-эффектов, которые визуально создают подобие векторного изображения. А при помощи описанной мною техники можно и из них сделать векторное изображение в Фотошопе. Возьмем для примера обычную фотографию, сделанную моим знакомым фотографом. 
Одним из упомянутых мною эффектов является Filter > Artistic > Cutout Оставляю настройки на вашей совести. Изображение должно получиться максимально реалистичным, но сильно сглаженным. На этом можно было бы остановиться, изображение уже выглядит «векторно», но оно по прежнему растровое.

Теперь нужно создать векторные области равные количеству цветов на фотографии. Выберите палочку Magic Wand Tool и убедитесь, что в настройках не отмечена галочка Contiguous . Выделите первую область и проделайте весь, описанный мною выше, путь. Из выделения создайте контур, из контура залитую векторную маску и так далее.

Итого, вся фотография преобразована в векторные области. Последнюю белую область мы не будем преобразовывать в вектор. Просто нарисуйте большой белый квадрат инструментом Rectangle Tool и поместите его под все слои. После легкой чистки и доработки контуров фотография выглядит так, как на картинке ниже. И ещё раз, подобная работа не предназначена для Фотошопа и является скорее извращением. Но, это можно сделать, и в различных ситуациях подобные приемы могут пригодиться. Обработка фотографии заняла у меня 10 минут, так что подобная работа не отнимает массу времени. И помните, чем большего размера фотографию вы разложите таким образом на слои, тем лучше и эластичнее контур сможет обогнуть области выделения. Тем менее угловатой и грубой получится наш вектор в Фотошопе. Различные настройки Toleranse при создании контура тоже дадут разный результат. Удачных экспериментов!

Частенько появляется необходимость конвертации растрового изображения в векторное. Сделать это можно как при помощи CorelDraw, так и других специальных программ. Однако гораздо проще и удобней будет воспользоваться онлайн сервисом, например, таким как герой нашего сегодняшнего обзора.
Image Vectorizer – бесплатный сервис перевода растра в вектор. На выходе Вы получите SVG файл. Поддерживает загрузку изображений следующих форматов: JPG (JPEG), PNG и BMP. Есть ограничение на размер загружаемого файла – он не должен превышать 1MB. Маловато конечно, но для картинок небольшого размера вполне достаточно.
Как работает конвертация растра в вектор
Векторная графика – это набор кривых, точек, линий, которые представлены математическими выражениями. Растровая графика – это набор пикселей со значениями цвета и яркости. Онлайн конвертер находит участки с одинаковыми параметрами яркости и цвета и представляет их в виде линий, кривых и окружностей.
В результате этого растровую картинку SVG формата можно бесконечно увеличивать без потери качества.
Переводим растр в вектор
Онлайн сервис начинает свою работу сразу после загрузки исходного изображения.
Слева на экране Вы видите исходный файл с набором обнаруженных в нем цветов, справа – результат:

При помощи имеющихся инструментов Вы можете:
- Отключать присутствие определенных цветов
- Устанавливать общее число цветов в SVG файле
- Задавать Tolerance (Допустимое отклонение) и Blur (Размытие)

Меняя параметры и нажимая кнопку «Update», Вы сразу видите финальный результат. Чтобы долго не мучиться с настройками, можно также воспользоваться готовым набором пресетов:
- Фотография (много/мало цветов)
- Рисунок (много/мало цветов)
- Клипарт (чёрно-белый, много/мало цветов)
Нажимая на кнопки + и – в правой части окна, можно увеличивать или уменьшать значения Цвета, Детализации, Ширины границы. Там же можно слить все слои с цветами в единый слой.

После того как результат Вас удвовлетворит, назимайе кнопку «Download» и скачивайте векторное изображение формата SVG на свой диск. Всё бесплатно.
Также у сервиса есть такая фишка как генератор G-кода (G-code generator). Не представляю для чего она нужна. Если кто знает – напишите в комментариях.

Этот онлайн-сервис вначале описывался как бесплатный, но в данный момент за него нужно платить. В бесплатном варианте есть ограничение на количество обрабатываемых изображений и на результат лепиться логотип сервиса.
Нашел вчера замечательный онлайн-инструмент для перевода растровых изображений в векторные . Такой замечательный, что чесно говоря и рассказывать о нем, даже Вам Уважаемый Читатель, жалко:(
Только безграничная преданность идеалам блогера заставила меня превозмочь жадность и настучать (какое многогранное слово) этот пост:)
Для тех кто не знает в чем отличия между растровыми и векторными изображениями - небольшая справка:
Все графические форматы поделены на два типа - растровые и векторные. Каждый имеет свои преимущества и недостатки. Растровые рисунки более приближены к реальному изображению, с ними легче работать. Можно сказать, что они представляют из себя снимок реального изображения с фиксированной точностью. Векторные же - это воплощение чистой художественной абстракции. По своей природе они близки к рисункам художников. Векторные рисунки компактны и универсальны. Представляя из себя по сути идею, того что должно быть изображено, они без потерь проходят любые трансформации, в отличие от растровых которые теряют качество практически при любом изменении. Одним из замечательных свойств векторных рисунков есть то что их можно увеличивать до огромнейших размеров без потери качества изображения.
James Diebel и Jacob Norda из Стенфордского университета сделали онлайн-сервис VectorMagic который может очень даже испортить настроение разработчикам платных средств (Adobe Live Trace и Corel PowerTRACE ) для перекодировки рисунков bitmap в векторный формат. Не верите - посмотрите результаты сравнения вышеупомянутых программ с VectorMagic.
Сервис работает достаточно быстро (делаем небольшую скидку на сложность преобразования) а результаты просто шокирующие. Я испытал VectorMagic с несколькими изображениями, и результаты оказались самыми лучшими. VectorMagic имеет хорошую систему автоматического определения характеристик изображения и подстраивает параметры трансформации, так что пользователю в принципе не нужно знать ничего особенного о самом процессе.
В качестве исходных изображений можно использовать изображения в формате JPG, GIF, PNG, BMP и TIFF . На выходе в зависимости от желания можно получить рисунок в трех разных вариантах качества векторизации и в трех разных форматах: EPS, SVG и PNG . После завершения процесса векторизации допускается переход на повторение процесса с другим качеством (как большим, так и меньшим) и небольшое редактирование.
Рассмотрим перевод изображения на примере:
1. Идем на сайт VectorMagic и загружаем рисунок. Для загрузки изображения используйте кнопки “Обзор ” и “Upload “:
2. После загрузки веб-приложения появиться окошко с предположением о том, чем является наш рисунок - фотографией (художественным рисунком), логотипом с размытыми краями или четким логотипом. Можно согласится с программой, а можно выбрать все вручную. Проявим немного самостоятельности и выберем определим рисунок как фотографию:
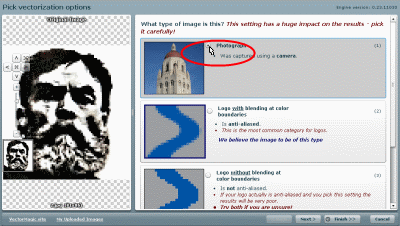
… после чего нажмем на кнопочку “Next ” в правом нижнем угле окна.
3. На следующей странице выбираем качество выходного изображения. Я выбрал самое лучшее:
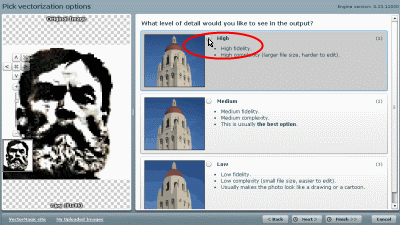
Жмем “Next ” и переходим к следующему пункту.
4. Здесь нужно будет немного подождать. По окончанию процесса перевода видим два изображения - слева наше растровое, а справа - полученное в результате перевода (векторное):

Допустим, у нас есть какое-то растровое изображение и мы хотим получить его в векторном виде (или в кривых). Что нам для этого необходимо сделать? Прежде всего нужна программа Adobe Illustrator.
Версия значения не имеет.
Порядок действий
Открываем наше растровое изображение в Adobe Illustrator. Для этого можно кликнуть на рисунке правой кнопкой мыши и выбрать из выпадающего меню Открыть с помощью… > Adobe Illustrator или запустить иллюстратор и перетащить рисунок на рабочую область.
Исходное изображение
На панели инструментов выделяем инструмент «Выделение » (черная стрелочка) и этой стрелочкой щелкаем на нашем изображении. При этом рисунок должен выделиться. Чтобы проверить это, можете попробовать немного переместить его, зажав левую кнопку мыши, когда курсор находится над рисунком (по принципу drag-and-drop).
Над рабочей областью находим кнопку «Быстрая трассировка » и щелкаем на расположенную рядом стрелочку. Она показывает все доступные для этого действия опции. Нам нужен пункт «Параметры трассировки… «. Когда мы на него кликаем, открывается окно с параметрами.
В правой части окна параметров выбрать пункт «Просмотр «. Это поможет получить более хороший результат и разобраться за что отвечает каждый из параметров.
1) делать по-науке, то есть вам нужно будет прочитать во всплывающих подсказках, какой из параметров на что влияет и выставить необходимые значения;
2) поэкспериментировать с параметрами самостоятельно, используя так называемый «метод научного тыка».
Я предпочитаю второй способ: во-первых, не всегда русский перевод того или иного слова полностью передает заложенный в оригинале смысл, а во-вторых, зачастую так быстрее и проще запоминается. Изменяете параметр. Смотрите, на что влияет (визуально). Комбинируете несколько параметров. И так до достижения более-менее приемлемого результата.

Полученное векторное изображение.
Когда картинка уже похожа на истину, в окне параметров трассировки нажимаем «Трассировка » и в меню над рабочей областью кнопку «Разобрать «. Таким образом мы получаем первоначальное изображение, но уже в кривых.
Если же вас не устраивает полученный результат, его можно доработать. Для этого с помощью инструмента «Выделение » необходимо выбрать все созданные кривые (нажать левую кнопку мыши и, удерживая ее, обвести весь рисунок целиком). Идем в пункт меню «Объект » > «Трансформирование » > «Масштабирование » и меняем размер изображения таким образом, чтобы оно было достаточно большим для удобства редактирования. Затем выбираем инструмент «Прямое выделение » (белая стрелочка). Этой белой стрелочкой поочередно кликаем в каждый узел и выравниваем сплайны так, как это необходимо: при выделении вершины рядом появляются усы, потянув за которые можно изменять кривизну сплайна.

Результат в режиме сетки
Также более хороший результат можно получить, если изначально брать крупное изображение хорошего качества. Поэтому, если нет желания тратить время на подшаманивание узлов сплайнов в будущем, используйте качественные изображения в качестве сырья для трассировки!
Любой дизайнер знает, что такое растр. Это важно для подготовки изображений для публикации, их изменения, создания макетов. Для обычного пользователя сети различие между форматами не так велико. Однако это основы работы с графикой, которые должен знать каждый, кто хочет уметь обрабатывать фотографии.
Определение растра, его достоинства и недостатки
Что такое растр? Это изображение, составленное из матрицы пикселов, окрашенных определенным цветом. Их легко заметить, значительно увеличив рисунок. Файл с хранит в себе код, содержащий количество точек и их цвет. Фотографии, сканированные картинки, иллюстрации в журналах и на экране компьютера - растровые. Сетка пикселов (точек) может передавать изображение любой сложности, тени, градиенты, размытие, полутона, 3D-эффекты и даже анимацию. Фотореалистичность - главное достоинство этого
К недостаткам растра относят следующее:
- Невозможность масштабировать. Увеличив изображение (то есть растянув сетку пикселов) или уменьшив его (стянув так, что часть точек пропадет), можно значительно ухудшить качество картинки.
- Растровое изображение ограничено прямоугольником. То есть при наложении рисунков друг на друга нижний "спрячется" под белым фоном верхнего.
- Чем сложнее изображение, тем больше весит файл с ним.
Характеристики растров
Растровые изображения различаются размером, разрешением, цветовыми модулями и количеством оттенков. Отличны также сами характеристики сетки. Известны следующие виды растров по типу матрицы: регулярный и стохастический.
- Размер (вес) - общее количество пикселов в изображении, исчисляется в КБ (МБ, ГБ). Чем больше и сложнее рисунок, тем он больше весит.
- Разрешение - количество пикселов на дюйм (ppi) у интернет-картинок, фото или точек на дюйм (dpi) у печатных иллюстраций. Чем больше этот параметр, тем рисунок качественнее, четче. Стандартное разрешение интернет-изображений — 72 ppi, печатных макетов — 300 ppi.
- Цветовой модуль определяет базовые оттенки. Это может быть распространенный RGB, когда красный, зеленый и синий присутствуют в том или ином количестве в каждом пикселе и, смешиваясь, образуют нужный цвет. Для подготовки макетов часто используют CMYK - модуль, состоящий из голубого, пурпурного, желтого и черного цветов. LAB - это "светлый", красно-зеленый и сине-желтый; Grayscale - оттенки серого.
- От того, сколько бит закодировано в каждом пикселе, зависит цветность рисунка. В монохромных изображениях каждая точка весит 1 бит. Если в пикселе 4 бита, рисунок состоит из 16 цветов. 8 бит на пиксел дают 256 цветов, 16 бит - 65 тыс. цветов, 24 бита - 16 млн. оттенков.
- Различают следующие типы растров в зависимости от матрицы пикселов: регулярный имеет сетчатую структуру (с затемнением точек или сетки), стокахтический не имеет четкой организации, то есть пикселы расположены хаотично.

Отличие растрового изображения от векторного
Помимо растра, есть векторный формат - способ создания рисунка, при котором минимальные элементы изображения - простейшие геометрические фигуры: прямоугольники, овалы, окружности, прямые и кривые линии. Файл векторной графики содержит математические формулы - параметры фигур (диаметр, длину, ширину, заливку, цвет, контур), их расположение на холсте (X и Y-координаты) и положение друг относительно друга. Векторный рисунок просто масштабировать и редактировать - нужно всего лишь изменить характеристики нужного объекта. При увеличении или уменьшении изображения его качество не меняется. Картинка в векторе не ограничена прямоугольным фоном — их можно накладывать друг на друга. При этом исходный файл весит значительно меньше растра.
При таком количестве растр может противопоставить вектору? Картинки в этом формате трудно назвать реалистичными - у них немного мультяшное отображение за счет того, что используются чистые цвета и градиенты. Современные - Adobe Illustrator - могут работать со сложными эффектами: тенями, смешением цветов, размытием, но до возможностей обработки растровых изображений им еще далеко. В векторе готовят макеты для печати.
Форматы растровой графики
Растровые рисунки могут быть сохранены в разных форматах, причем конвертация происходит просто - нужно открыть файл любым графическим редактором, выбрать пункт меню "Сохранить как" и нужное расширение.
GIF - простейший формат отображения. Он поддерживает прозрачность и анимационные эффекты, немного весит, однако цветность у него невысока — 256 цветов. В GIF удобно хранить графики, диаграммы.

PNG использует сжатие без потерь и поддерживает прозрачность, значительно более цветный, чем GIF.
TIFF применяют для перевода из растра в вектор, так как этот формат не объединяет слои в рисунке.
JPEG — самый популярный формат, используемый для фотографий, сканированных картинок, интернет-изображений.
Как перевести из растра в векторный формат
Необходимость конвертировать растровую картинку в вектор появляется у дизайнеров при изготовлении макета, или если нужно увеличить рисунок, изменить его без потери качества. Перевод в вектор - нетривиальная задача, так как многие фотоэффекты не могут быть воспроизведены. При автоматической трассировке качество картинки сильно снижается: могут искажаться цвета, теряться детали рисунка. При этом автоматически создаются объекты из групп пикселов схожих цветов, расположенные по контуру растрового изображения. Если рисунок сложный, созданных объектов может быть очень много, и редактировать их непросто. Автотрассировка доступна в редакторах Corel Drew или Illustrator.

Картинку хорошего качества можно получить только ручной трассировкой. При этом дизайнер обводит рисунок по контуру, а тени или объем создаются путем наложения фигур разной величины и оттенка друг на друга. Проще всего это делать на графическом планшете, стилусом обводя линии. Созданные вручную изображения в векторе стоят дорого и весьма ценятся.
... и наоборот
Растеризация - процесс, противоположный трассированию, когда векторный рисунок нужно перевести в растр, чтобы, например, дополнить его сложными фотоэффектами. При этом все хорошие свойства вектора исчезают, то есть полученное изображение невозможно будет масштабировать без потери качества. Поэтому желательно сохранить исходный файл, чтобы при необходимости увеличить или изменить картинку.
Перед переводом в растр (Convert to Bitmaps) необходимо задать следующие параметры:
- Color - количество цветов в рисунке.
- Dithered - при активации этого пункта цвета будут формироваться путем смешивания.
- Redolution - разрешение.
- Anti-aliasing - линии и изломы исходного рисунка будут сглажены.
- Trandparent Backgrounf - параметр, делающий фон прозрачным.
- Size - размер.

Итак, для правильной работы с рисунками необходимо знать, что такое растр и вектор. формируется из множества пикселов - мельчайших графических элементов. Растр красочен, воспроизводит многие фотоэффекты, даже анимацию. Однако такие картинки трудно масштабировать и изменять. Вектор, наоборот, легко переделывать за счет изменения какого-либо объекта рисунка; при масштабировании качество его остается прежним. Однако тени, размытие, сложные градиенты и передать сложно. Растровый рисунок можно приблизительно отобразить в векторном формате и наоборот.



