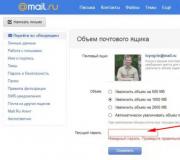Сравнение сервисов Google Диск и Яндекс.Диск. Google Drive, iCloud, Dropbox, Mega или «Яндекс.Диск»: выбираем облачное хранилище Что лучше google drive или яндекс диск
На помощь приходят облачные технологии, ведь с их помощью теперь не обязательно повсюду носить с собой флешку или кабель для подключения к смартфону. Сейчас свои файлы можно хранить удалённо в облачных хранилищах.
Таких хранилищ в наше время стало довольно много и каждый из них составит конкуренцию друг другу. А нам уже остаётся выбирать то облако, которое нам понравится и будет доступнее других.
Наиболее популярные облачные хранилища: Яндекс.Диск, Google Drive, OneDrive и Dropbox. Ниже мы разберем каждое более подробно.
1. Яндекс.Диск

Изначально Яндекс.Диск предоставляет около 10 Гб навсегда .
За деньги можно приобрести дополнительное пространство облачного сервиса:
- +10 Гб - 30 руб./мес или 300 руб./год;
- +100 Гб - 80 руб./мес или 800 руб./год;
- +1 Тб или 1000 Гб - 200 руб./мес или 2000 руб./год.
Годовой пакет выгоднее, экономия 17% !
Теперь перейдем к бонусам за которые вы получите дополнительное место:
- + до 10 Гб за приглашенных друзей (по 512 Мб за каждого друга);
- + до 50 Гб за акции с партнерами - они меняются, нужно следить за новостями .

Пригласить можно только 20 друзей, за каждого по 500 Мб (20×500=10000=10 Гб ).
Кроме того, Яндекс.Диск может выступать в качестве службы облачного сервиса, интегрируясь в офисный пакет Microsoft Office 2013, а также появилась возможность автоматической загрузки фото и видеофайлов с цифровых камер и внешних носителей информации на Яндекс.Диск. При этом пользователю предоставляются дополнительно 32 ГБ пространства на полгода.
2. Google Drive

На сегодняшний день Google предоставляет пользователю бесплатно 15 Гб .
Чтобы увеличить дисковое пространство придется заплатить:
- +100 Гб за 1,99 $/месяц;
- +1 Тб или 1000 Тб за 9,99 $/месяц.
Новыми функциями которыми может похвастаться обновленный Google Docs , это поддержка популярных офисных форматов таких как .docx , .doc , .pdf , .rtf , .txt , .html , .jpeg , .png , .gif , .zip , .rar и т.д., другими словами файлы загруженные на ваш диск с такими форматами можно открывать и просматривать (некоторые даже редактировать в режиме онлайн) непосредственно в веб-браузере (из заявленных — Chrome, Firefox, Opera).
Чтобы начать пользоваться хранилищем, необходимо иметь аккаунт в Google, если такового нет — зарегистрируйтесь . После регистрации можно сразу опробовать Google Drive, перейдя по ссылке . Если будет такая страница как на картинке ниже — нажмите «Перейти в Google Диск».

Вы можете загружать в это облако файлы размером до 5 Тб! . Загрузить можно что угодно, так как тип файлов не учитывается.
3. OneDrive

До мая 2012 года бесплатно еще в SkyDrive было доступно 25 Гб . Причиной стало обновление интерфейса и сервиса.
Теперь Microsoft бесплатно дают пользователям 5 Гб , а «старым» пользователям зарегистрированным до мая 2012 года сохраняются только 15 Гб (программа лояльности), также тем кто приобрели лицензионную версию Windows 8, Microsoft дарит вместо 5 Гб → 1 5 Гб .
Тарифы на увеличение свободного места таковы:
- + 1 Тб при покупке плана Office 365 персональный (для 1 пользователя) 6,99 $/мес или 69,99 $/год;
- + 1 Тб при покупке плана Office 365 для дома (для 5 пользователей) 9,99 $/мес или 99,99 $/год.
Бесплатно расширить дисковое пространство предусматривается бонусами :
- + до 10 Гб за приглашенных друзей (по 0,5 Гб за каждого друга);
- + различные премии (за проводимые акции).
За приглашение друзей только в ваше облако дадут 512 Мб , а другу, только бесплатных 5 Гб . Вот процедура приглашения друзей:

Кстати OneDrive тоже умеет открывать и редактировать офисные документы и презентации прямо в веб-браузере.
Приложение OneDrive есть для всех популярных мобильных платформ, а в Windows 10 оно встроено в систему. Полезна функция синхронизации данных с разных ПК.
4. Dropbox
Dropbox — облако американской компании Dropbox Inc.

Бесплатно Dropbox предоставляет около 2 Гб навсегда.
Сегодня мы поговорим с вами о том, как работать с онлайн-дисками Яндекс-Диск и Google-Диск. В одной из своих предыдущих статей я уже затрагивал тему онлайн-хранилищ и в общем обзоре рассказал о наиболее известных сервисах, предоставляющих удалённое хранение. Поэтому, если вам интересно, какой объём свободного места предоставляется на каждом из рассматриваемых мною сервисах, как его расширить бесплатно и платно, то рекомендую сначала прочитать статью, указанную выше.
А в данной статье я подробно по шагам объясню как этими сервисами пользоваться, для начала, на примере Яндекса и Гугла, начиная с самого нуля – от момента регистрации.
Регистрация сразу во всех сервисах Яндекса
Сервис Яндекс-Диск, на мой взгляд, является наиболее популярным из онлайн-хранилищ, хотя и свободного места по умолчанию даётся всего 10 Гб.
Яндекс-диск предоставляется автоматически, если у вас есть аккаунт на Яндексе (например, простая электронная почта) и отдельной регистрации делать не придётся.
Приступаем к регистрации:
Работа с Яндекс-Диском через Веб-интерфейс
Теперь рассмотрим как управлять созданным Яндекс-Диском через обычный веб-интерфейс.
- Итак, если аккаунт на Яндексе уже зарегистрирован, переходим на страницу диска по ссылке:
Яндекс-Диск
На изображении ниже показан Веб-интерфейс Яндекс-Диска с описанием:
- Как видно, сразу же после регистрации у вас на Диске уже имеются несколько загруженных файлов от Яндекса. Их можно удалить.
Для этого выделяем все нужные объекты, кликая по ним мышкой и потом либо перетаскиваем на иконку с изображением корзины, либо нажимаем кнопку «Удалить» справа вверху:
Точно также удаляются любые загруженные файлы на Яндекс-Диск.
Но при удалении файлов и папок, как вы, наверное, заметили, свободное место на диске не увеличилось. Это потому что файлы попадают, как и на компьютере, первоначально в корзину. Чтобы очистить корзину, выделяем её мышкой и в появившемся справа окне нажимаем «Очистить»:
В появившемся окне подтверждаем действие, нажав «Очистить»:
Вот теперь вам будут доступны все 10 Гб свободного места, как и было обещано при регистрации.
- Загрузка файлов на Яндекс-Диск.
Загрузить файлы на Яндекс-Диск через веб-интерфейс можно 2-мя способами. Первый – просто перетащить нужные файлы и папки прямо с компьютера в центральную область диска с надписью «Загрузить файлы»:
Второй способ – кликнуть по области «Загрузить файлы», после чего уже через открывшееся окно проводника Windows выбрать файлы для загрузки:
Загрузка нужных файлов будет происходить в окне и после завершения каждый файл пометится галочкой. После этого вы можете либо дозагрузить ещё файлы соответствующей кнопкой, либо закрыть окно:
- Знакомство с самыми главными функциями интерфейса почти завершено. Теперь рассмотрим последнюю очень важную функцию – получение публичной ссылки на скачивание файла.
На этом разбор функций Яндекс-Диска через веб-интерфейс закончим, поскольку основной и самый востребованный функционал мы разобрали.
Теперь расскажу об ещё более удобном способе взаимодействия с Яндекс-Диском – работе с диском через специальное приложение для компьютера (также есть и для смартфонов, планшетов).
Простая и удобная работа с Яндекс-Диском через приложение Windows
Специальное приложение от Яндекс-Диска для Windows позволит упростить взаимодействие с вашим хранилищем и вам не придётся даже заходить на сайт Яндекса.
Рассмотрим всё по шагам.
Установка приложения Яндекс-Диск на компьютер:
- Первым делом скачиваем нужное приложение. Для этого переходим через Веб-интерфейс Яндекс-Диска в раздел «Файлы» и нажимаем справа по кнопку «Скачать Диск для Windows»:
Нас перенаправит на другую страницу, где автоматически начнётся скачивание Яндекс-Диска:
- Открываем папку, куда был скачан файл и запускаем его:
Файл имеет название «YandexDiskSetupRu.exe», но оно может отличаться с дальнейшими обновлениями сервиса.
После запуска установщика начнётся скачивание дополнительных файлов с Яндекса.
- Далее автоматически откроется окно, завершающее установку, где рекомендую снять все галочки (чтобы не засорять компьютер дополнительными приложениями и настройками для браузера) и нажимаем кнопку «Готово»:
- Теперь последуют этапы краткого знакомства с Яндекс-Диском. В каждом из последующих 4-х окон просто нажимайте далее, предварительно прочитав рекомендации и подсказки по использованию приложения:
И в последнем окне нажимаем «Готово»:
- Сразу после установки приложения появится окно авторизации, где необходимо ввести ваш логин и пароль от аккаунта на Яндексе и нажать «Войти»:
В результате выполнится вход в ваш аккаунт и приложение теперь полностью готово к работе!
Рассмотрим как работать с приложением:
- Для доступа к приложению удобнее всего пользоваться иконкой в системной области Windows (трее):
Открыть папку с Яндекс-Диском можно двойным щелчком левой кнопкой мыши по данной иконке в трее. Также в ту же папку можно попасть и с ярлыка на рабочем столе, с раздела «Мой компьютер» и меню «Все программы»:
Все что вы скопируете в папку Яндекс-Диска автоматически начнёт загружаться на сервер (т.е. синхронизироваться) и вы сможете затем увидеть все эти данные через веб-интерфейс. Т.е. теперь, имея установленное приложение на компьютере, чтобы что-либо загрузить на ваш Яндекс-Диск, необходимо нужные вам файлы / папки просто скопировать в папку с яндекс-диском и всё:
Как только файлы попадут в папку Яндекс-Диска, они сразу начнут загружаться в хранилище. В зависимости от количества файлов и их объёма, загрузка может занять разное время.
Те файлы, которые загрузились на Диск, будут помечены зелёной галочкой. А те, которые загружаются, будут помечены значком с двумя стрелочками:
Узнать, всё ли загрузилось на ваш аккаунт в Яндекс-Диске, можно по значку в трее. Если стоит зелёная галочка, значит все данные загружены (синхронизированы). Если же будут гореть анимированые стрелочки, значит идёт процесс загрузки.
Также, щёлкнув правой кнопкой мыши по значку в трее, вы можете увидеть сообщение «Диск синхронизирован» если всё загружено, либо «Идёт синхронизация»:
Загруженные не сервер данные вы можете увидеть с любого компьютера, смартфона и планшета (об смартфонах и планшетах скажу чуть позже).
Если вы хотите чтобы данные не загружались на сервер, нажмите кнопку «Выключить синхронизацию» в меню, которое показано на изображении выше.
Загружать файлы через приложение научились.
Через несколько секунд вы получите сообщение о том, что доступ к файлу открыт и в буфер обмена скопирована публичная ссылка. Ссылку можно сразу же вставить, например, в сообщение электронной почты и отправить любому человеку, чтобы он мог скачать ваш файл или папку. Если вы не вставили ссылку сразу, например, забыли это сделать, то её можно получить снова точно таким же образом, повторив действия с самого начала.
- Теперь разберём некоторые настройки.
Щелкаем правой кнопкой мыши по значку Яндекс-Диска в трее и выбираем пункт «Настройки»:
- На первой вкладке «Основные» можно включить / отключить запуск приложения вместе с загрузкой Windows. Рекомендую не отключать эту функцию, потому что пока вы не запустите приложение Яндекс-Диска на компьютере, ваши данные не будут синхронизироваться. Также на этой вкладке можно задать путь для размещения папки Яндекс-диска. Я оставляю по умолчанию:
- На следующей вкладке «Аккаунт» содержится информация о свободном пространстве в вашем аккаунте. Тут также можно выйти из аккаунта если это необходимо (например, чтобы войти в какой-то другой) при помощи кнопки «Отключить компьютер от диска»:
- Далее следует вкладка «Синхронизация»:
На ней будут отображены все папки, которые синхронизируются с вашим компьютером, т.е. те папки, которые вы загружали на Яндекс-диск через данное приложение.
- На вкладке «Автозагрузка» можно включить или отключить автозагрузку фото и видео с подключаемых дополнительных устройств к компьютеру (смартфонов, планшетов, фотоаппаратов и т.д.). Т.е., подключив, например, к компьютеру смартфон, приложение может предлагать сразу же загрузить с него видео и фото на Яндекс-Диск. Я данной функцией никогда не пользуюсь, поэтому отключаю её:
- Вкладка «Скриншоты». Здесь нам предлагается настроить сочетания клавиш для создания скриншотов с быстрой загрузкой на яндекс-диск. Вы можете при желании поменять текущие сочетания клавиш, а у меня все они по умолчанию, поскольку редко пользуюсь данной функцией:
- Во вкладке «Прокси», оставьте всё без изменений. По крайней мере, если вы не знаете что такое прокси, а в интернет спокойно выходите и ничего не настраиваете, то данная функция вам точно не пригодится:)
- Ну и на последней вкладке «Дополнительно» рекомендую тоже ничего не менять, поскольку тут всё настроено оптимально. Обновления отключать не рекомендуется потому как в таком случае, ваше приложение соответственно всегда будет иметь старую версию и не будут исправляться никакие ошибки, недоработки и пр.
Если вы в процессе настроек производили какие-либо изменения, то обязательно нажмите кнопку «Применить» внизу окна, а затем «ОК».
На этом разбор возможностей Яндекс-Диска мы полностью завершили. Теперь рассмотрим Гугл-Диск.
Здесь также, как и в Яндексе, для всех сервисов используется один аккаунт. И сейчас я продемонстрирую вам, как его зарегистрировать.
Регистрация аккаунта в Google:
Создание аккаунта Google завершено! Теперь у вас будет почта и один и тот же аккаунт для любых сервисов Гугла.
Попасть в Google-Диск можно также сразу по ссылке:
- Закрываем окно приветствия:
- Теперь перед вами будет доступен весь интерфейс диска. Для того чтобы загрузить файлы на диск, нажимаем кнопку «Мой диск» и выбираем соответственно «Загрузить файлы» или «Загрузить папку»:
Если вы выберите загрузку файлов, то саму папку с файлами загрузить вы не сможете.
- В окне проводника выбираем нужную для загрузки папку / файлы и нажимаем «ОК»:
Процесс загрузки появится в правом нижнем углу окна:
Ещё один способ открыть доступ к нужным данным на диске: выбрать эти данные и нажать кнопку со значком человечка с плюсом:
В появившемся окне нужно нажать «Включить доступ по ссылке», а затем кнопку «Готово»:
Как я уже говорил, рассказывая про Яндекс-Диск, после удаления дополнительное место на диске не освободится потому что файлы сначала попадают в корзину. Для очистки корзины на Google-диске переходим в неё через меню слева, затем вверху щёлкаем по кнопку «Корзина» и нажимаем кнопку «Очистить корзину»:
В новом окне необходимо подтвердить действие, нажав ещё раз «Очистить корзину»:
Вот и всё…
Удобная работа с Google-Диском через приложение Windows
Начнём с установки приложения на ваш компьютер:
- Для скачивания диска открываем Google-Диск через веб-интерфейс, щёлкаем справа по кнопке со значком шестерёнки и выбираем «Установить диск на компьютер»:
- На новой странице, на которую вас перебросит автоматически, нажимаем по кнопке «Скачать» и выбираем пункт «Для Mac/ПК»:
- В следующем окне нажимаем «Принять условия и установить». Необязательную галочку внизу не ставим:
После этого файл либо сразу автоматически начнёт скачиваться, либо будет запрос на сохранение файла, где вы можете выбрать путь (это зависит от вашей операционной системы и браузера):
Сохраняем файл.
- После скачивания находим файл и запускаем его двойным щелчком левой кнопкой мыши:
Начнётся процесс скачивания установщика приложения с сервера Google, который займёт менее минуты:
- После скачивания откроется окно, где нажимаем единственную кнопку «Начало работы»:
- На следующем этапе необходимо войти в свой созданный ранее аккаунт Google, введя логин и пароль и нажав кнопку «Войти»:

Для хранения файлов в интернете удобнее всего использовать облачные сервисы. Они позволяют освободить место на компьютере и работать с документами и информацией удалённо. На сегодняшний день немалая доля пользователей отдаёт предпочтение Яндекс.Диску или Google Drive. Но в некоторых случаях один ресурс становится лучше другого. Рассмотрим основные плюсы и минусы, которые в совокупности определят наиболее подходящий для работы сервис.
Какой диск лучше: Яндекс или Гугл
Облачное хранилище - это виртуальный диск, который позволяет вам получить доступ к необходимой информации с любого мобильного устройства и в любой точке мира.
Гугл, возможно, является более удобным и стабильным, но в версии Яндекс.Диска реализована возможность создавать фотоальбомы.
Таблица: сравнение облачных хранилищ от Яндекс и Google
| Параметры | Гугл Диск | Яндекс.Диск |
| Юзабилити | Отличный удобный интерфейс как для личного, так и для корпоративного использования. | Для личного использования сервис идеален и интуитивно понятен, а вот для корпоративного не очень удобен. |
| Доступный объём | Начальный доступ предполагает 15 Гб свободного места бесплатно. Расширение до 100 Гб стоит 2 доллара в месяц, а до 1 Тб - 10 долларов в месяц. | В бесплатном доступе будет лишь 10 Гб свободного места. Увеличение объёма на 10 Гб стоит 30 рублей в месяц, на 100 - 80 руб./мес., на 1 Тб - 200 руб./мес. Можно навсегда увеличить объём за счёт акционных предложений. |
| Синхронизация | Синхронизируется с доступными приложениями от Google, возможна интеграция в некоторые платформы | Синхронизируется с почтой и календарём от Яндекса, возможна интеграция в некоторые платформы. Для синхронизации файлов на компьютере и в облаке нужно установить приложение. |
| Мобильное приложение | Бесплатное, доступно на Андроид и iOS. | |
| Дополнительные функции | Есть функция совместного редактирования файлов, поддержка 40 форматов, доступна два языка - русский, английский, гибкая система настроек доступа к файлам, есть возможность редактирования документов офлайн. | Присутствует встроенный аудиоплеер, возможность просмотра и оценки фотографий. Встроено приложение для обработки скриншотов и встроенный редактор фотографий. |
Конечно, обе программы сделаны крайне достойно и заслуживают внимания пользователя. Каждая из них имеет как достоинства, так и некоторые недостатки. Выбирайте для себя ту, которая кажется вам более удобной и доступной в использовании.
С появлением облачных технологий хранения данных существенно снизилась загруженность аппаратной части устройств, уменьшились требования к объёму постоянной памяти, стала возможна удалённая работа с файлами, многопользовательское редактирование документов и другие функции. Сегодня облака стали неотъемлемой частью бизнеса, учёбы и развлечений. Главная же задача, которую приходится решать пользователю - выбор оптимальной серверной системы для хранения своих данных. Предлагаем сравнить, какой облачный диск лучше - Яндекс или Гугл.
Выбираем лучший сервис - Яндекс.Диск или Google Drive
Одна из последних модернизаций Яндекс.Диска - появление истории изменения и возможности восстановления загруженных файловОба популярных диска были анонсированы в 2012 году и развивались параллельно, постоянно наращивая мощность серверов, привлекая новых клиентов и предлагая им всё больше возможностей. И Google Drive, и Яндекс.Диск позиционируются как условно бесплатные, однако за расширенный объём хранилища придётся выложить немалую сумму. Предлагаем сравнить технические показатели их работы и комфорт пользования сервисами.
 Общедоступные документы на облаке Google Drive индексируются поисковыми системами
Общедоступные документы на облаке Google Drive индексируются поисковыми системами Таблица: сравнение облачных хранилищ от Яндекс и Гугл
| Характеристика | Google Drive | Яндекс.Диск |
| Бесплатный объём | 15 Гб | 10 Гб |
| Способы увеличения объёма | Только покупка | Покупка, приглашение друзей, подарки и акции |
| Максимальный объём покупки | 100 Тб | 1 Тб неограниченное число раз |
| Цена 1 Тб | Около 800 руб. | Около 200 руб. |
| Максимальный размер одного файла | 5 Гб | 10 Гб |
| Возможность онлайн-редактирования документов | Все популярные форматы, кроме документов Open Office | Все популярные форматы |
| Возможность онлайн-воспроизведения (просмотра) мультимедийных файлов | Все популярные форматы, кроме lossless-аудио | |
| Защищённость и конфиденциальность данных | Высокая | Средняя |
| Устойчивость к блокировкам | Высокая | Сервис недоступен на Украине |
| Поддержка платформ | Windows, MacOS, Android, iOS | Windows, Windows Phone, MacOS, Android, iOS |
| Удобство интерфейса | Выше | Ниже |
| Функциональность для индивидуальных пользователей | Высокая | Высокая |
| Функциональность для корпоративных пользователей | Высокая | Средняя |
Благодаря дешевизне единицы объёма, а также простому, интуитивно понятному интерфейсу, для домашнего использования лучше подойдёт Яндекс.Диск. В то же время для многопользовательского редактирования файлов и постоянной работы с мультимедийным контентом лучше приспособлен Google Drive, вдобавок он предлагает более надёжные механизмы защиты информации от системных сбоев, взломов и хакерских атак.
Сравнив популярные облачные хранилища по основным характеристикам, проще сделать выбор исходя из индивидуальных целей и потребностей.
Облачные сервисы очень удобны для хранения данных и управления ими. На них загружаются файлы, которые могут быть использованы для работы непосредственно в Интернете, при желании их можно скачать или передать другому пользователю, предоставив ссылку для скачивания.
Пользование этими сервисами бесплатное. Одними из наиболее востребованных облачных сервисов являются Гугл диск, Яндекс диск - как подключить и пользоваться, инструкция подробно объясняющая эти операции будет дана ниже.
Получение облака, подключение к Google Drive и Яндекс.Диск.
Если вы желаете получить облако на почтовых сервисах - Яндексе, Gmail, достаточно открыть почту, которой вы пользуетесь и указать о желании получить облако. Оно предоставляется без промедления и нет необходимости даже в регистрации. Если ваша почта находится на Яндексе, вы сможете пользоваться 10 ГБ на Яндекс.Диске. Чтобы его получить, откройте сайт yandex.ru, зайдите в почту и откройте размещенную в верхней части вкладку "Диск".
После приветствия от сервиса вы получите предложение о скачивании программы, которая обеспечит удобство пользования Яндекс.Диском. Прежде, чем скачать ее, попробуйте поработать с облаком без программы. Затем вы можете загружать на него нужные файлы, сортировать и удалять их при необходимости. Каждый следующий раз для использования сервиса вам нужно будет проделать вновь эти несложные операции: открыть yandex.ru, затем почту и вкладку. Если вам хочется заходить в облако с компьютера без использования сайта yandex.ru, можно воспользоваться соответствующей программой "Диск для Windows", предварительно установив и настроив ее.
Гугл Диск связан с почтой gmail.com. На нем вам предоставят в бесплатное пользование 15 ГБ. Чтобы им воспользоваться, следует зайти в почтовый ящик, расположенный на gmail.com. Немного выше вашего имени вы увидите картинку с правой стороны, на которой изображены небольшие квадратики. После нажатия на нее, нажмите на надпись "Диск". Иногда после этих операций система задает несколько вопросов, после ответа на которые вы получите личное облако, на котором уже имеются папка и файлы. Они могут быть оставлены или удалены. Диском можно пользоваться как с помощью почты, так и используя специальную программу непосредственно с ПК.
Аналогичным образом получается и облако Mail.ru, на котором в ваше пользование бесплатно предоставят 100 ГБ. После захода на mail.ru. следует открыть почтовый ящик и воспользоваться кнопкой "Облако". Сервис уже будет содержать несколько файлов в виде образца. Чтобы пользоваться облаком с компьютера, достаточно скачать соответствующее приложение, ярлык которого можно будет разместить на удобном для вас месте Рабочего стола.
Оцените статью!