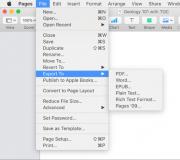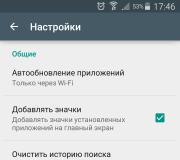Подключение и настройка сканера шк newland nls-hr1250 к программе опсурт. Пошаговая инструкция настройки сканера
Лазерный радио сканер штрих-кода Afanda CT007x USB.
Идеальное решение для автоматизации магазина. Беспроводной сканер штрих-кода Afanda CT007x USB может работать как от провода, так и по радио интерфейсу на расстоянии до 10 метров. Сканирует штрих-коды всех стандартов. Способен считывать этикетки на расстоянии до 30 сантиметров. Сканер совместим с 1С всех версий. Подставка опционально.
Сканер штрих-кодов Afanda CT007x Может работать в двух режимах:
1.Режим прямого сканирования в компьютер беспроводной или по кабелю.
2.Режим автономного сканирования в память сканера беспроводной режим вне зоны действия приемника-передатчика.
Преимущества данного сканера:
1. Низкая стоимость по сравнению с аналогами представленными на рынке.
USB HID интерфейс это удобное быстрое подключение сканера к любому программному обеспечению.
2. Не требует использования дополнительных программ и драйверов.
3. Автоматическое определение драйверов, которые входят в стандартный набор Windows.
4. Сканирует и передает отсканированные штрих-коды в любую программу, например блокнот, Excel, Word, 1С программы и т.д.
5. Возможность сканирования во внутреннюю память сканера.
6. Радиус действия до 10 метров.
Для использования USB сканера штрих кодов нужно коннектор USB тип B кабеля USB тип A – USB тип B соединить со сканером, а коннектор USB тип A соединить с конечным оборудованием (компьютер, ноутбук, торговый терминал, банковское оборудование). После подачи питания на верхнем торце корпуса сканера должен загореться красный светодиод, что означает готовность к работе.
Если сканер подключен к компьютеру или ноутбуку с операционной системой Windows, он должен определиться как USB устройство ввода и должен начаться процесс автоматической установки драйверов. После этого сканер готов к работе.
Также есть возможность работы по беспроводному каналу 2,4 ГГц. Для этого сканер оснащен аккумулятором, а в комплекте идет USB – Wireless адаптер. Для начала работы нужно подключить к компьютеру (ноутбуку, торговому терминалу, банковскому оборудованию) USB – Wireless адаптер. Если сканер подключен к компьютеру или ноутбуку с операционной системой семейства Windows, он должен определиться как USB устройство ввода и должен начаться процесс автоматической установки драйверов. Соединение между адаптером и сканером осуществляется автоматически. Если соединение автоматически не установилось – нужно использовать два настроечных штрих-кода из инструкции под названиями Enter Setup потом 2.4G pairing . Единственным условием нормальной работы по беспроводному каналу является заряженный аккумулятор сканера. Сканер заряжается через кабель USB тип A – USB тип B от USB порта компьютера или от адаптера питания с USB выходом и выходным напряжением 5В.
Для непосредственной работы со сканером нужно нажать на кнопку включения лазера, после чего появится горизонтальный лазерный луч, который будет активен на протяжении 2 секунд. Для сканирования нужно направить лазерный луч под углом 30 – 65 градусов и на расстоянии 60 – 300 мм на штрих код и провести лучом сверху вниз до звукового сигнала. Звуковой сигнал будет означать, что штрих код считан и декодирован. Если считывание не удалось операцию нужно повторить.
Также в сканере предусмотрено несколько дополнительных функций, а именно: автоматическое сканирование, автоматический ввод суффикса.
Функция автоматического сканирования:
В этом режиме сканер будет автоматически (без нажатия на кнопку) включать лазерный луч при появлении перед ним, какого либо объекта. Это функция реализуется с помощью инфракрасного передатчика и приемника, которые установлены в окне лазера – их легко можно увидеть через защитное стекло.
Принцип действия: инфракрасный передатчик передает в пространство инфракрасное излучения, если в радиусе действия передачи появляется объект, который способен отразить ИК излучение, оно отражается и попадает на ИК приемник.
Для включения функции автоматического сканирования нужно использовать настроечные штрих-коды из инструкции. Порядок действия: Enter Setup - Enable Auto-induction Mode - Exit with Save. Или сканировать подряд 3 штрих-кода из вложения внизу страницы - “start to set” - “auto scan mode” - “return and save ” . А чтобы вернуться в ручной режим - сканировать "Start to set" , а потом Factory Reset из инструкции.
Функция автоматического ввода суффикса:
Эта функция будет удобна при работе с программами 1С Бухгалтерия, 1С Предприятие и т.п. Суть функции состоит в том, что после ввода в поле программы штрих-кода (например, в 1С Предприятие для этого нужно нажать клавишу F7) сканер автоматически подтверждает ввод штрих-кода, фактически эмулирует нажатие человеком клавиши Enter.
Порядок действия: Enter Setup - Apply Enter for suffix - Exit with Save.
Звуковая и световая индикация:
- один длинный бип высокой тональности – питание включено;
- один короткий бип высокой тональности – код считан, зеленый светодиод горит 1 секунду и выключается;
- один длинный бип низкой тональности – ошибка конфигурации, фиолетовый светодиод мигает;
- два коротких бипа высокой тональности – питание выключено;
- три коротких бипа нисходящей тональности от высокой к низкой – вход или выход в режим настройки, фиолетовый светодиод мигает;
- три коротких бипа восходящей тональности от низкой к высокой – внесенные настройки корректные, зеленый светодиод мигает;
- если при нажатии кнопки сканирования сканер издает два коротких бипа высокой тональности – батарея разряжена.
Технические характеристики
модель: Afanda CT007X;
тип: лазерный;
способ подключения к управляющему оборудованию: USB, Wireless 2,4 ГГц;
совместимость с операционными системами: Windows XP/7/8 как 32- так и 64-битными;
процессор: ARM 7 72 МГц;
энергонезависимая память EEPROM: 256 кбайт;
датчик: 2500 пикселей;
максимальное расстояние для беспроводного соединения: 10 метров;
угол сканирования: 30 – 65°;
длина кабеля USB тип A – USB тип B: 190 см;
индикация: звуковая, светодиодная;
скорость сканирования: 200 раз за секунду;
длина волны источника света: 630 – 670 нм;
дистанция считывания: 60 – 600 мм;
декодирует коды типа: Codabar, Code 11, Code 93, MSI, Code 128, UCC/EAN-128, Code 39, EAN-8, EAN-13, UPC-A, ISBN, Industrial 25, Interleaved 25, Standard 25, 2/5 Matrix;
емкость батареи: 1500 мАч;
напряжение питания: 5В;
автоматическое выключение: да;
потребляемый ток: 60 мА (в холостом режиме 35 мА);
рабочая температура: 0 – 50 °C;
размеры упаковки: 170 x 100 x 80 мм;
вес комплекта: 300 г.
Недостатки: не поддерживает префиксы. В качестве суффикса может выдавать только Enter (CR).
- беспроводной сканер штрихкодов, штрих-кодов + USB в упаковке из гофрированного картона;
- кабель USB тип A – USB тип B;
- USB – Wireless адаптер;
- руководство пользователя на английском и китайском языках;
- подставка.
Беспроводной сканер штрих-кода Alanda CT007
Беспроводной сканер штрих-кода Alanda CT007 – недорогой многофункциональный прибор с отличными потребительскими характеристиками. Отличается удобством использования, качеством изготовления и безотказной работой. Данный сканер штрих-кода способен работать в двух режимах:
- прямое сканирование с передачей декодированной информации в компьютер;
- автономное сканирование со сбором данных во встроенную память.
Основные параметры устройства
Сканер штрихкода Alanda CT007 является ручным аппаратом с лазерным считывающим элементом и одноплоскостной схемой сканирования. Оснащен лазером LED650 (+/- 20nm), который обеспечивает рабочее расстояние в пределах 60-300 мм. Прибор обеспечивает передачу данных через USB 2.0 и USB 3.0 на расстояние до 20 метров. Благодаря отличным параметрам сканирования может обеспечить высокую скорость работы: частота сканирования до 200 скан/мин., ширина рабочего поля 30 мм, минимальный диаметр развертки в строку 35 мм, углы 30/75/65 градусов, что очень удобно для операторов. Устройство имеет ударопрочный корпус с хорошей защитой от попадания пыли и влаги внутрь.
Расширенные возможности декодирования
Сканер штрих-кодов Alanda CT007 свободно распознает несколько популярных типов кодировки: UPC/EAN (в т.ч. withSupplementals и 128), Codabar, GS1 DataBar (RSS), Code39 и 128 (в т.ч. FullASCII), декодируетCode 11, 39 и 128, автомобильные коды (Codecar), Code 93 MSI, ISBN, Interleaved 25, 2/5 Matrix, Industrial 25, EAN13 и 28, некоторые другие. Прибор после сканирования способен передать штрих-коды практически в любую программу напрямую: Word, 1С, блокнот, Excel, другие программы по выбору владельца.
Автономная работа
Купить сканер штрих-кода с функцией сбора данных рекомендуется в случае, когда принимающее устройство расположено далее 20 метров от работающего аппарата. В этом случае лазерный сканер переходит на автономный режим, обрабатывая данные с помощью процессора ARM 7 мощностью 72МГц и сохраняя их во встроенную память (EEPROM 256). Память позволяет легко сохранять несколько тысяч обработанных штрих-кодов. Длительность автономной работы сканера составляет до трех недель благодаря мощному литиевому аккумулятору (1500mAh), встроенному в корпус.
Дополнительные преимущества Alanda CT007
Главное преимущество – вы можете купить универсальный двухрежимный сканер штрих-кода по относительно низкой стоимости. Кроме того, Alanda CT007 отличает удобное и очень быстрое подключение практически к каждой специализированной программе. Устройство не требует установки каких-либо программ, дополнительных драйверов (определение их происходит автоматически). В аппарате предусмотрен режим автоотключения и автономный режим с задействованием внутренней памяти. Беспроводной сканер штрих-кода Alanda CT007X рассчитан на эффективную работу в сложных погодных условиях при температуре от -5 до 50 градусов по Цельсию. При необходимости прибор можно закрепить на специальной подставке, освободив руки оператора и ускорив его работу.
*Работает с оборудованием Новой Почты!!
Прошло достаточно много времени с момента написания мной статей про подключение и настройку торгового оборудования в 1С. Статьи стали довольно популярными и у читателей часто стал вопрос про настройку префикса у сканеров-штрих кодов. Поэтому, в дополнение к я решил написать данный мануал, по настройке префикса.
Преамбула
У пользователей, которые используют старые версии конфигураций «Розницы» и Управление торговлей» имеется проблема с наличием обработок работы сканеров в оригинальной конфигурации. Старые версии не знают, как нормально работать с оборудованием в режиме COM порта и поэтому, сканеры не работают, как положено во всех меню конфигураций.
Поясню. Если в новой конфигурации, в режиме COM порта, при сканировании ШК товара, конфигурация сама автоматически вызывает окно поиска, вставляет туда ШК и нажимает Enter, то в старых конфигурациях такой обработки нет. Требуется нажатие на кнопку F7, чтобы вызвать меню поиска, затем считать сканером ШК и только после этого, товар будет добавлен в список, например, в режим Кассира.
Согласитесь, это крайне неудобно. Было бы куда проще, если бы сканер, перед вставкой ШК сам программно «нажимал» F7. Такая функция существует. За работу в таком режиме отвечают префиксы.
По идее, можно было бы просто зайти в 1С и в настройках оборудования, задать сканеру ШК префикс. Но проблема в том, что префикс клавиши F7, вводится, как код 150, а в списке указаны коды только доя 127. Конечно, можно самому изменить конфигурацию, но как-то это не по нашему, не правильно, да и не логично. Поэтому гораздо более правильный вариант, это задать префикс в настройках самого сканера.
Настройка
И так. Нам понадобится . Алгоритм задания префикса следующий:
- Сначала код со страницы 1-1 - для ввода сканера в режим конфигурации.
- Затем код Prefix #1 на странице 8-1 - для указания, что мы собираемся задать первый префикс
- Теперь кодами со страницы 16-1 и 16-2, надо набрать код 150, т. е. считать сначала код для цифры 1, затем для цифры 5, затем для цифры 0 - коду 150 соответствует нажатие на кнопку F7.
- И в конце, опять считываем код со страницы 1-1 - для завершения конфигурирования.
Примечание! Для работы сканера по данной схеме, сканер должен быть подключен в режиме USB, будьте внимательны.
Всё. Теперь при считывании ШК, сканер будет выдавать следующую последовательность:
F7 + ШК + Enter
Это должно работать в бОльшей части старых конфигураций, которые не умеют нормально работать с оборудованием в режиме COM порта.
Вы приобрели сканер штрих кода , открыли, распаковали и подключили к своему ПК или ноутбуку. Запустили программу, зашли в документ продажи и отсканировали свой товар. Программа нашла товар, добавила его продажу, но строка для поиска товара не очистилась. Это означает, что сканер настроен в режиме USB-HID , то есть он работает как обычная клавиатура. Это на первый взгляд - мелочь, но она доставит Вам много неудобств. Для удобной работы в программе ОПСУРТ, необходимо настроить сканер в режим работы через виртуальный.
Пошаговая инструкция настройки сканера:
- Подключаем сканер ШК с ПК.
- Он определяется как стандартное устройство ввода или USB/HID клавиатура. Для проверки можете открыть любой текстовый редактор, например, БЛОКНОТ. И попробуйте просканировать Ваш товар. В итоге Вы должны увидеть в блокноте цифры штрихкода. Если все так и есть, то сканер определился в системе. Переходим к следующему пункту.
- Необходимо . Скачанный архив необходимо распаковать, и распечатать из него файл с именем Com_emulate.png
- Сканируем ШК из распечатанного файла сверху вниз (тут происходит вход в режим программирования, сброс настроек на заводские, сохранение настроек, снова вход в режим программирования и выбор типа подключения emulate COM с сохранением настроек)
- Отключаем сканер от ПК. Ждем секунд 5-10
- Устанавливаем драйвер (). Для установки необходимо скопировать файл из архива в папку C:\Windows\Inf.
- Подключаем сканер к ПК
- Сканер устанавливается как устройство "com-порт" и ему будет присвоен номер com-порта, например com4 (необходимо запомнить номер порта). Если этого не произошло, и появляется окно с требованием установить драйвер, то следует выбрать ручную установку драйвера и указать путь к файлу драйвера.
Теперь сканер настроен и можно переходить к настройке его в программе ОПСУРТ
- Перезапускаем программу ОПСУРТ(если она была запущена)
- Войдите в настройки сканера ШК, нажав на кнопку с изображением сканера штрих кода
- Должно появится окно настройки сканера ШК. Здесь установите флажок «Устройство используется» и выберите используемый устройством COM-порт(тот который запомнили ранее)