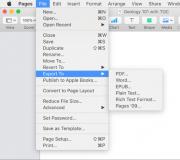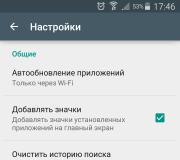IMovie on iPad — мой реальный опыт работы. Обзор приложения iMovie для iPhone и iPad Запись и изменение голоса
Является отличным приложением для монтажа видео, которым легко и весело пользоваться, но будут ли созданные с его помощью ролики настолько качественными, чтобы считать его лучшим видеомонтажным приложением для iPhone и iPad?
iMovie является частью программного пакета Apple iLife для iPhone и iPad. При том, что iPhoto позволяет редактировать и сортировать фотографии, дает пользователю возможность обрабатывать звук и создавать музыку на своем устройстве, приложение iMovie стоимость 4,99 доллара завершает серию творческих инструментов, помогая создавать, редактировать и обмениваться красивыми фильмами и роликами без какого-либо участия компьютера.

Экран для редактирования настроен аналогично iMovie для Mac и поделен на три разных экрана. В нижней его части находится временная шкала фильма, в левом верхнем углу расположены доступные медиа, в правом верхнем углу – окно предварительного просмотра. Экран «My Projects» имеет интересный дизайн, и выглядит как старинный кинотеатр.
Список доступных медиа – это видео, фотографии и музыка, которые можно добавить в создаваемый фильм. Однако при этом видео должно быть доступно через приложение Photos, поэтому, если ваше домашнее видео импортировано в приложение Videos для вашего iPad с iTunes, вы не получите к нему доступ из iMovie.
Монтировать фильмы в iMovie очень легко. Клипы можно просматривать, просто перетаскивая их пальцем. Прежде, чем добавлять их в проект, можно их подрезать; чтобы вставить клип в какую-либо часть фильма, нужно просто перетащить его в нужное место на временной шкале. Если вы хотите разделить клип, нужно установить курсор, выбрать клип и провести вниз вдоль курсора. Чтобы изменить интервал времени клипа (или кадра) в фильме, нужно просто перетащить концы клипа (кадра) в соответствующем направлении. Кроме этого, можно легко записывать видео/аудио непосредственно в хронологии фильма.
Одной из относительно новых возможностей iMovie является функция «заморозки» кадра. Это делается так же, как и разделение клипа, только провести нужно вверх, а не вниз.
Работа с музыкальными треками ограничивается тем, что вы не можете добавить к фильму больше одной песни, если его продолжительность не превышает длину песни. Если фильм достаточно длинный, чтобы воспроизвести всю песню, вы можете начать новую песню по завершении первой – но вы не сможете контролировать длину клипа, и выбирать место начала новой песни. Песня может начинаться только в начале фильма, и она будет играть, пока не закончится сама или фильм (в зависимости от того, что наступит раньше).
В iMovie есть достаточно большое количество заранее предустановленных звуковых эффектов. Хорошей новостью является то, что они являются составными, и вы можете сделать так, что одновременно будет играть до 3 звуковых дорожек (включая фоновую музыку). Выбрать, когда именно они будут звучать в фильме, очень просто – достаточно перетащить их в нужное место временной шкалы. Двойное нажатие на любой аудиоклип дает возможность регулировать громкость или удалить клип.
Вставка фотографий осуществляется в том же порядке, что и добавление видео/аудио. Двойным нажатием на вставляемое фото открывается опция выбора стиля (открывающее, срединное, завершающее) и добавления локации.
iMovie будет автоматически добавлять переходы между клипами и фотографиями. Нажатие на значок перехода позволит задать его длину (0,5 сек, 1,0 сек, 1,5 сек, 2,0 сек) и выбрать специальный переход для вашей темы – традиционный наплыв или вообще без перехода.
В iMovie укомплектовано 8 различных тем, каждая из которых имеет свой собственный формат экрана, переходы и музыкальные темы.

Последним и самым значительным дополнением в iMove для iPhone и iPad является возможность создавать трейлеры, для этого предлагается 9 различных тем: Bollywood, Expedition, Fairy Tale, Narrative, Retro, Romance, Scary, Superhero, и Swashbuckler. У каждого шаблона есть хороший пример того, как он будет выглядеть.
После выбора нужной темы вы сможете перейти непосредственно к редактированию трейлера. Во вкладке Outline есть возможность редактировать имя автора, название студии и прочую информацию. Заполнять все поля – процедура довольно скучная, но именно она сделает ваш проект похожим на настоящий трейлер к фильму.
Вкладка Storyboard (раскадровка) – это то место, где происходит процесс создания трейлера. В шаблоне будут фразы, заполненные для вашего удобства, но вам придется на них нажать, редактировать и вставить то, что хотите сказать зрителю. В iMovie также есть эскизы для каждой части трейлера. На самом деле эти эскизы содержат рекомендации относительно желаемого типа видеоклипа (крупный или средний план, действия, ширина, группы и прочее).
Вставку частей клипа сделать очень легко, нужно только быть очень точным и внимательным. Длина каждой части трейлера должна быть предопределена в iMovie, поэтому при нажатии на потенциальный клип желтой рамкой будет выделена та его часть, которая может быть вставлена в фильм. Немного расстраивает тот факт, что нет никакой возможности отдельного просмотра этого маленького кусочка видео, что несколько затрудняет точность процесса подбора.

Делиться фильмами очень легко, в iMovie есть возможность их отправки напрямую в YouTube, Facebook, Vimeo, и CNN iReport. Нужно просто нажать на стрелку обмена с экрана проекта и сделать свой выбор.
Что касается синхронизации iMovie для iPhone и iPad, то в идеале она должна бы происходить через iCloud, и синхронизировать проект с iMovie в Mac или других iOS-устройствах. Но, похоже, что ее нет, даже через кабель, и это плохо – возможность начать проект на iPhone или iPad, чтобы потом закончить его на Mac, понравилась бы многим.
Плюсы:
— приложение очень просто в использовании благодаря великолепному пользовательскому интерфейсу;
— хорошо разработанные, качественные, простые и интересные темы;
— легко редактировать и создавать трейлеры (новая функция);
— возможность «замораживания» кадров и деления клипов;
— множество предустановленных звуковых эффектов.
Минусы:
— выбранная песня будет играть на протяжении всего фильма, и ее продолжительность не может быть изменена;
— нет возможности синхронизации с iMovie на других iOS-устройствах или на Mac;
— нельзя пользоваться фильмами, которые были импортированы в iPhone или iPad из iTunes. Все видеоклипы должны быть взяты из альбомов, которые размещены в приложении Photos;
— выбирать небольшие куски видео для трейлеров точного размера не очень удобно.
Вывод:
iMovie – это великолепное приложение для создания фильмов и трейлеров прямо на iPhone или iPad. В нем множество функций, которые порадуют большинство пользователей. Темы и трейлеры отличают его от других приложений для видеомонтажа, существующих на рынке. В любом случае, для многих пока Avid Studio остается наиболее мощным приложением для монтажа видео, и Apple на этот раз не очень удалось всех удивить своим обновленным продуктом.
Название
Издатель/Разработчик
: Apple
Цена
: 4,99 $
Ссылка
:
И снова здравствуйте! Перед вами девятая часть цикла статей, посвященного популярному пакету программ iLife ’11. Одну из программ, входящих в его состав — iPhoto ’11 — мы уже рассматривали в первых выпусках цикла, а теперь продолжаем рассказывать о приложении iMovie , предназначенного для нелинейного монтажа видео. В предыдущей части цикла мы рассказали о функциях импорта и экспорта, сегодня же поговорим о функциях и возможностях нелинейного монтажа.
В качестве исходного материала iMovie ’11 позволяет использовать как фото-, так и видеоматериалы. Оба вида материалов прекрасно комбинируются друг с другом, превращаясь в законченный видеоролик или фильм. В то же время, ничто не мешает пользователю создавать видео, состоящее только из одних изображений, либо из одних видеоматериалов.
Итак, перед началом работы необходимо определиться с сюжетом будущего ролика или фильма, исходя из отснятого или еще каким-либо образом полученного фото- и видеоматериала, а также выбрать тему проекта. В Медиатеке проектов создаем новую папку на одном из доступных дисков или разделов и правым кликом на ней вызываем контекстное меню, а затем выбираем пункт Новый проект .

Если вы уверены в своих силах и уже имеете опыт работы с подобными программами, то можете выбрать пустую тему, если же опыта мало, то стоит выбрать одну из предустановленных тем. Но не стоит считать, что после выбора готовой темы вам останется просто наполнить проект видео- и фотоматериалом и программа все сделает за вас. Отнюдь, готовая тема лишь отчасти облегчает творческий процесс и добавляет в проект заголовки переходы и некоторые другие эффекты, объединенные одной общей темой. В частности, есть выбор между Фотоальбомом, Доской объявлений, Комиксами, Альбомом, Диафильмом, Новостями и Спортом . Выбрав тему шаблона, даем название нашему новому проекту, задаем соотношение кадров (4:3 или 16:9 ), частоту кадров (24, 25 или 30 fps ) и нажимаем Создать . Если при выборе темы поставить галочку в поле Автоматически добавлять переходы и титры, то приложение автоматически их создаст, избавляя пользователя от части действий.

Кстати, если при создании проекта пользователь выбрал одну тему оформления, а потом решил, что она не совсем подходит (ну или совсем не подходит), то ее в любое время можно сменить на другую, сделав правый клик мышкой на панель Браузера событий или Редактора проекта и в контекстном меню выбрав соотвествующий пункт.
После того, как мы определились с темой проекта и задали необходимые параметры, нам автоматически откроется панель « Редактор проекта» , которая была до этого недоступна. Именно в этой панели и ведется основная работа с проектом видео.

Как уже говорилось выше, в качестве исходных материалов могут использоваться как фото-, так и видеоматериалы. И если видео придется загружать в библиотеку iMovie через через панель Медиатеки событий или через меню программы, пункт Файл, то фотографии можно перетягивать прямо на окно с проектом или импортировать из приложений iPhoto, Aperture и PhotoBooth, воспользовавшись панелью Фотобраузера .


Для большего удобства работы очень рекомендуется поменять панели событий и проектов местами, воспользовавшись одноименной кнопкой на панели управления. Тем самым мы перенесем Редактор проекта в нижнюю часть окна приложения, где под него будет отведено гораздо больше места, нежели в верхней половине.

Обработка видеоматериала начинается еще до добавления последнего в Редактор проекта . Так, если сделать правый клик мышкой на любом материале из браузера событий и выбрать из меню пункт «Анализировать видео», то можно проанализировать видеоматериал на предмет наличия людей в кадре и необходимости стабилизации изображения . Также можно отметить панорамирование камеры, что впоследствии может пригодиться при монтаже готового фильма.

Тип видеомонтажа неслучайно назван нелинейным, при таком монтаже фильм или ролик можно собирать, буквально, чуть ли не из отдельных кадров, взятых из разных мест исходного материала. Такой вид видеомонтажа как нельзя лучше подходит для работы с любительским видео, которое, как правило, чаще всего снимается одним целым куском, без пауз и разделения на эпизоды. Разумеется, при импорте программа попытается разделить такое видео на эпизоды, руководствуясь изменением видеоряда в кадре, но такое разделение не всегда совпадает с сюжетом отснятого события.
Для добавления видео в Редактор проекта выделяем целый эпизод из Браузера событий (либо определенный видеофрагмент) и перетаскиваем на монтажный стол редактора. Для выделения достаточно кликнуть мышкой на нужном участке материала и не отпуская кнопки мыши выделить нужный участок, просто передвигая мышку. При этом с правой стороны рамки выделения будет отображена длительность выделяемого фрагмента.

Между отдельными добавленными фрагментами, как правило, вставляются переходы, украшающие смену сцен в вашем творении. Переходы добавляются из Браузера переходов , вызываемого кнопкой на панели инструментов, о которой мы рассказывали в первой части обзора приложения iMovie.

Если при создании проекта была выбрана какая-то определенная тема и отмечена опция автоматического создания титров и расстановки переходов, то при попытке самостоятельно добавить определенный переход появится предложение отключить автоматическую расстановку переходов. В противном случае добавить новый переход не получится.
Допускается точная настройка любого из добавленных в проект переходов. Для этого достаточно подвести курсор мыши к значку перехода и кликнуть на появившуюся пиктограмму.


Фильм или видеоролик не может состоять из одного только видеоряда — эпоха немого кино давно уже канула в лету =) В проект будущего фильма можно и нужно добавлять музыкальное сопровождение, звуковые эффекты и прочие звуки, оживляющие картинку и заставляющие взглянуть на нее по-новому. Звуковое сопровождение и пр. добавляется из Браузера музыки и звуковых эффектов. iMovie может использовать аудиоматериал из библиотек iLife и iMovie. Благодаря интеграции с iTunes, доступны любые аудиотреки из его библиотеки.

К любому аудиотреку из проекта можно применить один из 19 аудиоэффектов. Причем стоит только подвести курсом мыши к иконке выбранного эффекта, как тут же можно прослушать результат его применения.

Нельзя не заметить, что управление звуковыми треками, добавленными в проект, выполнено довольно просто и наглядно. Например, чтобы настроить скорость возрастания или затухания громкости аудиотрека, достаточно потянуть соответствующий ползунок в начале или в конце трека. Нормализация звучания выполняется как автоматически, так и в ручном режиме. Если вы взглянете на следующий скриншот, то увидите, что в некоторых местах проекта звук получился слишком громким, о чем свидетельствуют пики на аудиоформе звукового сопросовождения, окрашенные в более яркий цвет, нежели основная масса звука. Чтобы нормализовать громкость этих участков, достаточно потянуть вниз линию регулятора громкости.

При добавлении в проект нескольких аудиотреков, последние не накладываются друг на друга, а последовательно выстраиваются в одну линию. При необходимости поменять очередность проигрывания аудиотреков вызываем контекстное меню, в котором выбираем пункт Упорядочить музыкальные дорожки . Затем перетаскиванием располагаем треки так, как нам нужно.

Какой же фильм может обойтись без названия и титров? :) Вот и в iMovie’ 11 есть отдельный Браузер заголовков , предлагающий пользователю более чем 32 варианта титров, не считая тех, что будут доступны при выборе одной из тем проекта. Достаточно перетащить выбранный вариант на нужный участок проекта, затем выбрать фон, который будет находится под словами и титры готовы.

Как и для переходов, для титров таже возможна точная настройка, доступ к которой тоже осуществляется аналогично переходам.

При необходимости замены фона под уже добавленными титрами достаточно открыть Браузер фонов и перетащить нужный фон на выбранные титры.

А на конец статьи мы приберегли самое интересное — добавление и управление спецэффектами. Спецэффекты, а также некоторые другие операции с выделенным фрагментом доступны в меню программы, в пункте Клип .

- Повторный показ . Допустим, вы работаете с отснятым материалом и хотите акцентировать внимание на каком-либо интересном эпизоде. Было бы неплохо выделить этот момент при монтаже фильма, например добавлением замедленного повтора. Для этого достаточно выделить интересующий нас момент, а затем в меню программы, в пункте Клип выбрать Повторный показ , с последующим указанием скорости замедления (50, 25 или 10% от начальной скорости показа). В итоге этих манипуляций сразу вслед за выделенным участком видео будет вставлена его копия, которая и будет являться повторным показом с замедленным воспроизведением.
- Замедленный просмотр . Эффект очень похож на «Повторный показ», с той лишь разницей, что в этом случае не делается копия выделенного участка, а только замедляется его воспроизведение.
- Перемотка вперед . Если определенный фрагмент в проекте не очень нравится, а удалять его по каким-то причинам не хочется, то его можно просто ускоренно промотать, выбрав опцию перемотки вперед и установив желаемую скорость перемотки. И это только один из вариантов применения данной функции.
- Перемотать . В отличие от предыдущего пункта, здесь осуществляется перемотка назад. Данный спецэффект хорошо сочетается с Повторным показом
Пора подумать о добавлении саундтрека или звуковых эффектов, регулируя уровни звука или записать свой собственный звук для озвучки.
Добавление звуковых эффектов делает ваш фильм менее похожим на коллекцию видеоклипов и более похожим на единый проект.
Звуковая дорожка.
Для фоновой музыки можно выбрать мягкую тему из самого iMovie или песню или трек, созданный в GarageBand или другом приложении, и которые сохранены локально на Айфоне.Чтобы добавить фоновую музыку, нажмите кнопку "Медиа библиотека", которая использовалась, чтобы добавить видеоклип на временную шкалу - она выглядит, как кусок кинопленки и музыкальной ноты. Выберите вкладку "Звуки" внизу и увидите целый ряд категорий. Theme Music представляет собой набор мягких аудио-треков, которые предустановлены в iMovie . Если ни одна из тем не поражает ваше воображение, вы можете просмотреть свою библиотеку Айтюнз по плейлистам, альбомам, исполнителям или песням. И если у вас есть треки, сохранённые в iCloud Drive, нажмите на последний элемент в списке, чтобы просмотреть папки в iCloud.
Если вы купили музыку в Айтюнз, Apple Music, Spotify или другом потоковом сервисе, вы можете столкнуться с ограничениями DRM, которые не позволяют добавлять песни в свой проект iMovie. Я пытался загрузить трек из Apple Music и использовать его в качестве саундтрека в iMovie но мне было сказано, что песня имеет DRM-защиту и не может быть использована. Когда я купил ту же песню в Айтюнз, защиты DRM там уже не было, и я смог использовать её для моего шедевра в iMovie.
Когда вы ищете песни для iMovie, треки, которые обесцвечены - либо не хранятся локально либо защищены DRM. Дорожки, с белым заголовком использовать можно. Нажмите на песню, чтобы выделить её, а затем нажмите кнопку со стрелкой, чтобы добавить её на временную шкалу проекта. Вы также можете нажать кнопку воспроизведения, чтобы прослушать звук перед его добавлением в проект.
Если у вас есть видео, песню или какой-то звук из которого вы хотели бы использовать в качестве фоновой музыки, можно выделить звук из клипа и добавить только его. Вместо выбора видео и нажатия кнопки со стрелкой вниз, чтобы добавить видеоклип в проект, нажмите кнопку справа, которая выглядит, как звуковые волны - это добавит лишь аудио из выбранного клипа.
Корректировки звука.
При добавлении звуковой дорожки, вы можете обрезать её начальную и конечную точки, нажав на звуковую дорожку, а затем перетащить жёлтые полоски на обоих концах, как это делается с видеоклипом. Аудио-клип изображённый зелёной полосой используется в качестве фонового звука, а изображённый синей полосой - используется в качестве звука переднего плана. Вы можете переключаться между фоновым и фронтальным треками в инструментах меню обрезки. Также в этом меню есть опция разделения аудиотрека, которая полезна для добавления вырезанного клипа или другого эффекта, на протяжении которого саундтрек не должен воспроизводиться. Можно также разделить аудио-клип, выделив его полосу, а затем "разорвать" её пальцем (как в игре Fruit Ninja).
Вы также можете вручную настроить уровни и фонового звука и звука переднего плана, нажав на аудио клип или видеоклип, затем нажать на кнопку динамиков в нижней части и переместить ползунок. Также в этом меню редактирования есть опция Fade , которая позволяет заставить уровень звука убывать или нарастать.
Звуковые эффекты.
iMovie предлагает коллекцию разнообразных звуковых эффектов. Сомнительно, что многие из ваших проектов iMovie потребуют наличия нелепых звуковых эффектов, но вы должны знать, что iMovie может помочь вам и в этом. При добавлении аудио с помощью кнопки "Медиатека", нажмите на вкладку "Аудио", а затем на "Звуковые эффекты" (Sound Effects). Здесь вы найдете длинный список коротких аудио клипов.
Голос за кадром.
Если проект вашего фильма требует повествования, чтобы пояснить что-либо, вы можете записать свою речь прямо в приложении iMovie для использования её в качестве голоса за кадром. Переместите точку воспроизведения (вертикальная белая линия) в то место на временной шкале, где вы хотите начать закадровый голос (без необходимости выбора конкретного видеоклипа), а затем нажмите кнопку микрофона. Далее, нажмите кнопку "Запись", и после 3-секундного обратного отсчета, вы можете записать свой голос. Нажмите "Стоп", чтобы завершить запись.Записанные клипы появляются в виде фиолетовых полосок на шкале проекта. Вы можете выполнять те же коррективы аудио, что описано выше.
И . Вот только одну программу мы упустили из своего внимания, поэтому спешим восполнить этот досадный пробел. Встречайте лучший видеоредактор на iPad - iMovie .
Вообще, Apple подразумевает это приложение как инструмент, позволяющий создавать небольшие фильмы буквально где и когда угодно. Это очень хороший вариант для тех, кто привык делиться видеоматериалами с отдыха, чуть ли не в реальном времени. С помощью Camera Connection Kit, ваш фотоаппарат или камеру можно подключить к iPad, и тут же смонтировать небольшой ролик. Также в iMovie предусматривается возможность использования отснятых видеофрагментов с самого iPad. А вот импорта со стандартного приложения «Видео» нет, что впрочем и понятно, на лицо защита от незаконного использования полнометражных фильмов. Поэтому «залить» и использовать видео с компьютера так просто не получится, следует знать путь к нужной папке. Впрочем, если кому-то понадобится эта информация, милости просим в комментарии.
(кликабельно)
(кликабельно)
Во вкладке «театр» будут размещаться фильмы, доступные на всех устройствах Apple через iCloud.
Во вкладке проекты хранятся созданные фильмы и трейлеры, если таковые имеются. Чтобы создать проект, нужно нажать на «плюсик" и выбрать подходящий вариант. Для начала попробуем создать небольшой фильм.
(кликабельно)
Сразу же нам предложат выбрать подходящую тему из 8 предложенных вариантов. После выбора мы попадаем на экран, где и будет происходить все самое основное. Внизу располагается монтажный стол, слева - область воспроизведения видео, справа - поле выбора нужных файлов. Чтобы использовать фрагмент видео в своем фильме, нужно ограничить необходимую область желтыми рамками и дважды нажать на кусочек видео. На монтажном столе, или «таймлайн», отобразится выбранный фрагмент.
iMovie поддерживает мульти-тач жесты. Например, путем сведения-разведения пальцев можно (Pinch-to-zoom) уменьшать и увеличивать масштаб отображаемой области. Снизу, под таймлайн, располагаются три кнопки. «Шестеренка» отвечает за настройки проекта. Здесь можно изменить тему, вставить стандартную музыку, включить начальный и конечный переход в стиле наплыв «из черного» и «в черное». Диктофон позволяет записать голос, не выходя из программы. Камера служит для быстрой съемки фото и видео. Под областью выбора файлов расположились еще две кнопки: «показ звуковой дорожки» и «назад».
(кликабельно)
С фрагментами видео можно проделывать стандартные операции: разрезать, укорачивать, изменять скорость, фиксировать стоп-кадр и дублировать. У аудиоряда можно изменять громкость или вовсе его отделять от дорожки с видео. В параметре «заголовок» можно выбрать и добавить титры, либо в формате текста введения, основной части или закрытия, либо в свободном формате. Так или иначе, титры не имеют собственной дорожки и применяются на весь фрагмент с видео. Для того, чтобы текст не висел все время перед глазами, а появлялся в нужный момент, нужно разделять ролик на куски и применять титры только к нужной части.
(кликабельно)
Довольно интересным эффектом послужит функция «картинка в картинке». Просто выделите нужный отрывок видео в поле выбора файлов, нажмите на кнопку с тремя точками и выберите иконку с «квадратом в квадрате». Фрагмент автоматически поместится на слой выше. С вставленным фрагментом также можно проводить различные преобразования, будь-то перемещение или масштабирование. Можно даже разделить экран на две равные области, в которых будут отображаться разные ролики.
(кликабельно)
Нельзя не упомянуть и про наличие переходов, коих здесь не очень много, но выбор все-таки есть. Также нужно отметить и гибкую настройку этих самых переходов, выбрать нужное место очень просто.
(кликабельно)
На монтажный стол также можно вставлять изображения из своей медиатеки или фотопленки, только вот наложить изображение поверх видео не удастся. Во вкладке «Аудио» содержится стандартная фоновая музыка, подобранная специально под каждую тему, а также различные звуковые эффекты, например, «аплодисменты» или «гром».
(кликабельно)
После завершения работы над фильмом, его можно отправить в социальные сети или сохранить у себя в медиатеке. Но и на этом возможности iMovie не заканчиваются, ведь вы также можете создать очень красивый трейлер прямо на iPad. Предлагаю посмотреть как это делается.
(кликабельно)
Теперь нам предлагают выбрать один из 14 вариантов стилизованных коротких роликов. Каждая предустановка интересна по своему, имеет особенное звуковое оформление, правда не все имеют красивые титры. Видно некоторые не поддерживают кириллицу и Apple, откровенно говоря, поленились подобрать красивые шрифты.
(кликабельно)
Далее все предельно просто. В «структуре» необходимо написать имена главных актеров, название фильма и постановочную команду. Эта информация по большей мере используется только в конце трейлера, если последний кадр вам не нужен, то можете здесь ничего и не менять.
(кликабельно)
Лучше сразу перейти в «раскадровку», здесь и происходит «волшебство». От вас требуется лишь выбирать фрагменты из доступных видео и вставлять их в соответствующие поля, причем программа автоматически ограничивает время фрагмента несколькими секундами. Между участками видео можно и даже нужно изменять титры под свой сюжет. Вот в принципе и все, постепенно заполняете окошечки роликами, изменяете текст и трейлер готов. Просто и удобно, не правда ли? Но увы, минусы у такого способа создания трейлеров тоже есть. Во-первых, ограниченность в выборах оформления дает о себе знать. Во-вторых, приходится подстраиваться под существующий формат по времени - около 1 минуты.
(кликабельно)
В целом же, iMovie - удобная и функциональная программа для монтажа на планшете. Простоту и удобство работы наверняка оценят люди, которые не сильны в работе со сложными инструментами. Конечно, iMovie не заменит профессиональные приложения как «Final Cut Pro X» или «Adobe Premier», но этого от нее никто и не требует. Пусть и с некоторыми ограничениями она станет отличным помощником для тех, кому необходимо отредактировать видео без помощи компьютера.
Вполне возможно, что на жёстком диске накопилась куча фотографий, которые нуждаются в обработке или систематизации. А, может, у вас есть некоторое количество коротких видео с отпусков или мероприятий, которые можно объединить в один хороший кинофильм. Но многие не знают, какой программой нужно пользоваться, чтобы делать сногсшибательной контент. Для этого разработчики Apple потрудились над созданием программы под названием iMovie.
Что такое iMovie?
iMovie - известный всему миру видео редактор. Разработчиком этого приложения является компания Apple Inc, впервые выпустившая его для широкого использования в 1999 году. Программа предназначена для продуктов фирмы Apple и совместима с устройствами Mac, iPhone и iPad.
Для чего нужна программа
В ней можно: обрезать видео, перевернуть его, наложить разнообразную любимую музыку, добавить всевозможные спецэффекты и сохранить полученный результат в цифровом формате. Словом, сделать ваши впечатления и воспоминания в формате видео - шедевром, целым фильмом или клипом, который не стыдно показать друзьям. Пользователи любят эту программу не только потому, что она имеет множество возможностей и инструментов, но ещё и за простоту в использовании.
Как скачать и установить
Размер загружаемого файла весит примерно 1 ГБ.

Не советуем для скачивания этого приложения пользоваться сторонними неофициальными сайтами или магазинами приложений, так как они могут в лучшем случае предоставить некорректно работающую программу с неполным функционалом, например, а в худшем - заразить ваше устройство вирусами.
Как пользоваться iMovie на Mac, iPhone и iPad?
Переходим к самому интересному - использованию программы. Здесь мы поочерёдно рассмотрим, как создавать видео, как перевернуть видео, пустить, наоборот, как обрезать видео, как ускорить, замедлить воспроизведение видео, как сохранить проект, полученный видеоролик, как добавить, обрезать и наложить музыку на дорожку, как изменить голос, как очистить медиатеку и другие важные взаимодействия с программой.
Интерфейс программы на Mac, iPhone, iPad не сильно отличается, значки и возможности все одинаковы. Представленные в статье картинки, служащие примером, будут из интерфейса программы iMovie для Mac, но шаги при создании проекта будут одними и теми же на всех устройствах.
Работа с видео
Редактирование файлов всегда целесообразно начать с их загрузки в приложение.
Как создать видео
В программе iMovie можно создавать несколько типов видео: фильм или трейлер.
Для того чтобы начать делать фильм в программе, нужно сначала добавить в неё видео. Сбросьте готовое видео с флеш-карты или через USB-кабель с телефона или камеры.
- Далее, добавляем желаемое видео в iMovie.
Во время заливки видео пользователь имеет возможность выбрать в открывшемся меню такую функцию: «После импорта провести анализ». Программа уменьшит дрожание видео, стабилизирует его. Кроме того, iMovie запомнит моменты, в которых присутствуют люди. Если в дальнейшем для создания потребуются такие фрагменты, то их легко будет найти.
- После выбора необходимого видео начинаем новый проект.
Выбирайте тему проекта или, если не хотите, оставьте проект без неё. Перед добавлением видео пропишите название, разрешение, которое будет в итоге, частоту кадров.
- После выбора нужных параметров нажимаете: «Создать», тут вы увидите само окно создаваемого проекта.
- Чтобы переходить от проекта к проекту, выбирайте нужный в медиатеке.
В проект добавляются целые видео или части видеокадров. Чтобы выбрать всё видео полностью, нажимаете на клип, при этом удерживая клавишу Shift. Выбрав только часть, удерживаете нажатой кнопку мыши на части видео, которая находится в жёлтых скобках.
- Перетащить видео нужно в ту часть рабочего меню программы, который отмечен зелёным прямоугольником с плюсиком.
Таким способом добавляются все файлы, которые в дальнейшем окажутся в проекте.
Кроме видео, в Фильм можно добавлять фотографии. Для этого перетащите фото в то место текущего проекта, где вы желаете, чтобы оно находилось. Вставлять картинки, возможно, только между клипами (на вертикальной зелёной линии, на которой при перемещении появляется зелёный плюсик).
Для добавленного фото устанавливаете длительность его показа в проекте.
Фирменная фишка программы, трейлер, - это короткий видеоролик с заранее выбранным сюжетом в особой стилистике, в котором, как в анонсе фильма, можно перечислить имена героев, вложить определённые небольшие фрагменты, а iMovie автоматически создаст готовую версию.
Как перевернуть видео, пустить наоборот
Следующая важная функция - поворот видео. Чтобы это сделать, нажмите стрелку в верхней части рабочего стола программы.
Изображение поворачивается на 90 градусов вправо или влево. Если после поворота появляются чёрные полосы, это значит, что видео стало не соответствовать разрешению (соотношению сторон), которое было выбрано изначально. Поэтому для исправления этого несоответствия, понадобится усечь видео. Кнопка для этого находится в левом верхнем углу.
Функция обратного воспроизведения видео тоже может стать приятной фишкой в вашем проекте. Чтобы включить обратное воспроизведение, кликните дважды на видеоклип и выберите пункт «Обратное направление».
Как обрезать видео
Опция полезна тем, что пользователь выбирает только интересующий фрагмент фильма. Выбираем клип, нажимаем значок обрезки.
Появится рамка. Регулируете её на своё усмотрение. Информация, которая обрежется, будет на несколько тонов темнее, отображённой в конце проекта - ярче.
Если вы вдруг передумали обрезать видео и хотите его вернуть к исходному состоянию, нажмите сброс.
Как ускорить или замедлить воспроизведение видео
Чтобы изменять скорость видео, воспользуйтесь бегунком на шкале времени.
Двигайте влево вправо, замедляя или ускоряя скорость соответственно.
Менять скорость можно и у отдельной части видеоклипа. Зажмите клавишу R и переместите в этот момент указатель мышки, выбрав диапазон на шкале времени. Далее, регулируйте скорость с помощью кнопки в виде спидометра.
Как сохранить проект
После этого созданный фильм окажется в выбранной папке.
Видео: экспорт готового проекта
Работа с музыкой
Ниже описаны основные возможности программы при использовании аудиофайлов.
Как добавить, наложить музыку на дорожку
Одна из наиболее востребованных функций в программе - добавление фоновой музыки, любимая мелодия позволяет придать проекту особое настроение, подчеркнуть смысл сюжета.
Добавить музыку можно из приложений «Музыка», «iTunes» и других.
Желаемую мелодию направляете в тёмно-серое поле. Если фон сроки стал зелёным, это значит, что в фильм добавлена фоновая музыка. Она начнёт проигрываться сразу же при включении фильма. Если песня длиннее самого видео, то она всё равно закончит воспроизводиться в момент окончания самого видеофильма.
Есть возможность также накладывать несколько коротких аудиозвуков. В таком случае мелодии будут плавно, с наплывом в одну секунду, воспроизводиться поочерёдно.
Мелодию можно закреплять за любым кадром фильма, воспроизводиться она должна не обязательно сначала, а тогда, когда захочет пользователь.
Нажав «Действие», пользователь сможет изменить громкость фоновой музыки.
Добавлять можно не только мелодии, но и при необходимости аудиозаписи, голосовые записи.
Как обрезать музыку
«Обрезка клипа» - эта функция поможет изменить длину фоновой мелодии, чтобы она начала звучать с нужного момента. Обрезка совершается через меню «Действие».
Выбираем «Настройки аудио», после чего видим в увеличенном виде звуковую волну, зажатую двумя жёлтыми скобками. Они и символизируют начало и конец мелодии, передвигайте их до нужного положения, задавая точки начала и конца.
Если понадобилось прослушать сделанную аудиообрезку, нажмите «Воспроизвести», нажмите эту же кнопку второй раз, чтобы остановить воспроизведение.
Есть ещё один инструмент для обрезки фоновой музыки. Он называется «Волновая диаграмма».
Внизу видео будут отображаться звуки и мелодии, которые присутствуют в проекте (синие - звук самого видео, зелёные - музыка фона, которую вы добавили, красные - голос). Вам необходимо выбрать звук, который нужно обрезать, на нём появятся скобки жёлтого цвета, перемещайте их для обрезки звуковой волны.
Как изменить голос
Голос можно поменять при желании на более грубый, нежный, красивый. Можно улучшить качество аудиозвучания накладывая голос, например, на уже созданный фильм, в котором либо голос слышен плохо, либо он получился не такой, как вы хотели.
Видео: как изменить голос
Есть возможность записать аудио в момент редактирования или создания фильма. В «Параметры наложения голоса» нажать «Выключить звук в проекте», далее нажать значок записи (красный круг).
Что ещё можно делать с треками в программе?
В программе можно совсем отделить аудио от самого видеоклипа. Делается это через изменение настроек «Изменить», в меню настроек нажимаем: «Отделить панель аудио».
После того как отделили звуковую дорожку от видео, вы сможете её использовать, например, добавив к другому видеопроекту. Таким инструментом удобно воспользоваться и заполучить знакомы фразы из известных фильмов, а потом добавить эти узнаваемые фразы, подходящие по тематике, в свой проект.
Ещё один интересный эффект - нарастание и затухание звука.
На шкале времени, на звуковой дорожке открывается рычажок, передвигая который вы можете отметить точку, где звук будет нарастать или затухать.
Как очистить медиатеку
В момент просмотра проекта удаляйте ненужные файлы. Для этого, нажав на проект, выбираете: «Удалить проект».
Если же хотите очистить её окончательно и бесповоротно, то выберете удаляемый файл и нажмите Delete.
После этого удалённые файлы будут помещены в корзину, из которой можно эти клипы пересмотреть и восстановить или стереть навсегда.
Копирование эффектов и настроек
У пользователя есть возможность на шкале скопировать настройки и в дальнейшем вставить в другой проект. Нажмите «Правка», дальше «Скопировать», будут запомнены все эффекты и результаты, далее используйте их нажав «Правка», «Вставить настройки». Программа предложит выбрать варианты:
- Или одного из следующих настроек: настройки коррекция цвета, контрастности, освещённости; настройки обрезки видео; настройки уровня громкости звука; добавление одного из видеоэффектов, например, «сепия», или аудиоэффектов (например, «эхо»); наложение скоростных эффектов; эффекты наложения видео (например, «картинка в картинке»).
Все. Это значит сохранение абсолютно всех эффектов.
iMovie Theater
iMovie Theater - театр, в котором пользователь просматривает фильмы, трейлеры. Благодаря ему делать это на всех устройствах Apple (привязав программ к учётной записи iCloud).
Для выгрузки файла в iMovie Theater на шкале времени клипа нажмите «Кинотеатр». В дальнейшем после изменения самого проекта, изменения отображаются и в кинотеатре (нужно лишь обновить версию проекта в самой программе iMovie Theater).
Все iOS приложения просты в использовании, при этом многофункциональны. Программа iMovie - не исключение. Создавайте видеошедевры легко и просто. Улучшайте их, добавляйте всевозможные эффекты, наслаждайтесь просмотром с друзьями. Экспортируйте проекты в театр, файлы которого доступны на всех устройствах с вашим iCloud. Пользуйтесь этим приложением, а также этой удобной статьёй.