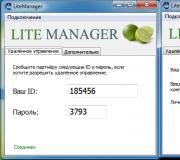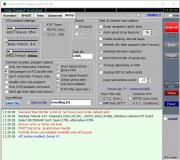Как найти телефон на Android через удаленное управление. Как найти и заблокировать потерянный телефон Можно ли дистанционно заблокировать андроид
Многие пользователи мобильных устройств часто сталкиваются со специфической проблемой – они не знают, как разблокировать их Андроид. Часто причиной блокировки является забывчивость самого пользователя. Заботясь о безопасности личных данных, владелец устанавливает для входа на свое устройство пароль либо графический ключ, который впоследствии не может вспомнить.
Самым простым и действенным способом узнать, как разблокировать планшет, является обращение в сервисный центр, где вам помогут разблокировать планшет или телефон за определенную сумму. Но если же вы деньги тратить не желаете, а времени, которое потребуется для того, чтобы убрать блокировку, достаточно, то эти инструкции для вас. Рассмотрим несколько простых, но в то же время действенных способов, как восстановить доступ к девайсу.
Способы разблокировки устройства на Android OS
В начале всех действий необходимо разобраться в том, какое устройство нужно разблокировать. Если это телефон, то можно попробовать следующее.
Делаем звонок на заблокированный телефон, принимаем на нем вызов, не сбрасывая, сворачиваем окно вызова и отключаем в настройках графическую блокировку. Если вы собираетесь разблокировать планшет или указанный способ не помог, следуйте советам ниже.
Способ 1: разблокировка через аккаунт Google
Чтобы снять блокировку данным способом, необходимо, чтобы устройство было подключено к интернету. Если это так, то проделываем следующую процедуру. Вводим неправильный ключ несколько раз подряд. Обычно на устройствах дается 5 попыток правильного ввода ключа, после чего попытки блокируются на 30 секунд, а на дисплее появляется надпись «Возможно, вы забыли графический пароль». Нажимаете на нее, появляется окно с предложением ввести логин и пароль учетной записи Google. В этом окне вводите лишь логин (до символа “@”) и пароль, нажимаете “Вход”. После этого появится предложение о создании нового пароля блокировки. Создаете новый либо нажимаете “Отмена”.
 В этом способе важно помнить следующее. Создание учетной записи в Google после блокировки устройства бесполезно. Аккаунт должен быть прописан и синхронизирован в устройстве до проблемы.
В этом способе важно помнить следующее. Создание учетной записи в Google после блокировки устройства бесполезно. Аккаунт должен быть прописан и синхронизирован в устройстве до проблемы.
Также учетная запись Google может помочь разблокировать Android следующим образом, правда, этот метод эффективен не для всех устройств. Со стороннего устройства (компьютер, смартфон и т.п.) следует войти в свой аккаунт, где выбрать вкладку “Безопасность” и перейти в раздел “Двухэтапная аутентификация”. Аккаунт привязан к вашему Android-устройству – хорошо, если нет – пробуем сделать привязку к номеру телефона. В разделе “Двухэтапная аутентификация” выбираем “Пароли приложений” – “Управление паролями приложений”, где нужно снова ввести пароль учетной записи. В появившемся поле “Шаг 1 из 2” создаем новый пароль приложения, вводим имя приложения (любое), нажимаем “Создать пароль”. Тем самым создается пароль приложения, который в то же время является паролем для устройства.
Вводим на устройстве ваш логин от аккаунта Google и только что созданный пароль и, как в предыдущем способе. Создаем новый графический ключ либо отменяем его.
Способ 2: отладка по USB с помощью программы ADB Run
Этот способ предусматривает отладку системы Android посредством консольного приложения для компьютера Android Debug Bridge (ADB), а также его упрощенной для пользователя версии ADB Run. Если на вашем устройстве была включена отладка по USB, вам поможет сброс разблокировки через указанную программу. Чтобы произвести отладку данным способом, последовательно проделываем следующее.

Указанный выше способ универсальный и позволяет как разблокировать планшет, так и управлять системой Android через ADB. После выполнения этого руководства блок будет снят.
Если этого не произошло, нужно попробовать повторить все действия либо произвести разблокировку вручную, через командную строку компьютера. Для этого подключаем устройство к компьютеру через USB, на компьютере запускаем командную строку, в которой прописываем следующие команды, нажимая после каждой Enter:
rm /data/system/gesture.key (эта команда удалит графический ключ)
rm /data/system/password.key (удалит пароль).
Отключаемся от компьютера, вводим произвольный ключ, входим в устройство.
Способ 3: разблокировка Android OS без отладки через USB и без ADB, режим Recovery
Следующие советы, как разблокировать планшет или телефон, предусматривают загрузку устройства в режиме Recovery. У каждого устройства свой способ включения данного режима, который можно узнать в руководстве пользователя либо найти в интернете. Но существует способ загрузки в Recovery, который подходит большинству устройств на Android. Проводим следующее:
- Выключаем устройство.
- Одновременно зажимаем клавиши “Громкость+”, “Включение” и “Дом” (если такая клавиша есть).
- Кнопку включения держим, пока устройство не откликнется (включится подсветка, появится изображение), кнопку громкости – до появления меню. Вы зашли в режим Recovery.
 Для того чтобы разблокировать устройство, у которого отключена отладка через USB, а разбираться в тонкостях программы ADB страшновато или попросту нет желания, нужно скачать на компьютер установщик файлового менеджера с доступом к системным файлам AROMA Filemanager. Копируем zip-файл на SD-карту, вставляем карту в Android, загружаем устройство в режиме Recovery, выбираем установку с SD-карты и нажимаем ZIP AROMA Filemanager. После того как система загрузится, с помощью данного файлового менеджера вы можете управлять ей в режиме Recovery, а именно копировать, вырезать, удалять файлы, создавать новые папки и т.п.
Для того чтобы разблокировать устройство, у которого отключена отладка через USB, а разбираться в тонкостях программы ADB страшновато или попросту нет желания, нужно скачать на компьютер установщик файлового менеджера с доступом к системным файлам AROMA Filemanager. Копируем zip-файл на SD-карту, вставляем карту в Android, загружаем устройство в режиме Recovery, выбираем установку с SD-карты и нажимаем ZIP AROMA Filemanager. После того как система загрузится, с помощью данного файлового менеджера вы можете управлять ей в режиме Recovery, а именно копировать, вырезать, удалять файлы, создавать новые папки и т.п.
Итак, разблокируем Android. В AROMA Filemanager включаем «Монтировать разделы при загрузке», выходим из программы, затем снова запускаем ее. Теперь будут видны разделы устройства. Заходим в /data/system/ и удаляем файлы gesture.key, locksettings.db, locksettings.db-wal, locksettings.db-shm. Когда файлы удалены, перезагружаем устройство в обычном режиме. Блок снят!
Смартфоны и планшеты в современном мире используются повсеместно, и многие владельцы не расстаются с ними ни на минуту. В машине, общественном транспорте, баре, очереди в магазине и практически везде можно видеть людей со смартфонами. Большая часть современных «умных телефонов» работают под управление операционной системы Android, выпущенной компанией Google.
Ежедневно десятки тысяч телефонов и планшетов теряются или воруются по всему миру. За счет постоянного подключения большинства таких устройств к интернету, мобильной сети и GPS, создатели операционной системы разработали дополнительные средства безопасности. С их помощью можно отследить местоположение смартфона, удаленно его заблокировать и произвести другие действия. На операционной системе iOS за это отвечает функция « », а на Android «Удаленное управление».
Как настроить удаленное управление на Android
Чтобы утерянный смартфон можно было найти или заблокировать, необходимо предварительно произвести настройки безопасности на самом устройстве. От пользователя Android требуется согласие на постоянную передачу данных о нем. Необходимо изменить следующие параметры:

Обратите внимание: На некоторых телефонах и планшетах под управлением Android удаленное управление активировано по умолчанию.
Как найти смартфон на Android
Если удаленное управление на искомом устройстве включено, его можно будет найти с любого другого компьютера, смартфона или планшета, подключенного к интернету. Делается это за счет синхронизации аккаунта Google, в который устройство передает информацию о своем местоположении. Чтобы узнать, где находится утерянный смартфон на Android, нужно сделать следующее:

Обратите внимание: В верхнем левом углу карты имеется возможность переключаться между устройствами, если их несколько привязано к одному аккаунту от Google.
Удаленное управление Android
С помощью функции удаленного управления устройством на Android можно не только определить его местоположение, но и послать ряд других сигналов смартфону или планшету. Чуть подробнее про каждую из опций:

Чтобы при потере устройства иметь возможность его найти, лучше сразу после покупки смартфона и активации на нем своего аккаунта Google, произвести необходимые настройки для удаленного доступа.
Смартфон или планшет? Возможно даже, его кто-то украл. Ситуация не из приятных. Хотя у нас нет советов о том, как его найти, вы определенно можете кое-что предпринять, чтобы обезопасить хранящуюся на нем информацию. Нижеследующие советы стоить знать каждому владельцу Android -гаджета, если только он не живет на необитаемом острове. С их помощью можно удаленно заблокировать или полностью очистить устройство, к которому у вас нет физического доступа, с помощью любого компьютера через Интернет. В результате и данные будут в безопасности, и посторонние лица не смогут пользоваться устройством. Для этого не нужны никакие сторонние приложения – вся необходимая функциональность присутствует в системе штатно.
Первое, что необходимо сделать еще до того, как вы потеряли гаджет, – это включить удаленное управление Android на самом устройстве. Если оно не включено, все последующие инструкции будут бесполезны. С этой целью зайдите на своем устройстве в приложение, которое называется «Настройки Google» (не путать с просто настройками, открывающимися в верхней шторке):
В этом приложении поставьте галочки на пунктах «Удаленный поиск устройства» и «Удаленная блокировка и сброс настроек». Все, устройство готово.

Теперь, если вам не повезет потерять аппарат, как можно быстрее, не откладывая, зайдите в свой аккаунт Google из любого гугловского сервиса, будь то Gmail, Google+, YouTube и т.д. Для этого нажмите на свою фотографию в верхнем правом углу страницы, а затем на слово «Аккаунт» (иногда – свой электронный адрес):

Откроется страница «Настройки аккаунта». Прокрутите до раздела «Недавние действия». Здесь будет пункт «Устройства». Войдите в него:

Вы увидите список своих устройств. Выберите нужное и перейдите по ссылке «Найдите свои Android-устройства с помощью сервиса „Удаленное управление Android“». Кстати, можете нажать и на красную кнопку «Закрыть аккаунт», чтобы отсоединить устройство от своего Google-аккаунта.

Теперь вы находитесь в сервисе «Удаленное управление Android» (возможно, вас попросят повторно ввести электронный адрес и пароль от аккаунта). Обратите внимание, что здесь нужное устройство необходимо выбрать повторно, даже если вы уже выбирали его на предыдущем шаге. Не очень продуманный момент. (На самом деле на предыдущем шаге можно выбрать вообще любое устройство. Это не имеет никакого значения, потому что в интерфейсе удаленного управления его нужно выбирать заново.) Система ищет, где находится устройство, и отображает его на карте. Кстати, тоже очень важная вещь при поиске потерянного гаджета.

Собственно, мы уже у цели. Нажмите на любую из больших кнопок, чтобы выполнить требуемое действие: прозвонить, блокировать, очистить. Первая функция заставляет устройство издавать резкий звук – докучайте таким образом вору, пока его жизнь не превратится в сплошной кошмар и он сам не принесет вам гаджет на блюдечке с голубой каемочкой. Прозвон работает и на смартфонах, и на планшетах, и даже если на устройстве полностью выключена громкость (а еще эта функция поможет, если вы не можете найти устройство в квартире).
Блокировка – это функция, которая нужна нам больше всего. Таким образом можно установить PIN-код и вывести на экран какой-нибудь текст (например: «Позвоните хозяину по такому-то номеру»). Теперь никакой новый владелец не сможет пользоваться устройством. При включении он увидит следующий экран с заданным вами текстом:

Устройство будет сразу заблокировано таким образом даже в случае, если другой пользователь работает на нем в данный момент.
Очистка – еще более брутальная функция, которая удаленно очищает память устройства. Пользуйтесь ей при особой необходимости.
Кстати, можно миновать большинство приведенных шагов, если сохранить в закладках прямую ссылку на панель удаленного управления:
Статьи и Лайфхаки
Что делать, если мы потеряли наше мобильное устройство или его украли? Наша статья подскажет, как заблокировать телефон через интернет на примере известных платформ iOS и Android.
Как заблокировать телефон Android через Интернет?
Если мобильное устройство привязано к Google-аккаунту, найти и заблокировать его можно будет при помощи функции удалённого управления. Добавим, что это поможет лишь для защиты персональной информации. Если же мы хотим вернуть смартфон, необходимо подать заявление в правоохранительные органы.
Чтобы включить функцию удалённого управления, заходим в список приложений и выбираем пункт «Настройки Google». Нажимаем «Удалённое управление Android». Далее приступаем к настройке функции на собственное усмотрение. Мы можем активировать такие параметры, как удалённый поиск по Google-картам (включаем доступ через «Моё местоположение»), а также удалённые сброс настроек и блокировку на расстоянии.
Для дистанционного поиска устройства переходим по следующему адресу: android.com/devicemanager, после чего заходим в Google-аккаунт. Если у нас несколько аппаратов, привязанных к нему, выбираем нужный телефон.
Если мы смогли увидеть примерное местоположение нашего смартфона на карте, рекомендуется тут попробовать удалить с него всю информацию или заблокировать его. Блокировка поможет сменить пароль на устройстве. При самом первом входе в Google-аккаунт на странице удалённого управления будет запрошено его местоположение. К сожалению, после выхода из аккаунта эти данные пропадут.
Мы выяснили, как заблокировать телефон через интернет. Но что делать, если доступ к Интернету отсутствует, или же смартфон отключен? К сожалению, удалить всю информацию на расстоянии можно исключительно в случае активного Wi-Fi или мобильного Интернета.
Как заблокировать через Интернет телефон iOS?
Сегодня владельцам устройств Apple предлагается интересная функция под названием «Найти iPhone», которая поможет найти геопозицию аппарата на карте, а также защитить и восстановить персональные данные пользователя. Выполняем вход по следующему адресу: icloud.com/find, или же запускаем программу поиска на другом «яблочном» гаджете. Выполняем поиск.
Если мы потеряли смартфон iOS или у нас его украли, следует обязательно активировать режим пропажи. Это поможет нам дистанционно заблокировать аппарат. Тот, в чьи руки он попал, увидит экран блокировки и строку для ввода пароля. Также отобразится сообщение с телефонным номером для того, чтобы с нами связаться (на случай, если смартфон просто кто-то нашёл). Ну а чтобы посторонние люди не получили доступ к нашим личным данным, пробуем удалить их дистанционно. Правда, следует учитывать, что после этого определить местоположение смартфона на карте мы уже не сможем.
Если смартфон Apple отключен или не подключен к Интернету, мы всё равно можем перевести его в режим пропажи, удалить с него информацию и заблокировать. Как только устройство окажется online, все произведённые нами изменения вступят в силу. Без доступа к Интернету этого не произойдёт.
Как быть, если функция «Найти iPhone» отключена? К сожалению, найти смартфон в данной ситуации у нас не выйдет, однако мы всё равно можем попробовать защитить свою личную информацию. Для начала рекомендуется поменять пароль Apple ID (чтобы злоумышленники не могли воспользоваться данными iCloud, iTunes и так далее). Кроме того, крайне желательно поменять пароли к социальным сетям, почте, электронному кошельку, Интернет-банку и т.д. После этого можно обратиться с заявлением в правоохранительные органы, не забыв взять с собой паспорт, оригинальную упаковку от устройства (где будет виден серийный номер) и чек. Если упаковку мы найти не можем, серийный номер можно найти на supportprofile.apple.com (сделать это можно при условии регистрации идентификатора Apple).
Содержание
Большое количество современных портативных устройств (смартфоны, планшеты) использует для управления ОС Android. Это бесплатное и удобное ПО, которое поддерживает много полезных приложений. Одно из них помогает найти телефон через Гугл-аккаунт, если вы утеряли мобильный или у вас его украли.
Как найти телефон через Гугл
Если вы успели привязать к своей учетной записи в Google устройство, то у вас есть возможность выполнить поиск через Гугл-аккаунт с компьютера. Важно, чтобы заранее вы вошли в свой аккаунт с гаджета. Выполняется это в меню настроек через пункт «Профили». Там есть специальный раздел для Google, где вы просто вводите свои логин/пароль. Это очень простой и надежный способ, как отследить местоположение телефона Андроид через Гугл. Для этого используется известная всем система геолокации GPS.
Удаленный доступ Гугл
Чтобы выполнить поиск иди другие действия над вашим смартфоном, необходимо сначала получить удаленный доступ к нему. Для этого понадобится специальная программа – Android Device Manager. Доступно приложение для бесплатного скачивания в официальном магазине Play Market. Этот инструмент поможет связать учетку с гаджетом и добавить в нее google-устройства. Устанавливать утилиту можно на любую модель мобильного с ОС Андроид. Чтобы найти смартфон, на нем обязательно должен быть включен маячок GPS.
Удаленное управление Гугл
После установки приложения Android Device Manager у вас появится возможность проводить удаленное управление Google. К аккаунту будет привязан смартфон и в меню будет несколько пунктов, с помощью которых можно проводить определенные действия над устройством прямо с компьютера. Вы можете:
- заставить девайс издавать громкий сигнал для поиска, если потеряли его где-то в квартире;
- найти телефон по аккаунту Google, если на нем активирован GPS-маячок;
- заблокировать доступ к данным, написать сообщение, которое будет появляться при попытке разблокировать устройство;
- удалять полностью всю информацию с аппарата при помощи компьютера без возможности восстановления.

Гугл-поиск телефона Андроид
При выполнении вышеописанных действий можно найти смартфон через Гугл. Это можно сделать при помощи компьютера через интернет все в том же меню управления из аккаунта. Работает функция поиска только при включенном GPS-маячка на смартфоне. Если аппарат находится вне зоны покрытия оператора или выключен, то провести поиск телефона через Гугл-аккаунт с компьютера возможности нет. Для того, чтобы посмотреть, где находится ваш мобильный нужно:
- Войти в свой аккаунт Google.
- Перейти в раздел «Мои устройства».
- Кликнуть по нужному девайсу.
- Появится возможность посмотреть на карте, где система находит аппарат.
- Если видно, что смартфон где-то рядом, но вы его не видите, запустите функцию сигнала, чтобы мобильный издавал громкий звук.

Заблокировать телефон через Гугл-аккаунт
В некоторых случаях обнаружить через поиск с компьютера гаджет не удается. Чтобы вашим номером не воспользовались, а личные данные не попали к посторонним людям, следует знать, как заблокировать телефон через Google-аккаунт. Выполняется это действие в том же меню, где включается сигнал или происходит определение местоположение аппарата. Вам нужно перейти в кабинет Google и выбрать пункт блокировки.