Можно ли нетбук подключить к телевизору. Определение типа разъема
Как подключить ноутбук к телевизору через HDMI ? У меня недорогой ЖК телевизор Samsung с двумя входами HDMI, ещё есть ноутбук, на нём имеется выход HDMI. Смогу ли я без особых знаний подключить ноутбук к телевизору через кабель HDMI (который шёл вместе с телевизором) и использовать свой телевизор как монитор. Дело в том, что у меня скоро юбилей, придут родственники и друзья. На ноутбуке все мои семейные фотографии и домашнее видео. Я бы хотел всё это гостям на телевизоре показать, а не ютиться около ноутбука, он у нас небольшой, диагональ 15 дюймов. А гостей придёт много, чего там увидишь-то, на ноутбуке. Да и дочка мультфильмы на ноутбуке смотрит, хотя удобнее их смотреть на телевизоре. Антон.
Как подключить ноутбук к телевизору через HDMI
Друзья, уверяю Вас, нет ничего легче. Почти все из нас имеют телевизоры и ноутбуки, возможности которых мы не используем на 100 процентов. В каждом современном, ноутбуке и в каждой современной видеокарте есть выход интерфейса HDMI, который и придумали для того, чтобы передавать цифровые видеоданные высокого разрешения и многоканальный звук без потери качества. Передавать куда? К примеру, на современный телевизор, поддерживающий стандарт HDMI! А это значит, что с помощью интерфейсного кабеля HDMI мы можем соединить между собой телевизор, и ноутбук. Изображение, присутствующее на ноутбуке, будет выводиться также на телевизор. Картинка на телевизоре будет такая же чёткая и красивая, как и на ноутбуке, а звук будет многоканальным и насыщенным. То есть, никаких искажений видеоданных и звука не будет.
- Кстати, на эту тему у нас есть ещё статьи:
- . Или как на телевизоре просмотреть видео, находящееся на ноутбуке
- , в ней вы узнаете, что делать, если у Вас после такого подключения на телевизоре не будет звука или изображения, или выставится неправильное разрешение экрана!
Сейчас я расскажу вам одну интересную историю. Совсем недавно, один мой знакомый позвал меня с женой к нему на день рождения. Человек он интересный, занимается туризмом, много путешествует и ездит в командировки за границу, имеет очень много интересных фотографий. На организованный им праздник собралось очень много родственников и его друзей. Многие приехали из далека и не видели моего товарища много лет.
В какой-то момент торжества, все гости решили посмотреть на ноутбуке громадную коллекцию фотографий и видео моего друга. Это раньше все фотографии в запыленных альбомах смотрели, а сейчас прогресс, используем для этих целей компьютер. Так вот, в какой-то момент я понял, что двадцать человек вокруг ноутбука просто, ну никак не поместятся, а фото коллекцию посмотреть хотели все. И тогда я исследовал, находящийся в большой комнате телевизор. Телек был не особо новый, Samsung 4 серии (тип LED), на нём оказалось два входа HDMI, то что надо, а на ноутбуке, как и положено, был один выход HDMI. Подключить ноутбук к телевизору можно было через кабель HDMI, который я нашёл в коробке от телевизора, эту коробку мой знакомый не отнёс на мусорку только потому, что на телевизор не кончилась гарантия - три года.
Если у вас телевизор Samsung, то при покупке с ним должен идти оригинальный кабель HDMI, берегите его, то что продают в магазинах, иногда не самого лучшего качества.
Итак, поехали. Соединяем ноутбук и телевизор кабелем HDMI. Ноутбук и телевизор должны быть выключены. С обратной стороны телевизора находятся два разъёма HDMI,

Берём кабель HDMI

И подсоединяем его, к примеру, в разъём HDMI 2,

Другой конец кабеля подсоединяем в разъём HDMI ноутбука.

Включаем ноутбук и телевизор, запускается операционная система, а на телевизоре ничего. Только сообщение «Слабый сигнал или нет сигнала»,

гости напряжённо ждут и думают: «Ну вот, не дали посмотреть фотки ноутбуке и на телевизоре не получится».
На телевизорах Samsung, чтобы отобразить список всех доступных источников видеосигнала нажимаем кнопку пульта Source (Источник).
Современный ноутбук – высококачественная мультимедийная платформа. С его использованием можно не только играть в игры, но и прослушивать музыку, просматривать фильмы и картинки. Однако сидя за таким компактным устройством, никогда не удастся ощутить той же полноты ощущений, которой можно добиться от широкого экрана плазменной панели.
Это, и является причиной того, что большинство ПК пользователей решают подключить ноутбук к телевизору . Стоит отметить сразу, что выполнить задачу не так просто, как может показаться на первый взгляд, но создатели данной электроники позаботились о совместимости этих устройств и продумали дополнительные разъемы.
Немного о разъемах
В зависимости от «возраста» обоих устройств, на них можно найти следующие типы видеовыходов:
Получается, что в зависимости от типа разъема требуется подобрать кабель. Далее необходимо подсоединить оба устройства друг к другу с его использованием. Итак, попытаемся разобраться в этом списке.
Определяем возможности устройств
Метод подключения будет зависеть от типа портов, которые имеются на устройствах. Телевизор, соединенный с ноутбуком, может превратиться в музыкальный центр, игровой экран или монитор для просмотра фильмов.
С его использованием можно открывать любые файлы, которые находятся на ноутбуке, просматривать фото и изображения. Имеется возможность открывать текстовые файлы, редактировать их, сохранять. Удивительно, но можно выйти в сеть Интернет, заниматься привычными действиями. Иными словами, процессор работает на ноутбуке, но все данные выводятся на экран TV.
Видео: подключаем ТВ
Настройка подсоединения по интерфейсам
Для настройки интерфейсов не придется проводить сложных операций, необходимо:
- зайти в настройки или меню телевизора, найти активный разъем, через который проходит подключение;
- в большинстве моделей TV он отключен либо не определяется самостоятельно;
- выбрать активный режим можно с использованием пульта ДУ.
Для настройки интерфейса портативного компьютера необходимо:
- открыть свойства экрана;

- при работе с ОС Windows потребуется просто щелкнуть на рабочем столе правой кнопкой мыши.
Если ТВ был найден системой, то пользователю будет предложено несколько вариантов действий:
- дублироваться. Эта опция означает: все, что отображается на экране, будет дублироваться на ЖК монитор. Это удобно, когда на устройстве просто включают фильм и больше его не используют;
- расширить экраны. Это интересная функция, при использовании которой на рабочем столе ноутбука можно будет заниматься определенными действиями, а по TV будет идти фильм.
На некоторых ноутбуках предусмотрены другие функции. Например, отмена подключения.
HDMI
Современные ЖК телевизоры имеют схожие черты с компьютерами, поэтому относятся к классу цифровых устройств. Следовательно, плазма практически ничем не отличается от монитора. Единственным отличием может стать диагональ экрана. Чтобы передавать звук и картинку в высоком качестве необходимо использовать современную технологию – HDMI. С её применением можно достигнуть новой планки качества изображения.
Разновидности кабелей HDMI:

Для подключения к телевизору можно воспользоваться любым вариантом.
Сам процесс не отличается сложностью, он происходит по следующему алгоритму:

В процессе подключения кабеля пользователь может столкнуться с несколькими вопросами. Первый связан с черным экраном телевизора. Для решения этой проблемы необходимо принудительно выставить необходимое разрешение в настройках операционной системы на ноутбуке.
Рекомендуется делать это перед подключением . Другой вопрос, наиболее часто возникающий у любителей экономить деньги, заключается в плохом качестве изображения либо неожиданной остановке передачи данных. Для решения этой проблемы потребуется заменить кабель на более качественный.
RCA
RCA – трехразъемный выход, располагающийся на передней панели современных телевизоров. Он содержит разъемы белого, желтого и красного цветов. Для соединения телевизора с внешними устройствами потребуется использовать специальный шнур, название которого – тюльпан. На своих концах он также имеет тройной ветвление, каждый из которых предназначается для определенного разъема.
Процесс соединения телевизора с ноутбуком:

VGA
С современными моделями телевизоров при подключении проблем не возникает, но как поступать, если используемая видеокарта устарела, а телевизионные разъемы на ней отсутствуют? Единственным решением при этом остается подключение к VGA- аналоговому разъему с использованием специальных устройств. Они видоизменяют компьютерный RGB сигнал так, что его может распознавать телевизор.

Для соединения устройств требуется:
- подключить конвертер к ноутбуку с использованием двустороннего кабеля VGA;
- далее соединить конвертер с любым портом, расположенным на панели телевизора.
DVI
DVI - интерфейс, с использованием которого формируются сигналы современных видеокарт. На качество передаваемого изображения будет оказывать влияние тип кабеля. Отличием этой разновидности от HDMI является то, что DVI может передавать только картинку. Для передачи звука применяется дополнительный кабель. Процедура соединения с кабелем DVI одинакова с действиями, которые необходимо совершать при подключении через HDMI.

S-Video
S-Video – четырехканальный разъем, с помощью которого можно передавать качественную картинку без кабеля HDMI. Такого результата удалось добиться благодаря разделению сигналов яркости и цвета друг от друга. Также нет необходимости использовать никакие переходники, так как разъемами S-Video обладают практически все видеокарты. При подключении требуется проследить, чтобы оба устройства были выключены.
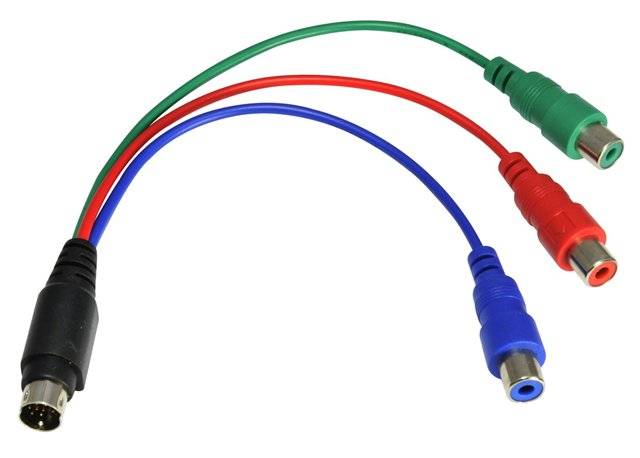
В настройках операционной системы потребуется указать TV в качестве второго монитора. Запуск на последнем устройстве обычно осуществляется автоматически. Если этого не произошло, то необходимо выйти в меню и самостоятельно найти активный разъем.
Как подключить ноутбук к телевизору через WIFI роутер
Большинство современных устройств оснащено функцией подключение ноутбука к телевизору через вай фай, поэтому никаких проблем возникнуть не должно.
Для подключения требуется:

Некоторые нюансы
Если вы хотите подключить ноутбук сразу к нескольким ТВ, то совершение такой процедуры возможно. Требуется просто воспользоваться сразу двумя или более разъемами на панели портативного компьютера. Если во время передачи картинки монитор потухнет, то не стоит переживать.
Данные все равно будут транслироваться на ЖК экран. Портативный компьютер перешел в режим экономии энергии, но это никак не отразится на состоянии ТВ.
Подключение экрана ноутбука к телевизору – непростая задача, но если разобраться во всех разъемах и кабелях, то сделать это можно всего за несколько минут. Главное правило – не забывать выключить оба устройства до того момента, когда они будут соединены. Удачи!
Как смотреть видео с ноутбука через телевизор
Если у вас есть необходимые кабель и аппаратные средства, вы можете просмотреть любые находящиеся на вашем ноутбуке фото или видео по телевизору. В этой статье мы объясним, как подсоединить ноутбук к ТВ.
Лучший способ соединить ноутбук с ТВ - использовать HDMI-кабель или беспроводное HDMI решение, хотя можно воспользоваться и более старым кабелем, например, VGA. В этой статье мы шаг за шагом опишем соединение ноутбука с телевизором.
Подсоединить свой ноутбук к телевизору очень легко. Все, в чем вы нуждаетесь, это правильный кабель и видео или передающие потоковые средства. Для того, чтобы иметь все функции современных умных телевизоров вам не понадобится потратить состояние. Самый дешевый и легкий способ просмотра интернет-контента на своем телевизоре состоит в том, чтобы соединить с ним ноутбук. Это позволит вам смотреть потоковое телевидение с разных интернет-сервисов на большом экране телевизора или даже проекторе.
Каким кабелем соединить ноутбук с телевизором
Перед тем, как начинать подсоединение, посмотрите какие выходные и входные порты доступны на вашем ноутбуке и на телевизоре. Самый легкий способ - соединить два из них кабелем HDMI. Если ваш ноутбук не слишком стар или дешев, у него должен быть вывод HDMI. Фактически все сделанные за последние шесть лет телевизоры также имеют порты HDMI. (Порт HDMI выделен красным на картинке ниже.)
Другой популярный способ соединения ноутбука с телевизором - кабель VGA и 3,5-миллиметровый аудио вывод (который соединяется с портом наушников ноутбука). Один кабель для видео, другой для звука. Используйте этот метод, если один или оба ваших устройства не имеет HDMI порта. Порт VGA на изображении маркирован как PC IN.
Если у вашего ноутбука нет видеовыхода, вы можете использовать адаптер. У которого есть порт USB и вывод VGA.
Соединение с помощью беспроводных технологий
Если вы не хотите проводных соединений между ноутбуком и телевизором есть возможность беспроводной связи. И здесь, в зависимости от возможностей вашего ноутбука, есть разные варианты. Например, некоторые ноутбуки имеют встроенную беспроводную систему под названием WiDi (Intel Wireless Display), которая работает с совместимым приемником, например, Netgear Push2TV.
А также есть беспроводные системы, использующие HDMI порты вашего телевизора и ноутбука (возможно USB порт ноутбука). Они обычно не дешевы, но позволяют передавать видео хорошего качества.
Другой способ решения проблемы использовать выделенный медиа стример, например, Western Digital WDTV, Google Chromecast, Roku Streaming Stickили или Apple TV.
Apple TV разработано для работы с iPad или iPhone, но может передавать потоковое видео и с любого компьютера. Хотя, имеются и ограничения, так как видео должно быть только одного из нескольких поддерживаемых форматов. К тому же нет доступа к BBC iPlayer и многим другим ТВ-сервисам.
Как подсоединить ноутбук к телевизору с помощью HDMI

Соединение ноутбука с телевизором через HDMI кабель самый лучшим и легкий путь, так как кабель дешев и обеспечивает HD изображение и звук высшего качества. И здесь требуется только один вывод, поскольку HDMI обрабатывает и видео, и аудио.
Для того, чтобы соединить ноутбук с телевизором HDMI кабелем, все, что вам требуется, это вставить кабель в ноутбук и в один из HDMI портов телевизора. Если вы используете актуальную версию Windows, просто включите ноутбук и вставьте кабель в корректный HDMI канал телевизора, ноутбук автоматически сконфигурирует нужные параметры.
Если по каким-то причинам нужные параметры автоматически не выставились, откройте Панель управления> Экран> Настройка разрешения. Здесь вы увидите два выпадающих поля. Первое, что вы должны сделать, переключить дисплей на свой телевизор. Затем выбрать соответствующее настройкам вашего телевизора разрешение.
- Соедините телевизор и ноутбук HDMI кабелем (в любом порядке).
- Выберите корректный HDMI вход на своем телевизоре (обычно, нажав кнопку AV).
- Если ноутбук автоматически не выводит изображение на телевизор, перейдите в Панель управления> Экран> Настройка разрешения, и в выпадающем поле выберите свой телевизор.
Как подсоединить ноутбук к телевизору с помощью VGA

Следующий простой способ подсоединения ноутбука с телевизором - использование на обоих устройствах VGA порта. Вероятно, это возможность для 4-5 летних ноутбуков.
VGA – выводит только видео, так что, дополнительно, вам придется использовать 3,5-миллиметровый аудио вывод из сокета наушников вашего ноутбука и аудио порт вашего телевизора или внешних динамиков.
Настройки VGA, как и в случае с HDMI кабелем, Windows конфигурирует автоматически. Однако, если появились трудности, перейдите в Панель управления> Экран> Настройка разрешения.
- Включите свой ноутбук и телевизор.
- Соедините кабель VGA с телевизором и ноутбуком (в любой последовательности).
- Теперь сделайте то же самое с 3.5-миллиметровым аудио разъемом - используйте порт наушников на ноутбуке и аудио вход на телевизоре или динамиках.
- Перейдите в Панель управления> Экран> Настройка разрешения и в выпадающем поле выберите свой телевизор.

Как подсоединить ноутбук к телевизору с помощью USB

Строго говоря подсоединение USB ноутбука к USB соединению телевизора работать не должно. Однако, существует несколько компаний, разработавших адаптеры для преобразования USB порта в HDMI. Единственная здесь проблема – необходимость дополнительного программного обеспечения, так что перед покупкой адаптера обязательно проверьте совместимость HDMI адаптера с вашим ноутбуком.
Если адаптер совместим, то использование этого метода достаточно просто. Прежде всего вы должны установить программное обеспечение/драйвер адаптера, после этого запустить его и соединить ноутбук с телевизором.

Как подсоединить ноутбук к телевизору с помощью USB устройства/внешнего жесткого диска

Если у вас достаточно новый телевизор, скорее всего USB порт в нем есть. В зависимости от возможностей телевизора, вы можете увидеть весь находящийся на ноутбуке видеоконтент.
Поддерживаемый вашим телевизором видеоформат (MP4 почти универсально поддерживается), должен так же легко отобразится, как и обычное подключение USB карты или внешний жесткий диск.
- Проверьте, что формат видеофайла совместим с вашим телевизором.
- Скопируйте видеофайл (ы) на карту памяти.
- Вставьте USB в телевизор.
- Выберите на своем телевизоре USB канал.
- Используя проводник телевизора определите местоположение видео и включите его.
Как подсоединить ноутбук к телевизору с помощью беспроводных технологий WD TV Live
WD TV Live это медиа стример, который подключается к HDMI порту телевизора и соединяется с вашей домашней сетью через Ethernet или Wi-Fi. Он позволяет просматривать фактически любой файл, включая MKV, MP4, XVID, AVI, ISO/VOB и МОВА.
Все, что вам нужно сделать, это подсоединить стример к своей сети и телевизору, а потом использовать папку с видео на ноутбуке по сети, WD TV Live сделает все остальное.
WD TV Live превращает ваш телевизор в почти умное телевидение, так как предоставляет доступ к множеству телевизионных приложений.
- Соедините свой цифровой приемник WD TV Live с домашней сетью через Ethernet или Wi-Fi.
- Подсоедините WD TV Live с телевизором HDMI кабелем.
- Используйте папку с видеофильмами, которые вы хотите смотреть по телевизору в домашней сети.
- Выберите канал HDMI, к которому вы подключили WD TV Live.
- Для определения местоположения папки с видео используйте проводник файла WD.

Как подсоединить ноутбук к телевизору: краткое руководство
Для подсоединения ноутбука к телевизору существует много причин, например, просмотр на большом экране фотографий, любимых сериалов или использование сетевых сервисов. Это очень легко. Вот конкретные шаги.
Первый шаг
Сначала проверьте порты на вашем телевизоре и ноутбуке. Они будут: композитным, S-видео, VGA, DVI, или порт HDMI. Найдите одинаковые порты на ноутбуке и телевизоре. Проверьте, какой порт ноутбука можно соединить со вторым дисплеем. Стоит отметить, что, если вы используете S-видео, аудио будет подаваться через ноутбук. Но если у ноутбука плохая аудиосистема, вам придется использовать разъем для обработки аудио.

Второй шаг
Теперь вам нужно сконфигурировать настройки для второго монитора. Откройте панель управления и выберите раздел персонализации. Выберите соединение с внешним дисплеем. Удостоверьтесь, что дисплей дублирован на телевизоре.
Третий шаг
В этом же окне откорректируйте разрешение дисплея ноутбука и телевизора. В выпадающем меню дисплея выберите соответствующий дисплей и нажимают кнопку «Применить». Теперь используйте ползунок, чтобы скорректировать разрешение. Желательно для каждого из дисплеев использовать рекомендуемое разрешение. Теперь вы сможете смотреть сохраненный на вашем ПК контент по телевизору.
Процесс подключения ноутбука к телевизору через HDMI возможно звучит сложно, но если разобраться, то процесс этот довольно простой и не потребует от вас специальных знаний. Все, что вам будет необходимо находится в этой статье.
Что нужно для того что бы подключить ноутбук к телевизору через HDMI?
Итак для подключения ноутбука к телевизору через HDMI вам будут главным образом необходимы три вещи:
- Кабель HDMI
- Ноутбук с разъемом для HDMI
- Телевизор с соответствующим входом
В данном примере я буду использовать продукцию Sony. Ноутбук Sony Vaio и телевизор Sony.
Подготовительный этап подключения ноутбука к телевизору через HDMI
Настраиваем телевизор для правильного подключения
Для начала нужно перейти в меню телевизора с помощью пульта. На разных моделях пультов для этого предусмотрены разные кнопки, в моем случае кнопка называется «Home»:
Настраиваем ноутбук для подключения через HDMI
После загрузки, следует – настройка. Если Вы впервые подключаете ноутбук к телевизору, то следует обязательно заняться настройками изображения. Для того, что бы на экране телевизора у нас было качественное изображение нужно будет проделать кое-какие простые операции на ноутбуке.
- Правой кнопкой мыши нажмите на любую пустую область рабочего стола. Выберите «Разрешение Экрана».


- В появившемся окне выберите — «подключение к проектору».

- В появившемся окне выберите «расширить».

- Теперь, с помощью настроек разрешения попробуйте подобрать оптимальное для вас изображение. Просто меняйте разрешение экрана и смотрите как это будет лучше смотреться на экране.

- Вот и все теперь вы можете наслаждаться просмотром фильмов или компьютерными играми на большом экране.
В относительно новых телевизорах можно встретить порты USB, HDMI, VGA, а также поддержку беспроводных сетей, например, Wi-Fi. Благодаря этому телевизор можно подключать к другим устройствам – ноутбукам, компьютерам и т.д. Давайте рассмотрим более подробно, как это сделать всеми доступными способами.
Подключение через Wi-Fi
Поддержка Wi-Fi есть в основном в Smart TV, поэтому этот вариант подойдёт далеко не для всех телевизоров. Однако он имеет свои определённые преимущества, например, нет ограничений, которые накладывает длина кабеля. Рассмотрим основные способы, которые могут быть применены для подключения ноутбука к телевизору при помощи Wi-Fi.
Способ 1: По локальной сети
Это оптимальное решение, которое позволит вам просматривать данные на ноутбуке с телевизора дистанционно. Инструкция, представленная ниже не может идеально подходить для всех моделей Smart TV, поэтому в вашем случае могут быть некоторые расхождения с данной инструкцией.
Для начала выполните настройку телевизора:
После подключения к Wi-Fi на компьютере нужно выполнить настройку точки доступа. Для воспроизводства мультимедийных файлов потребуется применить специальные настройки в Windows Media Player. Инструкция по работе с ними выглядит следующим образом:

Теперь осталось только просмотреть добавленные данные, а также проверить качество связи с компьютером. Делается это так:

Подключение через локальную сеть может быть удобным, но есть определённые неудобства. Например, если ноутбук долго бездействует, то он переходит в режим гибернации. В таком режиме обмен информацией между устройствами прекращается.
Способ 2: Miracast
С помощью технологии Miracast вы можете выводить изображения с монитора ноутбука на большой экран, используя Wi-Fi подключение. Вы можете не только выводить изображение с экрана ноутбука на телевизор, но расширять рабочее пространство самого экрана. Изначально нужно выполнить некоторые настройки самого телевизора:
Первичная настройка телевизора завершена, теперь нужно выполнить настройку операционной системы на ноутбуке. Процесс подключения Miracast будет рассмотрен на примере ноутбука с установленной системой Windows 10:

Выбрать вариант проецирования изображения с экрана ноутбука на дисплей телевизора можно выполнив сочетание клавиш Win+P. В открывшемся меню выберите подходящий для вас вариант.
Подключение через USB
В современных телевизорах (это необязательно Smart TV) есть USB-выходы. Однако из-за технических особенностей ноутбука и телевизора подключить их между собой через USB для вывода изображения не представляется возможным. Данное ограничение можно обойти, воспользовавшись специальным переходником.

Подготовительный этап
Так как напрямую нельзя подключать телевизор к ноутбуку через USB-кабель, то придётся использовать специальные переходники и преобразователи сигналов. Есть специальные внешние USB-видеокарты, преобразующие сигнал от компьютера в HDMI и/или VGA (зависит от наличия соответствующих разъёмов). На рынке представлены также устройства, передающие сигнал беспроводным способом.

Приобретите одно из этих устройств. Рекомендуется по возможности брать беспроводное, так вы не будете ограничены длиной кабеля. У беспроводных преобразователей (даже самых дешёвых) радиус действия составляет не менее 10 метров. Если у вас нет нужных проводов и они не идут в комплекте, то их придётся приобретать отдельно.
Стоит учесть ещё одну особенность – у HDMI аудиосигнал передаётся без помощи сторонних переходников и дополнительных соединений. В это же время передача сигнала через VGA потребует дополнительный переходник.

Подключение
Процесс подключения выглядит так:

Настройка подключения
Теперь нужно выполнить определённые манипуляции на ноутбуке и телевизоре, чтобы вся система работала корректно. Начнём настройку с телевизора:

Осталось выполнить некоторые манипуляции на ноутбуке:

Подключение через VGA
Данный вариант подключения достаточно прост, так как не требует сильно «заморачиваться» техническими аспектами, как это происходило в предыдущих способах. В большинстве случаев современные телевизоры и компьютеры оснащены VGA-разъёмами, следовательно, при наличии соответствующего кабеля проблем с подключением возникнуть не должно.
Подготовительный этап
Если у вас при себе нет двусторонненого VGA-кабеля, то вы можете приобрести его в любом магазине, торгующим компьютерными комплектующими. Длину можно подобрать в зависимости от ваших потребностей.
Если на одном из устройств нет VGA-разъёма, то можно приобрести специальный переходник по типу HDMI-VGA или USB-VGA. Про работу с последним типом было подробно расписано в инструкции выше.

Стоит также учитывать особенности работы VGA, то есть тот факт, что они предназначены исключительно для передачи изображения, поэтому передавать через них файлы, звук и другую информацию не представляется возможным. Чтобы обойти эти ограничения, придётся отдельно подключать к ноутбуку колонки, использовать специальные аудио-переходники или довольствоваться звуком из динамиков ноутбука.
Подключение
Процесс подключения ноутбука к телевизору через VGA-кабель не отличается чем-либо сложным или необычным. Инструкция по подключению выглядит следующим образом:

Настройка VGA-подключения
Когда вы закончили с соединением ноутбука и телевизора с помощью кабеля, переходите к настройкам. Сразу же после подключения кабеля сигнал скорее всего не будет передаваться. Чтобы это исправить, нужно произвести некоторые предварительные настройки, как на телевизоре, так и на компьютере.
Процесс настройки выглядит следующим образом для телевизора:

Теперь нужно произвести настройку подключения для компьютера. Инструкция:

На этом процесс подключения ноутбука к телевизору можно считать завершённым.
Подключение ноутбука к телевизору через HDMI
Этот вариант подключения во многом очень похож на предыдущий. Вам также понадобится HDMI-кабель, а также наличие соответствующих разъёмов как на телевизоре, так и на корпусе ноутбука. HDMI-подключение выводит не только изображение, но и звук, что позволяет не заморачиваться над этим вопросом.
Если на каком-то из устройств нет нужного разъёма, то можно использовать различные переходники. Однако в таком случае процесс настройки может сильно усложнится, а качество выводимого сигнала скорее всего будет ниже, чем при подключении «на прямую».
Подключение
Здесь нет ничего сложного. Просто возьмите и воткните один конец HDMI-кабеля в порт на телевизоре. По аналогии установите его в соответствующий интерфейс на ноутбуке. Обычно крепление происходит максимально плотно, поэтому дополнительных фиксаторов не предусмотрено ни конструкцией самих разъёмов, ни конструкцией кабелей.
Настройка HDMI-подключения
Здесь всё обстоит практически аналогичным образом, что и с подключением по VGA-кабелю. Телевизор настраивается так:

Теперь настройка компьютера:

Так же не стоит забывать, что HDMI поддерживает возможность передачи звука без каких-либо дополнительных кабелей. Такое часто происходит при устаревших драйверах или если для подключения используются кабели 2010 и более раннего года выпуска. Процесс настройки звука при таком типе подключения происходит так:

Ещё одна распространённая проблема – это когда иконка телевизора появилась, но она подсвечена серым цветом. Это может свидетельствовать о двух проблемах:
- Ноутбук просто неправильно распознал телевизор. В этом случае нужно выполнить перезагрузку, не отключая при этом HDMI-кабель. После перезагрузки всё должно нормализоваться;
- Если этого не произошло, то скорее всего у вашей звуковой карты устарели драйвера. Обновите их. В контексте данной статьи этот процесс рассмотрен не будет, так как это тема отдельной статьи.
Подключение через витую пару RCA
Данный вариант подключения ноутбука к телевизору является самым сложным, так как требует от пользователя длительного подготовительного этапа, наличие специальные кабелей и переходников. Однако, если по каким-то причинам другие методы подключения невозможны, то придётся использовать этот способ.
Подготовительный этап
На многих компьютерах, а тем более ноутбуках отсутствуют нужные разъёмы для RCA-подключения, поэтому вам придётся в обязательном порядке покупать конвертер. Так как большинство современных ноутбуков оснащены выходами HDMI или VGA, то придётся покупать конвертер, где присутствуют таковые разъёмы. Главное, чтобы эти же интерфейсы были на ноутбуке.

Также нужно подобрать соответствующие под разъёмы кабели, то есть HDMI/VGA и ветку RCA-кабелей. Иногда вся нужная периферия идёт в комплекте. Дополнительно нужно ознакомиться с характеристиками RCA-кабелей:

Чаще всего можно обойтись только жёлтым кабелем, так как со звуком всё равно будут серьёзные проблемы, если вы вообще сможете его вывести. Звук скорее всего придётся подключать через ноутбук к колонкам или обходится динамиками самого лэптопа.
Большая часть конвертеров может не получать нужного питания от разъёма на компьютере, поэтому придётся отдельно приобретать устройство для питания конвертера, если его нет с ним в комплекте.
Подключение
Данный процесс может различаться в зависимости от того какого типа преобразователь вы приобрели. Изначально рассмотрим инструкцию для подключения канала типа HDMI-RCA:

Также рассмотрим процесс подключения с помощью переходника типа VGA-RCA:

Настройка
Когда вы закончите с подключением нужно будет произвести настройку телевизора и компьютера. Начнём с телевизора:

Теперь настройка компьютера:

Если вы используете переходник типа RCA-HDMI, то вы можете также выводить и звук, а не только видео-сигнал. Правда, иногда звук может не выводиться по умолчанию, хотя должен. Такое часто происходит при устаревших драйверах или если для подключения используются кабели 2010 и более раннего года выпуска. Процесс настройки звука при таком типе подключения происходит так:

В рамках данной статьи были рассмотрены все доступные способы подключения ноутбука к телевизору. К сожалению, не все из них являются универсальными, поэтому вам придётся смотреть в зависимости от ситуации.



