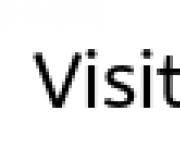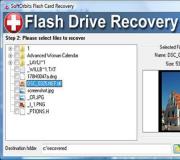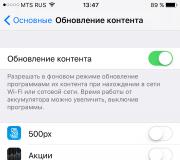Программа для поиска флешки на пк. Лучшие бесплатные программы для ремонта флешек
Современные утилиты для восстановления и лечения съемных носителей помогут легко вернуть удаленные данные, если обратиться к ним сразу после факта удаления. Очень важно не записать на место удаленных файлов новые. Для этого прекратите полностью работу с накопителем и выберите в данной статье приложение, которое поможет исправить ошибки в работе флешки.
Большая часть приведенных ниже программ распространяется бесплатно и поддерживает русскоязычный интерфейс.
Flash Memory Toolkit
Эта программа для лечения флешки предназначена для работы со съемными носителями и их данными. Основной функцией этой утилиты является восстановление удаленной информации и ее безвозвратное удаление. Эти противоположные операции помогают восстановить случайно удаленную информацию или удалить данные так, чтобы их нельзя было восстановить.
Кроме того, это приложение позволяет просмотреть всю информацию о данных, имеющихся на носителе, и определиться с его реальной производительностью.
Функции и особенности:
- Сканирование на ошибки - удобная и быстрая функция проверяет интеграцию устройства путем выполнения операций записи и чтения.
- Информация - операция показа информации выдает данные об объеме устройства, версии операционной системы, USB-конфигурации и типе файловой системы.
- Безопасное стирание - функция для безвозвратного и полного удаления данных со сменных носителей.
- Восстановление - функция, противоположная предыдущей. Выполняется операция по восстановлению уже отформатированной флешки, а также в случаях случайного удаления или после непредвиденных ошибок. Поддерживаются все основные виды файлов.
- Тестирование - функция проверки на производительность носителя и времени на чтение файлов с разными размерами.
- Резервное копирование - копирование побитно данных с флешки на жесткий диск.
Отзывы утверждают, что данная утилита помогла восстановить случайно удаленные данные на флешке, хотя до этого были попытки восстановления другими приложениями и ничего не помогало.
Утилита USB Flash Drive Recovery
Имеет графический и интуитивно понятный интерфейс, доступный для самого рядового пользователя. Эта программа для лечения флешки позволит восстановить разнообразные типы файлов:
- Аудиофайлы: mp4, m4v, mp3.
- Видеофайлы: mpg, mpeg, wmv. Восстанавливая удаленное видео указанных форматов, качество данных сохраняют.
- Файлы с данными: xls, doc, ppt, pdf, mdb, txt.
- Графические файлы: jpeg, bmp, png, jpg, tif.
Особенности приложения:
- поддержка восстановления данных со съемных носителей производителей Sony, Kingston, SanDisk;
- имеется интуитивно понятный графический интерфейс ;
- поддерживается восстановление данных на таких флеш-устройствах, как SD-карта, карта flash-памяти и т. д.;
- поддерживает все типы носителей с размером от 32 Гб до 512 Мб;
- восстановление утерянных из-за неправильного излечения флешки или случайно удаленных файлов или данных.

Достоинства и недостатки
- Поддерживает все типы носителей - флешки, диски USB и карты памяти.
- Хорошо ищет файлы и восстанавливает даже отформатированные данные устройства.
- Несколько режимов сканирования устройств.
- Поможет извлечь файл, удаленный антивирусом, или битый файл.
- Красиво оформлен и имеет свежие обновления.
- Бесплатно восстановить файлы не получится - программа платная.
- При удалении файлов и форматировании флешки файлы не найдутся.
- Поддержка не всех типов файлов.
- Приложение не русскоязычно.
Отзывы: программа нужна для восстановления удаленных с флешки файлов. Работает хорошо. Но она только платная. Платная утилита с ограниченным функционалом не идет в сравнение с другими отличными приложениями, даже платными, но восстанавливающими удаленную информацию не только с USB, но и с жестких дисков.
Приложение JetFlash Recovery Tool
Программа для работы с USB-носителями от компании Transcend компактна и имеет два основных способа применения: восстановление работоспособности USB-флешкии снятие защиты от записи накопителей.
Утилита обладает удобным и простым интерфейсом. Даже не зная английского, можно легко разобраться с основным функционалом. Лечение USB-флешек программой начинается с запуска утилиты. После этого вставляется носитель от Transcend и подключается сеть. На основном экране появятся все доступные флешки. Выбрав требуемый накопитель, переходим к меню операций. При успешном определении устройства отобразятся кнопки Start и Exit и опция Repair drive and erase all data.
При нажатии на Start утилита проверяет съемный носитель на присутствие ошибок и запускает форматирование устройства и восстановление области с битыми секторами. Весь процесс занимает от 1 минуты до 5.
В некоторых случаях доступна функция Repair drive and keep existing data - с ее помощью можно восстановить работу поврежденной флешки. При этом имеющиеся на ней данные не исчезнут.
Ключевые особенности и функции:
- запуск приложения без установки;
- функция восстановления повреждений для флешек марки Transcend;
- подключение к базам данных прошивок.

Программа для лечения микро-флешек CardRecovery
Отличное приложение для восстановления удаленных с разнообразных носителей видео, аудио, изображений. Работает с картами памяти в таких форматах:
- xD Picture Card, Memory Stick;
- SD (Secure Digital) Card;
- MiniSD;
- MicroDrive,
- SmartMedia Card;
- CF (Compact Flash) Card;
- MMC (MultiMediaCard);
- MicroSD;
- SDHC.
Работа с этой программой очень легкая и делается пошагово. На открывшейся вкладке Welcome выбираем кнопку Next и букву диска для нашей карты памяти.
При возможности выбирается производитель камеры, которой сделаны снимки или записано видео. Кроме того, необходимо указать тип файла: аудио, изображение или видео. Опять нажимаем Next и наблюдаем за начавшимся процессом сканирования.
Протестировав программу, вы будете приятно удивлены функционалом и возможностями восстановления. Единственный минус приложения CardRecovery - утилита платная. В демо-режиме отобразит только списки найденных файлов, но не сохранит их на жесткий.

HP USB Disk Storage Format Tool
Эта программа для лечения флешки на русском языке имеет интуитивно понятный интерфейс и предназначена для лечения и форматирования флешек.
Выбираем диск, предназначенный для форматирования, определяемся с желаемой файловой системой и указываем название диска. С этой утилитой легко создаются загрузочные накопители с поддержкой файловых систем NTFS и FAT32.
Ключевые особенности:
- сканирование структуры носителя и быстрое форматирование;
- полноценная очистка от любой информации, а также функция низкоуровневого форматирования ;
- качественное восстановление различных видов накопителей USB-Flash Drive и жестких дисков;
- наличие понятного и удобного интерфейса;
- минимум времени на восстановление;
- проверка съемных носителей на наличие неполадок с функцией восстановления поврежденных секторов.

Программа для лечения флешки Flashnul 0.9
Утилита предназначена для диагностики присутствия ошибок на флеш-накопителях.
Постоянно имея воздействие на наши съемные носители, внешняя среда и эксплуатация приводят к повреждениям, износу, воздействиям электричества и др. Приложение поможет обнаружить причины плохой работоспособности флеш-накопителя и исправить обнаруженные ошибки.
Программа Flashnul разработана специально для обнаружения причин сбоев, зависания системы и записи данных в других местах, которые трудно находятся простыми способами.
Обратите внимание, что проверками уничтожаются практически все данные устройства. Поэтому рекомендуется создание копии всех файлов и записей.
Утилита F Recovery for SD
Программа для лечения флешки и микро-СД предназначена в основном для носителей, которые используются на различных портативных устройствах и цифровых камерах.
После нечаянного удаления или форматирования носителя с графическими или мультимедийными файлами приложение F-Recovery for SD быстро и легко поможет восстановить утерянную информацию.
Особенности программы:
- удобный и понятный интерфейс;
- поддержка большинства типов современных SD-карт;
- поддержка различных форматов мультимедийных файлов;
- поддержка большого количества типов картридеров и цифровых устройств;
- эффективное и быстрое восстановление информации, удаленной с SD-носителей цифровых устройств (даже при форматировании);
- бесплатная техническая поддержка и пробная версия с довольно ограниченным функционалом.

В этом наборе собраны разнообразные утилиты для лечения флешек, программы на русском и английском языках, относящиеся так или иначе к использованию USB-Flash-носителей. С их помощью вы сможете реанимировать удаленные данные, создать загрузочную флешку, а также открыть доступ на компьютере только к определенным флешкам.
D-Soft Flash Doctor 1.0.3 Rus новая, бесплатная, очень полезная и нужная программа, которая умеет лечить и даже форматировать уже не рабочие flash usb-накопители.
Recuva 1.38.504 - Вот еще новая программа для восстановления файлов, случайно удаленных с жестких дисков вашего компьютера. Recuva позволяет восстанавливать как файлы, удаленные из Корзины, так и любые другие файлы (фото, музыка), которые были удалены пользователем с MP3-плееров и других мобильных устройств. Recuva может также восстановить файлы, удаленные из-за ошибок, поломок или вирусов.
JetFlash Recovery Tool - Супер программа для восстановления флешек. Eсли флешка глючит, читается с ошибками, на нее невозможно что-либо записать, ее не видно в системе не спешите ее выбрасывать. Вас спасет эта прога! Вставьте флешку, запустите программу, нажмите "Start" и через несколько секунд вы получите полноценно работающую флешку.Подходит для флешек производства A-DATA, Transcend, и вообще для всех JetFlash.
EzRecover - утилита восстановления USB Flash, помогает, когда флэш определяется как Security Deviсe, вообще не определяется или показывает 0Mb объем. Для того чтобы EzRecovery увидел флэшку надо после запуска программы и выдачи сообщение об ошибке вынуть флешку и снова вставить ее и тогда все путем. Внимание! После использования программы все данные на флэш не сохранятся.
Storage Tool 2. Для запуска Recover Disk необходимо чтобы флэш определилась как U-storage cоntroller, а для этого нужно ставить драйвера под флэш накопители из комплекта U-Storage.
F-Recovery for CompactFlash Утилита f_recovery_cf позволяет восстанавливает удалённые фотографии и видеосюжеты с карточек CompactFlash после форматирования или ошибок записи.
скачать F-Recovery for CompactFlashF-Recovery for MemoryStick Утилита f_recovery_ms позволяет восстанавливает удалённые фотографии и видеосюжеты с карточек CompactFlash после форматирования или ошибок записи.
F-Recovery for miniSD Утилита f_recovery_miniSD позволяет восстанавливает удалённые фотографии и видеосюжеты с карточек miniSD после форматирования или ошибок записи.
F-Recovery for MultiMediaCard Утилита f_recovery_mmc позволяет восстанавливает удалённые фотографии и видеосюжеты с карточек MMC после форматирования или ошибок записи.
F-Recovery for SD Утилита f_recovery_sd позволяет восстанавливает удалённые фотографии и видеосюжеты с карточек SD после форматирования или ошибок записи.
F-Recovery for SmartMedia Утилита f_recovery_sm позволяет восстанавливает удалённые фотографии и видеосюжеты с карточек SmartMedia после форматирования или ошибок записи.
Универсальные утилиты для тестирования Flash
Flashnul Программа, позволяющая произвести диагностику и исправление программных ошибок Flash накопителей. Сменные носители на базе flash-памяти (такие как usb-flash drives, SD, MMC, MS,XD, MD, CompactFlash, etc) в силу ряда особенностей (hot-plug подключение, воздействие статики, влаги, температуры, механических воздействий при траспортировке, естественный износ из-за ограниченного числа циклов чтения/записи) относительно часто выходят из строя. И если простые дефекты вроде "не определяется", "ошибки записи" обнаруживаются относительно просто, то диагностика более сложных дефектов представляет из себя весьма нетривиальную задачу. Для решения этой задачи и была создана утилита flashnul.
Утилиты для Apacer
AH220 LFormat Utility WinME/2000/XP
Handy Steno 2.0 Flash Disk Utility WinME/2000/XP
Handy Steno 2.0 LFormat for Write Protect WinME/2000/XP
Handy Steno 2.0 Repair Tool WinME/2000/XP
Утилиты Утилиты для Sony
Memory Stick Formatter Утилита предназначена для форматирования карточек Memory Stick. Помогает вернут оригинальный объем карточки, а также помогает в случаях, когда компьютер не распознает карточку. Предназначена для карточек:
- "Memory Stick", "MagicGate Memory Stick", "Memory Stick Duo", and "Memory Stick (with Memory Select Function)"
- Sony brand "Memory Stick PRO" and "Memory Stick PRO Duo"
Внимание! После использования программы все данные на карточке не сохранятся
iFormat Для флэшек USB 1.1 на контроллере iCreate i5062. Помогает вернуть реальный объём поддельных флэшек Sony
IFormat Для флэшек USB 2.0на контроллере iCreate i5122. Помогает вернуть реальный объём поддельных флэшек Sony
iFormat Для флэшек USB 2.0на контроллере iCreate i5122. Помогает вернуть реальный объём поддельных флэшек Sony
PortFree Production Program 3.27 С помощью этой утилиты вы сможете увидеть реальный объём вашей флэшки, соответственно узнать подделка у вас или нет, отформатировать на реальный объём.
Утилиты для Seitec
SecureCell Plus Utility for CellDiskPlus/KeyDisk Форматирование, устранение плохих блоков, установка правильного размера
Утилиты для Transcend
Фирменная утилита от Transcend для форматирования Jetflash. Фирменная утилита от Transcend для восстановления Jetflash. Решение проблемы при форматировании Jetflash при появлении ошибки "No JetFlash found!"
AlcorMP Одна из лучших программ для ремонта флэшек Transcend семейства JF. (Основанных на контроллерах Alcor AU). Решает следующие проблемы: Флэшка не форматируется, наличие бэд-блоков, неверный или 0-ой объём памяти флэшки, залочилась на запись или чтение и т.п.
T.sonic 310 Подборка программ для работы с флэшкой(MP3 плеером). Ввключены программы для форматирования, восстановления данных, разблокировки и много других (Format.exe, LockSev.exe recovery.exe, UDisk98.exe, UDiskNT.exe).
JetFlash 120 Recovery Tool
- Необходимо включить показ скрытых файлов (свойства папки – вид – показывать скрытые файлы и папки).
- Запустить утилиту mFormat.
- Зайти в папку Temp в каталоге своей учётной записи (Например: Documents and Settings – Leon – Local Settings – Temp).
- Если всё сделано правильно в Temp’e должна появиться папка JFAPP, в которой обнаружится файл JFormat.exe.
- Запустив JFormat.exe мы обходим сообщение "No JetFlash found!".фирменная утилита от Transcend для восстановления Jetflash.
JetFlash Recovery Tool V1.0.5 Более поздняя утилита для восстановления(ремонта) USB Flash Transcend.
Driver Драйвера для флэшек transcend.
Утилиты для A-Data
Format Utility For Adata Flash Disk PD-0.1.2.3.4.5 Утилита предназначенная для форматирования флэшек, исправления ошибок и т.п.
Выбираем лучшие программы для восстановления флешек. Рассказываем, как восстановить usb флешку, реанимировать ее с помощью бесплатных утилит.
Флеш-накопитель – небольшое устройство для хранения информации (документы, музыка, видео, файлы), удобное для переноски и подключения в usb-порт, извлечения из компьютера, ноутбука. Содержит в себе контроллер и специальные чипы, хранящие информацию внутри микросхем.
Порой мы копируем файлы и забываем о них, а когда вспоминаем, то обнаруживаем, что ценные файлы либо стерты, либо удалены безвозвратно. Либо устройство сломалось, вы отформатировали разделы. Что поделать, часто цифровой flash-накопитель (чаще всего, контроллер в ней) ломается, генерирует ошибки, не открывается на ПК флешка - не пройдет и месяца. Однажды флешке может потребоваться восстановление. Причиной того, что , может быть:
- неправильная, неаккуратная эксплуатация flash-накопителя
- некорректное форматирование носителя информации
- некачественная флешка, купленная на рынке или задешево у китайца (вероятно, по ошибке)
- физическая или программная поломка флешки (наиболее вероятная причина)
- также поводом для неработоспособности может служить некорректно извлеченная флешка из компьютера или ноутбука. Это случается, когда нетерпеливый пользователь буквально вырывает flash-накопитель из usb-гнезда в процессе копирования или переноса файлов.
Причин, когда необходимо восстановить флеш-накопитель, который не открывается на компьютере или распознается с ошибками чтения, - множество. К счастью, на сегодняшний день специалисты из сервисных центров без проблем и ошибок помогут вам вернуть ценные файлы, восстановить работоспособность устройства. Программы для восстановления вернут файлы в целости и сохранности или хотя бы частично реанимируют данные на usb флеш-накопителе. Стоит процедура flash recovery это не таких уж малых денег, что заставляет задуматься о самостоятельном восстановлении usb флешки. Увы, бесплатные утилиты далеко не всегда полезны.
Для flash-накопителя, sd карт памяти в той же степени характерны все симптомы и последствия удаления цифровой информации. Это может быть случайное стирание, неосознанное или предумышленное удаление файлов с usb-накопителя, повреждение структуры, физические или механические повреждения контроллера или чипов памяти... Так или иначе, но восстановление флешки и sd карты – задача более чем актуальная для владельцев ПК. Поэтому первым делом ознакомьтесь с содержанием этого раздела.
Не открывается флешка: изучаем симптомы повреждения
В разделе по восстановлению мы поговорим об основных проблемах, связанных с восстановлением информации на flash- и secure digital накопителе. Как правило, это связано с аппаратным или программным повреждением флешки - если она не отрывается или не распознается корректно. Иногда изнашивается память, иногда выходит из строя контроллер. И драйверы usb-контроллера здесь не при чем. В некоторых случаях можно решить проблему самостоятельно и в результате сохранить файлы на флеш карте или починить chip, устройство, игнорируя ошибки считывания на компьютере. Перечислим только некоторые симптомы, свидетельствующие о поломке накопителя:
- ПК не видит флешку в списке доступных для чтения устройств
- не отображается флешка при подключении к ноутбуку или компьютеру (ОС не имеет значения)
- не читается флешка: хотя файлы можно видеть на usb-накопителе
Помощь по содержимому раздела "Восстановление флеш-накопителя" (Flash Recovery)
- Небольшое руководство, относящееся к вопросу, как - поиск причин, почему карточка не работает или ПК не видит флешку наравне с другими дисками (не распознается устройство, читается с проблемами, требует форматирования, зависает, выдает ошибку при копировании на карточку и проч.) флеш-накопитель. Диагностика неисправностей важна в подобных ситуациях, поскольку, не определив болезнь, нельзя излечить пациента, а то и легко загубить ему жизнь, орудуя не теми инструментами, используя не те методы и программы, которые способны оживить накопитель. В этой статье мы анализируем причины повреждения и возможные симптомы, которые приводят к необходимости восстановления flash-диска, secure digital, контроллера,memory chip"а и флеш-карты.
- Пробуем (при помощи инструкций и утилит, выложенных на сайте) и при этом качественно - как своими руками решить проблемы - устранить поломку на карте sd, реанимировать контроллер, правильно отформатировать, припаять отошедший контакт или чип памяти, отсканировать информацию и обработать битые секторы на flash"ке, разделы с ошибками чтения. Правда, описанные методы требуют известной сноровки и опыта владения указанными инструментами.
- , если она не открывается на компьютере или не отображается корректно. Что такое "VID&PID", как расшифровывается эта аббревиатура и что делать, когда не распознается или не открывается устройство. Пояснение терминологии, без которой сложно себе представить восстановление для флешки , данных и цифровой информации на ней.
- - тестирование 5 добротных программ, у каждой из которых есть примечательные особенности при работе с памятью или чипом накопителя.
Восстановление usb-флешки и карты памяти. Утилиты для форматирования
Один из наилучших способов реанимации флеш-карты Jetflash – переформатировать его заново, на низком уровне. Как правило, подобные меры предпринимаются, когда flash-накопитель не читается. По возможности, нужно спрашивать производителя памяти (скажем, A Data, Seagate, Transcend SD, Datatraveler или др.), есть ли у них фирменные утилиты или свежие драйверы для реконструкции. Пролистайте содержание этого раздела для помощи, и вы увидите несколько статей по теме низкоуровневого форматирования накопителя. К счастью, в операционной системе Windows 7 и выше имеются средства для форматирования flash-устройства без использования сторонних приложений компьютера. Одна из таких программ для флешки – HP USB Disk Storege Format Tool.
Диагностическое форматирование флеш карты в программе для восстановления флешек HP USB Disk Storege Format
Утилита для восстановления флешки HDD Low Level Format Tool
Многие знают, что программа HDD Regenerator используется для помощи при оживлении жестких дисков (HDD), однако не многие знают, что она подходит и такого устройства, как флэшка. Суть программы – обнаружение битых bad-секторов на устройстве с последующей обработкой полученной информации, в зависимости от контроллера и модели памяти, на низком уровне доступа по usb. В результате вы получаете рабочее устройство, которое сможет копировать файлы без ошибок чтения и записи. Это в значительной мере способствует восстановлению флешек, если компьютер их не видит. Программа HDD Regenerator снабжена инструкцией по восстановлению, к тому же, на сайте сайт recovery вы можете найти руководство по использованию утилиты и корректному форматированию (см. через поиск). Cкачать программу для восстановления флешки можно непосредственно по ссылке, размещенной на странице обзора HDD Regenerator"а.
 Открываем и диагностируем проблемную флешку в программе HDD Low Level Format
Открываем и диагностируем проблемную флешку в программе HDD Low Level Format К слову, в других разделах на сайте Softdroid вы найдете и другие программы для восстановления флешек (например, Flash Recovery или JetFlash Recovery Tool), но советуем вначале изучить всю информацию, собранную в этом разделе. Надеемся, после предпринятых мер комп увидит вауш флешку.
Почему вы не указываете о стоимости продукта, перед тем как скачать программу для восстановления флешки и установить ее?
Ответ . Скачать все упомянутые программы для восстановления флешки вы можете на официальном сайте. На Softdroid опубликованы только обзоры – у нас нет физической возможности обновлять информацию о стоимости представленных продуктов. Когда вы скачиваете ознакомительную версию программы, она бесплатна. Далее смотрите информацию о стоимости у разработчика либо по окончанию trial-срока у вас появится уведомление.
Задайте нам вопрос по восстановлению флешки
Специалисты сайта сайт помогут восстановить данные. Вы задаете вопрос - мы бесплатно отвечаем на него (ответ вы получите по почте).
Вопрос может быть не связан с восстановлением файлов. Главное требование - детально опишите проблему, сформулируйте ее так, чтобы не пришлось расшифровывать ваше послание.
Как восстановить удаленные файлы с usb-флешки: пошаговое руководство
Одна из наболевших проблем, связанных с удалением файлов, относится к флеш-накопителю. Поговорим о том, как восстановить удаленные файлы с флешки в программе Unformat. Какой бесплатный софт установить на компьютер, какая программа, помимо Unformat, эффективна при работе с флешкой. Нижеописанные методы будут актуальны для usb накопителей, карт памяти, sd карточек цифровых фотокамер в среде ОС Windows. Постараемся вам помочь, даже если ситуация сложная.
Что делать, если компьютер не видит usb-флешку? Решаем проблемы и устраняем ошибки
Если файловая система карты памяти / usb флешки несовместима с ОС компьютера, при подключении к ПК содержимое этой карты памяти не отобразится. Соответственно, работать с устройством вы не сможете, пока не исправите формат. Кроме того, есть ряд других причин, из-за которых компьютер не отображает usb флешку (sd карту) как отдельный диск в Проводнике.
Как восстановить флешку своими руками: инструкция для владельцев flash-накопителей
В данной статье я хочу рассказать, как восстановить флешку: о всех доступных методах восстановления поврежденных, нерабочих, сбойных, неисправных usb-накопителей. Я предлагаю наиболее полную инструкцию, которая включает в себя все доступные способы, а также программы, которые оптимизируют восстановление флешки .
Ремонт usb-флешки своими руками: устраняем аппаратные и программные неполадки
Что делать, если компьютер не видит флешку? Согласимся: вопрос болезненный и часто задаваемый. Еще один из популярных вопросов, с которым сталкиваются обладатели флешки - ремонт в результате поломки. USB-накопитель имеет свои особенности починки контроллера, памяти, вышедших из строя: в ряде случаев устройство хранения не определяется ПК. Что делать, если флешка не определяется ни на одном компьютере? Это руководство описывает операцию по реанимации "невидимой" флешки для корректного распознавания на компьютере.
Обзор программ для восстановления работоспособности usb флешки
Ошибки в работе USB флешек встречаются не часто. Почти все они сводятся к невозможности считать или записать необходимую информацию в память устройства из-за программного повреждения.
Устранить проблему и восстановить карту памяти помогут специализированные программы, предоставляемые производителями устройств.
Для восстановления работы noname флешек и тех, у которых нет собственного ПО для восстановления, подойдёт встроенный в Windows Chkdsk и система форматирования.
Выбираем лучшую программу для восстановления удаленных файлов с usb-флешки
Повредили переносную usb-флешку или карту памяти? Эти лучшие в своем роде программы помогут сохранить и вернуть информацию, и здесь вы узнаете, в чем заключается восстановление данных с флешки. Среди приложений - Undelete 360, CardRecovery, PhotoRec, Recuva Professional и другие кандидаты. Также вы узнаете, как реанимировать флешку каждой из программ.
EaseUS Data Recovery Wizard Free 11 – программа для бесплатного восстановления данных
EaseUS Data Recovery Wizard поддерживает множество сценариев удаления данных на SSD. Мы запустим Recovery Wizard и в пошаговой форме поясним, как выполняется восстановление. В бесплатной версии Easeus Data Recovery Wizard Free есть ограничения, расскажем о них подробнее. С помощью программы EaseUS Data Recovery Wizard вы сможете бесплатно восстановить файлы, удаленную информацию с отформатированного диска, ноутбука или съемных устройств вроде флешки или sd-карты.
Где скачать программу PhotoRec бесплатно (для ОС Windows)
Бесплатная программа PhotoRec предназначена для восстановления мультимедиа данных на HDD, USB-флешках, sd-картах и других устройствах хранения. Обзор функций восстановления PhotoRec, опций сканирования. Где скачать PhotoRec для Windows и других ОС.
Как восстановить флешку программой Unformat
Предлагаю вам эффективный метод восстановления восстановления usb флешки. Для его применения понадобится специализированная утилита - Unformat. Программа давно зарекомендовала себя в сфере специализированного ПО. В инструкции я детально описал весь процесс возврата файлов - от сканирования диска до сохранения файлов на флешке.
Unformat поддерживает восстановление флешек практически всех производителей, представленных сегодня на рынке.
Flash Memory Toolkit - проверка флешки на ошибки и тест скорости. Программа для лечения флешки
Flash Memory Toolkit - бесплатная программа для флешки. Сочетает в себе широкий диапазон функций, которые позволяют вернуть к работоспособному состоянию usb флешку или карточку памяти sd. Если вы не можете определить, почему комп не видит флешку, не обязательно думать о ремонте. Инструментарий утилиты Flash Memory Toolkit поможет исправить поломку и продиагностировать флеш-накопитель.
Смотрите также другие программы для восстановления флешки под Windows.
Disk Drill for Mac - recovery-программа для восстановления SSD-дисков и разделов Mac OS X
Disk Drill – относительно новая программа для восстановления данных, разработанная для двух платформ – Windows и Mac OS X. Как и любая другая программа-реаниматор этого класса, она затрагивает широкий спектр устройств, с которых пользователь может выполнить восстановление: компьютер и ноутбук, Windows и Mac, телефон и планшет, HDD(SSD)-диск или флешка и т. д.
Здравствуйте, друзья! Сегодня вновь поговорим о создании загрузочной флешки.
Как создать загрузочное USB-устройство? В каких целях его использовать и какой программой записать?
Краткий обзор пяти наиболее популярных и бесплатных программ для создания загрузочной флешки.
Современные разработки не стоят на месте, и вчерашние технологии медленно, но верно теряют свою актуальность. Вот и некогда популярные CD- и DVD-диски уже не кажутся столь однозначным решением для хранения, переноса информации и работы с ней. Большая скорость считывания данных, универсальность и возможность многоразового использования – лишь малая часть всех преимуществ флешки в качестве загрузочного носителя перед дисками. Уже сегодня практически все персональные компьютеры и ноутбуки, если им не более десяти лет, поддерживают возможность загрузки с USB-устройств. А в некоторых случаях (например, нетбук) флешка может быть единственным устройством загрузки с внешнего накопителя.
Кстати, новая операционная система Windows 10 станет первой осью, дистрибутив которой будет официально распространяться на USB-накопителе. А если вам вдруг понадобиться восстанавливать файлы с флешки, читайте об этом . Рекомендую также обратить внимание на , который поможет вам отвлечься от трудовых будней и поднимет настроение.
С помощью дополнительного софта флешку можно использовать не только как загрузочное устройство для установки, переустановки и восстановления операционной системы, но и для создания аварийного устройства (Multiboot). Это своеобразный реаниматор, инструмент, с которого в любой момент можно загрузиться и вылечить компьютер от вирусов, восстановить системные файлы или спасти важные данные. Как создать такую флешку-реаниматор, я описал в статье «Создание загрузочного Live CD/DVD/USB-устройства и его применение». Ознакомиться с этой статьей можно .
Несмотря на все очевидные плюсы и растущую популярность флешки как загрузочного устройства, программ для ее создания не так уж и много. Тем не менее, они есть, и сегодня я познакомлю вас с ними подробней, но вначале пару слов о подготовительном этапе.
Подготовка флешки
Нам понадобится сама флешка, плюс знание некоторых важных аспектов. Вначале нужно убедиться, что компьютер поддерживает загрузку с USB-устройств. Существует ошибочное мнение, что если в bios (раздел boot) отсутствует возможность выбора загрузки с usb (присутствует только параметры floppi, hdd и dvd-rom), то загрузка с usb не поддерживается. Это не так!
Точнее, не всегда так. Единственно верное решение - обратиться к мануалу (руководству пользователя) вашей материнской платы или с помощью специализированного софта (как вариант - AIDA64) получить подробный отчет об используемом железе.
Второй момент - размер флешки. Здесь все будет зависеть от того, что мы на нее пишем. Например, для создания Live-USB, установочного диска Linux или Windows 7 хватит флешки объемом 4 Гб. Для создания загрузочного устройства с последними версиями Windows желательно иметь под рукой флешку не менее чем на 8 Гб.
Третий момент - перенос файлов с флешки. Как правило, процесс создания загрузочного устройства подразумевает его полное форматирование. Если на флешке есть важные файлы, заранее перенесите их на другое устройство. Для создания загрузочной флешки и последующей работы с ней как с загрузочным устройством используйте порт USB-2.0 (Windows 7 не поддерживает USB 3.0).
Как создать загрузочную флешку
Рассмотрим пять различных способов на примере пяти бесплатных программ для Windows.
Небольшая, но достаточно функциональная утилита с говорящим названием WinSetupFromUSB. Одинаково хорошо подходит для записи загрузочной и/или мультизагрузочной флешки (до 10 операционных систем) и создания Live-устройств. Официальный сайт .
Из недостатков - отсутствие поддержки русского языка. В числе преимуществ, как я уже сказал, - ее универсальность. Утилита умеет работать не только с дистрибутивом Windows, но и подойдет для записи установочного диска с Linux.
Обычный вариант создания загрузочной флешки, например, с дистрибутивом Windows, предусматривает выбор в соответствующих графах самой флешки, опции автоматического форматирования носителя и ISO-образа операционной системы. Процесс записи стартует после нажатия кнопки «Go». Более подробно о работе данной программы можно прочитать .
Для создания мультизагрузочной флешки (несколько ОС) нужно указать путь к ISO-образам операционных систем. Пункт выбора Windows 10 на момент написания этой статьи по умолчанию отсутствует, но в действительности все пишется и работает, достаточно лишь выбрать соответствующую графу с имеющимися версиями - Vista, 7, 8.
2. Rufus
Пожалуй, самое простое решение для создания загрузочных USB-дисков. Все просто и интуитивно понятно. Подходит для работы на системах, не имеющих установленной ОС. Официальный сайт rufus.akeo.ie .
Из главных плюсов - скорость работы, простой интерфейс, русский язык. Отличное решение, если есть необходимость создать загрузочную флешку Windows 10 с поддержкой UEFI. Кстати, о том, как это сделать, я подробно написал в .
Распространяется в формате обычного инсталлятора и портативной версии. Для создания загрузочной флешки в окне утилиты необходимо указать путь к записываемому ISO-образу и нажать кнопку «Старт».
На новых системах, где используется UEFI вместо BIOS, в меню «Схема раздела и тип системного интерфейса» задайте значение «GPT для компьютеров с UEFI».
В остальных случаях настроек по умолчанию будет достаточно. Опция форматирования флешки назначена по умолчанию.
3. Windows 7 USB/DVD Download Tool
Данная утилита является официальным приложением от компании Microsoft. Интерфейс минималистичен, прост и понятен, работать с ней легко. Скачиваем с официального сайта wudt.codeplex.com .
Возможно, название утилиты (Windows 7 USB) многих введет в заблуждение, что с ее помощью на съемный носитель можно записать только дистрибутив Windows 7. Однако это не так. Помимо седьмой версии, на флешку можно записать дистрибутивы Windows 8.1 и 10.
Из минусов – утилита не русифицирована, однако простой и интуитивный интерфейс призван нивелировать этот недостаток.
Все, что требуется от пользователя, – заранее вставить USB-носитель, выбрать ISO-образ с операционной системой и указать путь к носителю (флешке), на которую следует развернуть этот образ.
Принцип работы этой программы основан на стандартных инструментах операционной системы Windows - это «diskpart», «bootsect /nt60», распаковка ISO на флешку. Программа выступает лишь в роли графического интерфейса.
UltraISO - одна из лучших и наиболее функциональных программ для работы с образами дисков. Универсальный «комбайн», который поддерживает работу практически с любыми известными форматами. Умеет работать в паре с Nero Burning Rom и интегрируется с виртуальными эмуляторами. Поможет в случае, если образ загрузочного диска не в ISO-формате.
Программа умеет конвертировать в ISO-файлы другие форматы образов - NRG, MDF, MDS, IMG, CCD и т. д. С помощью UltraISO вы можете редактировать ISO-файлы без их распаковки. Интерфейс UltraISO переведен на множество языков, включая и русский. Для скачивания вам на выбор предлагается несколько редакций UltraISO, адаптированных под отдельные версии Windows, а также портативный вариант программы. Ссылка для скачивания www.ezbsystems.com .
По большому счету программе безразлично, какие загрузочные устройства будут создаваться с ее помощью, с какой операционной системой, каким софтом и от какого производителя. Записываемый ISO-образ необходимо открыть в окне программы либо с помощью команды «Открыть» в меню «Файл», либо с помощью кнопки обзора на панели инструментов. Также это можно сделать с помощью комбинации клавиш Ctrl + O.
Затем в появившемся окошке, если программой автоматически выбрана нужная флешка, следует нажать кнопку «Записать».
Daemon Tools Ultra - это профессиональный инструмент для работы с образами. Сама программа знакома многим пользователям по бесплатной версии Lite, которая позволяет монтировать виртуальные приводы для чтения образов дисков. Ее более функциональная версия - Daemon Tools Ultra - в числе прочих возможностей предлагает создание загрузочных устройств.
Из недостатков стоит отметить, что она платная, но для создания загрузочной флешки на официальном сайте программы можно скачать бесплатно пробную 20-дневную версию. Официальный сайт программы .
Переходим на официальный сайт и скачиваем программу. Во время инсталляции (установки) нужно выбрать пробный тип лицензии.
Программа работает с огромным числом форматов образов дисков и может быть использована как для создания загрузочного устройства с последующей установкой операционной системы, так и для ее восстановления (Live-диск).
Для создания загрузочной флешки в главном окне Daemon Tools Ultra выбираем пункт меню «Инструменты», а в числе его команд - «Записать загрузочный образ на USB». Или комбинация горячих клавиш Ctrl+B.
В окне параметров записи указываем путь к образу, делаем активной опцию перезаписи MBR и жмем «Старт».
Когда флешка готова, остается лишь с нее загрузиться. Самый простой способ — использовать клавиши вызова меню загрузки. В таблице ниже приведен наглядный пример таких клавиш.
Конечно, это не весь список программ, предназначенных для создания загрузочных устройств, однако подавляющему большинству пользователей возможностей и функционала перечисленного софта будет достаточно.
К примеру, программу Rufus можно использовать как наиболее простой и быстрый инструмент для создания загрузочного USB-диска c одним дистрибутивом Windows или для прошивки BIOS из-под DOS.


USB OTG File Manager для Nexus позволяет открывать и копировать файлы с любого USB запоминающего устройства с файловой системой FAT32 или NTFS, используя USB OTG порт. Вы можете копировать файлы на любое запоминающее устройство и управлять ими: редактировать имена файлов, добавлять каталоги и удалять файлы.
Вы также можете управлять своими файлами во внутренней памяти устройства. Приложение разрабатывалось для Nexus устройств, у которых есть порт "OnTheGo". Но также возможна работа на любом устройстве с OTG портом USB и Android 4.0+
Инструкция
- 1. устанавливаем программу USB OTG File Manager.
- 2. подключаем флешку к своему устройству через OTG кабель.
- 3. разрешаем приложению стать по умолчанию для открывания флешек.
- 4. нажимаем в программе CONNECT и ждем соединения.
- 5. пользуемся программой...
- 6. перед выходом из программы нажимаем специальную кнопку отключения (смотрим скрин).
Доп. информация
- 1. при подключении и первом запуске разрешаем приложению стать по умолчанию для открывания флешек.
- 2. с файловой системой FAT32 доступно чтение и запись. С файловой системой NTFS доступно только чтение.
- 3. поддерживается открытие файлов непосредственно с устройства USB.
- 4. приложение может предложить поставить дополнительно для проигрывания музыки Simple Music Player. Ставить или нет - решать вам. Я не ставил.
- 5. приложения имеет расширенный режим (Advanced Mode) для продвинутых. Если вы не уверенны в своих действиях, то используйте обычный ружим (Normal Mode).
- 6. приложение не передает и не принимает никаких данных из интернета, что хорошо.
Скачать приложение для работы с флешкой - USB OTG File Manager for Nexus на Андроид вы можете по ссылке ниже.
Разработчик: KyuuDrod
Платформа: Android 4.0 и выше
Язык интерфейса: Русский (RUS)
Состояние: Full (Полная версия)
Root: Не нужен